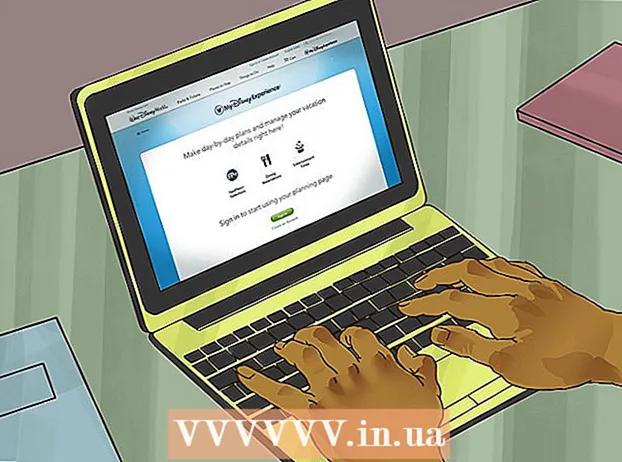Συγγραφέας:
Marcus Baldwin
Ημερομηνία Δημιουργίας:
17 Ιούνιος 2021
Ημερομηνία Ενημέρωσης:
1 Ιούλιος 2024

Περιεχόμενο
Εάν εργάζεστε για μια επιχείρηση, το πιθανότερο είναι ότι έχετε τοπικό δίκτυο (LAN) ή ασύρματο δίκτυο (WLAN) στον ιστότοπό σας. Οι περισσότερες επιχειρήσεις και ακόμη και πολλοί ιδιοκτήτες σπιτιού επιλέγουν να χρησιμοποιούν έναν κοινόχρηστο εκτυπωτή ως έναν τρόπο για να μειώσουν το κόστος λειτουργίας ή να προσφέρουν μεγαλύτερη αποτελεσματικότητα. Ανατρέξτε στο βήμα 1 παρακάτω για οδηγίες σχετικά με τον τρόπο εύρεσης και σύνδεσης σε έναν εκτυπωτή σε ασύρματο δίκτυο (WLAN).
Βήματα
- 1 Βρείτε ένα γραφείο στην περιοχή εργασίας σας ή σε κοντινή απόσταση με έναν εκτυπωτή δικτύου. Εάν ο εκτυπωτής δεν είναι κοινόχρηστος, θα πρέπει να κάνετε κοινή χρήση.
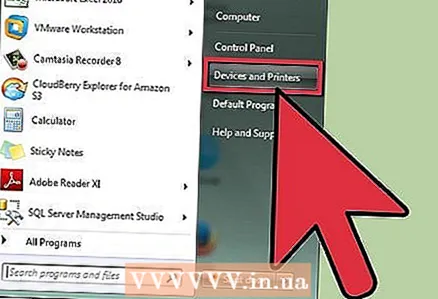 2 Ακολουθήστε αυτά τα βήματα για να μοιραστείτε τον εκτυπωτή.
2 Ακολουθήστε αυτά τα βήματα για να μοιραστείτε τον εκτυπωτή.- Κάντε κλικ στο κουμπί "Έναρξη" στη γραμμή εργασιών και κάντε κλικ στο κουμπί "Συσκευές και εκτυπωτές" από το αναδυόμενο μενού.
- Στο παράθυρο που ανοίγει, επιλέξτε τον εκτυπωτή που θέλετε να μοιραστείτε και κάντε δεξί κλικ πάνω του. Επιλέξτε "Ιδιότητες εκτυπωτή" από το μενού περιβάλλοντος.
- Στο παράθυρο διαλόγου που εμφανίζεται, κάντε κλικ στην καρτέλα "Κοινή χρήση". Στη συνέχεια, επιλέξτε το πλαίσιο δίπλα στην επιλογή "Κοινή χρήση αυτού του εκτυπωτή". Μην ξεχάσετε να εισαγάγετε το «όνομα κοινής χρήσης». Σημειώστε το, καθώς αυτό θα σας επιτρέψει να βρείτε γρήγορα τον εκτυπωτή σας στο δίκτυο.
- Κάντε κλικ στο κουμπί "Εφαρμογή" και στη συνέχεια "Ok" για να εφαρμόσετε τις ρυθμίσεις.
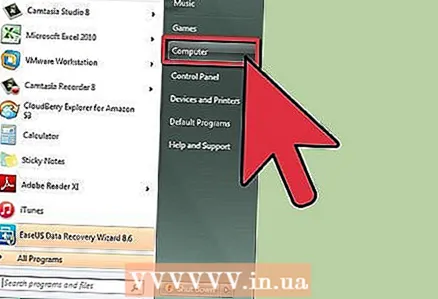 3 Κάντε κλικ στο «Έναρξη» στη γραμμή εργασιών και επιλέξτε «Υπολογιστής» από το αναδυόμενο μενού που εμφανίζεται. Οι παράμετροι του εκτυπωτή πρέπει να βρίσκονται στην ενότητα «Εργασία συστήματος». αν όχι, κάντε κλικ στο «Έναρξη» στη γραμμή εργασιών και κάντε κλικ στην επιλογή «Συσκευές και εκτυπωτές» στο αναδυόμενο μενού που εμφανίζεται σε αυτήν.
3 Κάντε κλικ στο «Έναρξη» στη γραμμή εργασιών και επιλέξτε «Υπολογιστής» από το αναδυόμενο μενού που εμφανίζεται. Οι παράμετροι του εκτυπωτή πρέπει να βρίσκονται στην ενότητα «Εργασία συστήματος». αν όχι, κάντε κλικ στο «Έναρξη» στη γραμμή εργασιών και κάντε κλικ στην επιλογή «Συσκευές και εκτυπωτές» στο αναδυόμενο μενού που εμφανίζεται σε αυτήν. 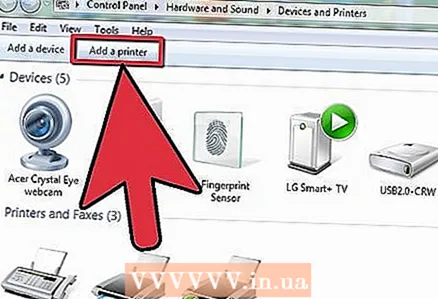 4 Στις Συσκευές και εκτυπωτές, κάντε κλικ στην επιλογή "Προσθήκη εκτυπωτή". Αυτό θα σας επιτρέψει να προσθέσετε τον εκτυπωτή που βρίσκεται πιο κοντά σας στο ασύρματο δίκτυο.
4 Στις Συσκευές και εκτυπωτές, κάντε κλικ στην επιλογή "Προσθήκη εκτυπωτή". Αυτό θα σας επιτρέψει να προσθέσετε τον εκτυπωτή που βρίσκεται πιο κοντά σας στο ασύρματο δίκτυο. 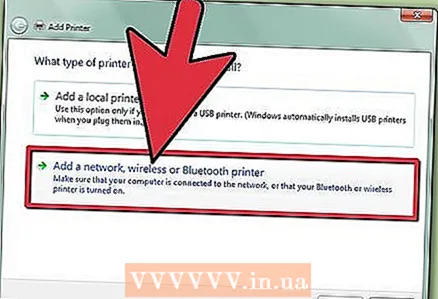 5 Αφού κάνετε κλικ στην επιλογή Προσθήκη εκτυπωτή, εμφανίζεται μια νέα σελίδα, θα εμφανιστούν δύο επιλογές, δηλαδή Τοπικός είναι ο εκτυπωτής που είναι συνδεδεμένος σε αυτόν τον υπολογιστή και Εκτυπωτής δικτύου ή εκτυπωτής συνδεδεμένος σε άλλο υπολογιστή. Επιλέξτε το τελευταίο και κάντε κλικ στο «Επόμενο». Σε μια νέα σελίδα που εμφανίζεται, θα σας ζητηθεί να καθορίσετε έναν εκτυπωτή για σύνδεση. Επιλέξτε την επιλογή «Αναζήτηση για έναν εκτυπωτή» και κάντε κλικ στο «Επόμενο». Θα καθοριστεί η θέση του πλησιέστερου εκτυπωτή κοντά σας. Αυτή η διαδικασία μπορεί να πάρει λίγο χρόνο για να ολοκληρωθεί, οπότε κάντε υπομονή.
5 Αφού κάνετε κλικ στην επιλογή Προσθήκη εκτυπωτή, εμφανίζεται μια νέα σελίδα, θα εμφανιστούν δύο επιλογές, δηλαδή Τοπικός είναι ο εκτυπωτής που είναι συνδεδεμένος σε αυτόν τον υπολογιστή και Εκτυπωτής δικτύου ή εκτυπωτής συνδεδεμένος σε άλλο υπολογιστή. Επιλέξτε το τελευταίο και κάντε κλικ στο «Επόμενο». Σε μια νέα σελίδα που εμφανίζεται, θα σας ζητηθεί να καθορίσετε έναν εκτυπωτή για σύνδεση. Επιλέξτε την επιλογή «Αναζήτηση για έναν εκτυπωτή» και κάντε κλικ στο «Επόμενο». Θα καθοριστεί η θέση του πλησιέστερου εκτυπωτή κοντά σας. Αυτή η διαδικασία μπορεί να πάρει λίγο χρόνο για να ολοκληρωθεί, οπότε κάντε υπομονή. 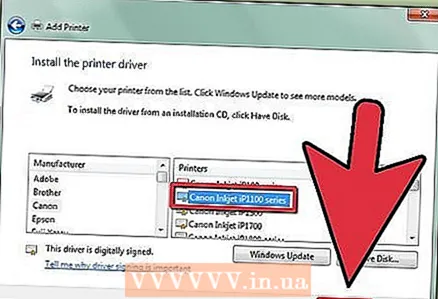 6 Όταν ολοκληρωθεί η αναζήτηση, θα εμφανίζονται όλοι οι εκτυπωτές που είναι συνδεδεμένοι στο δίκτυο. Κάντε κλικ στο όνομα του εκτυπωτή που γράψατε νωρίτερα και κάντε κλικ στο ΕΠΟΜΕΝΟ.
6 Όταν ολοκληρωθεί η αναζήτηση, θα εμφανίζονται όλοι οι εκτυπωτές που είναι συνδεδεμένοι στο δίκτυο. Κάντε κλικ στο όνομα του εκτυπωτή που γράψατε νωρίτερα και κάντε κλικ στο ΕΠΟΜΕΝΟ. 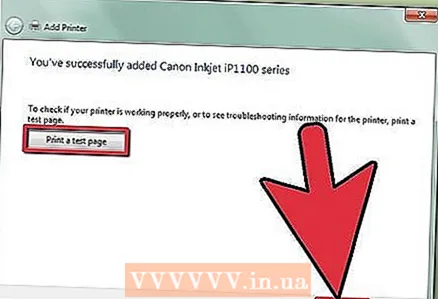 7 Αφού ολοκληρώσετε τη διαδικασία εγκατάστασης, θα σας ζητηθεί να εκτυπώσετε μια δοκιμαστική σελίδα. Αυτή είναι μια δοκιμή για να βεβαιωθείτε ότι η σύνδεση είναι εντάξει.
7 Αφού ολοκληρώσετε τη διαδικασία εγκατάστασης, θα σας ζητηθεί να εκτυπώσετε μια δοκιμαστική σελίδα. Αυτή είναι μια δοκιμή για να βεβαιωθείτε ότι η σύνδεση είναι εντάξει.
Συμβουλές
- Η σύνδεση με έναν εκτυπωτή δικτύου θα σας εξοικονομήσει τον κόπο να μεταβείτε σε έναν κοντινό εκτυπωτή κάθε φορά που χρειάζεται να εκτυπώσετε.
Τι χρειάζεσαι
- Εγκατεστημένος εκτυπωτής ασύρματου ή τοπικού δικτύου.
- Πρόσβαση στο διαδίκτυο.