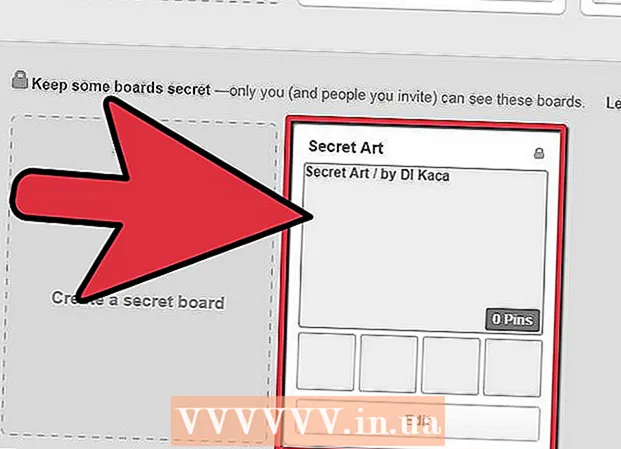Συγγραφέας:
Marcus Baldwin
Ημερομηνία Δημιουργίας:
15 Ιούνιος 2021
Ημερομηνία Ενημέρωσης:
1 Ιούλιος 2024

Περιεχόμενο
- Βήματα
- Μέρος 1 από 7: Αρχική οθόνη
- Μέρος 2 από 7: Επιφάνεια εργασίας
- Μέρος 3 από 7: Γενική πλοήγηση
- Μέρος 4 από 7: Βασικά προγράμματα
- Μέρος 5 από 7: Αλλαγή προγραμμάτων, ρυθμίσεων και εμφάνισης
- Μέρος 6 από 7: Καλύτεροι έλεγχοι
- Μέρος 7 από 7: Διαμόρφωση ασφάλειας
- Συμβουλές
- Προειδοποιήσεις
Τα Windows 8 ανήκουν στη νέα γενιά λειτουργικών συστημάτων Microsoft Windows. Πολλές δυνατότητες του συστήματος παρέμειναν αμετάβλητες από τα Windows 7 και ο επανασχεδιασμένος σχεδιασμός έγινε πιο βολικός για χρήση σε φορητές συσκευές.
Βήματα
Μέρος 1 από 7: Αρχική οθόνη
- 1 Χρήση πλακιδίων. Όταν ξεκινάτε τον υπολογιστή σας, μετά την οθόνη κλειδώματος και την οθόνη σύνδεσης, θα δείτε την οθόνη έναρξης. Προορίζεται να αντικαταστήσει το κουμπί Έναρξη από προηγούμενες εκδόσεις των Windows. Η οθόνη Έναρξης περιέχει πολλά ορθογώνια διαφορετικών χρωμάτων και μεγεθών. Αυτά είναι τα κεραμίδια. Έχουν σχεδιαστεί για να εκτελούν την ίδια ενέργεια που εκτελούσαν τα εικονίδια σε προηγούμενες εκδόσεις του λειτουργικού συστήματος: όταν πατηθούν, ξεκινά το πρόγραμμα που σχετίζεται με αυτά.

- Ορισμένα πλακίδια εμφανίζουν βασικές πληροφορίες για το σχετικό πρόγραμμα. Για παράδειγμα, το πλακίδιο Store δείχνει τον αριθμό των εφαρμογών για τις οποίες είναι διαθέσιμες ενημερώσεις.
- Μπορείτε να μετακινήσετε πλακίδια κρατώντας και σύροντας. Με την κυκλοφορία της ενημερωμένης έκδοσης των Windows 8.1, η ομαδική κίνηση (και η επεξεργασία) των πλακιδίων έγινε διαθέσιμη.
- 2 Τα οφέλη των ζωντανών πλακιδίων. Τα ζωντανά πλακίδια αλλάζουν την εμφάνισή τους κάθε λίγα δευτερόλεπτα για να εμφανίζουν διαφορετικές πληροφορίες. Τα πλακάκια όπως αυτά είναι πολύ βολικά και προσθέτουν δυναμισμό στην αρχική οθόνη σας, αλλά δεν είναι διαθέσιμα για όλες τις εφαρμογές. Τα Live Tiles είναι ιδιαίτερα χρήσιμα για εφαρμογές όπως News - θα είστε πάντα ενήμεροι με τους ενημερωμένους τίτλους.
 3 Κάντε κλικ στο πλακίδιο Επιφάνεια εργασίας για να μεταβείτε σε λειτουργία επιφάνειας εργασίας. Η οθόνη έναρξης πρέπει να έχει ένα πλακίδιο που επιτρέπει την παραδοσιακή λειτουργία επιφάνειας εργασίας. Για τις περισσότερες εργασίες, αυτή η εμφάνιση δεν απαιτείται, αλλά χάρη στην κλασική εμφάνιση επιφάνειας εργασίας, μπορείτε να συνηθίσετε γρήγορα τα νέα Windows 8.
3 Κάντε κλικ στο πλακίδιο Επιφάνεια εργασίας για να μεταβείτε σε λειτουργία επιφάνειας εργασίας. Η οθόνη έναρξης πρέπει να έχει ένα πλακίδιο που επιτρέπει την παραδοσιακή λειτουργία επιφάνειας εργασίας. Για τις περισσότερες εργασίες, αυτή η εμφάνιση δεν απαιτείται, αλλά χάρη στην κλασική εμφάνιση επιφάνειας εργασίας, μπορείτε να συνηθίσετε γρήγορα τα νέα Windows 8.
Μέρος 2 από 7: Επιφάνεια εργασίας
 1 Χρησιμοποιήστε το νέο κουμπί Έναρξη. Όταν μεταβείτε στη λειτουργία επιφάνειας εργασίας, θα παρατηρήσετε ότι το παραδοσιακό κουμπί Έναρξη έχει αλλάξει ελαφρώς. Η αρχική έκδοση των Windows 8 δεν είχε καθόλου τέτοιο κουμπί, αλλά με την ενημέρωση 8.1, αποφασίστηκε να επιστρέψει το "Start". Το μενού που εμφανίζει αυτό το κουμπί παρουσιάζεται στο στυλ Metro (μοντέρνο μενού Έναρξης) και δεν μοιάζει με την αρχική έκδοση. Επιλέγοντας το κουμπί Έναρξη από το μενού Express Buttons εμφανίζεται επίσης το μενού Έναρξη.
1 Χρησιμοποιήστε το νέο κουμπί Έναρξη. Όταν μεταβείτε στη λειτουργία επιφάνειας εργασίας, θα παρατηρήσετε ότι το παραδοσιακό κουμπί Έναρξη έχει αλλάξει ελαφρώς. Η αρχική έκδοση των Windows 8 δεν είχε καθόλου τέτοιο κουμπί, αλλά με την ενημέρωση 8.1, αποφασίστηκε να επιστρέψει το "Start". Το μενού που εμφανίζει αυτό το κουμπί παρουσιάζεται στο στυλ Metro (μοντέρνο μενού Έναρξης) και δεν μοιάζει με την αρχική έκδοση. Επιλέγοντας το κουμπί Έναρξη από το μενού Express Buttons εμφανίζεται επίσης το μενού Έναρξη. - Η Αρχική οθόνη είναι στην πραγματικότητα ένα διευρυμένο και πιο λειτουργικό μενού Έναρξης.
- Εάν δεν αισθάνεστε άβολα με την εναλλαγή μεταξύ της επιφάνειας εργασίας και της οθόνης Έναρξης, στα Windows 8.1 μπορείτε να ορίσετε την οθόνη Έναρξη να εμφανίζεται πάνω από την επιφάνεια εργασίας, κάνοντάς την να μοιάζει περισσότερο με τα Windows 7.
- 2 Οργανώστε και χρησιμοποιήστε τα αρχεία σας όπως στις προηγούμενες εκδόσεις. Όταν βρίσκεστε στη γνωστή επιφάνεια εργασίας σας, θα διαπιστώσετε ότι όλα παραμένουν τα ίδια.Μπορείτε να συνδυάσετε αρχεία σε φακέλους, να εκτελέσετε προγράμματα, να ανοίξετε και να δημιουργήσετε αρχεία με τον ίδιο τρόπο όπως σε προηγούμενες εκδόσεις των Windows.
- 3 Χρησιμοποιήστε την επιφάνεια εργασίας σας ως αυτόνομο πρόγραμμα. Παρακαλώ κατανοήστε ότι τα Windows 8 αντιμετωπίζουν την επιφάνεια εργασίας ως ξεχωριστό πρόγραμμα. Αυτό είναι πολύ σημαντικό κατά την προβολή της γραμμής εργασιών και την εναλλαγή μεταξύ προγραμμάτων.
- 4 Διαμορφώστε τον υπολογιστή σας ώστε να φορτώνει την επιφάνεια εργασίας κατά την εκκίνηση. Εάν θέλετε, μπορείτε να αλλάξετε τις ρυθμίσεις και κατά την εκκίνηση ο υπολογιστής θα φορτωθεί απευθείας στην επιφάνεια εργασίας (διατίθεται από τα Windows 8.1). Αυτή η επιλογή είναι διαθέσιμη στην καρτέλα Πλοήγηση στο μενού ιδιοτήτων της γραμμής εργασιών.
Μέρος 3 από 7: Γενική πλοήγηση
 1 Πάνελ κουμπιών εξπρές. Για να ανοίξετε το μενού Fast Button, μετακινήστε τον δείκτη στην επάνω δεξιά γωνία και σύρετε προς τα κάτω. Αυτό θα αναδείξει το χρόνο του συστήματος και θα ελέγξει τα μενού για μερικές από τις λειτουργίες του υπολογιστή. Φροντίστε να εξοικειωθείτε με τις εκτεταμένες δυνατότητες αυτού του μενού.
1 Πάνελ κουμπιών εξπρές. Για να ανοίξετε το μενού Fast Button, μετακινήστε τον δείκτη στην επάνω δεξιά γωνία και σύρετε προς τα κάτω. Αυτό θα αναδείξει το χρόνο του συστήματος και θα ελέγξει τα μενού για μερικές από τις λειτουργίες του υπολογιστή. Φροντίστε να εξοικειωθείτε με τις εκτεταμένες δυνατότητες αυτού του μενού. - Η αναζήτηση μοιάζει πολύ με το κουμπί Όλα τα προγράμματα στο αρχικό μενού Έναρξη. Αλλά όταν πατάτε το κουμπί αναζήτησης express για ορισμένα προγράμματα, η αναζήτηση στο ίδιο το πρόγραμμα είναι πλέον διαθέσιμη και όχι αναζήτηση στον υπολογιστή. Πρόσεχε.
- Το κουμπί Κοινή χρήση χρησιμοποιείται κατά την εκτέλεση εργασιών όπως η προβολή εικόνων. Μοιραστείτε στοιχεία επισυνάπτοντάς τα σε μηνύματα ηλεκτρονικού ταχυδρομείου, δημοσιεύοντας στο SkyDrive ή χρησιμοποιώντας άλλες λειτουργίες ανάλογα με τα αρχεία που θα επιλέξετε.
- Το κουμπί Έναρξη θα σας επιστρέψει στο αντίστοιχο μενού.
- Το κουμπί Συσκευές σάς επιτρέπει να μεταβείτε σε δεύτερη οθόνη ή να διαμορφώσετε και να χρησιμοποιήσετε εκτυπωτές. Οι διαθέσιμες συσκευές εξαρτώνται από το διαθέσιμο λογισμικό και υλικό.
- Το κουμπί Επιλογές μπορεί να ανοίξει τις επιλογές για το τρέχον πρόγραμμα, αλλά συνήθως εκκινεί τις επιλογές Η / Υ. Εδώ μπορείτε να απενεργοποιήσετε τον υπολογιστή σας ή να τον θέσετε σε αδράνεια, να συνδεθείτε στο Διαδίκτυο, να ελέγξετε τον ήχο, την εξατομίκευση, να ανοίξετε τον πίνακα ελέγχου και πολλά άλλα.
 2 Εναλλαγή μεταξύ παραθύρων. Για εναλλαγή μεταξύ παραθύρων, προγραμμάτων και εφαρμογών, κρατήστε τον δείκτη στην επάνω αριστερή γωνία της οθόνης και πατήστε το αριστερό κουμπί του ποντικιού. Αυτό θα σας επιτρέψει να δείτε τα τρέχοντα προγράμματα. Για γρήγορη μετάβαση σε ένα συγκεκριμένο πρόγραμμα, κρατήστε τον δείκτη σε αυτήν τη γωνία και σύρετε προς τα κάτω για να φτάσετε σε ένα ανάλογο της γραμμής εργασιών, όπου θα δείτε όλα τα ανοιχτά προγράμματα.
2 Εναλλαγή μεταξύ παραθύρων. Για εναλλαγή μεταξύ παραθύρων, προγραμμάτων και εφαρμογών, κρατήστε τον δείκτη στην επάνω αριστερή γωνία της οθόνης και πατήστε το αριστερό κουμπί του ποντικιού. Αυτό θα σας επιτρέψει να δείτε τα τρέχοντα προγράμματα. Για γρήγορη μετάβαση σε ένα συγκεκριμένο πρόγραμμα, κρατήστε τον δείκτη σε αυτήν τη γωνία και σύρετε προς τα κάτω για να φτάσετε σε ένα ανάλογο της γραμμής εργασιών, όπου θα δείτε όλα τα ανοιχτά προγράμματα. - Θυμηθείτε, η επιφάνεια εργασίας είναι ένα ξεχωριστό πρόγραμμα και ίσως χρειαστεί να ξεκινήσετε την επιφάνεια εργασίας για να μεταβείτε απευθείας στο επιθυμητό πρόγραμμα.
- 3 Έναρξη προγραμμάτων. Για να ξεκινήσετε προγράμματα, κάντε κλικ στα πλακίδια στο μενού Έναρξη ή στα εικονίδια του προγράμματος σε λειτουργία επιφάνειας εργασίας. Η δημιουργία ξεχωριστών πλακιδίων για προγράμματα που χρησιμοποιούνται συχνά θα συζητηθεί παρακάτω. Όπως και πριν, τα προγράμματα μπορούν να καρφιτσώνονται στη γραμμή εργασιών της επιφάνειας εργασίας.
- Για να καρφιτσώσετε ένα πρόγραμμα στη γραμμή εργασιών για το οποίο δεν μπορείτε να βρείτε γρήγορα το εικονίδιο της εφαρμογής σε λειτουργία επιφάνειας εργασίας, βρείτε το πρόγραμμα χρησιμοποιώντας το κουμπί αναζήτησης express και επιλέξτε "Καρφίτσωμα στη γραμμή εργασιών". Αυτή η λειτουργία δεν είναι διαθέσιμη για όλα τα προγράμματα, αλλά η καρφίτσα στο μενού Έναρξη είναι πάντα διαθέσιμη.
- 4 Κλείσιμο προγραμμάτων. Κλείστε προγράμματα χρησιμοποιώντας το γνωστό κουμπί "x" στην επάνω δεξιά γωνία του παραθύρου του προγράμματος. Εάν αυτό το κουμπί δεν είναι διαθέσιμο, ανοίξτε την πλευρική γραμμή εργασιών (κρατήστε τον δείκτη στην επάνω αριστερή γωνία της οθόνης και σύρετε προς τα κάτω) και κάντε δεξί κλικ στο πρόγραμμα που θέλετε να κλείσετε.
- Μπορείτε επίσης να χρησιμοποιήσετε το συνδυασμό Alt + F4 για να κλείσετε το πρόγραμμα, αλλά με αυτόν τον τρόπο μπορείτε να κλείσετε μόνο το πρόγραμμα που βλέπετε αυτήν τη στιγμή.
- 5 Χρησιμοποιώντας πολλά προγράμματα ταυτόχρονα. Όπως θα παρατηρήσετε, για παράδειγμα, όταν αλλάζετε από το παράθυρο πρόσβασης στο Διαδίκτυο, όπου έχετε βίντεο στο YouTube, η αναπαραγωγή θα σταματήσει. Εάν θέλετε να χρησιμοποιήσετε δύο προγράμματα στα Windows 8 ταυτόχρονα, τότε πρέπει να αλλάξετε τον υπολογιστή σας σε κατάσταση παραθύρου.
- Και τα δύο προγράμματα πρέπει να εκτελούνται για μετάβαση σε λειτουργία παραθύρου. Κρατήστε το δείκτη του ποντικιού στην επάνω αριστερή γωνία για να εμφανιστεί το άλλο πρόγραμμα που θέλετε να δείτε. Τραβήξτε μια εικόνα και στη συνέχεια κρατήστε την στην άκρη της οθόνης μέχρι να εμφανιστεί το περίγραμμα του προγράμματος. Αφήστε την εικόνα, μετά την οποία θα ξεκινήσουν και θα είναι ενεργά και τα δύο προγράμματα.
- Στα Windows 8.1, μπορείτε να εκτελέσετε έως και 8 εφαρμογές ταυτόχρονα, αλλά αυτός ο αριθμός εξαρτάται επίσης από το μέγεθος της οθόνης σας. Για παράδειγμα, τα tablet δεν μπορούν να εκτελέσουν περισσότερα από δύο προγράμματα.
Μέρος 4 από 7: Βασικά προγράμματα
- 1 Πακέτο λογισμικού Office. Εάν έχετε εγκαταστήσει την πιο πρόσφατη έκδοση της σουίτας λογισμικού γραφείου στο ίδιο στυλ με τα Windows 8, θα παρατηρήσετε ότι η διεπαφή έχει γίνει πιο κομψή. Σε σύγκριση με το Office 7, η λειτουργικότητα παρέμεινε σε μεγάλο βαθμό αμετάβλητη. Εάν είστε εξοικειωμένοι με αυτήν την έκδοση των εργαλείων γραφείου, μπορείτε εύκολα να αναβαθμίσετε στη νέα έκδοση του προγράμματος. Προκειμένου να βελτιωθούν, ορισμένα προγράμματα έχουν λάβει νέες λειτουργίες. Τώρα η χρήση προγραμμάτων γραφείου έχει γίνει ακόμη πιο εύκολη και πιο βολική.
- 2 Εφαρμογή αλληλογραφίας. Αυτή είναι μια πολύ χρήσιμη εφαρμογή που μπορεί να λειτουργήσει με όλους τους λογαριασμούς email σας σε ένα πρόγραμμα. Το πρόγραμμα μπορεί να συγχρονιστεί με Hotmail, Yahoo, AOL, Gmail ή Google, Outlook και πολλά άλλα. Μπορείτε να δείτε, να στείλετε και να οργανώσετε όλη την αλληλογραφία σας με ένα πρόγραμμα.
- Για να προσθέσετε λογαριασμούς email, κάντε κλικ στην επιλογή Επιλογές στο μενού Γρήγορο κλειδί και, στη συνέχεια, επιλέξτε Λογαριασμοί και Προσθήκη λογαριασμών.
- 3 Εφαρμογή SkyDrive. Η εφαρμογή SkyDrive σάς επιτρέπει να αποθηκεύετε αρχεία online και να έχετε πρόσβαση σε αυτά από οποιονδήποτε υπολογιστή. Τα αρχεία μπορούν να αποθηκευτούν ως ιδιωτικά ή δημόσια, επιπλέον, μπορείτε να μοιραστείτε αρχεία με συγκεκριμένα άτομα. Μπορείτε επίσης να δημιουργήσετε φακέλους, να ανεβάσετε αρχεία και να εκτελέσετε άλλες ενέργειες, όπως ανανέωση της οθόνης και προβολή λεπτομερειών κάνοντας δεξί κλικ στο φόντο του παραθύρου.
- Το SkyDrive συνήθως απαιτεί συνδρομή, αλλά ορισμένες δυνατότητες μπορεί να είναι διαθέσιμες δωρεάν.
- 4 Εφαρμογή "Store". Η υπηρεσία Store σας επιτρέπει να βρείτε και να κατεβάσετε νέα προγράμματα για τη συσκευή σας. Ορισμένα από τα προγράμματα είναι δωρεάν. Θα έχετε πρόσβαση σε παιχνίδια, εφαρμογές παραγωγικότητας, κοινωνικά, ψυχαγωγικά και αθλητικά προγράμματα, εφαρμογές ανάγνωσης και πολλά άλλα.
- 5 Τυπικά προγράμματα. Σως χρειαστείτε προγράμματα όπως το Σημειωματάριο και το Αριθμομηχανή, τα οποία βρέθηκαν προηγουμένως στο μενού Αξεσουάρ. Τέτοια προγράμματα και βοηθητικά προγράμματα υπάρχουν επίσης στα Windows 8. Για να τα βρείτε, πατήστε το κουμπί αναζήτησης στο μενού συντομεύσεων και μετακινηθείτε προς τα δεξιά.
- Τέτοια προγράμματα συνήθως εκτελούνται σε επιτραπέζια λειτουργία και γίνονται αντιληπτά ως ένα ενιαίο πρόγραμμα.
- 6 Νέα μέσα εκτύπωσης. Βεβαιωθείτε ότι ο εκτυπωτής σας έχει διαμορφωθεί χρησιμοποιώντας το κουμπί "Γρήγορη συσκευή". Προγράμματα που εκτελούνται στην επιφάνεια εργασίας ή έχουν γνωστή διεπαφή εκτυπώνουν με τον ίδιο τρόπο όπως πριν. Για εφαρμογές με τη νέα "σύγχρονη" διεπαφή των Windows 8, θα πρέπει να βρείτε ένα ειδικό κουμπί εκτύπωσης ή να καλέσετε το παράθυρο διαλόγου εκτύπωσης χρησιμοποιώντας το συνδυασμό πλήκτρων Ctrl + P.
- 7 Ρύθμιση προσαρμοσμένων πλακιδίων. Μπορείτε να δημιουργήσετε νέα πλακίδια από το μενού Έναρξη κάνοντας δεξί κλικ στο εικονίδιο της εφαρμογής στο μενού αναζήτησης. Με τον ίδιο τρόπο, μπορείτε να αλλάξετε την εμφάνιση των πλακιδίων επιλέγοντας το κατάλληλο μέγεθος (εάν υπάρχει). Με λογισμικό τρίτων, μπορείτε να δημιουργήσετε πλήρως εξατομικευμένα πλακίδια με τη δική σας εικόνα και κείμενο.
Μέρος 5 από 7: Αλλαγή προγραμμάτων, ρυθμίσεων και εμφάνισης
- 1 Εγκατάσταση προγραμμάτων. Τα προγράμματα μπορούν να εγκατασταθούν με τον παλιό τρόπο από δίσκους ή από το "Store" (συζητήθηκε παραπάνω). Μπορείτε επίσης να κάνετε λήψη και εγκατάσταση προγραμμάτων από το Διαδίκτυο, όπως ακριβώς και στις προηγούμενες εκδόσεις των Windows.Μια τεράστια ποικιλία προγραμμάτων θα είναι διαθέσιμη σε εσάς, αλλά μην ξεχνάτε ότι δεν θα λειτουργούν όλα (ή θα λειτουργούν σωστά) στα Windows 8.
- Ελέγξτε τη συμβατότητα του λογισμικού που αγοράζετε ή λαμβάνετε με τα Windows 8. Εάν δεν έχετε αναβαθμίσει ακόμη σε νέο σύστημα, μπορείτε να χρησιμοποιήσετε το Update Assistant ή το Microsoft Compatibility Checker για να ελέγξετε τη συμβατότητα των προγραμμάτων.
- Μπορείτε επίσης να εκτελέσετε προγράμματα σε λειτουργία συμβατότητας ή να αναζητήσετε νέα προγράμματα οδήγησης για να βελτιώσετε την απόδοση των προγραμμάτων σας.
- 2 Κατάργηση προγραμμάτων. Για να καταργήσετε ορισμένα προγράμματα, απλώς κάντε δεξί κλικ στο αντίστοιχο πλακίδιο ή εικονίδιο προγράμματος στο μενού αναζήτησης. Μπορείτε επίσης να χρησιμοποιήσετε το οικείο εργαλείο Προσθαφαίρεση Προγραμμάτων. Για γρήγορο άλμα, πατήστε το κουμπί express express αναζήτησης και πληκτρολογήστε Add or Remove Programs στη γραμμή αναζήτησης. Το πρόγραμμα θα βρίσκεται στην καρτέλα Επιλογές στα δεξιά.
- Θα πρέπει να καταλάβετε τη διαφορά μεταξύ της απεγκατάστασης ενός προγράμματος και της απλής αφαίρεσης ενός πλακιδίου. Η αφαίρεση των πλακιδίων περιγράφεται στην επόμενη παράγραφο.
 3 Αφαίρεση πλακιδίων. Για να αφαιρέσετε ένα πλακίδιο, κάντε δεξί κλικ πάνω του και επιλέξτε Κατάργηση εγκατάστασης από το μενού Έναρξη. Αυτή η ενέργεια διαφέρει από την κατάργηση εγκατάστασης προγραμμάτων επειδή το πρόγραμμα θα παραμείνει εγκατεστημένο στον υπολογιστή και θα είναι διαθέσιμο. Απλώς σταματά να εμφανίζεται στο μενού Έναρξη.
3 Αφαίρεση πλακιδίων. Για να αφαιρέσετε ένα πλακίδιο, κάντε δεξί κλικ πάνω του και επιλέξτε Κατάργηση εγκατάστασης από το μενού Έναρξη. Αυτή η ενέργεια διαφέρει από την κατάργηση εγκατάστασης προγραμμάτων επειδή το πρόγραμμα θα παραμείνει εγκατεστημένο στον υπολογιστή και θα είναι διαθέσιμο. Απλώς σταματά να εμφανίζεται στο μενού Έναρξη.  4 Αλλαγή έξι βασικών παραμέτρων. Υπάρχουν έξι βασικές επιλογές διαθέσιμες στο μενού Express Key: Ρυθμίσεις δικτύου, Ένταση, Φωτεινότητα οθόνης, Ειδοποιήσεις, Ισχύς και Πληκτρολόγιο. Ο σκοπός αυτών των παραμέτρων είναι αυτονόητος και επιτρέπει γενικό έλεγχο του συστήματος.
4 Αλλαγή έξι βασικών παραμέτρων. Υπάρχουν έξι βασικές επιλογές διαθέσιμες στο μενού Express Key: Ρυθμίσεις δικτύου, Ένταση, Φωτεινότητα οθόνης, Ειδοποιήσεις, Ισχύς και Πληκτρολόγιο. Ο σκοπός αυτών των παραμέτρων είναι αυτονόητος και επιτρέπει γενικό έλεγχο του συστήματος.  5 Επιπλέον επιλογές. Για να αλλάξετε τις σύνθετες ρυθμίσεις, επιλέξτε "Αλλαγή ρυθμίσεων υπολογιστή" κάτω από τις έξι βασικές ρυθμίσεις. Αυτό το μενού σας επιτρέπει να εξατομικεύσετε την οθόνη, να αλλάξετε τις ρυθμίσεις χρήστη, να εξατομικεύσετε, να συγχρονίσετε και πολλά άλλα.
5 Επιπλέον επιλογές. Για να αλλάξετε τις σύνθετες ρυθμίσεις, επιλέξτε "Αλλαγή ρυθμίσεων υπολογιστή" κάτω από τις έξι βασικές ρυθμίσεις. Αυτό το μενού σας επιτρέπει να εξατομικεύσετε την οθόνη, να αλλάξετε τις ρυθμίσεις χρήστη, να εξατομικεύσετε, να συγχρονίσετε και πολλά άλλα. - Στη λειτουργία επιφάνειας εργασίας, υπάρχει ένας πιο οικείος τρόπος για να αλλάξετε τις ρυθμίσεις.
- 6 Πίνακας Ελέγχου. Για γρήγορη πρόσβαση στον πίνακα ελέγχου, μπορείτε να το βρείτε χρησιμοποιώντας το κουμπί γρήγορης αναζήτησης ή κάνοντας κλικ στον "Πίνακα ελέγχου" κάτω από το κουμπί γρήγορης επιλογής. Για πρόσβαση στον πίνακα ελέγχου και σε άλλες επιλογές, μπορείτε να τοποθετήσετε τον δείκτη στην κάτω αριστερή γωνία και να κάνετε δεξί κλικ.
- 7 Εξατομικεύστε την εμφάνιση της συσκευής. Υπάρχουν πολλοί διαφορετικοί τρόποι για να αλλάξετε την εμφάνιση της συσκευής σας. Σας επιτρέπουν να εξατομικεύετε τη συσκευή σας. Εάν θέλετε, αυτές οι παράμετροι μπορούν να συγχρονιστούν μεταξύ διαφορετικών συσκευών, έτσι ώστε κάθε φορά να βλέπετε την ίδια οθόνη μπροστά σας, ανεξάρτητα από τη συσκευή που χρησιμοποιείται.
- Εξατομικεύστε την αρχική οθόνη σας. Για να αλλάξετε το φόντο και το συνδυασμό χρωμάτων της οθόνης Έναρξη, επιλέξτε Επιλογές από το μενού Γρήγορο πλήκτρο και, στη συνέχεια, κάντε κλικ στην επιλογή Εξατομίκευση. Αυτή η ενέργεια μπορεί να εκτελεστεί μόνο από την οθόνη έναρξης. Σε αυτό το μενού, μπορείτε να ορίσετε την οθόνη Έναρξης να επικαλύπτεται πάνω από την επιφάνεια εργασίας αντί για μια εντυπωσιακά διαφορετική οθόνη. Χάρη σε αυτό, μπορείτε επίσης να ορίσετε τη δική σας εικόνα ως φόντο της αρχικής οθόνης.
- Εξατομίκευση της επιφάνειας εργασίας. Κάντε δεξί κλικ στο φόντο σε λειτουργία επιφάνειας εργασίας και επιλέξτε Εξατομίκευση. Ορίστε την επιθυμητή εικόνα φόντου από αυτές που είναι διαθέσιμες στον υπολογιστή σας ή επιλέξτε μία από τις προεπιλεγμένες εικόνες.
- Εξατομικεύστε την οθόνη κλειδώματος. Για να εξατομικεύσετε το φόντο της οθόνης κλειδώματος, επιλέξτε Αλλαγή ρυθμίσεων υπολογιστή κάτω από τις έξι βασικές επιλογές. Κάντε κλικ στην επιλογή Εξατομίκευση και οθόνη κλειδώματος. Κάντε κλικ στην επιλογή Αναζήτηση για να επιλέξετε τις δικές σας εικόνες φόντου.
- Αλλάξτε την εικόνα του λογαριασμού. Για να αλλάξετε την εικόνα του λογαριασμού σας, επιλέξτε Αλλαγή ρυθμίσεων υπολογιστή κάτω από τις έξι βασικές επιλογές. Στη συνέχεια, κάντε κλικ στην επιλογή "Εξατομίκευση" και "Εικόνα λογαριασμού". Μπορείτε να ανεβάσετε μια υπάρχουσα φωτογραφία ή να τραβήξετε μια νέα φωτογραφία χρησιμοποιώντας την κάμερα web.
 8 Προηγμένη λειτουργία. Μπορείτε να ενεργοποιήσετε τη χρήση μιας δεύτερης οθόνης (εάν υπάρχει) επιλέγοντας απλώς Συσκευές από το μενού Express Key. Κάντε κλικ στη Δεύτερη οθόνη και ακολουθήστε τις οδηγίες για να επιλέξετε επιλογές.
8 Προηγμένη λειτουργία. Μπορείτε να ενεργοποιήσετε τη χρήση μιας δεύτερης οθόνης (εάν υπάρχει) επιλέγοντας απλώς Συσκευές από το μενού Express Key. Κάντε κλικ στη Δεύτερη οθόνη και ακολουθήστε τις οδηγίες για να επιλέξετε επιλογές. - Για να αλλάξετε τον τρόπο συμπεριφοράς της γραμμής εργασιών διπλής οθόνης, κάντε δεξί κλικ στη γραμμή εργασιών σε λειτουργία επιφάνειας εργασίας και επιλέξτε Ιδιότητες.
Μέρος 6 από 7: Καλύτεροι έλεγχοι
- 1 Διαμόρφωση άλλων χρηστών. Για να προσθέσετε νέους χρήστες στη συσκευή σας, επιλέξτε Αλλαγή ρυθμίσεων υπολογιστή κάτω από τις έξι βασικές επιλογές στην ενότητα Ρυθμίσεις του μενού Γρήγορο πλήκτρο. Κάντε κλικ στα "Χρήστες" και "Προσθήκη χρήστη".
- 2 Δημιουργήστε τερματισμό λειτουργίας και επανεκκίνηση πλακιδίων. Μπορείτε να δημιουργήσετε ξεχωριστά πλακίδια για εύκολο κλείσιμο ή επανεκκίνηση του υπολογιστή σας. Εκκινήστε τον υπολογιστή σας σε λειτουργία επιφάνειας εργασίας, κάντε δεξί κλικ και επιλέξτε Νέα και, στη συνέχεια, Συντόμευση, πληκτρολογήστε shutdown / p στο πεδίο Τοποθεσία και, στη συνέχεια, κάντε κλικ στο Επόμενο. Μετά από αυτό, κάντε δεξί κλικ στη νέα συντόμευση και επιλέξτε "Καρφίτσωμα για εκκίνηση". Ομοίως, μπορείτε να δημιουργήσετε ένα πλακίδιο επανεκκίνησης πληκτρολογώντας "shutdown / r / t 0" αντί για "shutdown / p".
- 3 Χρησιμοποιώντας τον διαχειριστή εργασιών. Για να αποκτήσετε πρόσβαση στη Διαχείριση εργασιών, η οποία έχει λάβει τις απαραίτητες αλλαγές, κάντε δεξί κλικ στην κάτω αριστερή γωνία της οθόνης ή περιηγηθείτε προς τα δεξιά στο μενού αναζήτησης.
- 4 Γονικός έλεγχος. Τα Windows 8 διαθέτουν Γονικό έλεγχο, μετονομάστηκε πλέον σε Οικογενειακή ασφάλεια. Είναι πιο εύκολο από ποτέ να το χρησιμοποιήσετε. Άλλες δυνατότητες περιλαμβάνουν τη λήψη αναφορών δραστηριότητας (οι αναφορές αποστέλλονται απευθείας στην αλληλογραφία σας!), Ρύθμιση φίλτρων, περιορισμός εκκίνησης εφαρμογών και δημιουργία χρονικών ορίων.
- Η οικογενειακή ασφάλεια πρέπει να είναι ενεργοποιημένη κατά τη δημιουργία λογαριασμού χρήστη.
- Ανοίξτε τον Πίνακα Ελέγχου, επιλέξτε Λογαριασμοί χρηστών & Οικογενειακή ασφάλεια, Οικογενειακή ασφάλεια και, στη συνέχεια, επιλέξτε τον χρήστη για τον οποίο θέλετε να αλλάξετε τις ρυθμίσεις ασφαλείας.
- 5 Συγχρονισμός μεταξύ συσκευών. Για να συγχρονίσετε τις ρυθμίσεις όλων των συσκευών σας στα Windows 8, απλώς συνδέστε τη συσκευή στον λογαριασμό σας Microsoft (μερικές φορές ονομάζεται ζωντανός λογαριασμός) και επιτρέψτε στο συγχρονισμό των ρυθμίσεών σας. Για να αλλάξετε τις ρυθμίσεις, επιλέξτε Αλλαγή ρυθμίσεων υπολογιστή κάτω από τις έξι κύριες επιλογές στην ενότητα Ρυθμίσεις του μενού Fast Key. Στη συνέχεια, κάντε κλικ στην επιλογή "Συγχρονισμός ρυθμίσεων" και ενεργοποιήστε.
- 6 Θυμηθείτε τα πλήκτρα πρόσβασης. Τα πλήκτρα πρόσβασης είναι συντομεύσεις που, όταν πατηθούν μαζί, εκτελούν μια συγκεκριμένη ενέργεια. Αυτό μπορεί να είναι έναρξη και κλείσιμο προγραμμάτων, εκκίνηση και τερματισμός λειτουργίας του συστήματος, καθώς και μια σειρά άλλων λειτουργιών. Εκτός από τα διατηρημένα πλήκτρα πρόσβασης από προηγούμενες εκδόσεις των Windows, έχουν προστεθεί και νέες συντομεύσεις. Υπάρχουν πολλά πλήκτρα πρόσβασης, μεταξύ των οποίων τα πιο χρήσιμα είναι:
- Win ή το πλήκτρο Windows εμφανίζει το μενού Έναρξη.
- Το Win + εισάγοντας το όνομα θα σας επιτρέψει να ξεκινήσετε την αναζήτηση εφαρμογών, προγραμμάτων και αρχείων.
- Το Esc θα σας επιτρέψει να αναιρέσετε πολλές ενέργειες.
- Το Win + X παρέχει πρόσβαση σε διάφορες εντολές χρήστη.
- Το Win + L θα σας επιτρέψει να κάνετε εναλλαγή μεταξύ χρηστών.
- Win + C ανοίγει το μενού Express Button.
- Το Alt + Tab θα σας επιτρέψει να κάνετε εναλλαγή μεταξύ εφαρμογών.
- Win + E ανοίγει το φάκελο των Windows ή το File Explorer.
Μέρος 7 από 7: Διαμόρφωση ασφάλειας
- 1 Ενσωματωμένες λειτουργίες προστασίας. Η ενσωματωμένη προστασία από ιούς και κακόβουλο λογισμικό παρέχεται από το Windows Defender. Αυτός είναι ένας αποτελεσματικός τρόπος προστασίας του υπολογιστή σας. Εάν ο υπολογιστής σας διαθέτει προεγκατεστημένο πρόγραμμα προστασίας από ιούς τρίτου μέρους, τότε το Defender μπορεί να απενεργοποιηθεί. Χρησιμοποιήστε το μενού αναζήτησης για να ξεκινήσετε το defender και να δοκιμάσετε τη λειτουργικότητά του.
- 2 Ρύθμιση κωδικού πρόσβασης εικόνας. Μπορείτε να ρυθμίσετε έναν κωδικό πρόσβασης εικόνας που συνδυάζει μια εικόνα με μια χειρονομία που σας επιτρέπει να συνδεθείτε αντί να πληκτρολογήσετε τον κωδικό πρόσβασής σας. Perhapsσως αυτή δεν είναι η καλύτερη λύση για συσκευές αφής, επειδή μπορείτε να μαντέψετε τον "κωδικό πρόσβασής" σας από τα ίχνη στην οθόνη, αλλά η επιλογή είναι δική σας.
- Στις ρυθμίσεις χρήστη, κάντε κλικ στην επιλογή "Επιλογές σύνδεσης" και "Δημιουργία κωδικού πρόσβασης εικόνας".
- 3 Χρησιμοποιώντας το εργαλείο BitLocker. Το BitLocker είναι ένα ενσωματωμένο εργαλείο κρυπτογράφησης στα Windows 8 που χρησιμοποιείται για την προστασία των μονάδων δίσκου. Για διαμόρφωση, μεταβείτε στον Πίνακα Ελέγχου, Σύστημα και Ασφάλεια και, στη συνέχεια, BitLocker Drive Encryption.
- Διατηρήστε το κλειδί ανάκτησης σε ασφαλές μέρος, καθώς η απώλεια του κλειδιού μπορεί να σημαίνει απώλεια δεδομένων.
- 4 Απειλές ασφαλείας κατά το συγχρονισμό συσκευών. Μαζί με την ευκολία, ο συγχρονισμός συσκευών αποτελεί μεγάλο κίνδυνο ασφάλειας. Αποκτώντας πρόσβαση στα διαπιστευτήριά σας, ένας ξένος μπορεί να έχει πρόσβαση στα αρχεία σας από οποιαδήποτε συσκευή Windows 8. Ζυγίστε τα πλεονεκτήματα και τα μειονεκτήματα για να λάβετε την καλύτερη απόφαση.
- 5 Να είστε προσεκτικοί με εφαρμογές τρίτων. Ορισμένες εφαρμογές ζητούν δικαιώματα ασφαλείας που δεν πρέπει να παραχωρήσετε ή αποθηκεύουν αυτόματα περισσότερα δεδομένα από ό, τι είναι απαραίτητο. Προσέξτε τα δικαιώματα εφαρμογής και μην κατεβάζετε ύποπτα προγράμματα. Όποτε είναι δυνατόν, να κατεβάζετε πάντα εφαρμογές απευθείας από το κατάστημα. Δεν είναι ασφαλές να κάνετε λήψη εφαρμογών από ιστότοπους τρίτων.
- 6 Χρησιμοποιήστε την κοινή λογική. Η χρήση νέου συστήματος δεν σημαίνει εγκατάλειψη της κοινής λογικής. Προσπαθήστε να αποφύγετε ύποπτους ιστότοπους και προγράμματα. Μην ανοίγετε μηνύματα email από άγνωστα άτομα, μην κατεβάζετε συνημμένα email από κάποιον που δεν εμπιστεύεστε, αποφύγετε σελίδες με πολλά αναδυόμενα μηνύματα και συνδέσμους λήψης (όπως βίντεο).
Συμβουλές
- Δημιουργήστε έναν λογαριασμό Microsoft για να αξιοποιήσετε πλήρως τα Windows 8.
- Μια από τις νέες δυνατότητες στα Windows 8 είναι ο καθολικός "Έλεγχος ορθογραφίας" στο παρασκήνιο. Αυτή η δυνατότητα είναι χρήσιμη όταν γράφετε ένα σχόλιο σε ένα ιστολόγιο, δημιουργείτε ή επεξεργάζεστε ένα άρθρο στο wikiHow ή παρόμοιους ιστότοπους, προκαλώντας σας να κάνετε διορθώσεις. Για τη διευκόλυνση των χρηστών στο διαδίκτυο, πολλές λέξεις από τη σύγχρονη ορολογία υπολογιστών έχουν προστεθεί στο λεξικό.
- Είναι δυνατή η ασφαλής εγκατάσταση της έκδοσης προεπισκόπησης των Windows 8 παράλληλα με την υπάρχουσα έκδοση των Windows. Κατά την εγκατάσταση, δώστε ιδιαίτερη προσοχή στο διαμέρισμα όπου εγκαθιστάτε τα Windows 8. Αυτή η εγκατάσταση απαιτεί ένα κενό διαμέρισμα.
Προειδοποιήσεις
- Βεβαιωθείτε ότι έχετε ελέγξει τη συμβατότητα του λογισμικού. Πολλά προγράμματα ενδέχεται να μην λειτουργούν σωστά στα Windows 8.
- Κατά την εγκατάσταση της προεπισκόπησης των Windows 8 παράλληλα με μια υπάρχουσα έκδοση των Windows, μην αφήνετε τον υπολογιστή σας αδρανή ενώ βρίσκεστε στα Windows 8.
- Εάν τα Windows 8 μεταβούν αυτόματα σε κατάσταση αναμονής, η επόμενη εκκίνηση μιας παλαιότερης έκδοσης των Windows ενδέχεται να συνοδεύεται από μια αναφορά σχετικά με την παραβίαση της ακεραιότητας των σκληρών δίσκων. Δεν θα συμβεί τίποτα κακό, αλλά μπορεί να χρειαστεί λίγο από το χρόνο σας. Όταν τα Windows ξυπνήσουν, δεν μπορούν να επιλέξουν σε ποιο διαμέρισμα θα επιστρέψουν, κάτι που μπορεί να απαιτήσει τον μη αυτόματο τερματισμό του υπολογιστή και στη συνέχεια την επανεκκίνηση.
- Ο λόγος έγκειται στο μενού διπλής εκκίνησης των Windows 8, το οποίο ενεργοποιείται από το ποντίκι και έχει σταθερό γέμισμα φόντου.
- Προσαρμόστε το αρχείο msconfig.exe σε παλαιότερη έκδοση λειτουργικού συστήματος. Δεν θα μπορείτε να χρησιμοποιήσετε το μενού από τα Windows 8, αλλά θα έχετε μια σταθερή εκκίνηση.
- Όταν κάνετε διπλή εκκίνηση ή ακόμα και καθαρή εγκατάσταση του ίδιου συστήματος, βεβαιωθείτε ότι το διαμέρισμα συστήματος των Windows είναι στο σωστό διαμέρισμα.
- Εάν δεν είστε σίγουροι για τη σκοπιμότητα αναβάθμισης σε μια νέα έκδοση, μπορείτε να χρησιμοποιήσετε μια εκκίνηση από μια αφαιρούμενη συσκευή, η οποία σας επιτρέπει να εξοικειωθείτε με τις δυνατότητες του συστήματος.Μια έκδοση με δυνατότητα λήψης για τέτοιες συσκευές είναι διαθέσιμη για λήψη.
- Μην κάνετε διπλή εκκίνηση εάν έχετε μικρή πρακτική εμπειρία. Πολυάριθμα άρθρα στο wikiHow αντιμετωπίζουν συνολικά πολλά ζητήματα και παρέχουν τις απαραίτητες γνώσεις.