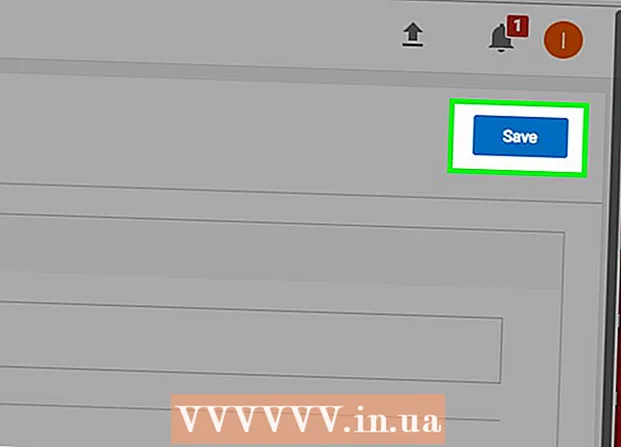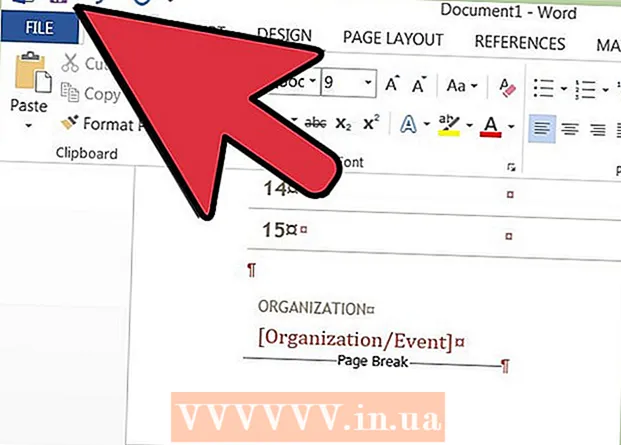Συγγραφέας:
Bobbie Johnson
Ημερομηνία Δημιουργίας:
2 Απρίλιος 2021
Ημερομηνία Ενημέρωσης:
1 Ιούλιος 2024
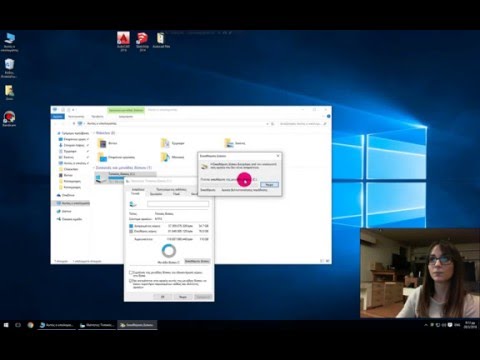
Περιεχόμενο
Αυτό το άρθρο θα σας δείξει πώς να αντικαταστήσετε τον τρέχοντα κύριο σκληρό σας δίσκο σε υπολογιστή με Windows 10. Θα μάθετε επίσης πώς να επιλέξετε τον σωστό σκληρό δίσκο για το σύστημά σας και πώς να διατηρείτε τον υπολογιστή σας ασφαλή κατά την αντικατάσταση.
Βήματα
 1 Δημιουργήστε αντίγραφα ασφαλείας των δεδομένων σας στον τρέχοντα σκληρό σας δίσκο. Εάν η μονάδα δίσκου που θέλετε να αντικαταστήσετε είναι λειτουργική και θέλετε να διατηρήσετε μερικά από τα δεδομένα σε αυτήν, δημιουργήστε αντίγραφα ασφαλείας πριν την εξαγάγετε. Εάν δεν έχετε εξωτερική μονάδα USB για να αντιγράψετε τα δεδομένα σας, ανατρέξτε σε αυτό το άρθρο για να μάθετε πώς μπορείτε να δημιουργήσετε αντίγραφα ασφαλείας των αρχείων σας στο διαδίκτυο με το OneDrive.
1 Δημιουργήστε αντίγραφα ασφαλείας των δεδομένων σας στον τρέχοντα σκληρό σας δίσκο. Εάν η μονάδα δίσκου που θέλετε να αντικαταστήσετε είναι λειτουργική και θέλετε να διατηρήσετε μερικά από τα δεδομένα σε αυτήν, δημιουργήστε αντίγραφα ασφαλείας πριν την εξαγάγετε. Εάν δεν έχετε εξωτερική μονάδα USB για να αντιγράψετε τα δεδομένα σας, ανατρέξτε σε αυτό το άρθρο για να μάθετε πώς μπορείτε να δημιουργήσετε αντίγραφα ασφαλείας των αρχείων σας στο διαδίκτυο με το OneDrive. - Εάν αντικαθιστάτε την τρέχουσα μονάδα δίσκου σας με SSD, μπορεί να συνοδεύεται από ξεχωριστό πρόγραμμα κλωνοποίησης δίσκου. Χρησιμοποιήστε αυτό το λογισμικό για να κλωνοποιήσετε και να μεταφέρετε τα περιεχόμενα του τρέχοντος σκληρού σας δίσκου (συμπεριλαμβανομένου του λειτουργικού συστήματος) σε μια νέα μονάδα δίσκου. Εάν το λογισμικό δεν συνοδεύεται από το δίσκο, επισκεφθείτε τον ιστότοπο του κατασκευαστή για να δείτε εάν μπορεί να γίνει λήψη του λογισμικού κλωνοποίησης από αυτόν. Άλλα δημοφιλή και αξιόπιστα λογισμικά κλωνοποίησης περιλαμβάνουν Symantec Ghost, Clonezilla (μία από τις λίγες δωρεάν επιλογές), Acronis και Macrium.
- Αναζητήστε πληροφορίες σχετικά με τον τρόπο δημιουργίας αντιγράφων ασφαλείας του υπολογιστή σας Windows για να μάθετε πώς να αντιγράφετε δεδομένα σε άλλη μονάδα δίσκου.
- Εάν αγοράσατε οποιοδήποτε λογισμικό με κλειδιά άδειας χρήσης, φροντίστε να το δημιουργήσετε αντίγραφο ασφαλείας και / ή να δημιουργήσετε αντίγραφα των κλειδιών έτσι ώστε να μπορούν εύκολα να επανεγκατασταθούν.
 2 Αποκτήστε ένα πλήρες αντίγραφο εκκίνησης του λειτουργικού συστήματος. Εάν αντικαθιστάτε τον κύριο σκληρό δίσκο και δεν χρησιμοποιείτε το λογισμικό κλωνοποίησης, θα χρειαστεί να εγκαταστήσετε το λειτουργικό σύστημα στη νέα μονάδα δίσκου. Αγοράστε ένα λειτουργικό σύστημα σε δίσκο, κατεβάστε το σε μια μονάδα flash ή δημιουργήστε το δικό σας μέσο αποκατάστασης.
2 Αποκτήστε ένα πλήρες αντίγραφο εκκίνησης του λειτουργικού συστήματος. Εάν αντικαθιστάτε τον κύριο σκληρό δίσκο και δεν χρησιμοποιείτε το λογισμικό κλωνοποίησης, θα χρειαστεί να εγκαταστήσετε το λειτουργικό σύστημα στη νέα μονάδα δίσκου. Αγοράστε ένα λειτουργικό σύστημα σε δίσκο, κατεβάστε το σε μια μονάδα flash ή δημιουργήστε το δικό σας μέσο αποκατάστασης. - Εάν χρησιμοποιείτε Windows 10, ανατρέξτε σε αυτόν τον οδηγό.
 3 Επιλέξτε ανάμεσα σε σκληρό δίσκο (σκληρό δίσκο) ή SSD (μονάδα στερεάς κατάστασης). Οι μονάδες στερεάς κατάστασης είναι πολύ πιο γρήγοροι από τους σκληρούς δίσκους και έχουν μεγαλύτερη διάρκεια ζωής λόγω λιγότερων κινούμενων εξαρτημάτων. Λόγω αυτών των πλεονεκτημάτων, οι SSD είναι ακριβότεροι και μικρότεροι. Εάν το κόστος και η χωρητικότητα σας ενοχλούν, εγκαταστήστε έναν σκληρό δίσκο. Ωστόσο, λάβετε υπόψη ότι μετά από εργασία σε υπολογιστή με μονάδα SSD, θα είναι πολύ δύσκολο για εσάς να επιστρέψετε στην προηγούμενη απόδοσή σας.
3 Επιλέξτε ανάμεσα σε σκληρό δίσκο (σκληρό δίσκο) ή SSD (μονάδα στερεάς κατάστασης). Οι μονάδες στερεάς κατάστασης είναι πολύ πιο γρήγοροι από τους σκληρούς δίσκους και έχουν μεγαλύτερη διάρκεια ζωής λόγω λιγότερων κινούμενων εξαρτημάτων. Λόγω αυτών των πλεονεκτημάτων, οι SSD είναι ακριβότεροι και μικρότεροι. Εάν το κόστος και η χωρητικότητα σας ενοχλούν, εγκαταστήστε έναν σκληρό δίσκο. Ωστόσο, λάβετε υπόψη ότι μετά από εργασία σε υπολογιστή με μονάδα SSD, θα είναι πολύ δύσκολο για εσάς να επιστρέψετε στην προηγούμενη απόδοσή σας.  4 Επιλέξτε τη σωστή μονάδα δίσκου για τον υπολογιστή σας. Οι φορητοί υπολογιστές χρησιμοποιούν συνήθως σκληρούς δίσκους 2,5 ", ενώ οι επιτραπέζιοι υπολογιστές υποστηρίζουν επίσης μονάδες 3,5". Διατίθενται ειδικοί προσαρμογείς για μονάδες δίσκου 2,5 ιντσών, επομένως λειτουργούν και για επιτραπέζιους υπολογιστές. Οι περισσότεροι SSD έχουν μέγεθος 2,5 ίντσες, έτσι πολλοί σύγχρονοι κατασκευαστές έχουν αρχίσει να προσθέτουν μικρότερους δίσκους δίσκου σε νέα μοντέλα. Εάν εγκαθιστάτε μια μικρότερη μονάδα δίσκου σε επιτραπέζιο υπολογιστή που δεν διαθέτει υποδοχή 2,5 ιντσών, θα χρειαστείτε έναν προσαρμογέα. Οι σκληροί δίσκοι διατίθενται και στα δύο μεγέθη.
4 Επιλέξτε τη σωστή μονάδα δίσκου για τον υπολογιστή σας. Οι φορητοί υπολογιστές χρησιμοποιούν συνήθως σκληρούς δίσκους 2,5 ", ενώ οι επιτραπέζιοι υπολογιστές υποστηρίζουν επίσης μονάδες 3,5". Διατίθενται ειδικοί προσαρμογείς για μονάδες δίσκου 2,5 ιντσών, επομένως λειτουργούν και για επιτραπέζιους υπολογιστές. Οι περισσότεροι SSD έχουν μέγεθος 2,5 ίντσες, έτσι πολλοί σύγχρονοι κατασκευαστές έχουν αρχίσει να προσθέτουν μικρότερους δίσκους δίσκου σε νέα μοντέλα. Εάν εγκαθιστάτε μια μικρότερη μονάδα δίσκου σε επιτραπέζιο υπολογιστή που δεν διαθέτει υποδοχή 2,5 ιντσών, θα χρειαστείτε έναν προσαρμογέα. Οι σκληροί δίσκοι διατίθενται και στα δύο μεγέθη. - Οι SSD, όπως οι σκληροί δίσκοι, συνδέονται συνήθως με τη μητρική πλακέτα χρησιμοποιώντας υποδοχές SATA. Οι παλιοί σκληροί δίσκοι μπορούν να χρησιμοποιούν κορδέλα IDE, αλλά σπάνια βρίσκονται οπουδήποτε. Το SATA έχει συνήθως τρεις διαφορετικές εκδόσεις (SATA, SATA II και SATA III), οπότε πρέπει να μάθετε ποια υποστηρίζει η μητρική σας πλακέτα.
- Αποκτήστε έναν δίσκο αρκετά μεγάλο για να αποθηκεύσετε όλα τα δεδομένα σας.
 5 Απενεργοποιήστε τον υπολογιστή σας και αποσυνδέστε τον. Ακόμα κι αν χρησιμοποιείτε φορητό υπολογιστή, βεβαιωθείτε ότι είναι απενεργοποιημένος και δεν είναι συνδεδεμένος σε πρίζα.
5 Απενεργοποιήστε τον υπολογιστή σας και αποσυνδέστε τον. Ακόμα κι αν χρησιμοποιείτε φορητό υπολογιστή, βεβαιωθείτε ότι είναι απενεργοποιημένος και δεν είναι συνδεδεμένος σε πρίζα.  6 Γειώστε τον εαυτό σας πριν ανοίξετε τον υπολογιστή. Ο ακατάλληλος χειρισμός ηλεκτρονικών εξαρτημάτων μπορεί να προκαλέσει ζημιά σε ολόκληρο το σύστημα. Για να γειωθείτε, βάλτε έναν αντιστατικό ιμάντα καρπού και σταθείτε σε ένα αντιστατικό χαλάκι.
6 Γειώστε τον εαυτό σας πριν ανοίξετε τον υπολογιστή. Ο ακατάλληλος χειρισμός ηλεκτρονικών εξαρτημάτων μπορεί να προκαλέσει ζημιά σε ολόκληρο το σύστημα. Για να γειωθείτε, βάλτε έναν αντιστατικό ιμάντα καρπού και σταθείτε σε ένα αντιστατικό χαλάκι. - Εάν δεν είστε εξοικειωμένοι με τις κατάλληλες τεχνικές γείωσης, διαβάστε πώς να γειωθείτε για να αποτρέψετε τη στατική εκφόρτιση από τον υπολογιστή σας.
 7 Ανοίξτε τη θήκη του υπολογιστή. Η ακριβής ακολουθία βημάτων εξαρτάται από το αν αντικαθιστάτε τη μονάδα δίσκου: στην επιφάνεια εργασίας ή στο φορητό υπολογιστή σας. Εάν βρίσκεστε σε υπολογιστή, τότε πιθανότατα θα χρειαστεί να ξεβιδώσετε τις βίδες στο πίσω μέρος της μονάδας συστήματος και, στη συνέχεια, να σύρετε το πλαϊνό πλαίσιο.
7 Ανοίξτε τη θήκη του υπολογιστή. Η ακριβής ακολουθία βημάτων εξαρτάται από το αν αντικαθιστάτε τη μονάδα δίσκου: στην επιφάνεια εργασίας ή στο φορητό υπολογιστή σας. Εάν βρίσκεστε σε υπολογιστή, τότε πιθανότατα θα χρειαστεί να ξεβιδώσετε τις βίδες στο πίσω μέρος της μονάδας συστήματος και, στη συνέχεια, να σύρετε το πλαϊνό πλαίσιο. - Ορισμένοι φορητοί υπολογιστές έχουν ειδικές πόρτες στη θήκη που σας επιτρέπουν να εισάγετε και να αφαιρείτε εύκολα σκληρούς δίσκους. Για να αποκτήσετε πρόσβαση στον σκληρό δίσκο σε άλλα μοντέλα, θα πρέπει να αφαιρέσετε την μπαταρία και να ξεβιδώσετε ορισμένα μέρη της θήκης. Ελέγξτε τις οδηγίες του κατασκευαστή για τη σωστή μέθοδο για τον υπολογιστή σας.
- Ορισμένες μονάδες συστήματος δεν χρησιμοποιούν βίδες. Εάν δεν υπάρχουν βίδες στο πλαίσιο, αναζητήστε ένα μάνταλο ή κουμπί που σας επιτρέπει να ανοίξετε τις πλευρικές πόρτες ή τα πάνελ. Αφαιρέστε τις πόρτες ή τα πάνελ εάν σας εμποδίζουν.
 8 Βρείτε τον σκληρό σας δίσκο. Σε επιτραπέζιους υπολογιστές, ο σκληρός δίσκος εισάγεται σε μια θήκη μέσα στη θήκη του υπολογιστή και βιδώνεται πάνω του. Εντοπίστε τη διεπαφή επικοινωνίας και το καλώδιο τροφοδοσίας και αποσυνδέστε τα.
8 Βρείτε τον σκληρό σας δίσκο. Σε επιτραπέζιους υπολογιστές, ο σκληρός δίσκος εισάγεται σε μια θήκη μέσα στη θήκη του υπολογιστή και βιδώνεται πάνω του. Εντοπίστε τη διεπαφή επικοινωνίας και το καλώδιο τροφοδοσίας και αποσυνδέστε τα.  9 Ξεβιδώστε όλες τις βίδες και αποσυνδέστε τη μονάδα δίσκου. Η κίνηση πιθανότατα θα κρατηθεί στη θέση της με βίδες εκατέρωθεν του κόλπου. Ξεβιδώστε τις βίδες. Εάν η μονάδα δίσκου δεν είναι κλειδωμένη στο περίβλημα ή στη θήκη, κρατήστε την με το χέρι σας. Αφού αφαιρέσετε όλες τις βίδες, αφαιρέστε τον σκληρό δίσκο από τη θήκη ή το πλαίσιο.
9 Ξεβιδώστε όλες τις βίδες και αποσυνδέστε τη μονάδα δίσκου. Η κίνηση πιθανότατα θα κρατηθεί στη θέση της με βίδες εκατέρωθεν του κόλπου. Ξεβιδώστε τις βίδες. Εάν η μονάδα δίσκου δεν είναι κλειδωμένη στο περίβλημα ή στη θήκη, κρατήστε την με το χέρι σας. Αφού αφαιρέσετε όλες τις βίδες, αφαιρέστε τον σκληρό δίσκο από τη θήκη ή το πλαίσιο.  10 Ορίστε άλτες στη μονάδα IDE. Εάν χρησιμοποιείτε μονάδα SATA, μπορείτε να παραλείψετε αυτό το βήμα. Αφού αφαιρέσετε τον σκληρό δίσκο, κοιτάξτε τη θέση των βραχυκυκλωτήρων στην ίδια τη μονάδα δίσκου.Εάν δεν είστε σίγουροι για το πού βρίσκονται, ρίξτε μια ματιά στο αυτοκόλλητο στον σκληρό σας δίσκο για ένα διάγραμμα που απεικονίζει τη θέση των βραχυκυκλωτήρων. Ο ρόλος της μονάδας δίσκου στο κανάλι εξαρτάται από τη θέση των βραχυκυκλωτήρων: μπορεί να είναι ο κύριος (Mater), ο υποτελής (Slave) ή μπορεί να εντοπιστεί αυτόματα (Επιλογή καλωδίου). Διπλασιάστε τη θέση των βραχυκυκλωτήρων στο νέο δίσκο.
10 Ορίστε άλτες στη μονάδα IDE. Εάν χρησιμοποιείτε μονάδα SATA, μπορείτε να παραλείψετε αυτό το βήμα. Αφού αφαιρέσετε τον σκληρό δίσκο, κοιτάξτε τη θέση των βραχυκυκλωτήρων στην ίδια τη μονάδα δίσκου.Εάν δεν είστε σίγουροι για το πού βρίσκονται, ρίξτε μια ματιά στο αυτοκόλλητο στον σκληρό σας δίσκο για ένα διάγραμμα που απεικονίζει τη θέση των βραχυκυκλωτήρων. Ο ρόλος της μονάδας δίσκου στο κανάλι εξαρτάται από τη θέση των βραχυκυκλωτήρων: μπορεί να είναι ο κύριος (Mater), ο υποτελής (Slave) ή μπορεί να εντοπιστεί αυτόματα (Επιλογή καλωδίου). Διπλασιάστε τη θέση των βραχυκυκλωτήρων στο νέο δίσκο.  11 Τοποθετήστε τη νέα μονάδα δίσκου στον ίδιο χώρο με την παλιά. Βιδώστε απαλά τη μονάδα δίσκου και επανασυνδέστε τη διεπαφή δεδομένων και το καλώδιο τροφοδοσίας.
11 Τοποθετήστε τη νέα μονάδα δίσκου στον ίδιο χώρο με την παλιά. Βιδώστε απαλά τη μονάδα δίσκου και επανασυνδέστε τη διεπαφή δεδομένων και το καλώδιο τροφοδοσίας. - Βάλτε τον παλιό σας δίσκο σε ασφαλές μέρος σε περίπτωση που το χρειαστείτε.
 12 Εισαγάγετε το μέσο αποκατάστασης συστήματος στον υπολογιστή σας και ενεργοποιήστε το. Παραλείψτε αυτό το βήμα εάν έχετε κλωνοποιήσει το δίσκο χρησιμοποιώντας ένα λογισμικό κλωνοποίησης. Εάν το μέσο αποκατάστασης είναι σε DVD, ενεργοποιήστε τον υπολογιστή για να αφαιρέσετε τη θήκη δίσκου. Εάν είναι σε μονάδα flash USB, απλώς τοποθετήστε την στον υπολογιστή σας πριν την ενεργοποιήσετε. Εάν ο υπολογιστής σας έχει διαμορφωθεί για εκκίνηση από μονάδα USB ή DVD, θα πραγματοποιήσει αυτόματη λήψη του Windows Installer.
12 Εισαγάγετε το μέσο αποκατάστασης συστήματος στον υπολογιστή σας και ενεργοποιήστε το. Παραλείψτε αυτό το βήμα εάν έχετε κλωνοποιήσει το δίσκο χρησιμοποιώντας ένα λογισμικό κλωνοποίησης. Εάν το μέσο αποκατάστασης είναι σε DVD, ενεργοποιήστε τον υπολογιστή για να αφαιρέσετε τη θήκη δίσκου. Εάν είναι σε μονάδα flash USB, απλώς τοποθετήστε την στον υπολογιστή σας πριν την ενεργοποιήσετε. Εάν ο υπολογιστής σας έχει διαμορφωθεί για εκκίνηση από μονάδα USB ή DVD, θα πραγματοποιήσει αυτόματη λήψη του Windows Installer. - Εάν ο υπολογιστής σας δεν εκκινείται από τα μέσα ανάκτησης, θα πρέπει να κάνετε ορισμένες αλλαγές στο BIOS. Ο τρόπος εισαγωγής του BIOS εξαρτάται από το μοντέλο της μητρικής πλακέτας, αλλά συνήθως για να μπείτε στο μενού εκκίνησης, απλά πρέπει να κάνετε επανεκκίνηση του υπολογιστή σας και να πατήσετε αμέσως F12, F10 ή Del... Το κουμπί σύνδεσης πρέπει να εμφανίζεται κάτω από το λογότυπο του κατασκευαστή. Εάν χάσετε μια στιγμή, θα πρέπει να κάνετε επανεκκίνηση του υπολογιστή σας και να προσπαθήσετε ξανά.
- Μόλις βρεθείτε στο BIOS, βρείτε την ενότητα Boot Menu ή Boot Order και, στη συνέχεια, επιλέξτε τη μονάδα flash USB ή το DVD ως την πρώτη συσκευή για εκκίνηση. Βγείτε και αποθηκεύστε τις αλλαγές σας και, στη συνέχεια, κάντε επανεκκίνηση του υπολογιστή σας.
 13 Ακολουθήστε τις οδηγίες στην οθόνη για να εγκαταστήσετε ξανά το λειτουργικό σύστημα. Μετά την επανεγκατάσταση των Windows και την επανασύνδεση στο Διαδίκτυο, ο υπολογιστής θα καταχωρήσει ξανά αυτόματα το λειτουργικό σύστημα (αν και μπορεί να χρειαστεί να επιβεβαιώσετε πολλές προτροπές). Μετά την εκκίνηση από νέο δίσκο, θα μπορείτε να επαναφέρετε δεδομένα από το δημιουργημένο αντίγραφο ασφαλείας.
13 Ακολουθήστε τις οδηγίες στην οθόνη για να εγκαταστήσετε ξανά το λειτουργικό σύστημα. Μετά την επανεγκατάσταση των Windows και την επανασύνδεση στο Διαδίκτυο, ο υπολογιστής θα καταχωρήσει ξανά αυτόματα το λειτουργικό σύστημα (αν και μπορεί να χρειαστεί να επιβεβαιώσετε πολλές προτροπές). Μετά την εκκίνηση από νέο δίσκο, θα μπορείτε να επαναφέρετε δεδομένα από το δημιουργημένο αντίγραφο ασφαλείας.