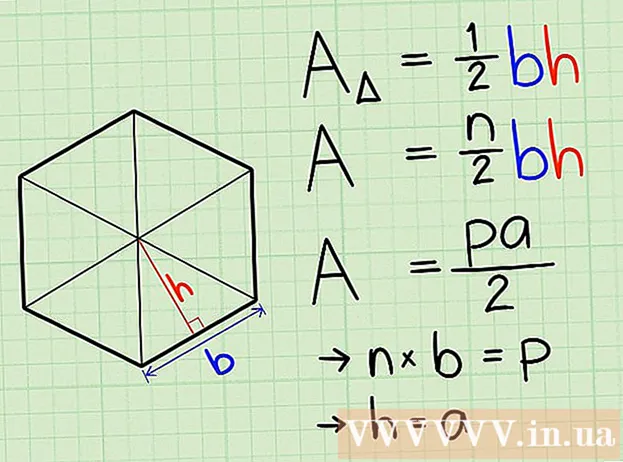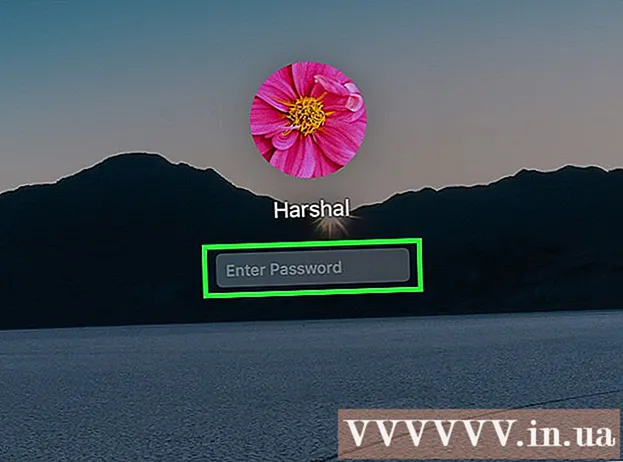Περιεχόμενο
Περιστρέφοντας την οθόνη του υπολογιστή, μπορείτε να προβάλετε την εικόνα σε αυτήν σε κατάσταση "πορτρέτου" ή να ανατρέψετε την εικόνα. Αυτό είναι χρήσιμο όταν διαβάζετε έγγραφα και βιβλία ή όταν τοποθετείτε οθόνες σε δυσπρόσιτα μέρη. Είναι συχνά αρκετά εύκολο να περιστρέψετε την οθόνη σε Windows ή Mac, αλλά μερικές φορές οι κατασκευαστές υπολογιστών το κάνουν πιο δύσκολο. Για να αλλάξετε τον προσανατολισμό στο λειτουργικό σύστημα Windows, πρέπει να επιλέξετε τον κατάλληλο προσανατολισμό στις ρυθμίσεις οθόνης. σε ορισμένες περιπτώσεις, θα χρειαστεί να χρησιμοποιήσετε συντομεύσεις πληκτρολογίου ή να μεταβείτε στον πίνακα ελέγχου της κάρτας βίντεο. Σε υπολογιστές Mac, μεταβείτε στις Προτιμήσεις συστήματος> Οθόνες και ορίστε τις κατάλληλες επιλογές στο πεδίο Περιστροφή.
Βήματα
Μέθοδος 1 από 2: Windows
 1 Κάντε δεξί κλικ στην επιφάνεια εργασίας και επιλέξτε "Ανάλυση οθόνης" ή "Ρυθμίσεις οθόνης" (ανάλογα με την έκδοση των Windows που είναι εγκατεστημένη στον υπολογιστή σας).
1 Κάντε δεξί κλικ στην επιφάνεια εργασίας και επιλέξτε "Ανάλυση οθόνης" ή "Ρυθμίσεις οθόνης" (ανάλογα με την έκδοση των Windows που είναι εγκατεστημένη στον υπολογιστή σας).- Εάν χρησιμοποιείτε Windows XP τότε αυτό δεν θα λειτουργήσει. Μεταβείτε στο βήμα 5 αυτής της ενότητας.
 2 Στο παράθυρο που ανοίγει (στο κάτω μέρος του) βρείτε το μενού "Προσανατολισμός". Από προεπιλογή, το μενού είναι επιλεγμένο Τοπίο. Οι περισσότερες κάρτες βίντεο σάς επιτρέπουν να περιστρέψετε την οθόνη χρησιμοποιώντας αυτό το μενού.
2 Στο παράθυρο που ανοίγει (στο κάτω μέρος του) βρείτε το μενού "Προσανατολισμός". Από προεπιλογή, το μενού είναι επιλεγμένο Τοπίο. Οι περισσότερες κάρτες βίντεο σάς επιτρέπουν να περιστρέψετε την οθόνη χρησιμοποιώντας αυτό το μενού. - Εάν αυτό το μενού είναι γκρι, έχετε πρόβλημα με τα προγράμματα οδήγησης της κάρτας γραφικών σας ή ο κατασκευαστής του υπολογιστή σας έχει απενεργοποιήσει τη δυνατότητα περιστροφής οθόνης. Σε αυτήν την περίπτωση, μεταβείτε στο βήμα 4.
 3 Ανοίξτε το μενού και επιλέξτε τον επιθυμητό προσανατολισμό.
3 Ανοίξτε το μενού και επιλέξτε τον επιθυμητό προσανατολισμό.- "Αλμπουμ". Αυτός είναι ο προεπιλεγμένος προσανατολισμός.
- "Πορτρέτο". Περιστρέφει την οθόνη κατά 90 ° προς τα δεξιά. Αυτό θα μετακινήσει το δεξί άκρο της εικόνας στο κάτω μέρος της οθόνης.
- "Τοπίο (ανεστραμμένο)". Γυρίζει την οθόνη ανάποδα. Αυτό θα μετακινήσει το πάνω μέρος της εικόνας στο κάτω μέρος της οθόνης.
- "Πορτρέτο (ανεστραμμένο)". Περιστρέφει την οθόνη κατά 90 ° προς τα αριστερά.Αυτό θα μετακινήσει το αριστερό άκρο της εικόνας στο κάτω μέρος της οθόνης.
 4 Συντομεύσεις πληκτρολογίου. Ορισμένες κάρτες βίντεο υποστηρίζουν πλήκτρα συντόμευσης για περιστροφή οθόνης. Οι ακόλουθες συντομεύσεις πληκτρολογίου λειτουργούν με Intel Integrated Graphics. Εάν έχετε μια ξεχωριστή κάρτα γραφικών NVIDIA ή AMD, τότε αυτές οι συντομεύσεις πληκτρολογίου πιθανότατα δεν θα λειτουργήσουν.
4 Συντομεύσεις πληκτρολογίου. Ορισμένες κάρτες βίντεο υποστηρίζουν πλήκτρα συντόμευσης για περιστροφή οθόνης. Οι ακόλουθες συντομεύσεις πληκτρολογίου λειτουργούν με Intel Integrated Graphics. Εάν έχετε μια ξεχωριστή κάρτα γραφικών NVIDIA ή AMD, τότε αυτές οι συντομεύσεις πληκτρολογίου πιθανότατα δεν θα λειτουργήσουν. - Ctrl+Alt+↓ - γυρίστε την οθόνη ανάποδα.
- Ctrl+Alt+→ - περιστρέψτε την οθόνη 90 ° προς τα δεξιά.
- Ctrl+Alt+← - περιστρέψτε την οθόνη 90 ° προς τα αριστερά.
- Ctrl+Alt+↑ - επιστρέψτε τον προσανατολισμό της οθόνης στην προεπιλεγμένη (οριζόντια).
 5 Ελέγξτε τις ρυθμίσεις της κάρτας γραφικών σας. Η NVIDIA, η AMD και η Intel σας επιτρέπουν να αλλάξετε τις ρυθμίσεις των καρτών βίντεο μέσω ειδικών βοηθητικών προγραμμάτων. Μπορείτε να έχετε πρόσβαση σε αυτά τα βοηθητικά προγράμματα μέσω του μενού που ανοίγει όταν κάνετε δεξί κλικ στην επιφάνεια εργασίας ή μέσω του μενού Έναρξη ή μέσω του Πίνακα Ελέγχου των Windows.
5 Ελέγξτε τις ρυθμίσεις της κάρτας γραφικών σας. Η NVIDIA, η AMD και η Intel σας επιτρέπουν να αλλάξετε τις ρυθμίσεις των καρτών βίντεο μέσω ειδικών βοηθητικών προγραμμάτων. Μπορείτε να έχετε πρόσβαση σε αυτά τα βοηθητικά προγράμματα μέσω του μενού που ανοίγει όταν κάνετε δεξί κλικ στην επιφάνεια εργασίας ή μέσω του μενού Έναρξη ή μέσω του Πίνακα Ελέγχου των Windows. - Αναζητήστε την επιλογή "Περιστροφή" ή "Προσανατολισμός". Στο βοηθητικό πρόγραμμα NVIDIA, βρείτε την επιλογή Περιστροφή οθόνης (στο μενού στα αριστερά). Στο βοηθητικό πρόγραμμα AMD (που ονομάζεται Catalyst Control Center), στην περιοχή Προτιμήσεις επιφάνειας εργασίας, βρείτε το μενού Περιστροφή. Στο Intel Utility, στην ενότητα Ρυθμίσεις οθόνης, βρείτε την ενότητα Περιστροφή.
 6 Δημιουργήστε μια συντόμευση πληκτρολογίου για περιστροφή οθόνης. Εάν χρησιμοποιείτε κάρτα γραφικών AMD ή ATI, το Catalyst Control Center θα σας επιτρέψει να δημιουργήσετε μια συντόμευση πληκτρολογίου για περιστροφή.
6 Δημιουργήστε μια συντόμευση πληκτρολογίου για περιστροφή οθόνης. Εάν χρησιμοποιείτε κάρτα γραφικών AMD ή ATI, το Catalyst Control Center θα σας επιτρέψει να δημιουργήσετε μια συντόμευση πληκτρολογίου για περιστροφή. - Κάντε δεξί κλικ στην επιφάνεια εργασίας και επιλέξτε Catalyst Control Center.
- Κάντε κλικ στις Προτιμήσεις και επιλέξτε Hot Keys.
- Επιλέξτε Desktop Control από το αναπτυσσόμενο μενού και ορίστε τη συντόμευση πληκτρολογίου που θέλετε να χρησιμοποιήσετε για τις διάφορες επιλογές περιστροφής. Είναι λογικό να επιλέξετε τους συνδυασμούς που εμφανίζονται στο βήμα 4, καθώς συνήθως δεν χρησιμοποιούνται για οποιαδήποτε άλλη λειτουργία.
- Βεβαιωθείτε ότι έχετε επιλέξει το πλαίσιο για να τεθεί σε ισχύ η καθορισμένη συντόμευση πληκτρολογίου.
 7 Ενημερώστε τα προγράμματα οδήγησης εάν δεν υπάρχουν άλλες επιλογές. Εάν οι συντομεύσεις πληκτρολογίου δεν λειτουργούν και τα βοηθητικά προγράμματα προσαρμογής της κάρτας γραφικών σας δεν έχουν επιλογές περιστροφής οθόνης, ενημερώστε τα προγράμματα οδήγησης της κάρτας γραφικών σας. Κάντε λήψη των πιο πρόσφατων προγραμμάτων οδήγησης από τον διακομιστή του κατασκευαστή της κάρτας βίντεο, όχι μέσω του Windows Update.
7 Ενημερώστε τα προγράμματα οδήγησης εάν δεν υπάρχουν άλλες επιλογές. Εάν οι συντομεύσεις πληκτρολογίου δεν λειτουργούν και τα βοηθητικά προγράμματα προσαρμογής της κάρτας γραφικών σας δεν έχουν επιλογές περιστροφής οθόνης, ενημερώστε τα προγράμματα οδήγησης της κάρτας γραφικών σας. Κάντε λήψη των πιο πρόσφατων προγραμμάτων οδήγησης από τον διακομιστή του κατασκευαστή της κάρτας βίντεο, όχι μέσω του Windows Update. - Βοηθητικά προγράμματα για κάρτες AMD και NVIDIA εντοπίζουν και κατεβάζουν αυτόματα τα πιο πρόσφατα προγράμματα οδήγησης. Or μπορείτε να βρείτε τα πιο πρόσφατα προγράμματα οδήγησης στον ιστότοπο του κατασκευαστή της κάρτας γραφικών σας.
- Εάν δεν γνωρίζετε το μοντέλο της κάρτας γραφικών σας, κάντε κλικ ⊞ Κέρδισε+R και μπείτε dxdiag... Κάντε κλικ στην καρτέλα "Monitor" για να μάθετε το μοντέλο και τον κατασκευαστή της κάρτας γραφικών σας.
 8 Λάβετε υπόψη ότι ορισμένοι κατασκευαστές υπολογιστών απενεργοποιούν τη δυνατότητα περιστροφής οθόνης. Αυτή η λειτουργία δεν αποτελεί μέρος του συστήματος Windows - το υλικό του υπολογιστή είναι υπεύθυνο για τη λειτουργία περιστροφής οθόνης. Οι περισσότεροι υπολογιστές υποστηρίζουν περιστροφή οθόνης, αλλά ο υπολογιστής σας ενδέχεται να μην υποστηρίζει αυτήν τη δυνατότητα. Στους περισσότερους φορητούς υπολογιστές, η οθόνη δεν μπορεί να περιστραφεί.
8 Λάβετε υπόψη ότι ορισμένοι κατασκευαστές υπολογιστών απενεργοποιούν τη δυνατότητα περιστροφής οθόνης. Αυτή η λειτουργία δεν αποτελεί μέρος του συστήματος Windows - το υλικό του υπολογιστή είναι υπεύθυνο για τη λειτουργία περιστροφής οθόνης. Οι περισσότεροι υπολογιστές υποστηρίζουν περιστροφή οθόνης, αλλά ο υπολογιστής σας ενδέχεται να μην υποστηρίζει αυτήν τη δυνατότητα. Στους περισσότερους φορητούς υπολογιστές, η οθόνη δεν μπορεί να περιστραφεί.
Μέθοδος 2 από 2: macOS
 1 Ανοίξτε το μενού Apple και επιλέξτε Προτιμήσεις συστήματος. Θα μπορείτε να περιστρέψετε μόνο την εξωτερική οθόνη και η οθόνη πρέπει να υποστηρίζει τη λειτουργία περιστροφής. Εάν χρησιμοποιείτε παλαιότερη έκδοση του OS X, μπορείτε να προσπαθήσετε να περιστρέψετε την ενσωματωμένη οθόνη (αυτό δεν θα λειτουργήσει σε νεότερες εκδόσεις του macOS).
1 Ανοίξτε το μενού Apple και επιλέξτε Προτιμήσεις συστήματος. Θα μπορείτε να περιστρέψετε μόνο την εξωτερική οθόνη και η οθόνη πρέπει να υποστηρίζει τη λειτουργία περιστροφής. Εάν χρησιμοποιείτε παλαιότερη έκδοση του OS X, μπορείτε να προσπαθήσετε να περιστρέψετε την ενσωματωμένη οθόνη (αυτό δεν θα λειτουργήσει σε νεότερες εκδόσεις του macOS).  2 Κάντε κλικ στην επιλογή Οθόνες. Θα εμφανιστεί μια λίστα με όλες τις συνδεδεμένες οθόνες.
2 Κάντε κλικ στην επιλογή Οθόνες. Θα εμφανιστεί μια λίστα με όλες τις συνδεδεμένες οθόνες.  3 Επιλέξτε μια εξωτερική οθόνη από τη λίστα.
3 Επιλέξτε μια εξωτερική οθόνη από τη λίστα.- Εάν θέλετε να δοκιμάσετε να περιστρέψετε την ενσωματωμένη οθόνη (σε MacBook ή iMac), μεταβείτε στο βήμα 6.
 4 Στην καρτέλα Οθόνη, επιλέξτε την επιθυμητή επιλογή από το μενού Περιστροφή. Μπορείτε να περιστρέψετε την οθόνη 90 °, 180 ° ή 270 ° (δεξιόστροφα).
4 Στην καρτέλα Οθόνη, επιλέξτε την επιθυμητή επιλογή από το μενού Περιστροφή. Μπορείτε να περιστρέψετε την οθόνη 90 °, 180 ° ή 270 ° (δεξιόστροφα).  5 Απενεργοποιήστε τον καθρέφτη οθόνης. Εάν, όταν προσπαθείτε να περιστρέψετε μία οθόνη, όλες οι οθόνες περιστρέφονται, τότε ενεργοποιείται ο καθρέφτης οθόνης (δηλαδή, μία εικόνα εμφανίζεται σε όλες τις οθόνες). Κάντε κλικ στην καρτέλα Διάταξη και καταργήστε την επιλογή του πλαισίου ελέγχου Mirror Image.
5 Απενεργοποιήστε τον καθρέφτη οθόνης. Εάν, όταν προσπαθείτε να περιστρέψετε μία οθόνη, όλες οι οθόνες περιστρέφονται, τότε ενεργοποιείται ο καθρέφτης οθόνης (δηλαδή, μία εικόνα εμφανίζεται σε όλες τις οθόνες). Κάντε κλικ στην καρτέλα Διάταξη και καταργήστε την επιλογή του πλαισίου ελέγχου Mirror Image.  6 Περιστρέψτε την ενσωματωμένη οθόνη (OS X 10.9 και παλαιότερη έκδοση). Για να το κάνετε αυτό, ανοίξτε μια ειδική έκδοση του μενού "Οθόνες". Κλείστε το παράθυρο "Προτιμήσεις συστήματος" πριν το κάνετε αυτό.Μην χρησιμοποιείτε αυτήν τη μέθοδο σε OS X 10.10 και νεότερες εκδόσεις, καθώς μπορεί να προκαλέσει σοβαρά σφάλματα συστήματος.
6 Περιστρέψτε την ενσωματωμένη οθόνη (OS X 10.9 και παλαιότερη έκδοση). Για να το κάνετε αυτό, ανοίξτε μια ειδική έκδοση του μενού "Οθόνες". Κλείστε το παράθυρο "Προτιμήσεις συστήματος" πριν το κάνετε αυτό.Μην χρησιμοποιείτε αυτήν τη μέθοδο σε OS X 10.10 και νεότερες εκδόσεις, καθώς μπορεί να προκαλέσει σοβαρά σφάλματα συστήματος. - Ανοίξτε το μενού Apple και επιλέξτε Προτιμήσεις συστήματος.
- Πατήστε παρατεταμένα τα πλήκτρα M Cmd+⌥ Επιλογήκαι, στη συνέχεια, κάντε κλικ στην επιλογή Οθόνες.
- Θα πρέπει να εμφανιστεί το ενσωματωμένο μενού περιστροφής οθόνης.