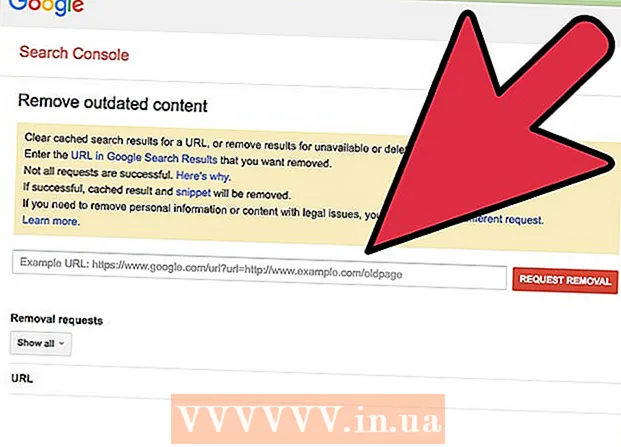Συγγραφέας:
Mark Sanchez
Ημερομηνία Δημιουργίας:
2 Ιανουάριος 2021
Ημερομηνία Ενημέρωσης:
1 Ιούλιος 2024

Περιεχόμενο
- Βήματα
- Μέθοδος 1 από 4: Windows 8
- Μέθοδος 2 από 4: Windows 7
- Μέθοδος 3 από 4: Windows Vista
- Μέθοδος 4 από 4: Windows XP
- Συμβουλές
Η επαναφορά του φορητού υπολογιστή Dell στην αρχική του κατάσταση θα τον επαναφέρει στις εργοστασιακές του ρυθμίσεις, θα διαγράψει όλες τις προσωπικές πληροφορίες και θα βοηθήσει στην επίλυση πιθανών προβλημάτων λογισμικού. Οι περισσότεροι φορητοί υπολογιστές Dell με λειτουργικά συστήματα Windows μπορούν να επαναρυθμιστούν από την οθόνη Επιλογές εκκίνησης για προχωρημένους κατά την εκκίνηση του υπολογιστή.
Βήματα
Μέθοδος 1 από 4: Windows 8
- 1 Δημιουργήστε ένα αντίγραφο και αποθηκεύστε όλες τις προσωπικές πληροφορίες στο δίσκο, Μονάδα USB, αποθήκευση cloud ή λογισμικό δημιουργίας αντιγράφων ασφαλείας. Η διαδικασία επαναφοράς θα διαγράψει όλες τις προσωπικές πληροφορίες από το φορητό υπολογιστή.
- 2Συνδέστε το φορητό υπολογιστή σε πηγή τροφοδοσίας για να μην κλείσει κατά τη διάρκεια μιας επαναφοράς λόγω ανεπαρκούς ισχύος μπαταρίας.
- 3 Σύρετε δεξιά προς τα αριστερά στην οθόνη και πατήστε "Ρυθμίσεις".
- Εάν χρησιμοποιείτε ποντίκι, μετακινήστε τον κέρσορα του ποντικιού στην κάτω δεξιά γωνία της οθόνης, μετακινήστε τον (δρομέα) προς τα πάνω και, στη συνέχεια, κάντε κλικ στο "Ρυθμίσεις".
- 4 Κάντε κλικ στο "Τερματισμός λειτουργίας" και στη συνέχεια "Επανεκκίνηση". Όταν επανεκκινηθεί ο φορητός υπολογιστής, το μενού εκκίνησης θα εμφανιστεί στην οθόνη.
- 5Κάντε κλικ στο "Διαγνωστικά" και επιλέξτε "Επαναφορά".
- 6 Κάντε κλικ στο Επόμενο και, στη συνέχεια, επιλέξτε μια μέθοδο για την κατάργηση αρχείων από τον υπολογιστή σας. Το σύστημα μπορεί απλά να διαγράψει όλα τα αρχεία ή να σκουπίσει εντελώς το δίσκο. Ο υπολογιστής θα επιστρέψει στην αρχική του κατάσταση, μετά την οποία θα εμφανιστεί ένα παράθυρο καλωσορίσματος στην οθόνη.
- Εάν πρόκειται να πουλήσετε ή να δώσετε το φορητό υπολογιστή σας, επιλέξτε την επιλογή σύμφωνα με την οποία το σύστημα θα διαγράψει εντελώς τα δεδομένα στο δίσκο. Στη συνέχεια, δεν χρειάζεται να ανησυχείτε για το αν όλα τα αρχεία σας έχουν διαγραφεί και εάν ο νέος κάτοχος θα είναι σε θέση να τα επαναφέρει.
Μέθοδος 2 από 4: Windows 7
- 1 Δημιουργήστε ένα αντίγραφο και αποθηκεύστε όλες τις προσωπικές πληροφορίες σε δίσκο, μονάδα USB, αποθήκευση cloud ή λογισμικό δημιουργίας αντιγράφων ασφαλείας. Η διαδικασία επαναφοράς θα διαγράψει όλες τις προσωπικές πληροφορίες από το φορητό υπολογιστή.
- 2Συνδέστε το φορητό υπολογιστή σε μια πηγή τροφοδοσίας για να μην κλείσει κατά τη διάρκεια μιας επαναφοράς λόγω ανεπαρκούς ισχύος της μπαταρίας.
- 3Απενεργοποιήστε τον φορητό υπολογιστή σας και αποσυνδέστε τον από τη βάση σύνδεσης.
- 4Αποσυνδέστε άλλα περιφερειακά από το φορητό υπολογιστή, όπως ποντίκι, εκτυπωτή ή εξωτερικό σκληρό δίσκο.
- 5Ενεργοποιήστε τον φορητό υπολογιστή και πατήστε το πλήκτρο F8 μέχρι να εμφανιστεί στην οθόνη το μενού Advanced Boot Options (Επιλογές εκκίνησης για προχωρημένους).
- 6Χρησιμοποιήστε τα βέλη για να επιλέξετε την επιλογή "Αντιμετώπιση προβλημάτων υπολογιστή" και πατήστε "Enter".
- 7Επιλέξτε τη διάταξη πληκτρολογίου που προτιμάτε και, στη συνέχεια, κάντε κλικ στο Επόμενο.
- 8Εισαγάγετε το όνομα χρήστη και τον κωδικό πρόσβασής σας και, στη συνέχεια, επιλέξτε Dell DataSafe Restore and Emergency Backup.
- 9Κάντε κλικ στο "Επόμενο" και, στη συνέχεια, επιλέξτε το πλαίσιο δίπλα στην επιλογή "Ναι, μορφοποιήστε τον σκληρό δίσκο και επαναφέρετε το σύστημα στις εργοστασιακές ρυθμίσεις."
- 10 Κάντε κλικ στο Επόμενο. Η διαδικασία επαναφοράς του φορητού υπολογιστή σας στις εργοστασιακές ρυθμίσεις θα διαρκέσει τουλάχιστον πέντε λεπτά.
- 11 Όταν τελειώσετε, κάντε κλικ στο Τέλος. Ο φορητός υπολογιστής θα επανεκκινήσει και ένα παράθυρο καλωσορίσματος θα εμφανιστεί στην οθόνη.
Μέθοδος 3 από 4: Windows Vista
- 1 Δημιουργήστε ένα αντίγραφο και αποθηκεύστε όλες τις προσωπικές πληροφορίες σε δίσκο, μονάδα USB, αποθήκευση cloud ή λογισμικό δημιουργίας αντιγράφων ασφαλείας. Η διαδικασία επαναφοράς θα διαγράψει όλες τις προσωπικές πληροφορίες από το φορητό υπολογιστή.
- 2Συνδέστε το φορητό υπολογιστή σε μια πηγή τροφοδοσίας για να μην κλείσει κατά τη διάρκεια μιας επαναφοράς λόγω ανεπαρκούς ισχύος της μπαταρίας.
- 3Απενεργοποιήστε τον φορητό υπολογιστή σας και αποσυνδέστε τον από τη βάση σύνδεσης.
- 4Αποσυνδέστε όλα τα περιφερειακά από το φορητό υπολογιστή, όπως ποντίκι, εκτυπωτή ή εξωτερικό σκληρό δίσκο.
- 5Ενεργοποιήστε τον φορητό υπολογιστή και πατήστε το πλήκτρο F8 μέχρι να εμφανιστεί στην οθόνη το μενού Advanced Boot Options (Επιλογές εκκίνησης για προχωρημένους).
- 6Χρησιμοποιήστε τα βέλη για να επιλέξετε την επιλογή "Αντιμετώπιση προβλημάτων υπολογιστή" και πατήστε "Enter".
- 7Επιλέξτε τη γλώσσα που προτιμάτε και κάντε κλικ στο Επόμενο.
- 8Εισαγάγετε το όνομα χρήστη και τον κωδικό πρόσβασής σας και, στη συνέχεια, κάντε κλικ στο Επόμενο.
- 9 Κάντε κλικ στο Dell DataSafe Restore and Emergency Backup και, στη συνέχεια, κάντε κλικ στο Next (Επόμενο).
- Ορισμένα μοντέλα φορητών υπολογιστών Dell, όπως η σειρά Inspiron Mini, δεν υποστηρίζουν Επαναφορά συστήματος. Αυτό σημαίνει ότι πιθανότατα δεν θα μπορείτε να επαναφέρετε το φορητό υπολογιστή στις εργοστασιακές ρυθμίσεις.
- 10 Επιλέξτε το πλαίσιο δίπλα στην επιλογή "Ναι, μορφοποιήστε τον σκληρό δίσκο και επαναφέρετε το σύστημα στις εργοστασιακές ρυθμίσεις" και, στη συνέχεια, κάντε κλικ στο "Επόμενο". Το σύστημα θα ξεκινήσει μια διαδικασία επαναφοράς εργοστασιακών ρυθμίσεων.
- 11 Κάντε κλικ στο κουμπί Τέλος όταν εμφανιστεί ένα μήνυμα στην οθόνη που δηλώνει ότι η διαδικασία επαναφοράς έχει ολοκληρωθεί. Ο φορητός υπολογιστής θα επανεκκινήσει και ένα παράθυρο καλωσορίσματος θα εμφανιστεί στην οθόνη.
Μέθοδος 4 από 4: Windows XP
- 1 Δημιουργήστε ένα αντίγραφο και αποθηκεύστε όλες τις προσωπικές πληροφορίες σε δίσκο, μονάδα USB, αποθήκευση cloud ή λογισμικό δημιουργίας αντιγράφων ασφαλείας. Η διαδικασία επαναφοράς θα διαγράψει όλες τις προσωπικές πληροφορίες από το φορητό υπολογιστή.
- 2Συνδέστε το φορητό υπολογιστή σε μια πηγή τροφοδοσίας για να μην κλείσει κατά τη διάρκεια μιας επαναφοράς λόγω ανεπαρκούς ισχύος της μπαταρίας.
- 3Απενεργοποιήστε τον φορητό υπολογιστή σας και αποσυνδέστε τον από τη βάση σύνδεσης.
- 4Αποσυνδέστε όλα τα περιφερειακά από το φορητό υπολογιστή, όπως ποντίκι, εκτυπωτή ή εξωτερικό σκληρό δίσκο.
- 5Ενεργοποιήστε το φορητό υπολογιστή και περιμένετε μέχρι να εμφανιστεί το λογότυπο της Dell στην οθόνη.
- 6Ενώ το λογότυπο της Dell εμφανίζεται στην οθόνη, κρατήστε πατημένο το πλήκτρο Control + F11 και, στη συνέχεια, αφήστε τα ταυτόχρονα.
- 7 Επιλέξτε "Επαναφορά συστήματος" και, στη συνέχεια, επιβεβαιώστε ότι θέλετε να επαναφέρετε τον υπολογιστή σας στις εργοστασιακές ρυθμίσεις. Μετά από αυτό, θα ξεκινήσει η διαδικασία επαναφοράς, η οποία μπορεί να διαρκέσει από 8 έως 10 λεπτά για να ολοκληρωθεί.
- Ορισμένα μοντέλα φορητών υπολογιστών Dell, όπως η σειρά Inspiron Mini, δεν υποστηρίζουν Επαναφορά συστήματος. Αυτό σημαίνει ότι πιθανότατα δεν θα μπορείτε να επαναφέρετε το φορητό υπολογιστή στις εργοστασιακές ρυθμίσεις.
- 8 Κάντε κλικ στο κουμπί Τέλος όταν εμφανιστεί ένα μήνυμα στην οθόνη ότι η επαναφορά του συστήματος ήταν επιτυχής. Ο φορητός υπολογιστής θα επανεκκινήσει και ένα παράθυρο καλωσορίσματος θα εμφανιστεί στην οθόνη.
Συμβουλές
- Επιστρέψτε τον φορητό υπολογιστή σας Dell στην αρχική του κατάσταση εάν σκοπεύετε να τον πουλήσετε ή να τον δώσετε σε φιλανθρωπικό σκοπό. Η επαναφορά του φορητού υπολογιστή σας στην αρχική του κατάσταση θα διαγράψει όλα τα αρχεία και θα τα επιστρέψει στις εργοστασιακές ρυθμίσεις, εμποδίζοντας τους μελλοντικούς κατόχους να επαναφέρουν και να έχουν πρόσβαση στα προσωπικά σας αρχεία.