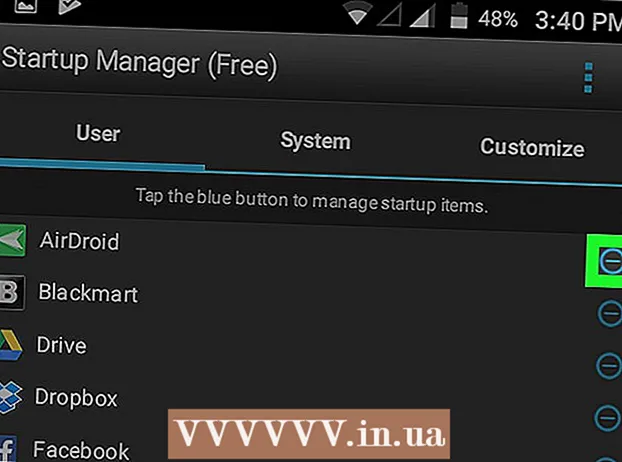Συγγραφέας:
Joan Hall
Ημερομηνία Δημιουργίας:
26 Φεβρουάριος 2021
Ημερομηνία Ενημέρωσης:
1 Ιούλιος 2024
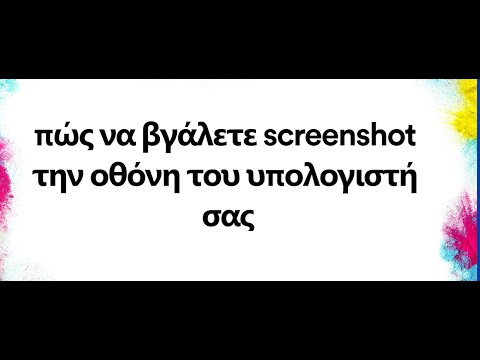
Περιεχόμενο
- Βήματα
- Μέθοδος 1 από 3: Επέκταση Firefox
- Μέθοδος 2 από 3: Συντομεύσεις πληκτρολογίου (Windows)
- Μέθοδος 3 από 3: Βοηθητικό πρόγραμμα ψαλιδιού
Υπάρχουν διάφοροι τρόποι λήψης ενός στιγμιότυπου οθόνης (στιγμιότυπο οθόνης) σε Firefox και Windows. Χρησιμοποιήστε μια επέκταση προγράμματος περιήγησης για να τραβήξετε ένα στιγμιότυπο οθόνης ολόκληρου του περιεχομένου μιας ιστοσελίδας και να το αποθηκεύσετε σε ένα μόνο αρχείο. Εναλλακτικά, χρησιμοποιήστε συντομεύσεις πληκτρολογίου ή το βοηθητικό πρόγραμμα isαλίδι για να τραβήξετε ένα στιγμιότυπο οθόνης του παραθύρου του Firefox για αντιμετώπιση προβλημάτων ή δημιουργία σεμιναρίων.
Βήματα
Μέθοδος 1 από 3: Επέκταση Firefox
 1 Οφέλη από τη χρήση μιας επέκτασης. Χρησιμοποιώντας μια επέκταση προγράμματος περιήγησης που σας επιτρέπει να τραβάτε στιγμιότυπα οθόνης, θα μπορείτε να τραβήξετε ένα στιγμιότυπο οθόνης ολόκληρης της ιστοσελίδας, ακόμη και αν εκτείνεται πέρα από την οθόνη σας. Επιπλέον, μια τέτοια επέκταση θα σας επιτρέψει να ανεβάσετε γρήγορα και εύκολα ένα στιγμιότυπο οθόνης σε οποιαδήποτε φιλοξενία φωτογραφιών και ακόμη και να επεξεργαστείτε το στιγμιότυπο οθόνης.
1 Οφέλη από τη χρήση μιας επέκτασης. Χρησιμοποιώντας μια επέκταση προγράμματος περιήγησης που σας επιτρέπει να τραβάτε στιγμιότυπα οθόνης, θα μπορείτε να τραβήξετε ένα στιγμιότυπο οθόνης ολόκληρης της ιστοσελίδας, ακόμη και αν εκτείνεται πέρα από την οθόνη σας. Επιπλέον, μια τέτοια επέκταση θα σας επιτρέψει να ανεβάσετε γρήγορα και εύκολα ένα στιγμιότυπο οθόνης σε οποιαδήποτε φιλοξενία φωτογραφιών και ακόμη και να επεξεργαστείτε το στιγμιότυπο οθόνης.  2 Στο Firefox, κάντε κλικ στο κουμπί Μενού (☰) και επιλέξτε Πρόσθετα. Θα ανοίξει η σελίδα των πρόσθετων.
2 Στο Firefox, κάντε κλικ στο κουμπί Μενού (☰) και επιλέξτε Πρόσθετα. Θα ανοίξει η σελίδα των πρόσθετων.  3 Στη γραμμή αναζήτησης, εισαγάγετε "στιγμιότυπο οθόνης" ή "στιγμιότυπο οθόνης" (χωρίς εισαγωγικά). Θα εμφανιστεί μια λίστα με πολλές επεκτάσεις που σας επιτρέπουν να τραβάτε στιγμιότυπα οθόνης. οι περισσότερες από αυτές τις επεκτάσεις λειτουργούν με παρόμοιο τρόπο. Αυτό το άρθρο περιγράφει πώς λειτουργεί η επέκταση Nimbus Screen Grab.Άλλες δημοφιλείς επεκτάσεις είναι το Screengrab και το Lightshot.
3 Στη γραμμή αναζήτησης, εισαγάγετε "στιγμιότυπο οθόνης" ή "στιγμιότυπο οθόνης" (χωρίς εισαγωγικά). Θα εμφανιστεί μια λίστα με πολλές επεκτάσεις που σας επιτρέπουν να τραβάτε στιγμιότυπα οθόνης. οι περισσότερες από αυτές τις επεκτάσεις λειτουργούν με παρόμοιο τρόπο. Αυτό το άρθρο περιγράφει πώς λειτουργεί η επέκταση Nimbus Screen Grab.Άλλες δημοφιλείς επεκτάσεις είναι το Screengrab και το Lightshot.  4 Δίπλα στην επιλεγμένη επέκταση, κάντε κλικ στην επιλογή "Εγκατάσταση". Για να δείτε λεπτομερείς πληροφορίες (συμπεριλαμβανομένων των κριτικών χρηστών) σχετικά με μια επέκταση, κάντε διπλό κλικ σε αυτήν. Πριν εγκαταστήσετε μια συγκεκριμένη επέκταση, διαβάστε περιγραφές και κριτικές για αρκετές επεκτάσεις.
4 Δίπλα στην επιλεγμένη επέκταση, κάντε κλικ στην επιλογή "Εγκατάσταση". Για να δείτε λεπτομερείς πληροφορίες (συμπεριλαμβανομένων των κριτικών χρηστών) σχετικά με μια επέκταση, κάντε διπλό κλικ σε αυτήν. Πριν εγκαταστήσετε μια συγκεκριμένη επέκταση, διαβάστε περιγραφές και κριτικές για αρκετές επεκτάσεις. - Μετά την εγκατάσταση ορισμένων επεκτάσεων, πρέπει να κάνετε επανεκκίνηση του Firefox.
 5 Ανοίξτε την ιστοσελίδα που θέλετε να κάνετε λήψη οθόνης. Αφού εγκαταστήσετε την επέκταση, ανοίξτε τον ιστότοπο που θέλετε. Η εγκατεστημένη επέκταση θα σας επιτρέψει να τραβήξετε ένα στιγμιότυπο οθόνης της ορατής περιοχής της οθόνης, ολόκληρης της σελίδας ή να επιλέξετε χειροκίνητα την περιοχή της οθόνης.
5 Ανοίξτε την ιστοσελίδα που θέλετε να κάνετε λήψη οθόνης. Αφού εγκαταστήσετε την επέκταση, ανοίξτε τον ιστότοπο που θέλετε. Η εγκατεστημένη επέκταση θα σας επιτρέψει να τραβήξετε ένα στιγμιότυπο οθόνης της ορατής περιοχής της οθόνης, ολόκληρης της σελίδας ή να επιλέξετε χειροκίνητα την περιοχή της οθόνης.  6 Κάντε κλικ στο κουμπί επέκτασης, με το οποίο μπορείτε να τραβήξετε ένα στιγμιότυπο οθόνης. Εναλλακτικά, κάντε δεξί κλικ στη σελίδα και επιλέξτε την επέκταση από το μενού που ανοίγει. Θα εμφανιστούν οι διάφορες επιλογές για την εγκατεστημένη επέκταση.
6 Κάντε κλικ στο κουμπί επέκτασης, με το οποίο μπορείτε να τραβήξετε ένα στιγμιότυπο οθόνης. Εναλλακτικά, κάντε δεξί κλικ στη σελίδα και επιλέξτε την επέκταση από το μενού που ανοίγει. Θα εμφανιστούν οι διάφορες επιλογές για την εγκατεστημένη επέκταση.  7 Επιλέξτε την περιοχή της οθόνης που θέλετε να κάνετε λήψη οθόνης. Εάν κάνατε κλικ στην επιλογή για μη αυτόματη επιλογή περιοχής οθόνης, σύρετε το ορθογώνιο για να περιορίσετε την περιοχή από την οποία θέλετε να εμφανίζεται ένα στιγμιότυπο οθόνης.
7 Επιλέξτε την περιοχή της οθόνης που θέλετε να κάνετε λήψη οθόνης. Εάν κάνατε κλικ στην επιλογή για μη αυτόματη επιλογή περιοχής οθόνης, σύρετε το ορθογώνιο για να περιορίσετε την περιοχή από την οποία θέλετε να εμφανίζεται ένα στιγμιότυπο οθόνης.  8 Επεξεργαστείτε το στιγμιότυπο οθόνης. Αφού επιλέξετε μια περιοχή της οθόνης, θα εμφανιστούν τα εργαλεία επεξεργασίας στιγμιότυπου οθόνης, εάν, φυσικά, η εγκατεστημένη επέκταση σας επιτρέπει να επεξεργαστείτε στιγμιότυπα οθόνης. Σε αυτήν την περίπτωση, μπορείτε να εισαγάγετε μια σημείωση, να επισημάνετε κάτι σημαντικό κ.ο.κ. Τα εργαλεία επεξεργασίας θα εμφανιστούν κάτω από τη γραμμή διευθύνσεων του προγράμματος περιήγησης. Όταν ολοκληρώσετε την επεξεργασία, κάντε κλικ στο Τέλος.
8 Επεξεργαστείτε το στιγμιότυπο οθόνης. Αφού επιλέξετε μια περιοχή της οθόνης, θα εμφανιστούν τα εργαλεία επεξεργασίας στιγμιότυπου οθόνης, εάν, φυσικά, η εγκατεστημένη επέκταση σας επιτρέπει να επεξεργαστείτε στιγμιότυπα οθόνης. Σε αυτήν την περίπτωση, μπορείτε να εισαγάγετε μια σημείωση, να επισημάνετε κάτι σημαντικό κ.ο.κ. Τα εργαλεία επεξεργασίας θα εμφανιστούν κάτω από τη γραμμή διευθύνσεων του προγράμματος περιήγησης. Όταν ολοκληρώσετε την επεξεργασία, κάντε κλικ στο Τέλος.  9 Αποθηκεύστε το στιγμιότυπο οθόνης. Αφού επεξεργαστείτε το στιγμιότυπο οθόνης, αποθηκεύστε το ή ανεβάστε το σε μια υπηρεσία φιλοξενίας φωτογραφιών. Or μπορείτε να αντιγράψετε το στιγμιότυπο οθόνης στο πρόχειρο, για παράδειγμα, να το επικολλήσετε σε ένα έγγραφο.
9 Αποθηκεύστε το στιγμιότυπο οθόνης. Αφού επεξεργαστείτε το στιγμιότυπο οθόνης, αποθηκεύστε το ή ανεβάστε το σε μια υπηρεσία φιλοξενίας φωτογραφιών. Or μπορείτε να αντιγράψετε το στιγμιότυπο οθόνης στο πρόχειρο, για παράδειγμα, να το επικολλήσετε σε ένα έγγραφο.  10 Ορίστε τις παραμέτρους του στιγμιότυπου οθόνης. Στις περισσότερες περιπτώσεις, μπορείτε να αφήσετε τις προεπιλεγμένες επιλογές στιγμιότυπου οθόνης αμετάβλητες, αλλά αν χρειαστεί, κάντε κλικ στο κουμπί επέκτασης και επιλέξτε Επιλογές ή Προτιμήσεις. Μπορείτε να αλλάξετε τη μορφή του αρχείου με το στιγμιότυπο οθόνης, να ορίσετε την ποιότητα του στιγμιότυπου οθόνης, να αλλάξετε το όνομά του κ.ο.κ., ανάλογα με τη λειτουργικότητα της εγκατεστημένης επέκτασης.
10 Ορίστε τις παραμέτρους του στιγμιότυπου οθόνης. Στις περισσότερες περιπτώσεις, μπορείτε να αφήσετε τις προεπιλεγμένες επιλογές στιγμιότυπου οθόνης αμετάβλητες, αλλά αν χρειαστεί, κάντε κλικ στο κουμπί επέκτασης και επιλέξτε Επιλογές ή Προτιμήσεις. Μπορείτε να αλλάξετε τη μορφή του αρχείου με το στιγμιότυπο οθόνης, να ορίσετε την ποιότητα του στιγμιότυπου οθόνης, να αλλάξετε το όνομά του κ.ο.κ., ανάλογα με τη λειτουργικότητα της εγκατεστημένης επέκτασης.  11 Βρείτε το αποθηκευμένο στιγμιότυπο οθόνης. Κατά κανόνα, τα στιγμιότυπα οθόνης αποθηκεύονται στο φάκελο με φωτογραφίες ή στο φάκελο με έγγραφα. Εάν θέλετε να αλλάξετε τον προεπιλεγμένο φάκελο, κάντε το στις ρυθμίσεις επέκτασης.
11 Βρείτε το αποθηκευμένο στιγμιότυπο οθόνης. Κατά κανόνα, τα στιγμιότυπα οθόνης αποθηκεύονται στο φάκελο με φωτογραφίες ή στο φάκελο με έγγραφα. Εάν θέλετε να αλλάξετε τον προεπιλεγμένο φάκελο, κάντε το στις ρυθμίσεις επέκτασης.
Μέθοδος 2 από 3: Συντομεύσεις πληκτρολογίου (Windows)
 1 Καταστάσεις στις οποίες μπορείτε να χρησιμοποιήσετε συντομεύσεις πληκτρολογίου. Με μια επέκταση προγράμματος περιήγησης, μπορείτε να τραβήξετε ένα στιγμιότυπο οθόνης μιας ολόκληρης ιστοσελίδας, αλλά αν θέλετε ένα στιγμιότυπο οθόνης του ίδιου του παραθύρου του Firefox, χρησιμοποιήστε μια συντόμευση πληκτρολογίου. Επιπλέον, είναι ο πιο γρήγορος τρόπος λήψης στιγμιότυπου οθόνης εάν δεν μπορείτε να εγκαταστήσετε την επέκταση του προγράμματος περιήγησης.
1 Καταστάσεις στις οποίες μπορείτε να χρησιμοποιήσετε συντομεύσεις πληκτρολογίου. Με μια επέκταση προγράμματος περιήγησης, μπορείτε να τραβήξετε ένα στιγμιότυπο οθόνης μιας ολόκληρης ιστοσελίδας, αλλά αν θέλετε ένα στιγμιότυπο οθόνης του ίδιου του παραθύρου του Firefox, χρησιμοποιήστε μια συντόμευση πληκτρολογίου. Επιπλέον, είναι ο πιο γρήγορος τρόπος λήψης στιγμιότυπου οθόνης εάν δεν μπορείτε να εγκαταστήσετε την επέκταση του προγράμματος περιήγησης.  2 Κάντε κλικ.⊞ Κέρδισε+PrtScnγια λήψη ενός στιγμιότυπου οθόνης ολόκληρης της οθόνης (Windows 8 και νεότερες εκδόσεις). Η οθόνη θα είναι αμυδρή για μια στιγμή και το στιγμιότυπο οθόνης θα αποθηκευτεί στο φάκελο "Στιγμιότυπα οθόνης". Αυτός ο φάκελος βρίσκεται στο φάκελο "Εικόνες".
2 Κάντε κλικ.⊞ Κέρδισε+PrtScnγια λήψη ενός στιγμιότυπου οθόνης ολόκληρης της οθόνης (Windows 8 και νεότερες εκδόσεις). Η οθόνη θα είναι αμυδρή για μια στιγμή και το στιγμιότυπο οθόνης θα αποθηκευτεί στο φάκελο "Στιγμιότυπα οθόνης". Αυτός ο φάκελος βρίσκεται στο φάκελο "Εικόνες". - Στο πληκτρολόγιό σας, το πλήκτρο PrtScn μπορεί να συμβολίζεται διαφορετικά, για παράδειγμα, Εκτύπωση οθόνης, Prnt SCRN, Prt Sc ή παρόμοια. Συνήθως, αυτό το κλειδί βρίσκεται ανάμεσα στα πλήκτρα ScrLk και F12... Σε φορητό υπολογιστή, ίσως χρειαστεί να πατήσετε το πλήκτρο Fn.
 3 Κάντε κλικ.PrtScnγια να αντιγράψετε το στιγμιότυπο οθόνης στο πρόχειρο (σε οποιαδήποτε έκδοση των Windows). Η εικόνα που εμφανίζεται στην οθόνη τη στιγμή που πατάτε το πλήκτρο θα αντιγραφεί στο πρόχειρο. Το αντιγραμμένο στιγμιότυπο οθόνης μπορεί να επικολληθεί σε Paint ή Word για να το αποθηκεύσετε ως αρχείο.
3 Κάντε κλικ.PrtScnγια να αντιγράψετε το στιγμιότυπο οθόνης στο πρόχειρο (σε οποιαδήποτε έκδοση των Windows). Η εικόνα που εμφανίζεται στην οθόνη τη στιγμή που πατάτε το πλήκτρο θα αντιγραφεί στο πρόχειρο. Το αντιγραμμένο στιγμιότυπο οθόνης μπορεί να επικολληθεί σε Paint ή Word για να το αποθηκεύσετε ως αρχείο. - Αφού τραβήξετε ένα στιγμιότυπο οθόνης, ανοίξτε το Paint. για να το κάνετε αυτό, πατήστε το πλήκτρο ⊞ Κέρδισε και πληκτρολογήστε "paint" (χωρίς εισαγωγικά). Για να εισαγάγετε ένα στιγμιότυπο οθόνης στο Paint, κάντε κλικ Ctrl+V... Κάντε κλικ στην επιλογή "Αποθήκευση" για να αποθηκεύσετε το στιγμιότυπο οθόνης στον υπολογιστή σας.
 4 Κάντε κλικ.Alt+PrtScnγια λήψη ενός στιγμιότυπου οθόνης του ενεργού παραθύρου. Για να λάβετε ένα στιγμιότυπο οθόνης του παραθύρου του Firefox, ενεργοποιήστε το (για να το κάνετε αυτό, κάντε κλικ στο παράθυρο) και, στη συνέχεια, κάντε κλικ στο Alt+PrtScn... Το στιγμιότυπο οθόνης του παραθύρου Firefox θα αντιγραφεί στο πρόχειρο, επιτρέποντάς σας να επικολλήσετε το στιγμιότυπο οθόνης στο Paint.
4 Κάντε κλικ.Alt+PrtScnγια λήψη ενός στιγμιότυπου οθόνης του ενεργού παραθύρου. Για να λάβετε ένα στιγμιότυπο οθόνης του παραθύρου του Firefox, ενεργοποιήστε το (για να το κάνετε αυτό, κάντε κλικ στο παράθυρο) και, στη συνέχεια, κάντε κλικ στο Alt+PrtScn... Το στιγμιότυπο οθόνης του παραθύρου Firefox θα αντιγραφεί στο πρόχειρο, επιτρέποντάς σας να επικολλήσετε το στιγμιότυπο οθόνης στο Paint.  5 Επεξεργαστείτε το στιγμιότυπο οθόνης στο Paint. Με τη λήψη ενός στιγμιότυπου οθόνης των πατήσεων πλήκτρων ⊞ Κέρδισε+PrtScn, κάντε δεξί κλικ στο αρχείο και επιλέξτε Επεξεργασία. Το στιγμιότυπο οθόνης θα ανοίξει στο Paint. Εάν επικολλήσατε το στιγμιότυπο οθόνης στο Paint, επεξεργαστείτε το πριν αποθηκεύσετε, για παράδειγμα, προσθέστε μια σημείωση, επισημάνετε κάτι σημαντικό και παρόμοια.
5 Επεξεργαστείτε το στιγμιότυπο οθόνης στο Paint. Με τη λήψη ενός στιγμιότυπου οθόνης των πατήσεων πλήκτρων ⊞ Κέρδισε+PrtScn, κάντε δεξί κλικ στο αρχείο και επιλέξτε Επεξεργασία. Το στιγμιότυπο οθόνης θα ανοίξει στο Paint. Εάν επικολλήσατε το στιγμιότυπο οθόνης στο Paint, επεξεργαστείτε το πριν αποθηκεύσετε, για παράδειγμα, προσθέστε μια σημείωση, επισημάνετε κάτι σημαντικό και παρόμοια.
Μέθοδος 3 από 3: Βοηθητικό πρόγραμμα ψαλιδιού
 1 Ανοίξτε το βοηθητικό πρόγραμμα ψαλίδι. Θα βρείτε αυτό το βοηθητικό πρόγραμμα στα Windows Vista και σε νεότερες εκδόσεις αυτού του λειτουργικού συστήματος. Για γρήγορη εκκίνηση του βοηθητικού προγράμματος ψαλίδι, κάντε κλικ στο ⊞ Κέρδισε και εισάγετε "ψαλίδι" (χωρίς εισαγωγικά). Με αυτό το βοηθητικό πρόγραμμα, μπορείτε να τραβήξετε ένα στιγμιότυπο οθόνης ολόκληρης της οθόνης, ένα συγκεκριμένο παράθυρο ή μια επιλεγμένη περιοχή της οθόνης. Επίσης, το βοηθητικό πρόγραμμα "isαλίδι" θα σας επιτρέψει να εκτελέσετε την πιο απλή επεξεργασία του στιγμιότυπου οθόνης.
1 Ανοίξτε το βοηθητικό πρόγραμμα ψαλίδι. Θα βρείτε αυτό το βοηθητικό πρόγραμμα στα Windows Vista και σε νεότερες εκδόσεις αυτού του λειτουργικού συστήματος. Για γρήγορη εκκίνηση του βοηθητικού προγράμματος ψαλίδι, κάντε κλικ στο ⊞ Κέρδισε και εισάγετε "ψαλίδι" (χωρίς εισαγωγικά). Με αυτό το βοηθητικό πρόγραμμα, μπορείτε να τραβήξετε ένα στιγμιότυπο οθόνης ολόκληρης της οθόνης, ένα συγκεκριμένο παράθυρο ή μια επιλεγμένη περιοχή της οθόνης. Επίσης, το βοηθητικό πρόγραμμα "isαλίδι" θα σας επιτρέψει να εκτελέσετε την πιο απλή επεξεργασία του στιγμιότυπου οθόνης.  2 Επιλέξτε τον τύπο του στιγμιότυπου οθόνης που χρειάζεστε. Για να το κάνετε αυτό, κάντε κλικ στο εικονίδιο ▼ δίπλα στο κουμπί "Δημιουργία".
2 Επιλέξτε τον τύπο του στιγμιότυπου οθόνης που χρειάζεστε. Για να το κάνετε αυτό, κάντε κλικ στο εικονίδιο ▼ δίπλα στο κουμπί "Δημιουργία".  3 Πάρτε ένα στιγμιότυπο οθόνης. Η διαδικασία λήψης στιγμιότυπου οθόνης εξαρτάται από τον τύπο του στιγμιότυπου οθόνης που επιλέγετε.
3 Πάρτε ένα στιγμιότυπο οθόνης. Η διαδικασία λήψης στιγμιότυπου οθόνης εξαρτάται από τον τύπο του στιγμιότυπου οθόνης που επιλέγετε. - Ελεύθερη μορφή - Κύκλωσε την περιοχή της οθόνης από την οποία θέλεις ένα στιγμιότυπο οθόνης. Σε αυτήν την περίπτωση, η περιοχή της οθόνης επισημαίνεται με ένα σχήμα ελεύθερης μορφής που ορίζετε.
- Ορθογώνιο - Σύρετε το σταυρόνημα για να δημιουργήσετε ένα ορθογώνιο σχήμα. Σε αυτήν την περίπτωση, θα ληφθεί ένα στιγμιότυπο οθόνης της περιοχής οθόνης που περικλείεται από το ορθογώνιο.
- Παράθυρο - σε αυτήν την περίπτωση, κάντε κλικ στο παράθυρο από το οποίο θέλετε να τραβήξετε ένα στιγμιότυπο οθόνης.
- Πλήρης οθόνη - Σε αυτήν την περίπτωση, θα ληφθεί ένα στιγμιότυπο οθόνης ολόκληρης της οθόνης.
 4 Επεξεργαστείτε το στιγμιότυπο οθόνης. Αφού τραβήξετε ένα στιγμιότυπο οθόνης, θα ανοίξει στο παράθυρο "isαλίδι". Εδώ μπορείτε να πραγματοποιήσετε βασική επεξεργασία του στιγμιότυπου οθόνης χρησιμοποιώντας εργαλεία όπως το Pen ή το Highlighter.
4 Επεξεργαστείτε το στιγμιότυπο οθόνης. Αφού τραβήξετε ένα στιγμιότυπο οθόνης, θα ανοίξει στο παράθυρο "isαλίδι". Εδώ μπορείτε να πραγματοποιήσετε βασική επεξεργασία του στιγμιότυπου οθόνης χρησιμοποιώντας εργαλεία όπως το Pen ή το Highlighter.  5 Αποθηκεύστε το στιγμιότυπο οθόνης. Κάντε κλικ στην επιλογή "Αποθήκευση" (κουμπί δισκέτας) για να αποθηκεύσετε το στιγμιότυπο οθόνης στον υπολογιστή σας. Εάν χρησιμοποιείτε Windows Mail, μπορείτε να επισυνάψετε ένα στιγμιότυπο οθόνης σε ένα μήνυμα ηλεκτρονικού ταχυδρομείου απευθείας από το παράθυρο isαλίδι.
5 Αποθηκεύστε το στιγμιότυπο οθόνης. Κάντε κλικ στην επιλογή "Αποθήκευση" (κουμπί δισκέτας) για να αποθηκεύσετε το στιγμιότυπο οθόνης στον υπολογιστή σας. Εάν χρησιμοποιείτε Windows Mail, μπορείτε να επισυνάψετε ένα στιγμιότυπο οθόνης σε ένα μήνυμα ηλεκτρονικού ταχυδρομείου απευθείας από το παράθυρο isαλίδι.