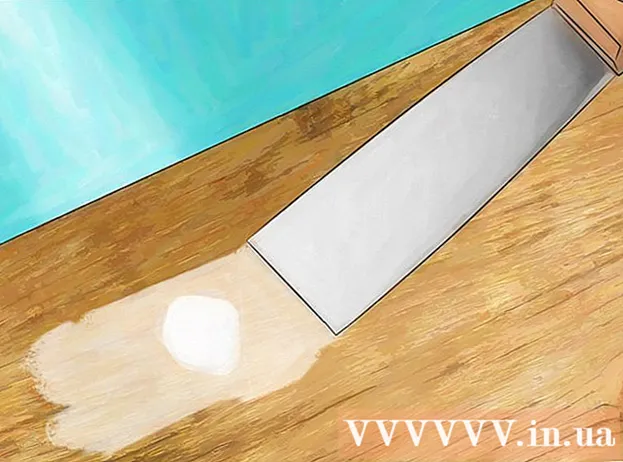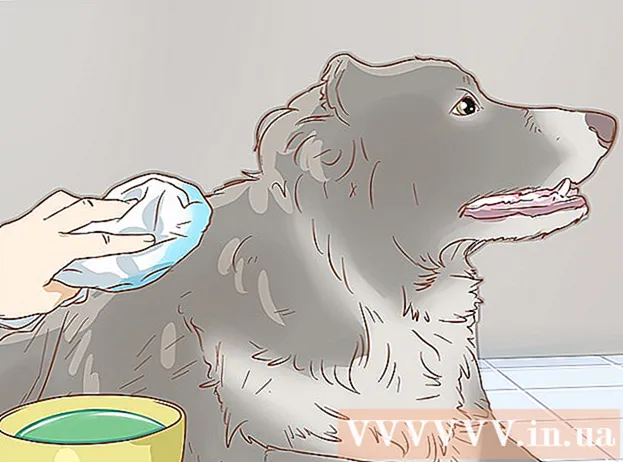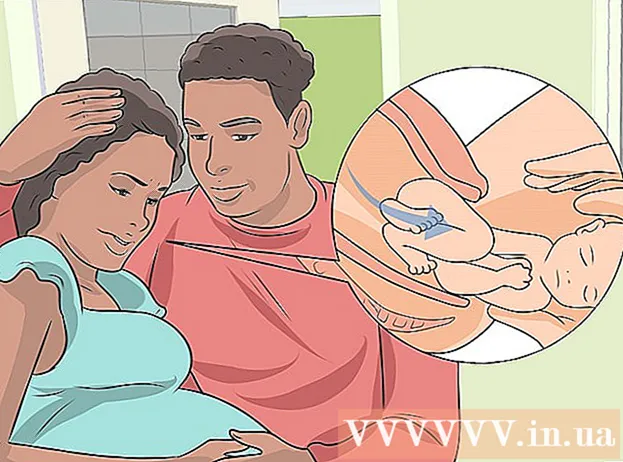Συγγραφέας:
Ellen Moore
Ημερομηνία Δημιουργίας:
11 Ιανουάριος 2021
Ημερομηνία Ενημέρωσης:
1 Ιούλιος 2024

Περιεχόμενο
- Βήματα
- Μέθοδος 1 από 4: Πώς να τραβήξετε ένα στιγμιότυπο οθόνης ολόκληρης της οθόνης
- Μέθοδος 2 από 4: Πώς να τραβήξετε ένα στιγμιότυπο οθόνης ενός τμήματος της οθόνης
- Μέθοδος 3 από 4: Χρήση του προγράμματος προβολής
- Μέθοδος 4 από 4: Χρήση τερματικού
- Συμβουλές
Τα στιγμιότυπα οθόνης (στιγμιότυπα οθόνης) είναι χρήσιμα όταν πρέπει να μοιραστείτε πληροφορίες με κάποιον ή να αντιμετωπίσετε προβλήματα. Το MacOS διαθέτει πολλά βοηθητικά προγράμματα για τη λήψη στιγμιότυπων οθόνης και η ίδια η διαδικασία μπορεί να ελεγχθεί.
Βήματα
Μέθοδος 1 από 4: Πώς να τραβήξετε ένα στιγμιότυπο οθόνης ολόκληρης της οθόνης
 1 Κάντε κλικ στο ⌘ Εντολή+⇧ Μετατόπιση+3. Θα ακουστεί ένας ήχος κλείστρου και θα ληφθεί ένα στιγμιότυπο οθόνης ολόκληρης της οθόνης.
1 Κάντε κλικ στο ⌘ Εντολή+⇧ Μετατόπιση+3. Θα ακουστεί ένας ήχος κλείστρου και θα ληφθεί ένα στιγμιότυπο οθόνης ολόκληρης της οθόνης.  2 Βρείτε το στιγμιότυπο οθόνης που μόλις δημιουργήσατε. Βρίσκεται (αρχείο PNG) στην επιφάνεια εργασίας και το όνομά του αποτελείται από την ημερομηνία και την ώρα της δημιουργίας.
2 Βρείτε το στιγμιότυπο οθόνης που μόλις δημιουργήσατε. Βρίσκεται (αρχείο PNG) στην επιφάνεια εργασίας και το όνομά του αποτελείται από την ημερομηνία και την ώρα της δημιουργίας.  3 Κάντε κλικ στο ⌘ Εντολή+Ελεγχος+⇧ Μετατόπιση+3για να αντιγράψετε το στιγμιότυπο οθόνης στο πρόχειρο. Αυτό απλά θα αντιγράψει το στιγμιότυπο οθόνης στο πρόχειρο αντί να το αποθηκεύσει στην επιφάνεια εργασίας σας.
3 Κάντε κλικ στο ⌘ Εντολή+Ελεγχος+⇧ Μετατόπιση+3για να αντιγράψετε το στιγμιότυπο οθόνης στο πρόχειρο. Αυτό απλά θα αντιγράψει το στιγμιότυπο οθόνης στο πρόχειρο αντί να το αποθηκεύσει στην επιφάνεια εργασίας σας. - Για να εισαγάγετε ένα στιγμιότυπο οθόνης σε ένα έγγραφο ή παράθυρο προγράμματος, ανοίξτε το έγγραφο / πρόγραμμα και κάντε κλικ ⌘ Εντολή+V.
Μέθοδος 2 από 4: Πώς να τραβήξετε ένα στιγμιότυπο οθόνης ενός τμήματος της οθόνης
 1 Κάντε κλικ στο ⌘ Εντολή+⇧ Μετατόπιση+4. Εμφανίζεται ένα σταυρό τρίχας αντί του δρομέα.
1 Κάντε κλικ στο ⌘ Εντολή+⇧ Μετατόπιση+4. Εμφανίζεται ένα σταυρό τρίχας αντί του δρομέα.  2 Κρατήστε πατημένο το κουμπί του ποντικιού και σύρετε το σταυρόνημά σας στην οθόνη για να δημιουργήσετε ένα πλαίσιο. Θα ληφθεί ένα στιγμιότυπο οθόνης της περιοχής της οθόνης μέσα στο πλαίσιο.
2 Κρατήστε πατημένο το κουμπί του ποντικιού και σύρετε το σταυρόνημά σας στην οθόνη για να δημιουργήσετε ένα πλαίσιο. Θα ληφθεί ένα στιγμιότυπο οθόνης της περιοχής της οθόνης μέσα στο πλαίσιο.  3 Βρείτε το στιγμιότυπο οθόνης που μόλις δημιουργήσατε. Είναι (αρχείο PNG) βρίσκεται στην επιφάνεια εργασίας και το όνομά του αποτελείται από την ημερομηνία και την ώρα της δημιουργίας.
3 Βρείτε το στιγμιότυπο οθόνης που μόλις δημιουργήσατε. Είναι (αρχείο PNG) βρίσκεται στην επιφάνεια εργασίας και το όνομά του αποτελείται από την ημερομηνία και την ώρα της δημιουργίας. - Κάντε κλικ στο ⌘ Εντολή+Ελεγχος+⇧ Μετατόπιση+4για να αντιγράψετε το στιγμιότυπο οθόνης στο πρόχειρο αντί να το αποθηκεύσετε στην επιφάνεια εργασίας σας.
 4 Πάρτε ένα στιγμιότυπο οθόνης από ένα συγκεκριμένο παράθυρο. Για να τραβήξετε ένα στιγμιότυπο οθόνης ολόκληρου του παραθύρου αντί για ολόκληρη την οθόνη, πατήστε ⌘ Εντολή+⇧ Μετατόπιση+4και στη συνέχεια πατήστε Χώρος... Το στόχαστρο θα μετατραπεί σε εικονίδιο κάμερας. Τώρα κάντε κλικ στο παράθυρο που θέλετε.
4 Πάρτε ένα στιγμιότυπο οθόνης από ένα συγκεκριμένο παράθυρο. Για να τραβήξετε ένα στιγμιότυπο οθόνης ολόκληρου του παραθύρου αντί για ολόκληρη την οθόνη, πατήστε ⌘ Εντολή+⇧ Μετατόπιση+4και στη συνέχεια πατήστε Χώρος... Το στόχαστρο θα μετατραπεί σε εικονίδιο κάμερας. Τώρα κάντε κλικ στο παράθυρο που θέλετε. - Το στιγμιότυπο οθόνης θα αποθηκευτεί στην επιφάνεια εργασίας σας.
Μέθοδος 3 από 4: Χρήση του προγράμματος προβολής
 1 Έναρξη προβολής. Εάν δεν σας αρέσει να εργάζεστε με συντομεύσεις πληκτρολογίου ή εάν χρειάζεστε μια μορφή αρχείου διαφορετικό από το PNG, χρησιμοποιήστε την Προεπισκόπηση.
1 Έναρξη προβολής. Εάν δεν σας αρέσει να εργάζεστε με συντομεύσεις πληκτρολογίου ή εάν χρειάζεστε μια μορφή αρχείου διαφορετικό από το PNG, χρησιμοποιήστε την Προεπισκόπηση. - Για να ξεκινήσετε το πρόγραμμα, ανοίξτε το φάκελο Applications, το φάκελο Utilities και κάντε κλικ στο View.
 2 Ανοίξτε το μενού Αρχείο και επιλέξτε Λήψη στιγμιότυπου οθόνης. Η επιλογή της επιλογής "Επιλεγμένα" μετατρέπει τον κέρσορα σε διασταυρούμενη τρίχα που μπορεί να χρησιμοποιηθεί για να περιγράψει μια περιοχή της οθόνης και να τραβήξει ένα στιγμιότυπο οθόνης της. Εάν επιλέξετε την επιλογή "Παράθυρο", ο δρομέας θα μετατραπεί σε εικονίδιο κάμερας - τώρα κάντε κλικ στο παράθυρο από το οποίο θέλετε να τραβήξετε ένα στιγμιότυπο οθόνης. Εάν ορίσετε την επιλογή "Πλήρης οθόνη", θα ληφθεί ένα στιγμιότυπο οθόνης ολόκληρης της οθόνης.
2 Ανοίξτε το μενού Αρχείο και επιλέξτε Λήψη στιγμιότυπου οθόνης. Η επιλογή της επιλογής "Επιλεγμένα" μετατρέπει τον κέρσορα σε διασταυρούμενη τρίχα που μπορεί να χρησιμοποιηθεί για να περιγράψει μια περιοχή της οθόνης και να τραβήξει ένα στιγμιότυπο οθόνης της. Εάν επιλέξετε την επιλογή "Παράθυρο", ο δρομέας θα μετατραπεί σε εικονίδιο κάμερας - τώρα κάντε κλικ στο παράθυρο από το οποίο θέλετε να τραβήξετε ένα στιγμιότυπο οθόνης. Εάν ορίσετε την επιλογή "Πλήρης οθόνη", θα ληφθεί ένα στιγμιότυπο οθόνης ολόκληρης της οθόνης.  3 Δείτε το στιγμιότυπο οθόνης. Όταν τραβάτε ένα στιγμιότυπο οθόνης, εμφανίζεται στο παράθυρο Προεπισκόπηση. Τώρα κοιτάξτε το στιγμιότυπο οθόνης και βεβαιωθείτε ότι έχει όλα όσα χρειάζεστε και δεν υπάρχει τίποτα περιττό.
3 Δείτε το στιγμιότυπο οθόνης. Όταν τραβάτε ένα στιγμιότυπο οθόνης, εμφανίζεται στο παράθυρο Προεπισκόπηση. Τώρα κοιτάξτε το στιγμιότυπο οθόνης και βεβαιωθείτε ότι έχει όλα όσα χρειάζεστε και δεν υπάρχει τίποτα περιττό.  4 Αποθηκεύστε το στιγμιότυπο οθόνης. Ανοίξτε το μενού Αρχείο και επιλέξτε Εξαγωγή ως. Τώρα στο παράθυρο που ανοίγει, επιλέξτε τη μορφή αρχείου προορισμού, συμπεριλαμβανομένων των JPG, PDF και TIFF.
4 Αποθηκεύστε το στιγμιότυπο οθόνης. Ανοίξτε το μενού Αρχείο και επιλέξτε Εξαγωγή ως. Τώρα στο παράθυρο που ανοίγει, επιλέξτε τη μορφή αρχείου προορισμού, συμπεριλαμβανομένων των JPG, PDF και TIFF.
Μέθοδος 4 από 4: Χρήση τερματικού
 1 Ανοίξτε ένα παράθυρο τερματικού. Για να το κάνετε αυτό, ανοίξτε το φάκελο Applications, το φάκελο Utilities και κάντε κλικ στο Terminal.
1 Ανοίξτε ένα παράθυρο τερματικού. Για να το κάνετε αυτό, ανοίξτε το φάκελο Applications, το φάκελο Utilities και κάντε κλικ στο Terminal. - Στο τερματικό, λαμβάνετε επιπλέον δυνατότητες, όπως χρονοδιακόπτη ή δυνατότητα σίγασης του ήχου κλείστρου. Μπορείτε επίσης να χρησιμοποιήσετε το SSH στο τερματικό για να τραβήξετε στιγμιότυπα σύνθετων οθονών, όπως παράθυρα σύνδεσης.
 2 Πάρτε ένα απλό στιγμιότυπο οθόνης. Εισαγω αποτύπωση οθόνης Ονομα αρχείου.webp και πατήστε Επιστροφή... Το στιγμιότυπο οθόνης θα αποθηκευτεί στον αρχικό σας κατάλογο. Μπορείτε να εισαγάγετε τη διαδρομή μπροστά από το όνομα του αρχείου εάν θέλετε να αλλάξετε το φάκελο για την αποθήκευση του αρχείου.
2 Πάρτε ένα απλό στιγμιότυπο οθόνης. Εισαγω αποτύπωση οθόνης Ονομα αρχείου.webp και πατήστε Επιστροφή... Το στιγμιότυπο οθόνης θα αποθηκευτεί στον αρχικό σας κατάλογο. Μπορείτε να εισαγάγετε τη διαδρομή μπροστά από το όνομα του αρχείου εάν θέλετε να αλλάξετε το φάκελο για την αποθήκευση του αρχείου. - Για να αλλάξετε τη μορφή, πληκτρολογήστε screencapture -t png Ονομα αρχείου.png... Χρήση ως μορφή pdf, gif ή μικρή φιλονικία.
 3 Αντιγράψτε το στιγμιότυπο οθόνης στο πρόχειρο (εάν είναι απαραίτητο). Για να το κάνετε αυτό, εισαγάγετε screencapture -γ και πατήστε Επιστροφή.
3 Αντιγράψτε το στιγμιότυπο οθόνης στο πρόχειρο (εάν είναι απαραίτητο). Για να το κάνετε αυτό, εισαγάγετε screencapture -γ και πατήστε Επιστροφή.  4 Προσθέστε ένα χρονόμετρο στην εντολή για λήψη ενός στιγμιότυπου οθόνης. Η τυπική εντολή λήψης στιγμιότυπων οθόνης σάς επιτρέπει να τραβάτε στιγμιότυπο στιγμιότυπου οθόνης, το οποίο οδηγεί στο άνοιγμα ενός παραθύρου τερματικού. Χρησιμοποιήστε το χρονόμετρο για να αποκρύψετε προσωρινά το παράθυρο τερματικού και να εμφανίσετε το περιεχόμενο που θέλετε να εμφανίζεται στην οθόνη.
4 Προσθέστε ένα χρονόμετρο στην εντολή για λήψη ενός στιγμιότυπου οθόνης. Η τυπική εντολή λήψης στιγμιότυπων οθόνης σάς επιτρέπει να τραβάτε στιγμιότυπο στιγμιότυπου οθόνης, το οποίο οδηγεί στο άνοιγμα ενός παραθύρου τερματικού. Χρησιμοποιήστε το χρονόμετρο για να αποκρύψετε προσωρινά το παράθυρο τερματικού και να εμφανίσετε το περιεχόμενο που θέλετε να εμφανίζεται στην οθόνη. - Εισαγω screencapture -T 10 Ονομα αρχείου.webp και πατήστε Επιστροφή... Το στιγμιότυπο οθόνης θα ληφθεί με καθυστέρηση 10 δευτερολέπτων. Αριθμός 10 μπορεί να αλλάξει σε οποιοδήποτε άλλο.
Συμβουλές
- Υπάρχουν προγράμματα που απαγορεύουν τη λήψη στιγμιότυπων οθόνης από τα παράθυρά τους. Συνήθως, τα προγράμματα αναπαραγωγής βίντεο και τα παιχνίδια προστατεύονται για να αποτρέψουν τη μη εξουσιοδοτημένη αντιγραφή περιεχομένου.