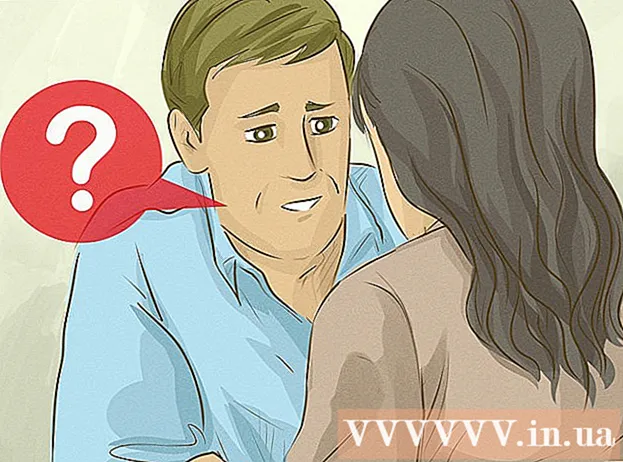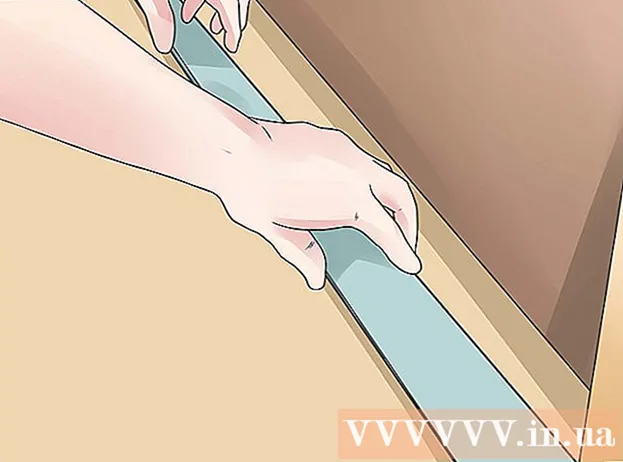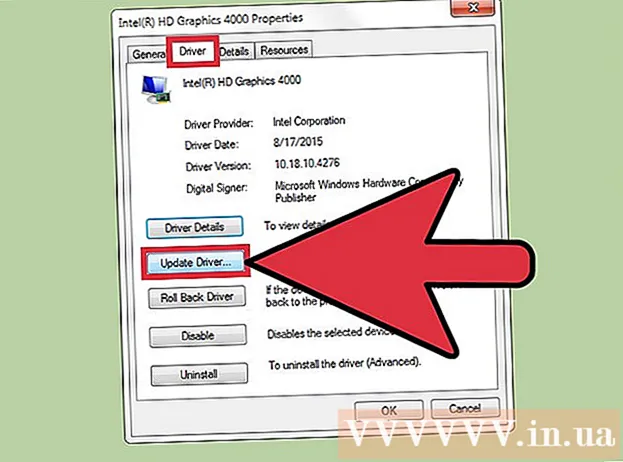Συγγραφέας:
William Ramirez
Ημερομηνία Δημιουργίας:
24 Σεπτέμβριος 2021
Ημερομηνία Ενημέρωσης:
21 Ιούνιος 2024
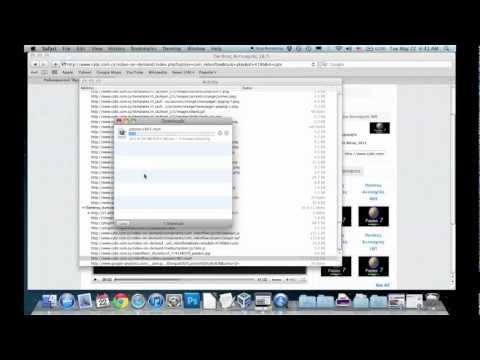
Περιεχόμενο
- Βήματα
- Μέθοδος 1 από 3: Χρήση QuickTime
- Μέθοδος 2 από 3: Χρήση του VLC Media Player
- Μέθοδος 3 από 3: Χρήση ClipGrab
- Προειδοποιήσεις
Αυτό το άρθρο θα σας δείξει πώς να αποθηκεύετε βίντεο YouTube στο Mac σας, ώστε να μπορείτε να τα παρακολουθείτε εκτός σύνδεσης (δηλαδή, χωρίς το διαδίκτυο). Εάν έχετε χρόνο για αναπαραγωγή ολόκληρου του βίντεο, μπορείτε να το ηχογραφήσετε χρησιμοποιώντας το QuickTime, δηλαδή τη λειτουργία εγγραφής οθόνης αυτού του προγράμματος. Εάν βιάζεστε και δεν σας πειράζει να εγκαταστήσετε μια εφαρμογή τρίτου μέρους, χρησιμοποιήστε τα δωρεάν προγράμματα VLC και ClipGrab.
Βήματα
Μέθοδος 1 από 3: Χρήση QuickTime
 1 Ανοίξτε το βίντεο YouTube που θέλετε να εγγράψετε. Μην παίζετε ακόμα το βίντεο - απλώς εμφανίστε το στην οθόνη για να είναι έτοιμο.
1 Ανοίξτε το βίντεο YouTube που θέλετε να εγγράψετε. Μην παίζετε ακόμα το βίντεο - απλώς εμφανίστε το στην οθόνη για να είναι έτοιμο.  2 Εκκινήστε το QuickTime στο Mac σας. Κάντε κλικ στο γκρι-μπλε εικονίδιο σε σχήμα Q που βρίσκεται στο Launchpad και στο φάκελο Applications.
2 Εκκινήστε το QuickTime στο Mac σας. Κάντε κλικ στο γκρι-μπλε εικονίδιο σε σχήμα Q που βρίσκεται στο Launchpad και στο φάκελο Applications. 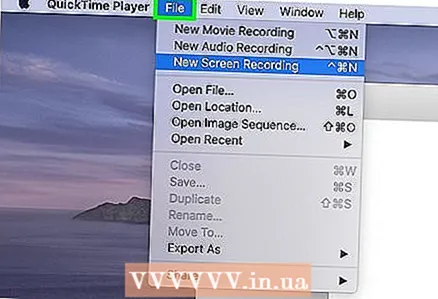 3 Κάντε κλικ στο μενού Αρχείο. Βρίσκεται στην επάνω αριστερή γωνία της οθόνης σας στη γραμμή μενού.
3 Κάντε κλικ στο μενού Αρχείο. Βρίσκεται στην επάνω αριστερή γωνία της οθόνης σας στη γραμμή μενού. 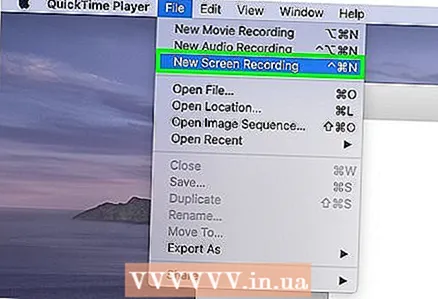 4 Κάντε κλικ στο Νέα εγγραφή οθόνης στο μενού. Ανοίγει το παράθυρο Screen Recorder.
4 Κάντε κλικ στο Νέα εγγραφή οθόνης στο μενού. Ανοίγει το παράθυρο Screen Recorder. - Ανάλογα με την έκδοση του macOS που χρησιμοποιείτε, μπορεί να εμφανιστεί μια γραμμή εργαλείων με πολλά εικονίδια.
 5 Παρακαλώ επιλέξτε Ενσωματωμένο μικρόφωνο στο μενού. Για να ανοίξετε αυτό το μενού, κάντε κλικ στο κάτω βέλος στα δεξιά του κόκκινου κύκλου στο κέντρο του παραθύρου. Σε αυτήν την περίπτωση, το πρόγραμμα θα καταγράψει επίσης τον ήχο του βίντεο.
5 Παρακαλώ επιλέξτε Ενσωματωμένο μικρόφωνο στο μενού. Για να ανοίξετε αυτό το μενού, κάντε κλικ στο κάτω βέλος στα δεξιά του κόκκινου κύκλου στο κέντρο του παραθύρου. Σε αυτήν την περίπτωση, το πρόγραμμα θα καταγράψει επίσης τον ήχο του βίντεο. - Εάν δεν εμφανιστεί το καθορισμένο μενού, πατήστε Επιλογές.
 6 Κάντε κλικ στο κόκκινο κουμπί κύκλου. Θα εμφανιστούν οδηγίες σχετικά με τον τρόπο επιλογής της περιοχής της οθόνης για εγγραφή.
6 Κάντε κλικ στο κόκκινο κουμπί κύκλου. Θα εμφανιστούν οδηγίες σχετικά με τον τρόπο επιλογής της περιοχής της οθόνης για εγγραφή.  7 Σύρετε το σταυρόνημα για να επιλέξετε ένα βίντεο. Αυτό λέει στο QuickTime να καταγράψει μόνο το βίντεο, όχι ολόκληρη την οθόνη.
7 Σύρετε το σταυρόνημα για να επιλέξετε ένα βίντεο. Αυτό λέει στο QuickTime να καταγράψει μόνο το βίντεο, όχι ολόκληρη την οθόνη.  8 Κάντε κλικ στο Ξεκινήστε την εγγραφή και ξεκινήστε την αναπαραγωγή του βίντεο. Εάν ο ήχος είναι απενεργοποιημένος, φροντίστε να τον ενεργοποιήσετε.
8 Κάντε κλικ στο Ξεκινήστε την εγγραφή και ξεκινήστε την αναπαραγωγή του βίντεο. Εάν ο ήχος είναι απενεργοποιημένος, φροντίστε να τον ενεργοποιήσετε.  9 Κάντε κλικ στο εικονίδιο Διακοπή εγγραφής όταν ολοκληρωθεί η αναπαραγωγή του κλιπ. Αυτό το εικονίδιο βρίσκεται στο μενού στο επάνω μέρος της οθόνης και μοιάζει με μαύρο κύκλο με λευκό τετράγωνο. Το QuickTime θα σταματήσει την εγγραφή της οθόνης και θα εμφανίσει το αποτέλεσμα της εγγραφής και το αρχείο βίντεο θα αποθηκευτεί στο φάκελο Ταινίες.
9 Κάντε κλικ στο εικονίδιο Διακοπή εγγραφής όταν ολοκληρωθεί η αναπαραγωγή του κλιπ. Αυτό το εικονίδιο βρίσκεται στο μενού στο επάνω μέρος της οθόνης και μοιάζει με μαύρο κύκλο με λευκό τετράγωνο. Το QuickTime θα σταματήσει την εγγραφή της οθόνης και θα εμφανίσει το αποτέλεσμα της εγγραφής και το αρχείο βίντεο θα αποθηκευτεί στο φάκελο Ταινίες. - Για να κόψετε την αρχή ή / και το τέλος μιας εγγραφής, ανοίξτε το μενού Επεξεργασία και επιλέξτε Περικοπή από αυτήν. Τώρα σύρετε την κίτρινη γραμμή περικοπής για να επιλέξετε την ενότητα του βίντεο που θα αποθηκευτεί και, στη συνέχεια, κάντε κλικ στο Περικοπή.
Μέθοδος 2 από 3: Χρήση του VLC Media Player
 1 Εγκαταστήστε το VLC media player σε υπολογιστή Mac. Μπορείτε να το κατεβάσετε από τη διεύθυνση https://www.videolan.org/vlc/download-macosx.html. Για λήψη του αρχείου εγκατάστασης:
1 Εγκαταστήστε το VLC media player σε υπολογιστή Mac. Μπορείτε να το κατεβάσετε από τη διεύθυνση https://www.videolan.org/vlc/download-macosx.html. Για λήψη του αρχείου εγκατάστασης: - Κάντε κλικ στην επιλογή Λήψη VLC και αποθηκεύστε το αρχείο DMG στον υπολογιστή σας.
- Κάντε διπλό κλικ στο ληφθέν αρχείο DMG στο φάκελο "Λήψεις".
- Σύρετε το εικονίδιο VLC (σε σχήμα πορτοκαλί και λευκού κώνου) στο φάκελο Applications.
 2 Αντιγράψτε τη διεύθυνση URL του βίντεο YouTube που θέλετε να κατεβάσετε. Για να το κάνετε αυτό, ανοίξτε το βίντεο σε ένα πρόγραμμα περιήγησης ιστού, κάντε κλικ στη γραμμή διευθύνσεων για να επισημάνετε τη διεύθυνση βίντεο και, στη συνέχεια, κάντε κλικ ⌘ Εντολή+ντογια να αντιγράψετε τη διεύθυνση.
2 Αντιγράψτε τη διεύθυνση URL του βίντεο YouTube που θέλετε να κατεβάσετε. Για να το κάνετε αυτό, ανοίξτε το βίντεο σε ένα πρόγραμμα περιήγησης ιστού, κάντε κλικ στη γραμμή διευθύνσεων για να επισημάνετε τη διεύθυνση βίντεο και, στη συνέχεια, κάντε κλικ ⌘ Εντολή+ντογια να αντιγράψετε τη διεύθυνση.  3 Εκκίνηση VLC. Το εικονίδιο του βρίσκεται στο φάκελο Applications.
3 Εκκίνηση VLC. Το εικονίδιο του βρίσκεται στο φάκελο Applications. - Σως χρειαστεί να επιτρέψετε την εκτέλεση της εφαρμογής για πρώτη φορά.
 4 Κάντε κλικ στο μενού Αρχείο. Βρίσκεται στην επάνω αριστερή γωνία της οθόνης σας στη γραμμή μενού.
4 Κάντε κλικ στο μενού Αρχείο. Βρίσκεται στην επάνω αριστερή γωνία της οθόνης σας στη γραμμή μενού.  5 Κάντε κλικ στο Άνοιγμα δικτύου. Θα ανοίξει το παράθυρο "Open Source".
5 Κάντε κλικ στο Άνοιγμα δικτύου. Θα ανοίξει το παράθυρο "Open Source".  6 Κάντε κλικ στο πεδίο "URL" και κάντε κλικ ⌘ Εντολή+V. Αυτό θα επικολλήσει τη διεύθυνση URL του βίντεο YouTube στο παρεχόμενο πεδίο.
6 Κάντε κλικ στο πεδίο "URL" και κάντε κλικ ⌘ Εντολή+V. Αυτό θα επικολλήσει τη διεύθυνση URL του βίντεο YouTube στο παρεχόμενο πεδίο.  7 Κάντε κλικ στο κουμπί Ανοιξε. Βρίσκεται στην κάτω δεξιά γωνία του παραθύρου. Το βίντεο θα προστεθεί στη λίστα αναπαραγωγής VLC.
7 Κάντε κλικ στο κουμπί Ανοιξε. Βρίσκεται στην κάτω δεξιά γωνία του παραθύρου. Το βίντεο θα προστεθεί στη λίστα αναπαραγωγής VLC.  8 Κάντε δεξί κλικ στο βίντεο στη λίστα αναπαραγωγής και επιλέξτε Πληροφορίες μέσων ενημέρωσης. Εάν το βίντεο αρχίσει να παίζει, κάντε δεξί κλικ πάνω του και επιλέξτε Πληροφορίες από το μενού.
8 Κάντε δεξί κλικ στο βίντεο στη λίστα αναπαραγωγής και επιλέξτε Πληροφορίες μέσων ενημέρωσης. Εάν το βίντεο αρχίσει να παίζει, κάντε δεξί κλικ πάνω του και επιλέξτε Πληροφορίες από το μενού. 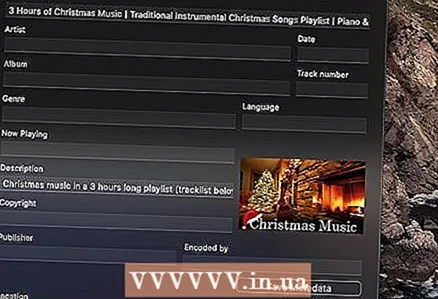 9 Επισημάνετε τη διεύθυνση URL στη γραμμή τοποθεσίας και πατήστε ⌘ Εντολή+ντο. Αυτή η γραμμή βρίσκεται στο κάτω μέρος του παραθύρου. Η διεύθυνση βίντεο θα αντιγραφεί στο πρόχειρο.
9 Επισημάνετε τη διεύθυνση URL στη γραμμή τοποθεσίας και πατήστε ⌘ Εντολή+ντο. Αυτή η γραμμή βρίσκεται στο κάτω μέρος του παραθύρου. Η διεύθυνση βίντεο θα αντιγραφεί στο πρόχειρο.  10 Επικολλήστε τη διεύθυνση αντιγραφής στο πρόγραμμα περιήγησής σας και κάντε κλικ Επιστροφή. Για να επικολλήσετε τη διεύθυνση, ανοίξτε ένα παράθυρο του προγράμματος περιήγησης ιστού, κάντε κλικ στη γραμμή διευθύνσεων και κάντε κλικ ⌘ Εντολή+Vκαι στη συνέχεια πατήστε Επιστροφή... Το βίντεο αρχίζει να παίζει στο πρόγραμμα περιήγησης.
10 Επικολλήστε τη διεύθυνση αντιγραφής στο πρόγραμμα περιήγησής σας και κάντε κλικ Επιστροφή. Για να επικολλήσετε τη διεύθυνση, ανοίξτε ένα παράθυρο του προγράμματος περιήγησης ιστού, κάντε κλικ στη γραμμή διευθύνσεων και κάντε κλικ ⌘ Εντολή+Vκαι στη συνέχεια πατήστε Επιστροφή... Το βίντεο αρχίζει να παίζει στο πρόγραμμα περιήγησης.  11 Κάντε δεξί κλικ στο βίντεο και επιλέξτε από το μενού Αποθήκευση βίντεο ως. Τώρα εισαγάγετε ένα όνομα για το αρχείο βίντεο και κάντε κλικ στην επιλογή "Αποθήκευση" για να ξεκινήσετε τη λήψη του βίντεο από το YouTube. Το βίντεο που έχετε κατεβάσει μπορεί να αναπαραχθεί σε υπολογιστή ακόμη και χωρίς σύνδεση στο Διαδίκτυο.
11 Κάντε δεξί κλικ στο βίντεο και επιλέξτε από το μενού Αποθήκευση βίντεο ως. Τώρα εισαγάγετε ένα όνομα για το αρχείο βίντεο και κάντε κλικ στην επιλογή "Αποθήκευση" για να ξεκινήσετε τη λήψη του βίντεο από το YouTube. Το βίντεο που έχετε κατεβάσει μπορεί να αναπαραχθεί σε υπολογιστή ακόμη και χωρίς σύνδεση στο Διαδίκτυο.
Μέθοδος 3 από 3: Χρήση ClipGrab
 1 Μεταβείτε στον ιστότοπο https://clipgrab.org και πατήστε ΔΩΡΕΑΝ Λήψη (ΔΩΡΕΑΝ Λήψη). Το ClipGrab είναι ένα δωρεάν πρόγραμμα macOS που σας επιτρέπει να αποθηκεύετε βίντεο YouTube στον υπολογιστή σας. Το ClipGrab είναι μια καλή εναλλακτική λύση για το QuickTime, διότι δεν χρειάζεται να περιμένετε να αναπαραχθεί πλήρως το βίντεο - απλώς πρέπει να εισαγάγετε τη διεύθυνση URL του βίντεο και το ClipGrab αναλαμβάνει τα υπόλοιπα.
1 Μεταβείτε στον ιστότοπο https://clipgrab.org και πατήστε ΔΩΡΕΑΝ Λήψη (ΔΩΡΕΑΝ Λήψη). Το ClipGrab είναι ένα δωρεάν πρόγραμμα macOS που σας επιτρέπει να αποθηκεύετε βίντεο YouTube στον υπολογιστή σας. Το ClipGrab είναι μια καλή εναλλακτική λύση για το QuickTime, διότι δεν χρειάζεται να περιμένετε να αναπαραχθεί πλήρως το βίντεο - απλώς πρέπει να εισαγάγετε τη διεύθυνση URL του βίντεο και το ClipGrab αναλαμβάνει τα υπόλοιπα.  2 Ανοίξτε το πρόγραμμα εγκατάστασης ClipGrab. Για να το κάνετε αυτό, κάντε κλικ στο όνομά του στο κάτω μέρος του προγράμματος περιήγησης. Εάν δεν βλέπετε το αρχείο εγκατάστασης στο πρόγραμμα περιήγησής σας, κάντε διπλό κλικ στο φάκελο "Λήψεις".
2 Ανοίξτε το πρόγραμμα εγκατάστασης ClipGrab. Για να το κάνετε αυτό, κάντε κλικ στο όνομά του στο κάτω μέρος του προγράμματος περιήγησης. Εάν δεν βλέπετε το αρχείο εγκατάστασης στο πρόγραμμα περιήγησής σας, κάντε διπλό κλικ στο φάκελο "Λήψεις".  3 Σύρετε το εικονίδιο ClipGrab στο φάκελο Applications.
3 Σύρετε το εικονίδιο ClipGrab στο φάκελο Applications. 4 Ξεκινήστε το ClipGrab. Το εικονίδιο του βρίσκεται στο φάκελο Applications.
4 Ξεκινήστε το ClipGrab. Το εικονίδιο του βρίσκεται στο φάκελο Applications. 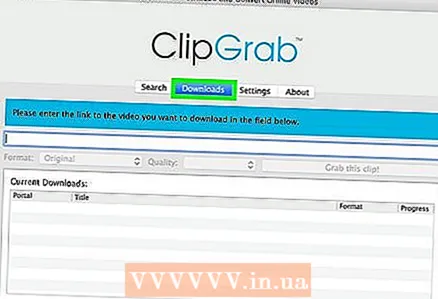 5 Κάντε κλικ στην καρτέλα Λήψεις (Λήψεις) στο ClipGrab. Είναι στο πάνω μέρος του παραθύρου.
5 Κάντε κλικ στην καρτέλα Λήψεις (Λήψεις) στο ClipGrab. Είναι στο πάνω μέρος του παραθύρου.  6 Αντιγράψτε τη διεύθυνση URL του βίντεο YouTube που θέλετε να κατεβάσετε. Για να το κάνετε αυτό, ανοίξτε το βίντεο σε ένα πρόγραμμα περιήγησης ιστού, κάντε κλικ στη γραμμή διευθύνσεων για να επισημάνετε τη διεύθυνση βίντεο και, στη συνέχεια, κάντε κλικ ⌘ Εντολή+ντογια να αντιγράψετε τη διεύθυνση.
6 Αντιγράψτε τη διεύθυνση URL του βίντεο YouTube που θέλετε να κατεβάσετε. Για να το κάνετε αυτό, ανοίξτε το βίντεο σε ένα πρόγραμμα περιήγησης ιστού, κάντε κλικ στη γραμμή διευθύνσεων για να επισημάνετε τη διεύθυνση βίντεο και, στη συνέχεια, κάντε κλικ ⌘ Εντολή+ντογια να αντιγράψετε τη διεύθυνση. 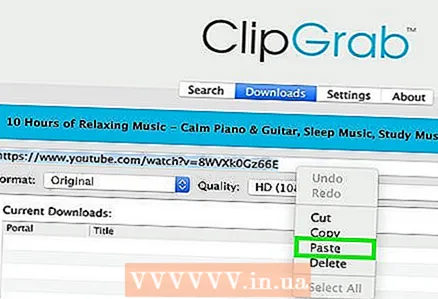 7 Επικολλήστε τη αντιγραμμένη διεύθυνση στο ClipGrab. Για να το κάνετε αυτό, μεταβείτε στο παράθυρο ClipGrab, κάντε κλικ στο πλαίσιο κειμένου και κάντε κλικ ⌘ Εντολή+V.
7 Επικολλήστε τη αντιγραμμένη διεύθυνση στο ClipGrab. Για να το κάνετε αυτό, μεταβείτε στο παράθυρο ClipGrab, κάντε κλικ στο πλαίσιο κειμένου και κάντε κλικ ⌘ Εντολή+V.  8 Παρακαλώ επιλέξτε MPEG4 στο μενού Μορφοποίηση. Εάν προτιμάτε διαφορετική μορφή βίντεο, επιλέξτε το.
8 Παρακαλώ επιλέξτε MPEG4 στο μενού Μορφοποίηση. Εάν προτιμάτε διαφορετική μορφή βίντεο, επιλέξτε το.  9 Κάντε κλικ στο Πιάσε αυτό το κλιπ (Κατεβάστε αυτό το βίντεο). Αυτό το κουμπί βρίσκεται κάτω από το πεδίο διεύθυνσης βίντεο. Το ClipGrab θα κατεβάσει το βίντεο YouTube σε ένα φάκελο λήψης στον υπολογιστή σας.
9 Κάντε κλικ στο Πιάσε αυτό το κλιπ (Κατεβάστε αυτό το βίντεο). Αυτό το κουμπί βρίσκεται κάτω από το πεδίο διεύθυνσης βίντεο. Το ClipGrab θα κατεβάσει το βίντεο YouTube σε ένα φάκελο λήψης στον υπολογιστή σας.
Προειδοποιήσεις
- Το YouTube ενθαρρύνει τους χρήστες να κάνουν ροή βίντεο και δεν υποστηρίζει τη διαδικασία λήψης βίντεο για προβολή εκτός σύνδεσης. Κατεβάστε βίντεο YouTube με δική σας ευθύνη και θυμηθείτε ότι η λήψη βίντεο YouTube μπορεί να τιμωρηθεί.