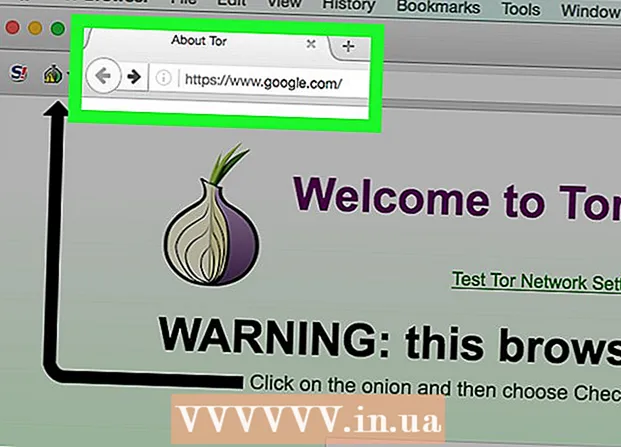Συγγραφέας:
Helen Garcia
Ημερομηνία Δημιουργίας:
21 Απρίλιος 2021
Ημερομηνία Ενημέρωσης:
1 Ιούλιος 2024

Περιεχόμενο
- Βήματα
- Πριν ξεκινήσετε την εργασία
- Μέθοδος 1 από 5: Εγκατάσταση του σαρωτή
- Μέθοδος 2 από 5: Άνοιγμα φαξ και σαρώσεων
- Μέθοδος 3 από 5: Σάρωση εικόνας
- Μέθοδος 4 από 5: Αποθηκεύστε τη σαρωμένη εικόνα
- Μέθοδος 5 από 5: Στείλτε email στην εικόνα
Προστέθηκε ειδικό λογισμικό σάρωσης στα Windows 7 και Windows 8. Αυτό σας δίνει ακόμη περισσότερες επιλογές κατά τη σάρωση εικόνων, συμπεριλαμβανομένης της επιλογής του φακέλου στον οποίο θα αποθηκευτεί το τελικό αρχείο εικόνας.
Βήματα
Πριν ξεκινήσετε την εργασία
 1 Βεβαιωθείτε ότι ο σαρωτής είναι συνδεδεμένος στον υπολογιστή σας και ενεργοποιημένος. Συνήθως οι σαρωτές έχουν δύο καλώδια:
1 Βεβαιωθείτε ότι ο σαρωτής είναι συνδεδεμένος στον υπολογιστή σας και ενεργοποιημένος. Συνήθως οι σαρωτές έχουν δύο καλώδια: - Καλώδιο USB για σύνδεση του σαρωτή με υπολογιστή μέσω θύρας USB.
- Καλώδιο τροφοδοσίας για σύνδεση του σαρωτή σε πρίζα.
- Σημείωσηότι ορισμένοι νεότεροι σαρωτές μπορούν να συνδεθούν μέσω Bluetooth και δεν χρειάζονται καλώδιο - μόνο ένα δίκτυο Wi -Fi στο οποίο θα συνδεθεί τόσο ο σαρωτής όσο και ο υπολογιστής.
 2 Τοποθετήστε το έγγραφο που θέλετε να σαρώσετε. Πιθανότατα θα δείτε πολλά σημάδια στη γυάλινη πλάκα του σαρωτή - θα υποδεικνύουν τη θέση του σαρωμένου εγγράφου. Το έγγραφο πρέπει να είναι στραμμένο προς τα κάτω.
2 Τοποθετήστε το έγγραφο που θέλετε να σαρώσετε. Πιθανότατα θα δείτε πολλά σημάδια στη γυάλινη πλάκα του σαρωτή - θα υποδεικνύουν τη θέση του σαρωμένου εγγράφου. Το έγγραφο πρέπει να είναι στραμμένο προς τα κάτω.  3 Εάν δεν έχετε χρησιμοποιήσει ποτέ αυτόν τον σαρωτή στον υπολογιστή που χρησιμοποιείτε, θα πρέπει πρώτα να εγκαταστήσετε το σαρωτή. Κάντε κλικ εδώ για να μάθετε πώς να εγκαταστήσετε το σαρωτή σας.
3 Εάν δεν έχετε χρησιμοποιήσει ποτέ αυτόν τον σαρωτή στον υπολογιστή που χρησιμοποιείτε, θα πρέπει πρώτα να εγκαταστήσετε το σαρωτή. Κάντε κλικ εδώ για να μάθετε πώς να εγκαταστήσετε το σαρωτή σας.  4 Εάν αυτός ο σαρωτής έχει ήδη χρησιμοποιηθεί σε αυτόν τον υπολογιστή, τότε Κάντε κλικ ΕΔΩγια να παραλείψετε να περιγράψετε τον τρόπο εγκατάστασης του σαρωτή.
4 Εάν αυτός ο σαρωτής έχει ήδη χρησιμοποιηθεί σε αυτόν τον υπολογιστή, τότε Κάντε κλικ ΕΔΩγια να παραλείψετε να περιγράψετε τον τρόπο εγκατάστασης του σαρωτή.
Μέθοδος 1 από 5: Εγκατάσταση του σαρωτή
 1 Βεβαιωθείτε ότι ο σαρωτής σας είναι συμβατός με τα Windows 8. Κάντε κλικ εδώ για να μεταβείτε στο Κέντρο συμβατότητας των Windows. Εισαγάγετε το όνομα προϊόντος που αναγράφεται στο σαρωτή σας και, στη συνέχεια, κάντε κλικ στην επιλογή Αναζήτηση.
1 Βεβαιωθείτε ότι ο σαρωτής σας είναι συμβατός με τα Windows 8. Κάντε κλικ εδώ για να μεταβείτε στο Κέντρο συμβατότητας των Windows. Εισαγάγετε το όνομα προϊόντος που αναγράφεται στο σαρωτή σας και, στη συνέχεια, κάντε κλικ στην επιλογή Αναζήτηση. - Εάν ο σαρωτής σας δεν είναι συμβατός με τα Windows 8, τότε δεν θα μπορείτε να τον χρησιμοποιήσετε.
 2 Βεβαιωθείτε ότι ο σαρωτής σας είναι εγκατεστημένος. Μετακινήστε το ποντίκι σας στη δεξιά γωνία της οθόνης και, στη συνέχεια, κάντε κλικ στην επιλογή Ρυθμίσεις. Κάντε κλικ στην επιλογή Αλλαγή ρυθμίσεων υπολογιστή, κάντε κλικ στην επιλογή Υπολογιστής και συσκευές. Εάν ο σαρωτής σας είναι εγκατεστημένος, θα τον δείτε στην ενότητα Εκτυπωτές.
2 Βεβαιωθείτε ότι ο σαρωτής σας είναι εγκατεστημένος. Μετακινήστε το ποντίκι σας στη δεξιά γωνία της οθόνης και, στη συνέχεια, κάντε κλικ στην επιλογή Ρυθμίσεις. Κάντε κλικ στην επιλογή Αλλαγή ρυθμίσεων υπολογιστή, κάντε κλικ στην επιλογή Υπολογιστής και συσκευές. Εάν ο σαρωτής σας είναι εγκατεστημένος, θα τον δείτε στην ενότητα Εκτυπωτές.  3 Εάν ο σαρωτής σας δεν εμφανίζεται στη λίστα, κάντε κλικ στο κουμπί + Προσθήκη συσκευής.
3 Εάν ο σαρωτής σας δεν εμφανίζεται στη λίστα, κάντε κλικ στο κουμπί + Προσθήκη συσκευής.- Η διαδικασία εγκατάστασης σαρωτή είναι η ίδια με την εγκατάσταση εκτυπωτή.
 4 Βρείτε το σαρωτή σας στη λίστα και, στη συνέχεια, κάντε κλικ σε αυτό για εγκατάσταση.
4 Βρείτε το σαρωτή σας στη λίστα και, στη συνέχεια, κάντε κλικ σε αυτό για εγκατάσταση.
Μέθοδος 2 από 5: Άνοιγμα φαξ και σαρώσεων
 1 Κάντε κλικ στο κουμπί "Έναρξη".
1 Κάντε κλικ στο κουμπί "Έναρξη". 2 Γράψτε Σάρωση.
2 Γράψτε Σάρωση. 3 Επιλέξτε Windows Fax and Scanners.
3 Επιλέξτε Windows Fax and Scanners.
Μέθοδος 3 από 5: Σάρωση εικόνας
 1 Ξεκινήστε μια νέα σάρωση. Βεβαιωθείτε ότι ο σαρωτής σας είναι συνδεδεμένος στον υπολογιστή σας και ότι το έγγραφο ή η εικόνα που θέλετε να σαρώσετε βρίσκεται μέσα στο σαρωτή.
1 Ξεκινήστε μια νέα σάρωση. Βεβαιωθείτε ότι ο σαρωτής σας είναι συνδεδεμένος στον υπολογιστή σας και ότι το έγγραφο ή η εικόνα που θέλετε να σαρώσετε βρίσκεται μέσα στο σαρωτή.  2 Κάντε κλικ στην επιλογή Νέα σάρωση.
2 Κάντε κλικ στην επιλογή Νέα σάρωση. 3 Καθορίστε τον τύπο εγγράφου που σαρώνετε. Στο παράθυρο Νέα σάρωση, από το αναπτυσσόμενο μενού, κάντε κλικ στο Προφίλ και, στη συνέχεια, κάντε κλικ στην επιλογή Φωτογραφία, εάν σαρώνετε μια φωτογραφία. Εάν σαρώνετε ένα έγγραφο, επιλέξτε "Έγγραφα".
3 Καθορίστε τον τύπο εγγράφου που σαρώνετε. Στο παράθυρο Νέα σάρωση, από το αναπτυσσόμενο μενού, κάντε κλικ στο Προφίλ και, στη συνέχεια, κάντε κλικ στην επιλογή Φωτογραφία, εάν σαρώνετε μια φωτογραφία. Εάν σαρώνετε ένα έγγραφο, επιλέξτε "Έγγραφα".  4 Επιλέξτε τον τύπο αρχείου για την εικόνα. Κάντε κλικ στο αναπτυσσόμενο μενού Τύπος αρχείου και, στη συνέχεια, κάντε κλικ σε ποια μορφή θα πρέπει να αποθηκευτεί η εικόνα.
4 Επιλέξτε τον τύπο αρχείου για την εικόνα. Κάντε κλικ στο αναπτυσσόμενο μενού Τύπος αρχείου και, στη συνέχεια, κάντε κλικ σε ποια μορφή θα πρέπει να αποθηκευτεί η εικόνα. - Εάν δεν είστε σίγουροι για τον τύπο αρχείου που θα επιλέξετε, χρησιμοποιήστε PNG και TIF - αυτές είναι συνήθως καλές επιλογές για εικόνες υψηλότερης ποιότητας.
 5 Κάντε κλικ στην Προεπισκόπηση. Μετά από αυτό, θα δείτε την εικόνα ή το έγγραφο που θέλετε να σαρώσετε.
5 Κάντε κλικ στην Προεπισκόπηση. Μετά από αυτό, θα δείτε την εικόνα ή το έγγραφο που θέλετε να σαρώσετε. - Εάν θέλετε να περικόψετε την εικόνα, κάντε κλικ και σύρετε τις γωνίες περιγράμματος της σαρωμένης εικόνας.
- Εάν η εικόνα προεπισκόπησης φαίνεται θολή, μεταβείτε στο πεδίο Ανάλυση (DPI) και αυξήστε την τιμή της.
 6 Κάντε κλικ στην επιλογή Σάρωση.
6 Κάντε κλικ στην επιλογή Σάρωση.
Μέθοδος 4 από 5: Αποθηκεύστε τη σαρωμένη εικόνα
 1 Μετονομάστε το αρχείο. Κάντε δεξί κλικ στη σαρωμένη εικόνα και, στη συνέχεια, κάντε κλικ στην επιλογή Μετονομασία. Στο παράθυρο διαλόγου Μετονομασία αρχείου, στο πλαίσιο Νέα σάρωση, εισαγάγετε ένα όνομα για τη σαρωμένη εικόνα και, στη συνέχεια, κάντε κλικ στο κουμπί OK.
1 Μετονομάστε το αρχείο. Κάντε δεξί κλικ στη σαρωμένη εικόνα και, στη συνέχεια, κάντε κλικ στην επιλογή Μετονομασία. Στο παράθυρο διαλόγου Μετονομασία αρχείου, στο πλαίσιο Νέα σάρωση, εισαγάγετε ένα όνομα για τη σαρωμένη εικόνα και, στη συνέχεια, κάντε κλικ στο κουμπί OK. - Το προεπιλεγμένο όνομα αρχείου είναι Εικόνα.
 2 Αποθηκεύστε το αρχείο σε νέα θέση. Κάντε δεξί κλικ στη σαρωμένη εικόνα και, στη συνέχεια, κάντε κλικ στην επιλογή "Αποθήκευση ως ...". Στο παράθυρο διαλόγου Αποθήκευση αρχείου, επιλέξτε το φάκελο στον οποίο θέλετε να αποθηκεύσετε το αρχείο και το όνομα του αρχείου και, στη συνέχεια, κάντε κλικ στην επιλογή Αποθήκευση.
2 Αποθηκεύστε το αρχείο σε νέα θέση. Κάντε δεξί κλικ στη σαρωμένη εικόνα και, στη συνέχεια, κάντε κλικ στην επιλογή "Αποθήκευση ως ...". Στο παράθυρο διαλόγου Αποθήκευση αρχείου, επιλέξτε το φάκελο στον οποίο θέλετε να αποθηκεύσετε το αρχείο και το όνομα του αρχείου και, στη συνέχεια, κάντε κλικ στην επιλογή Αποθήκευση. - Από προεπιλογή, όλες οι σαρωμένες εικόνες αποθηκεύονται στο φάκελο Σαρωμένες εικόνες στο φάκελο Εικόνες.
Μέθοδος 5 από 5: Στείλτε email στην εικόνα
 1 Στείλτε τη σαρωμένη εικόνα στο πρόγραμμα ηλεκτρονικού ταχυδρομείου σας. Κάντε δεξί κλικ στη σαρωμένη εικόνα, κάντε κλικ στην επιλογή "Αποστολή" και στη συνέχεια "Email".
1 Στείλτε τη σαρωμένη εικόνα στο πρόγραμμα ηλεκτρονικού ταχυδρομείου σας. Κάντε δεξί κλικ στη σαρωμένη εικόνα, κάντε κλικ στην επιλογή "Αποστολή" και στη συνέχεια "Email". - Αυτό θα ανοίξει το πρόγραμμα ηλεκτρονικού ταχυδρομείου σας και θα δημιουργήσει αυτόματα ένα νέο μήνυμα με τη σαρωμένη εικόνα ως συνημμένο.