Συγγραφέας:
Alice Brown
Ημερομηνία Δημιουργίας:
26 Ενδέχεται 2021
Ημερομηνία Ενημέρωσης:
1 Ιούλιος 2024
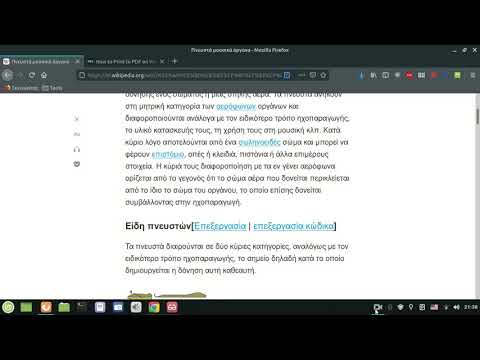
Περιεχόμενο
- Βήματα
- Μέθοδος 1 από 3: Στον υπολογιστή
- Μέθοδος 2 από 3: Android Smartphone
- Μέθοδος 3 από 3: iPhone / iPad
Εάν μια ιστοσελίδα έχει πολύ κείμενο και εικόνες που θέλετε να αποθηκεύσετε για επανεμφάνιση, αποθηκεύστε τη σελίδα ως αρχείο PDF που μπορείτε να ανοίξετε εκτός σύνδεσης. Τα αρχεία PDF εκτυπώνονται εύκολα και μπορούν να προβληθούν σε σχεδόν οποιαδήποτε συσκευή. Σε αυτό το άρθρο, θα σας δείξουμε πώς να αποθηκεύσετε μια ιστοσελίδα ως PDF στο Google Chrome.
Βήματα
Μέθοδος 1 από 3: Στον υπολογιστή
 1 Εκκινήστε το Google Chrome και μεταβείτε στην ιστοσελίδα που θέλετε. Για να το κάνετε αυτό, εισαγάγετε τη διεύθυνση του ιστότοπου στη γραμμή διευθύνσεων στο επάνω μέρος του παραθύρου του προγράμματος περιήγησης.Χρησιμοποιήστε τα κουμπιά και τους συνδέσμους στον ιστότοπο για να μεταβείτε στη σελίδα που θέλετε να αποθηκεύσετε. Οτιδήποτε εμφανίζεται στην ιστοσελίδα θα αποθηκευτεί ως αρχείο PDF.
1 Εκκινήστε το Google Chrome και μεταβείτε στην ιστοσελίδα που θέλετε. Για να το κάνετε αυτό, εισαγάγετε τη διεύθυνση του ιστότοπου στη γραμμή διευθύνσεων στο επάνω μέρος του παραθύρου του προγράμματος περιήγησης.Χρησιμοποιήστε τα κουμπιά και τους συνδέσμους στον ιστότοπο για να μεταβείτε στη σελίδα που θέλετε να αποθηκεύσετε. Οτιδήποτε εμφανίζεται στην ιστοσελίδα θα αποθηκευτεί ως αρχείο PDF. Η διάταξη των στοιχείων στη σελίδα μπορεί να αλλάξειόταν το αποθηκεύσετε ως έγγραφο PDF.
 2 Κάντε κλικ στο ⋮. Αυτό το εικονίδιο βρίσκεται στην επάνω δεξιά γωνία του Google Chrome. Θα ανοίξει ένα μενού.
2 Κάντε κλικ στο ⋮. Αυτό το εικονίδιο βρίσκεται στην επάνω δεξιά γωνία του Google Chrome. Θα ανοίξει ένα μενού.  3 Κάντε κλικ στο Σφραγίδα. Θα ανοίξει το παράθυρο "Εκτύπωση". Εμφανίζεται μια προεπισκόπηση της ιστοσελίδας στη δεξιά πλευρά του παραθύρου, όπου μπορείτε να δείτε πώς θα αλλάξει η διάταξη των στοιχείων της σελίδας κατά την εκτύπωση.
3 Κάντε κλικ στο Σφραγίδα. Θα ανοίξει το παράθυρο "Εκτύπωση". Εμφανίζεται μια προεπισκόπηση της ιστοσελίδας στη δεξιά πλευρά του παραθύρου, όπου μπορείτε να δείτε πώς θα αλλάξει η διάταξη των στοιχείων της σελίδας κατά την εκτύπωση. - Μπορείτε επίσης να κάνετε κλικ Ctrl+Π (Windows) ή M Cmd+Π (Μακ).
 4 Παρακαλώ επιλέξτε Αποθήκευση ως PDF στο μενού Εκτυπωτής. Θα βρείτε αυτό το μενού στο αριστερό τμήμα του παραθύρου. το μενού παραθέτει όλους τους διαθέσιμους εκτυπωτές. Εάν επιλέξετε Αποθήκευση ως PDF, η σελίδα δεν θα εκτυπωθεί - θα αποθηκευτεί ως αρχείο PDF.
4 Παρακαλώ επιλέξτε Αποθήκευση ως PDF στο μενού Εκτυπωτής. Θα βρείτε αυτό το μενού στο αριστερό τμήμα του παραθύρου. το μενού παραθέτει όλους τους διαθέσιμους εκτυπωτές. Εάν επιλέξετε Αποθήκευση ως PDF, η σελίδα δεν θα εκτυπωθεί - θα αποθηκευτεί ως αρχείο PDF.  5 Κάντε κλικ στο Σώσει. Αυτό το μπλε κουμπί βρίσκεται στο επάνω μέρος του αριστερού παραθύρου του παραθύρου Εκτύπωση.
5 Κάντε κλικ στο Σώσει. Αυτό το μπλε κουμπί βρίσκεται στο επάνω μέρος του αριστερού παραθύρου του παραθύρου Εκτύπωση.  6 Εισαγάγετε ένα όνομα για το αρχείο PDF. Κάντε το στη γραμμή Όνομα αρχείου (ή Αποθήκευση ως σε Mac).
6 Εισαγάγετε ένα όνομα για το αρχείο PDF. Κάντε το στη γραμμή Όνομα αρχείου (ή Αποθήκευση ως σε Mac).  7 Επιλέξτε ένα φάκελο για να αποθηκεύσετε το αρχείο PDF. Κάντε κλικ σε ένα φάκελο στο αριστερό παράθυρο και στη συνέχεια σε ένα φάκελο στο κεντρικό παράθυρο για να επιλέξετε τον φάκελο που θέλετε.
7 Επιλέξτε ένα φάκελο για να αποθηκεύσετε το αρχείο PDF. Κάντε κλικ σε ένα φάκελο στο αριστερό παράθυρο και στη συνέχεια σε ένα φάκελο στο κεντρικό παράθυρο για να επιλέξετε τον φάκελο που θέλετε.  8 Κάντε κλικ στο Σώσει. Βρίσκεται στην κάτω δεξιά γωνία του παραθύρου. Η ιστοσελίδα θα αποθηκευτεί σε μορφή PDF. Κάντε διπλό κλικ στο αρχείο PDF στο φάκελο που καθορίσατε για να το ανοίξετε.
8 Κάντε κλικ στο Σώσει. Βρίσκεται στην κάτω δεξιά γωνία του παραθύρου. Η ιστοσελίδα θα αποθηκευτεί σε μορφή PDF. Κάντε διπλό κλικ στο αρχείο PDF στο φάκελο που καθορίσατε για να το ανοίξετε.
Μέθοδος 2 από 3: Android Smartphone
 1 Ξεκινήστε το Google Chrome
1 Ξεκινήστε το Google Chrome  . Κάντε κλικ στο εικονίδιο του κόκκινου-πράσινου-κίτρινου-μπλε κύκλου. Θα το βρείτε στην αρχική οθόνη ή στο συρτάρι της εφαρμογής σας.
. Κάντε κλικ στο εικονίδιο του κόκκινου-πράσινου-κίτρινου-μπλε κύκλου. Θα το βρείτε στην αρχική οθόνη ή στο συρτάρι της εφαρμογής σας.  2 Μεταβείτε στην επιθυμητή ιστοσελίδα. Για να το κάνετε αυτό, εισαγάγετε τη διεύθυνση του ιστότοπου στη γραμμή διευθύνσεων στο επάνω μέρος του παραθύρου του προγράμματος περιήγησης. Χρησιμοποιήστε τα κουμπιά και τους συνδέσμους στον ιστότοπο για να μεταβείτε στη σελίδα που θέλετε να αποθηκεύσετε. Οτιδήποτε εμφανίζεται στην ιστοσελίδα θα αποθηκευτεί ως αρχείο PDF. Η διάταξη των στοιχείων στη σελίδα μπορεί να αλλάξει όταν την αποθηκεύσετε ως έγγραφο PDF.
2 Μεταβείτε στην επιθυμητή ιστοσελίδα. Για να το κάνετε αυτό, εισαγάγετε τη διεύθυνση του ιστότοπου στη γραμμή διευθύνσεων στο επάνω μέρος του παραθύρου του προγράμματος περιήγησης. Χρησιμοποιήστε τα κουμπιά και τους συνδέσμους στον ιστότοπο για να μεταβείτε στη σελίδα που θέλετε να αποθηκεύσετε. Οτιδήποτε εμφανίζεται στην ιστοσελίδα θα αποθηκευτεί ως αρχείο PDF. Η διάταξη των στοιχείων στη σελίδα μπορεί να αλλάξει όταν την αποθηκεύσετε ως έγγραφο PDF. - Μόνο τα στοιχεία που είναι ορατά στην οθόνη θα αποθηκευτούν στο έγγραφο PDF, όχι ολόκληρη η σελίδα.
 3 Παρακέντηση ⋮. Αυτό το κουμπί βρίσκεται στην επάνω δεξιά γωνία. Θα ανοίξει ένα μενού.
3 Παρακέντηση ⋮. Αυτό το κουμπί βρίσκεται στην επάνω δεξιά γωνία. Θα ανοίξει ένα μενού.  4 Κάντε κλικ στο Μοιραστείτε αυτό. Αυτή η επιλογή βρίσκεται στο μενού του Google Chrome. Θα εμφανιστούν οι επιλογές κοινής χρήσης.
4 Κάντε κλικ στο Μοιραστείτε αυτό. Αυτή η επιλογή βρίσκεται στο μενού του Google Chrome. Θα εμφανιστούν οι επιλογές κοινής χρήσης.  5 Παρακέντηση Σφραγίδα. Αυτή η επιλογή επισημαίνεται με εικονίδιο εκτυπωτή. Ανοίγει το μενού Εκτύπωση.
5 Παρακέντηση Σφραγίδα. Αυτή η επιλογή επισημαίνεται με εικονίδιο εκτυπωτή. Ανοίγει το μενού Εκτύπωση.  6 Κάντε κλικ στο εικονίδιο με το βέλος ⏷. Βρίσκεται στην επάνω δεξιά γωνία του μενού Εκτύπωση. Θα εμφανιστούν οι διαθέσιμοι εκτυπωτές.
6 Κάντε κλικ στο εικονίδιο με το βέλος ⏷. Βρίσκεται στην επάνω δεξιά γωνία του μενού Εκτύπωση. Θα εμφανιστούν οι διαθέσιμοι εκτυπωτές.  7 Κάντε κλικ στο Αποθήκευση ως PDF. Αυτή η επιλογή βρίσκεται στη λίστα των διαθέσιμων εκτυπωτών.
7 Κάντε κλικ στο Αποθήκευση ως PDF. Αυτή η επιλογή βρίσκεται στη λίστα των διαθέσιμων εκτυπωτών.  8 Κάντε κλικ στο εικονίδιο λήψης PDF
8 Κάντε κλικ στο εικονίδιο λήψης PDF  . Μοιάζει με ένα βέλος προς τα κάτω με τη λέξη "PDF" σε κίτρινο φόντο. Αυτό το εικονίδιο βρίσκεται στην επάνω δεξιά γωνία.
. Μοιάζει με ένα βέλος προς τα κάτω με τη λέξη "PDF" σε κίτρινο φόντο. Αυτό το εικονίδιο βρίσκεται στην επάνω δεξιά γωνία.  9 Επιλέξτε ένα φάκελο για να αποθηκεύσετε το αρχείο PDF. Κάντε κλικ σε έναν από τους φακέλους που εμφανίζονται στο μενού.
9 Επιλέξτε ένα φάκελο για να αποθηκεύσετε το αρχείο PDF. Κάντε κλικ σε έναν από τους φακέλους που εμφανίζονται στο μενού.  10 Παρακέντηση Ετοιμος. Η ιστοσελίδα θα αποθηκευτεί σε μορφή PDF. Για να ανοίξετε ένα αρχείο PDF, ξεκινήστε την εφαρμογή Αρχεία και μεταβείτε στο φάκελο που περιέχει το έγγραφο PDF.
10 Παρακέντηση Ετοιμος. Η ιστοσελίδα θα αποθηκευτεί σε μορφή PDF. Για να ανοίξετε ένα αρχείο PDF, ξεκινήστε την εφαρμογή Αρχεία και μεταβείτε στο φάκελο που περιέχει το έγγραφο PDF.
Μέθοδος 3 από 3: iPhone / iPad
 1 Ξεκινήστε το Google Chrome
1 Ξεκινήστε το Google Chrome  . Κάντε κλικ στο εικονίδιο του κόκκινου-πράσινου-κίτρινου-μπλε κύκλου. Το Google Chrome για iPhone / iPad δεν υποστηρίζει αυτήν τη στιγμή εξαγωγή ιστοσελίδων σε μορφή PDF. Ωστόσο, μπορείτε να προσθέσετε μια ιστοσελίδα στη λίστα Διαβάστε αργότερα, το περιεχόμενο της οποίας είναι διαθέσιμο ακόμη και εκτός σύνδεσης.
. Κάντε κλικ στο εικονίδιο του κόκκινου-πράσινου-κίτρινου-μπλε κύκλου. Το Google Chrome για iPhone / iPad δεν υποστηρίζει αυτήν τη στιγμή εξαγωγή ιστοσελίδων σε μορφή PDF. Ωστόσο, μπορείτε να προσθέσετε μια ιστοσελίδα στη λίστα Διαβάστε αργότερα, το περιεχόμενο της οποίας είναι διαθέσιμο ακόμη και εκτός σύνδεσης. - Για να αποθηκεύσετε την ιστοσελίδα σας ως PDF, χρησιμοποιήστε το Safari αντί για το Google Chrome.
 2 Μεταβείτε στην επιθυμητή ιστοσελίδα. Για να το κάνετε αυτό, εισαγάγετε τη διεύθυνση του ιστότοπου στη γραμμή διευθύνσεων στο επάνω μέρος του παραθύρου του προγράμματος περιήγησης. Χρησιμοποιήστε τα κουμπιά και τους συνδέσμους στον ιστότοπο για να μεταβείτε στη σελίδα που θέλετε να αποθηκεύσετε. Οτιδήποτε εμφανίζεται στην ιστοσελίδα θα αποθηκευτεί ως αρχείο PDF. Η διάταξη των στοιχείων στη σελίδα μπορεί να αλλάξει όταν την αποθηκεύσετε ως έγγραφο PDF.
2 Μεταβείτε στην επιθυμητή ιστοσελίδα. Για να το κάνετε αυτό, εισαγάγετε τη διεύθυνση του ιστότοπου στη γραμμή διευθύνσεων στο επάνω μέρος του παραθύρου του προγράμματος περιήγησης. Χρησιμοποιήστε τα κουμπιά και τους συνδέσμους στον ιστότοπο για να μεταβείτε στη σελίδα που θέλετε να αποθηκεύσετε. Οτιδήποτε εμφανίζεται στην ιστοσελίδα θα αποθηκευτεί ως αρχείο PDF. Η διάταξη των στοιχείων στη σελίδα μπορεί να αλλάξει όταν την αποθηκεύσετε ως έγγραφο PDF.  3 Παρακέντηση …. Αυτό το εικονίδιο βρίσκεται στην επάνω δεξιά γωνία. Θα ανοίξει ένα μενού.
3 Παρακέντηση …. Αυτό το εικονίδιο βρίσκεται στην επάνω δεξιά γωνία. Θα ανοίξει ένα μενού. - Στο Safari, κάντε κλικ στο εικονίδιο Κοινή χρήση. Μοιάζει με τετράγωνο με βέλος σε μπλε φόντο και βρίσκεται στην επάνω δεξιά γωνία.
 4 Παρακέντηση Διαβάστε αργότερα. Βρίσκεται στο κάτω μέρος του μενού. Η ιστοσελίδα προστίθεται σε μια ειδική λίστα στην οποία μπορείτε να έχετε πρόσβαση στο επάνω μέρος του παραθύρου του Google Chrome.
4 Παρακέντηση Διαβάστε αργότερα. Βρίσκεται στο κάτω μέρος του μενού. Η ιστοσελίδα προστίθεται σε μια ειδική λίστα στην οποία μπορείτε να έχετε πρόσβαση στο επάνω μέρος του παραθύρου του Google Chrome. - Στο Safari, κάντε κλικ στην επιλογή Δημιουργία PDF> Τέλος (επάνω αριστερή γωνία)> Αποθήκευση αρχείου σε, επιλέξτε ένα φάκελο για αποθήκευση του PDF και πατήστε Προσθήκη στην επάνω δεξιά γωνία.



