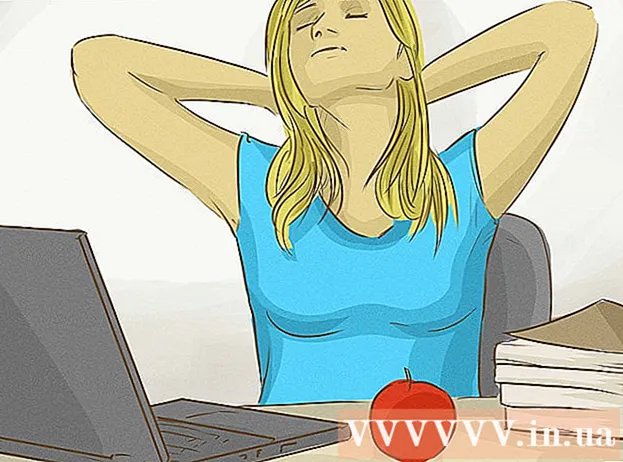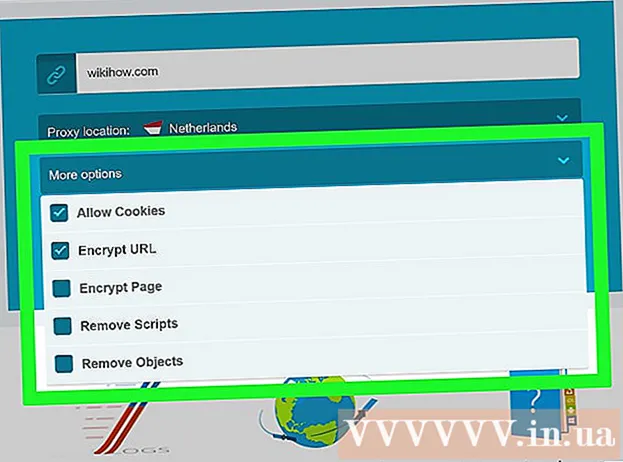Συγγραφέας:
Ellen Moore
Ημερομηνία Δημιουργίας:
20 Ιανουάριος 2021
Ημερομηνία Ενημέρωσης:
29 Ιούνιος 2024

Περιεχόμενο
- Βήματα
- Μέρος 1 από 2: Πώς να δημιουργήσετε έναν λογαριασμό iCloud
- Μέρος 2 από 2: Πώς να ρυθμίσετε έναν λογαριασμό iCloud
Αυτό το άρθρο θα σας δείξει πώς να δημιουργήσετε έναν λογαριασμό iCloud στο iOS. Για να γίνει αυτό, πρέπει να δημιουργήσετε ένα νέο Apple ID. Όταν δημιουργείτε έναν νέο λογαριασμό, συνδεθείτε με το νέο σας Apple ID και, στη συνέχεια, διαμορφώστε τις ρυθμίσεις iCloud.
Βήματα
Μέρος 1 από 2: Πώς να δημιουργήσετε έναν λογαριασμό iCloud
 1 Εκκινήστε την εφαρμογή Ρυθμίσεις. Κάντε κλικ στο γκρι εικονίδιο με γρανάζια (⚙️) στην αρχική οθόνη.
1 Εκκινήστε την εφαρμογή Ρυθμίσεις. Κάντε κλικ στο γκρι εικονίδιο με γρανάζια (⚙️) στην αρχική οθόνη.  2 Πατήστε Σύνδεση σε (Συσκευή). Είναι κοντά στην κορυφή της σελίδας ρυθμίσεων.
2 Πατήστε Σύνδεση σε (Συσκευή). Είναι κοντά στην κορυφή της σελίδας ρυθμίσεων. - Εάν είστε συνδεδεμένοι αυτήν τη στιγμή με διαφορετικό Apple ID, αλλά θέλετε να δημιουργήσετε διαφορετικό, πατήστε το Apple ID και, στη συνέχεια, πατήστε Αποσύνδεση στο κάτω μέρος του μενού και ακολουθήστε τις οδηγίες στην οθόνη.
- Εάν χρησιμοποιείτε παλαιότερη έκδοση iOS, πατήστε αντ 'αυτού iCloud> Δημιουργία νέου Apple ID.
 3 Πατήστε Δεν έχετε Apple ID ή το ξεχάσατε;". Αυτή η επιλογή βρίσκεται κάτω από τη γραμμή εισαγωγής κωδικού πρόσβασης.
3 Πατήστε Δεν έχετε Apple ID ή το ξεχάσατε;". Αυτή η επιλογή βρίσκεται κάτω από τη γραμμή εισαγωγής κωδικού πρόσβασης.  4 Πατήστε Δημιουργία Apple ID.
4 Πατήστε Δημιουργία Apple ID. 5 Εισαγάγετε την ημερομηνία γέννησής σας και, στη συνέχεια, πατήστε Επόμενο.
5 Εισαγάγετε την ημερομηνία γέννησής σας και, στη συνέχεια, πατήστε Επόμενο.- Σύρετε προς τα πάνω ή προς τα κάτω στα πλαίσια Μήνας, Ημέρα και Έτος για να επιλέξετε την ημερομηνία γέννησής σας.
 6 Εισαγάγετε το όνομα και το επώνυμό σας και, στη συνέχεια, κάντε κλικ στο Επόμενο.
6 Εισαγάγετε το όνομα και το επώνυμό σας και, στη συνέχεια, κάντε κλικ στο Επόμενο. 7 Εισαγάγετε τη διεύθυνση ηλεκτρονικού ταχυδρομείου σας ή δημιουργήστε μια νέα διεύθυνση ηλεκτρονικού ταχυδρομείου iCloud.
7 Εισαγάγετε τη διεύθυνση ηλεκτρονικού ταχυδρομείου σας ή δημιουργήστε μια νέα διεύθυνση ηλεκτρονικού ταχυδρομείου iCloud.- Για να χρησιμοποιήσετε μια υπάρχουσα διεύθυνση ηλεκτρονικού ταχυδρομείου, κάντε κλικ στην επιλογή Χρήση τρέχουσας διεύθυνσης ηλεκτρονικού ταχυδρομείου και εισαγάγετε τη διεύθυνση ηλεκτρονικού ταχυδρομείου σας. Στη συνέχεια, κάντε κλικ στο Επόμενο.
- Για να δημιουργήσετε μια νέα διεύθυνση ηλεκτρονικού ταχυδρομείου iCloud, κάντε κλικ στην επιλογή Δημιουργία δωρεάν διεύθυνσης ηλεκτρονικού ταχυδρομείου iCloud και εισαγάγετε μια νέα διεύθυνση ηλεκτρονικού ταχυδρομείου. Στη συνέχεια, κάντε κλικ στο Επόμενο> Συνέχεια.
 8 Εισαγάγετε τον νέο κωδικό πρόσβασης και κάντε κλικ στο Επόμενο.
8 Εισαγάγετε τον νέο κωδικό πρόσβασης και κάντε κλικ στο Επόμενο.- Βεβαιωθείτε ότι ο κωδικός πρόσβασης είναι:
- αποτελείται από τουλάχιστον 8 χαρακτήρες.
- περιέχει τουλάχιστον ένα ψηφίο ·
- περιέχει τουλάχιστον ένα κεφαλαίο γράμμα.
- περιέχει τουλάχιστον ένα πεζό γράμμα.
- Βεβαιωθείτε ότι ο κωδικός πρόσβασης είναι:
 9 Πληκτρολόγησε τον αριθμό του τηλεφώνου σου. Επιλέξτε την κατάλληλη χώρα και τη μέθοδο επαλήθευσης του αριθμού σας - μέσω SMS ή τηλεφωνικής κλήσης. Στη συνέχεια, κάντε κλικ στο Επόμενο.
9 Πληκτρολόγησε τον αριθμό του τηλεφώνου σου. Επιλέξτε την κατάλληλη χώρα και τη μέθοδο επαλήθευσης του αριθμού σας - μέσω SMS ή τηλεφωνικής κλήσης. Στη συνέχεια, κάντε κλικ στο Επόμενο. - Επιλέξτε το πλαίσιο δίπλα στην απαιτούμενη μέθοδο επιβεβαίωσης.
 10 Επιβεβαιώστε τον αριθμό τηλεφώνου σας. Εάν επιλέξατε να επιβεβαιώσετε μέσω SMS, η διαδικασία ενδέχεται να είναι αυτόματη στο iPhone.
10 Επιβεβαιώστε τον αριθμό τηλεφώνου σας. Εάν επιλέξατε να επιβεβαιώσετε μέσω SMS, η διαδικασία ενδέχεται να είναι αυτόματη στο iPhone. - Εάν επιλέξατε επιβεβαίωση μέσω μηνύματος κειμένου, ένα μήνυμα με 6ψήφιο κωδικό θα σταλεί στον αριθμό τηλεφώνου σας, ο οποίος πρέπει να εισαχθεί στην αντίστοιχη γραμμή.
- Εάν έχετε επιλέξει να επιβεβαιώσετε με ένα τηλεφώνημα, το bot θα σας καλέσει και θα υπαγορεύσει έναν 6ψήφιο κωδικό δύο φορές, ο οποίος πρέπει να εισαχθεί στην αντίστοιχη γραμμή.
 11 Συμφωνείτε με τους Όρους Παροχής Υπηρεσιών του iCloud. Διαβάστε τα και κάντε κλικ στην επιλογή Αποδοχή.
11 Συμφωνείτε με τους Όρους Παροχής Υπηρεσιών του iCloud. Διαβάστε τα και κάντε κλικ στην επιλογή Αποδοχή. - Συμφωνείτε επίσης με τους όρους της Apple.
 12 Εισαγάγετε τον κωδικό πρόσβασής σας για να ξεκλειδώσετε τη συσκευή σας. Το εγκαταστήσατε όταν ρυθμίσατε για πρώτη φορά τη συσκευή σας. Αυτό θα συνδεθεί στο νέο σας Apple ID.
12 Εισαγάγετε τον κωδικό πρόσβασής σας για να ξεκλειδώσετε τη συσκευή σας. Το εγκαταστήσατε όταν ρυθμίσατε για πρώτη φορά τη συσκευή σας. Αυτό θα συνδεθεί στο νέο σας Apple ID.  13 Συνδυάστε τα δεδομένα. Για να συγχωνεύσετε καταχωρήσεις ημερολογίου, υπενθυμίσεις, επαφές, σημειώσεις και άλλα δεδομένα που είναι αποθηκευμένα στη συσκευή σας με το νέο λογαριασμό iCloud, κάντε κλικ στην επιλογή Συγχώνευση. διαφορετικά, κάντε κλικ στην επιλογή Μην συγχωνεύσετε.
13 Συνδυάστε τα δεδομένα. Για να συγχωνεύσετε καταχωρήσεις ημερολογίου, υπενθυμίσεις, επαφές, σημειώσεις και άλλα δεδομένα που είναι αποθηκευμένα στη συσκευή σας με το νέο λογαριασμό iCloud, κάντε κλικ στην επιλογή Συγχώνευση. διαφορετικά, κάντε κλικ στην επιλογή Μην συγχωνεύσετε.
Μέρος 2 από 2: Πώς να ρυθμίσετε έναν λογαριασμό iCloud
 1 Πατήστε το iCloud. Βρίσκεται στη δεύτερη ενότητα της σελίδας Apple ID στην εφαρμογή Ρυθμίσεις.
1 Πατήστε το iCloud. Βρίσκεται στη δεύτερη ενότητα της σελίδας Apple ID στην εφαρμογή Ρυθμίσεις.  2 Επιλέξτε τον τύπο δεδομένων που θέλετε να αποθηκεύσετε στο iCloud. Στην ενότητα Applications Using iCloud, μετακινήστε τα ρυθμιστικά τύπου δεδομένων σε On (πράσινο) ή Off (λευκό).
2 Επιλέξτε τον τύπο δεδομένων που θέλετε να αποθηκεύσετε στο iCloud. Στην ενότητα Applications Using iCloud, μετακινήστε τα ρυθμιστικά τύπου δεδομένων σε On (πράσινο) ή Off (λευκό). - Κάντε κύλιση προς τα κάτω για να δείτε ολόκληρη τη λίστα εφαρμογών που έχουν πρόσβαση στο iCloud.
 3 Πατήστε Φωτογραφίες. Βρίσκεται στην κορυφή της ενότητας Εφαρμογές Χρήση iCloud.
3 Πατήστε Φωτογραφίες. Βρίσκεται στην κορυφή της ενότητας Εφαρμογές Χρήση iCloud. - Ενεργοποιήστε τη βιβλιοθήκη φωτογραφιών iCloud για αυτόματη μεταφόρτωση και αποθήκευση φωτογραφιών από το Camera Roll στο iCloud. Εάν αυτή η επιλογή είναι ενεργοποιημένη, οι φωτογραφίες και τα βίντεό σας θα είναι διαθέσιμα σε όλες τις κινητές συσκευές και τους υπολογιστές σας.
- Ενεργοποιήστε τη ροή φωτογραφιών μου για να ανεβάζετε αυτόματα νέες φωτογραφίες στο iCloud κάθε φορά που συνδέεστε στο ασύρματο δίκτυό σας.
- Ενεργοποιήστε την κοινή χρήση φωτογραφιών iCloud για να δημιουργήσετε άλμπουμ φωτογραφιών για κοινή χρήση από τους φίλους σας.
 4 Πατήστε το iCloud. Είναι μια επιλογή στην επάνω αριστερή γωνία της οθόνης. Θα επιστρέψετε στην κύρια σελίδα ρυθμίσεων iCloud.
4 Πατήστε το iCloud. Είναι μια επιλογή στην επάνω αριστερή γωνία της οθόνης. Θα επιστρέψετε στην κύρια σελίδα ρυθμίσεων iCloud.  5 Κάντε κύλιση προς τα κάτω και πατήστε Πρόσβαση με μπρελόκ. Είναι κοντά στο κάτω μέρος της ενότητας Προγράμματα που χρησιμοποιούν το iCloud.
5 Κάντε κύλιση προς τα κάτω και πατήστε Πρόσβαση με μπρελόκ. Είναι κοντά στο κάτω μέρος της ενότητας Προγράμματα που χρησιμοποιούν το iCloud.  6 Μετακινήστε το ρυθμιστικό δίπλα στο iCloud Keychain στη θέση On. Θα γίνει πράσινο. Οι αποθηκευμένοι κωδικοί πρόσβασης και τα στοιχεία χρέωσής σας θα είναι πλέον διαθέσιμα σε οποιαδήποτε συσκευή συνδέεστε με το Apple ID σας.
6 Μετακινήστε το ρυθμιστικό δίπλα στο iCloud Keychain στη θέση On. Θα γίνει πράσινο. Οι αποθηκευμένοι κωδικοί πρόσβασης και τα στοιχεία χρέωσής σας θα είναι πλέον διαθέσιμα σε οποιαδήποτε συσκευή συνδέεστε με το Apple ID σας. - Η Apple δεν θα έχει πρόσβαση σε αυτές τις κρυπτογραφημένες πληροφορίες.
 7 Πατήστε το iCloud. Βρίσκεται στην επάνω αριστερή γωνία της οθόνης. θα επιστρέψετε στην κύρια σελίδα ρυθμίσεων iCloud.
7 Πατήστε το iCloud. Βρίσκεται στην επάνω αριστερή γωνία της οθόνης. θα επιστρέψετε στην κύρια σελίδα ρυθμίσεων iCloud.  8 Κάντε κύλιση προς τα κάτω και κάντε κλικ στην επιλογή Εύρεση iPhone. Είναι κοντά στο κάτω μέρος της ενότητας Προγράμματα που χρησιμοποιούν το iCloud.
8 Κάντε κύλιση προς τα κάτω και κάντε κλικ στην επιλογή Εύρεση iPhone. Είναι κοντά στο κάτω μέρος της ενότητας Προγράμματα που χρησιμοποιούν το iCloud. - Μετακινήστε το ρυθμιστικό δίπλα στην επιλογή Εύρεση iPhone στη θέση Ενεργοποίηση. Τώρα, για να βρείτε τη συσκευή σας, συνδεθείτε στο iCloud στον υπολογιστή ή την κινητή συσκευή σας και, στη συνέχεια, κάντε κλικ στην επιλογή Εύρεση iPhone.
- Ενεργοποιήστε την Τελευταία τοποθεσία για να επιτρέψετε στη συσκευή να στείλει τη θέση της στην Apple όταν η μπαταρία είναι πολύ χαμηλή.
 9 Πατήστε το iCloud. Βρίσκεται στην επάνω αριστερή γωνία της οθόνης. θα επιστρέψετε στην κύρια σελίδα ρυθμίσεων iCloud.
9 Πατήστε το iCloud. Βρίσκεται στην επάνω αριστερή γωνία της οθόνης. θα επιστρέψετε στην κύρια σελίδα ρυθμίσεων iCloud.  10 Κάντε κύλιση προς τα κάτω και πατήστε iCloud Copy. Είναι κοντά στο κάτω μέρος της ενότητας Προγράμματα που χρησιμοποιούν το iCloud.
10 Κάντε κύλιση προς τα κάτω και πατήστε iCloud Copy. Είναι κοντά στο κάτω μέρος της ενότητας Προγράμματα που χρησιμοποιούν το iCloud.  11 Μετακινήστε το ρυθμιστικό δίπλα στο iCloud Copy στη θέση On. Κάντε αυτό για να αποθηκεύσετε αυτόματα όλα τα αρχεία, τις ρυθμίσεις, τα δεδομένα εφαρμογών, τις εικόνες και τη μουσική στο iCloud όταν η συσκευή σας είναι συνδεδεμένη, κλειδωμένη και συνδεδεμένη σε ασύρματο δίκτυο.
11 Μετακινήστε το ρυθμιστικό δίπλα στο iCloud Copy στη θέση On. Κάντε αυτό για να αποθηκεύσετε αυτόματα όλα τα αρχεία, τις ρυθμίσεις, τα δεδομένα εφαρμογών, τις εικόνες και τη μουσική στο iCloud όταν η συσκευή σας είναι συνδεδεμένη, κλειδωμένη και συνδεδεμένη σε ασύρματο δίκτυο. - Ένα αντίγραφο του iCloud θα σας επιτρέψει να ανακτήσετε τα δεδομένα σας από το iCloud εάν αλλάξετε ή διαγράψετε όλα τα δεδομένα στη συσκευή σας.
 12 Πατήστε το iCloud. Βρίσκεται στην επάνω αριστερή γωνία της οθόνης. θα επιστρέψετε στην κύρια σελίδα ρυθμίσεων iCloud.
12 Πατήστε το iCloud. Βρίσκεται στην επάνω αριστερή γωνία της οθόνης. θα επιστρέψετε στην κύρια σελίδα ρυθμίσεων iCloud.  13 Μετακινήστε το ρυθμιστικό δίπλα στο "iCloud Drive" στη θέση "On". Είναι ακριβώς κάτω από την ενότητα Προγράμματα που χρησιμοποιούν το iCloud.
13 Μετακινήστε το ρυθμιστικό δίπλα στο "iCloud Drive" στη θέση "On". Είναι ακριβώς κάτω από την ενότητα Προγράμματα που χρησιμοποιούν το iCloud. - Οι εφαρμογές θα έχουν πλέον πρόσβαση και αποθηκεύουν δεδομένα στο iCloud Drive σας.
- Οι εφαρμογές που βρίσκονται στην ενότητα "iCloud Drive" με τα ρυθμιστικά τους ρυθμισμένα σε "Ενεργό" (πράσινο) μπορούν να αποθηκεύουν έγγραφα και δεδομένα στο iCloud. Μετακινήστε τα ρυθμιστικά δίπλα στις εφαρμογές με τις οποίες θέλετε να μοιραστείτε το iCloud Drive σας.
 14 Πατήστε Apple ID. Βρίσκεται στην επάνω αριστερή γωνία της οθόνης. θα επιστρέψετε στη σελίδα ρυθμίσεων του Apple ID.
14 Πατήστε Apple ID. Βρίσκεται στην επάνω αριστερή γωνία της οθόνης. θα επιστρέψετε στη σελίδα ρυθμίσεων του Apple ID. - Έτσι, δημιουργήσατε και δημιουργήσατε έναν νέο λογαριασμό iCloud με το Apple ID σας.