Συγγραφέας:
Bobbie Johnson
Ημερομηνία Δημιουργίας:
10 Απρίλιος 2021
Ημερομηνία Ενημέρωσης:
1 Ιούλιος 2024

Περιεχόμενο
Εάν έχετε πολλά παλιά έγγραφα και καταλαμβάνουν πολύ χώρο, έχουμε μια καλή λύση στο πρόβλημά σας! Δημιουργήστε ένα αρχείο ώστε τα αρχεία να καταλαμβάνουν λιγότερο χώρο. Στο Mac OS X, μπορείτε να αρχειοθετήσετε αρχεία χωρίς να εγκαταστήσετε λογισμικό τρίτων. Θα σας πούμε πώς γίνεται αυτό.
Βήματα
Μέθοδος 1 από 2: Χρησιμοποιήστε το Finder
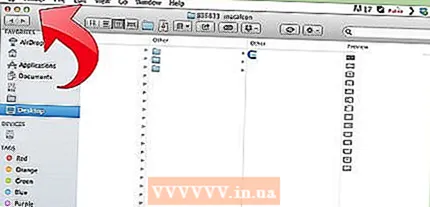 1 Ανοίξτε το Finder. Μπορείτε να ανοίξετε το Finder κάνοντας κλικ στο εικονίδιο προγράμματος στη γραμμή εργασιών. Αυτό είναι ένα μπλε τετράγωνο εικονίδιο προσώπου. Βρείτε τα αρχεία που θέλετε να συμπιέσετε.
1 Ανοίξτε το Finder. Μπορείτε να ανοίξετε το Finder κάνοντας κλικ στο εικονίδιο προγράμματος στη γραμμή εργασιών. Αυτό είναι ένα μπλε τετράγωνο εικονίδιο προσώπου. Βρείτε τα αρχεία που θέλετε να συμπιέσετε. - Για να συμπιέσετε πολλά αρχεία ταυτόχρονα, δημιουργήστε έναν νέο φάκελο και μετακινήστε όλα τα αρχεία εκεί.
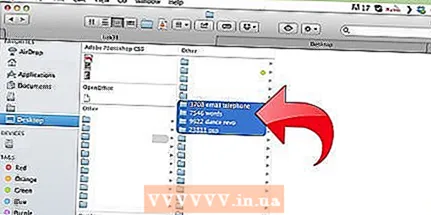 2 Επιλέξτε αρχεία ή φάκελο. Κάντε δεξί κλικ στο όνομα ενός αρχείου ή φακέλου.
2 Επιλέξτε αρχεία ή φάκελο. Κάντε δεξί κλικ στο όνομα ενός αρχείου ή φακέλου. - Εάν το ποντίκι σας δεν έχει δεξί κουμπί, κρατήστε πατημένο το πλήκτρο Ctrl και κάντε κλικ σε ένα αρχείο ή φάκελο.
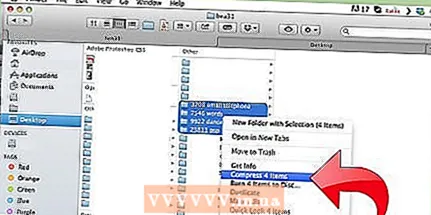 3 Κάντε κλικ στην επιλογή Συμπίεση ή Δημιουργία αρχείου ή Αρχείο. Περιμένετε να ολοκληρωθεί η διαδικασία. Το όνομα του αρχείου θα είναι το ίδιο με το όνομα του φακέλου / αρχείου.
3 Κάντε κλικ στην επιλογή Συμπίεση ή Δημιουργία αρχείου ή Αρχείο. Περιμένετε να ολοκληρωθεί η διαδικασία. Το όνομα του αρχείου θα είναι το ίδιο με το όνομα του φακέλου / αρχείου. - Εάν επιλέξετε και αρχειοθετήσετε πολλά αρχεία ταυτόχρονα, το αρχείο θα ονομάζεται Archive.zip.
- Το αρχείο θα είναι 10% μικρότερο από τα μη συμπιεσμένα αρχεία.
Μέθοδος 2 από 2: Χρήση διαφορετικού προγράμματος
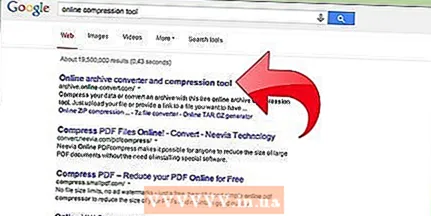 1 Βρείτε ένα πρόγραμμα αρχειοθέτησης στο Διαδίκτυο. Υπάρχουν αρκετά δωρεάν προγράμματα, πληκτρολογήστε ένα ερώτημα αναζήτησης Google.
1 Βρείτε ένα πρόγραμμα αρχειοθέτησης στο Διαδίκτυο. Υπάρχουν αρκετά δωρεάν προγράμματα, πληκτρολογήστε ένα ερώτημα αναζήτησης Google. - Άλλα προγράμματα μπορούν να συμπιέσουν αρχεία καλύτερα από το πρόγραμμα αρχειοθέτησης σε Mac OS X.
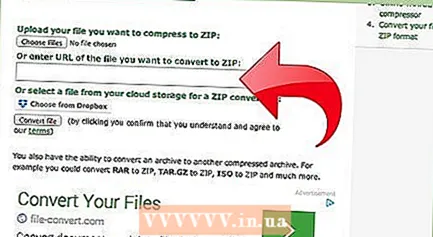 2 Προσθέστε αρχεία στο πρόγραμμα. Κάντε κλικ στο κουμπί δημιουργίας αρχείου. Επιλέξτε το φάκελο στον οποίο θέλετε να αποθηκεύσετε το αρχείο.
2 Προσθέστε αρχεία στο πρόγραμμα. Κάντε κλικ στο κουμπί δημιουργίας αρχείου. Επιλέξτε το φάκελο στον οποίο θέλετε να αποθηκεύσετε το αρχείο. 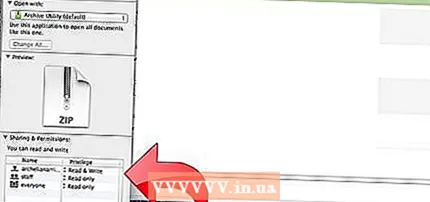 3 Αν θέλετε, βάλτε έναν κωδικό πρόσβασης στο αρχείο.
3 Αν θέλετε, βάλτε έναν κωδικό πρόσβασης στο αρχείο.



