Συγγραφέας:
Janice Evans
Ημερομηνία Δημιουργίας:
28 Ιούλιος 2021
Ημερομηνία Ενημέρωσης:
1 Ιούλιος 2024
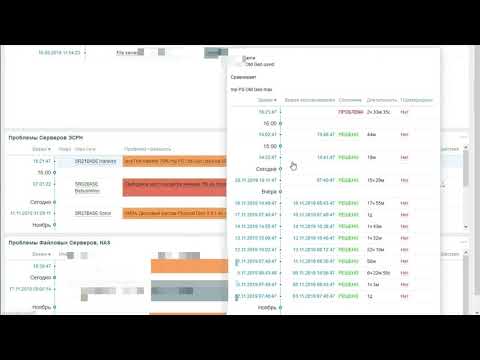
Περιεχόμενο
- Βήματα
- Μέρος 1 από 2: Πώς να εγκαταστήσετε το απαιτούμενο λογισμικό
- Μέρος 2 από 2: Πώς να ρυθμίσετε έναν διακομιστή FTP
- Πώς να προσθέσετε ονόματα χρήστη στη λίστα CHROOT
- Πώς να αποκτήσετε πρόσβαση στον διακομιστή
- Συμβουλές
- Προειδοποιήσεις
Αυτό το άρθρο θα σας δείξει πώς να ρυθμίσετε και να συνδεθείτε σε ένα διακομιστή FTP στον υπολογιστή σας Ubuntu Linux. Οι διακομιστές FTP έχουν σχεδιαστεί για να αποθηκεύουν τα αρχεία σας και να επιτρέπουν σε άλλους χρήστες να τα βλέπουν. Για να ρυθμίσετε έναν διακομιστή FTP στον υπολογιστή σας, χρειάζεστε έναν κεντρικό υπολογιστή διακομιστή FTP στον οποίο μπορείτε να συνδεθείτε. Σας συνιστούμε επίσης να ενημερώσετε το λογισμικό Ubuntu στην πιο πρόσφατη διαθέσιμη έκδοση.
Βήματα
Μέρος 1 από 2: Πώς να εγκαταστήσετε το απαιτούμενο λογισμικό
 1 Ενημερώστε το Ubuntu. Στο Ubuntu 17.10 και νεότερες εκδόσεις αυτού του συστήματος, οι διαδρομές αρχείων είναι διαφορετικές από τις προηγούμενες εκδόσεις, οπότε φροντίστε να ενημερώσετε το σύστημα στην πιο πρόσφατη έκδοση:
1 Ενημερώστε το Ubuntu. Στο Ubuntu 17.10 και νεότερες εκδόσεις αυτού του συστήματος, οι διαδρομές αρχείων είναι διαφορετικές από τις προηγούμενες εκδόσεις, οπότε φροντίστε να ενημερώσετε το σύστημα στην πιο πρόσφατη έκδοση: - ανοίξτε ένα τερματικό?
- εισαγω sudo apt-get αναβάθμιση και πατήστε Εισαγάγετε;
- πληκτρολογήστε τον κωδικό πρόσβασής σας και κάντε κλικ Εισαγάγετε;
- εισαγω yόταν σας ζητηθεί, στη συνέχεια πατήστε Εισαγάγετε;
- περιμένετε να ενημερωθεί το σύστημα και, στη συνέχεια, κάντε επανεκκίνηση του υπολογιστή σας (εάν σας ζητηθεί).
 2 Ανοίξτε ένα τερματικό. Ανοίξτε το μενού Εφαρμογές, μετακινηθείτε προς τα κάτω και κάντε κλικ στο ασπρόμαυρο εικονίδιο δίπλα στην επιλογή Τερματικό.
2 Ανοίξτε ένα τερματικό. Ανοίξτε το μενού Εφαρμογές, μετακινηθείτε προς τα κάτω και κάντε κλικ στο ασπρόμαυρο εικονίδιο δίπλα στην επιλογή Τερματικό. - Μπορείτε επίσης να κάνετε κλικ Alt+Ctrl+Τνα ανοίξει ένα τερματικό.
 3 Εισαγάγετε την εντολή εγκατάστασης VSFTPD (FTP Server). Εισαγω sudo apt-get install vsftpd στο τερματικό και στη συνέχεια πιέστε Εισαγάγετε.
3 Εισαγάγετε την εντολή εγκατάστασης VSFTPD (FTP Server). Εισαγω sudo apt-get install vsftpd στο τερματικό και στη συνέχεια πιέστε Εισαγάγετε.  4 Εισάγετε τον κωδικό πρόσβασης. Εισαγάγετε τον κωδικό πρόσβασης που χρησιμοποιείτε για να συνδεθείτε και, στη συνέχεια, κάντε κλικ Εισαγάγετε.
4 Εισάγετε τον κωδικό πρόσβασης. Εισαγάγετε τον κωδικό πρόσβασης που χρησιμοποιείτε για να συνδεθείτε και, στη συνέχεια, κάντε κλικ Εισαγάγετε.  5 Περιμένετε να εγκατασταθεί το VSFTPD. Αυτό θα διαρκέσει 5 έως 20 λεπτά, ανάλογα με τις τρέχουσες ρυθμίσεις FTP και την ταχύτητα σύνδεσης στο Διαδίκτυο.
5 Περιμένετε να εγκατασταθεί το VSFTPD. Αυτό θα διαρκέσει 5 έως 20 λεπτά, ανάλογα με τις τρέχουσες ρυθμίσεις FTP και την ταχύτητα σύνδεσης στο Διαδίκτυο.  6 Εγκαταστήστε το FileZilla. Με αυτό το πρόγραμμα θα αποκτήσετε πρόσβαση στον διακομιστή και θα μεταφέρετε αρχεία σε αυτόν. Για να εγκαταστήσετε αυτό το πρόγραμμα:
6 Εγκαταστήστε το FileZilla. Με αυτό το πρόγραμμα θα αποκτήσετε πρόσβαση στον διακομιστή και θα μεταφέρετε αρχεία σε αυτόν. Για να εγκαταστήσετε αυτό το πρόγραμμα: - εισαγω sudo apt-get install filezilla;
- εισαγάγετε τον κωδικό πρόσβασης εάν σας ζητηθεί.
- περιμένετε να ολοκληρωθεί η εγκατάσταση.
Μέρος 2 από 2: Πώς να ρυθμίσετε έναν διακομιστή FTP
 1 Ανοίξτε το αρχείο διαμόρφωσης VSFTPD. Εισαγω sudo nano /etc/vsftpd.conf και πατήστε Εισαγάγετε... Πρέπει να επεξεργαστείτε αυτό το αρχείο για να ενεργοποιήσετε (ή απενεργοποιήσετε) ορισμένες από τις δυνατότητες του VSFTPD.
1 Ανοίξτε το αρχείο διαμόρφωσης VSFTPD. Εισαγω sudo nano /etc/vsftpd.conf και πατήστε Εισαγάγετε... Πρέπει να επεξεργαστείτε αυτό το αρχείο για να ενεργοποιήσετε (ή απενεργοποιήσετε) ορισμένες από τις δυνατότητες του VSFTPD.  2 Επιτρέψτε στους τοπικούς χρήστες να συνδεθούν στον διακομιστή FTP. Χρησιμοποιήστε τα πλήκτρα βέλους για να μετακινηθείτε προς τα κάτω στο αρχείο στη γραμμή # Μην το σχολιάσετε για να επιτρέψετε στους τοπικούς χρήστες να συνδεθούν. (Καταργήστε τον χαρακτήρα σχολίου για να επιτρέψετε στους τοπικούς χρήστες να συνδεθούν στο διακομιστή) και, στη συνέχεια, καταργήστε τον χαρακτήρα "#" από την επόμενη γραμμή local_enable = ΝΑΙ.
2 Επιτρέψτε στους τοπικούς χρήστες να συνδεθούν στον διακομιστή FTP. Χρησιμοποιήστε τα πλήκτρα βέλους για να μετακινηθείτε προς τα κάτω στο αρχείο στη γραμμή # Μην το σχολιάσετε για να επιτρέψετε στους τοπικούς χρήστες να συνδεθούν. (Καταργήστε τον χαρακτήρα σχολίου για να επιτρέψετε στους τοπικούς χρήστες να συνδεθούν στο διακομιστή) και, στη συνέχεια, καταργήστε τον χαρακτήρα "#" από την επόμενη γραμμή local_enable = ΝΑΙ. - Για να διαγράψετε έναν χαρακτήρα "#", χρησιμοποιήστε τα βέλη για να μετακινήσετε τον κέρσορα ακριβώς πίσω από αυτόν τον χαρακτήρα και πατήστε ← Backspace.
- Παραλείψτε αυτό το βήμα εάν ο καθορισμένος χαρακτήρας δεν υπάρχει στη γραμμή local_enable = YES.
3 - Επιτρέψτε στον διακομιστή FTP να γράφει εντολές. Μετακινηθείτε προς τα κάτω στη γραμμή # Μην το σχολιάσετε για να ενεργοποιήσετε οποιαδήποτε μορφή εντολής εγγραφής FTP. (Καταργήστε τον χαρακτήρα σχολίου για να επιτρέψετε την εγγραφή εντολών) και, στη συνέχεια, αφαιρέστε τον χαρακτήρα "#" από την επόμενη γραμμή write_enable = ΝΑΙ.

- Παραλείψτε αυτό το βήμα εάν ο καθορισμένος χαρακτήρας δεν υπάρχει στη γραμμή εγγραφής_ενεργοποίησης = ΝΑΙ.
- Απενεργοποιήστε τη διακόσμηση χαρακτήρων. Μετακινηθείτε προς τα κάτω στη γραμμή Το # ASCII mangling είναι ένα φρικτό χαρακτηριστικό του πρωτοκόλλου. (Η διακόσμηση χαρακτήρων είναι κακό χαρακτηριστικό) και στη συνέχεια αφαιρέστε τον χαρακτήρα "#" από τις ακόλουθες δύο γραμμές:

- ascii_upload_enable = ΝΑΙ
- ascii_download_enable = ΝΑΙ
- Αλλάξτε τις ρυθμίσεις του chroot. Μετακινηθείτε προς τα κάτω στη γραμμή # chroot)και στη συνέχεια προσθέστε τις ακόλουθες γραμμές:

- user_sub_token = $ USER
- chroot_local_user = ΝΑΙ
- chroot_list_enable = ΝΑΙ
- Εάν κάποια από αυτές τις γραμμές υπάρχει ήδη, απλώς αφαιρέστε τον χαρακτήρα "#" από αυτές.
- Αλλάξτε τις προεπιλεγμένες ρυθμίσεις chroot. Μετακινηθείτε προς τα κάτω στη γραμμή (ακολουθεί η προεπιλογή)και στη συνέχεια προσθέστε τις ακόλουθες γραμμές:

- chroot_list_file = / etc / vsftpd.chroot_list
- local_root = / home / $ USER / Public_html
- allow_writeable_chroot = ΝΑΙ
- Εάν κάποια από αυτές τις γραμμές υπάρχει ήδη, απλώς αφαιρέστε τον χαρακτήρα "#" από αυτές.
- Ενεργοποιήστε την επιλογή ls recurse. Μετακινηθείτε προς τα κάτω στη γραμμή # Μπορείτε να ενεργοποιήσετε την επιλογή "-R" ... (Μπορείτε να ενεργοποιήσετε την επιλογή "-R") και στη συνέχεια να αφαιρέσετε τον χαρακτήρα "#" από την επόμενη γραμμή ls_recurse_enable = ΝΑΙ.

- Αποθηκεύστε τις αλλαγές σας και κλείστε τον επεξεργαστή κειμένου. Για αυτό:

- Κάντε κλικ Ctrl+Χ;
- εισαγω y;
- Κάντε κλικ Εισαγάγετε.
Πώς να προσθέσετε ονόματα χρήστη στη λίστα CHROOT
- Ανοίξτε το αρχείο κειμένου "chroot". Εισαγω sudo nano /etc/vsftpd.chroot_list και πατήστε Εισαγάγετε.

- Μεταβείτε στο τελευταίο βήμα αυτής της ενότητας εάν δεν θέλετε να καθορίσετε άτομα που μπορούν να έχουν πρόσβαση στον διακομιστή FTP σας.
- Εισάγετε τον κωδικό πρόσβασης. Εισαγάγετε τον κωδικό πρόσβασης που χρησιμοποιείτε για να συνδεθείτε στο Ubuntu και κάντε κλικ Εισαγάγετε... Θα ανοίξει το αρχείο κειμένου "chroot".

- Παραλείψτε αυτό το βήμα εάν δεν σας ζητηθεί κωδικός πρόσβασης.
- Προσθέστε ονόματα χρηστών στη λίστα. Εισαγάγετε το όνομα χρήστη και κάντε κλικ Εισαγάγετεκαι στη συνέχεια επαναλάβετε αυτήν τη διαδικασία για όλα τα ονόματα χρήστη που μπορούν να έχουν πρόσβαση στους καταλόγους τους στον διακομιστή σας.

- Αποθηκεύστε τη λίστα. Κάντε κλικ στο Ctrl+Χ, εισαγω y και πατήστε Εισαγάγετε... Η λίστα θα αποθηκευτεί.

- Επανεκκινήστε το VSFTPD. Εισαγω sudo systemctl επανεκκίνηση vsftpd και πατήστε Εισαγάγετε... Το VSFTPD θα επανεκκινηθεί και οι αλλαγές που έγιναν θα αποθηκευτούν. Τώρα θα μπορείτε να έχετε πρόσβαση στον διακομιστή FTP.

Πώς να αποκτήσετε πρόσβαση στον διακομιστή
- Μάθετε τη διεύθυνση του διακομιστή σας. Εάν πληρώνετε για έναν διακομιστή FTP μέσω μιας υπηρεσίας φιλοξενίας (όπως το Bluehost), μάθετε τη διεύθυνση IP της υπηρεσίας ή μια κανονική διεύθυνση για να συνδεθείτε σε αυτήν.

- Εάν ο διακομιστής είναι στον υπολογιστή σας, χρησιμοποιήστε τη διεύθυνση IP του υπολογιστή σας. για να το κάνετε αυτό στο τερματικό enter ifconfig και βρείτε τη διεύθυνση IP στη γραμμή "inet addr".
- Εάν το βοηθητικό πρόγραμμα "ifconfig" δεν είναι εγκατεστημένο, εγκαταστήστε το. για να το κάνετε αυτό στο τερματικό enter sudo apt-get install net-tools.
- Εάν ο διακομιστής είναι στον υπολογιστή σας, χρησιμοποιήστε τη διεύθυνση IP του υπολογιστή σας. για να το κάνετε αυτό στο τερματικό enter ifconfig και βρείτε τη διεύθυνση IP στη γραμμή "inet addr".
- Ρυθμίστε την προώθηση θυρών στο δρομολογητή σας. Μόλις γνωρίζετε τη διεύθυνση IP του διακομιστή σας, διαμορφώστε την προώθηση της θύρας 21 του δρομολογητή σε αυτήν τη διεύθυνση. βεβαιωθείτε ότι η θύρα χρησιμοποιεί TCP (όχι UDP ή UDP / TCP).

- Η διαδικασία ρύθμισης της προώθησης θύρας ποικίλλει ανάλογα με το μοντέλο του δρομολογητή, οπότε διαβάστε το εγχειρίδιο του δρομολογητή σας ή αναζητήστε οδηγίες στο Διαδίκτυο.
- Ανοίξτε το Filezilla. Εισαγω filezilla στο τερματικό και πατήστε Εισαγάγετε... Μετά από λίγο, το FileZilla θα ανοίξει.

- Εάν θέλετε να συνδεθείτε μέσω τερματικού, δοκιμάστε να πληκτρολογήσετε ftp [διεύθυνση]... Εάν ο διακομιστής λειτουργεί και έχετε πρόσβαση στο Διαδίκτυο, θα γίνει προσπάθεια σύνδεσης με τον διακομιστή FTP. λάβετε υπόψη ότι σε αυτή την περίπτωση δεν θα μπορείτε να μεταφέρετε αρχεία στον διακομιστή.
- Κάντε κλικ στο Αρχείο. Βρίσκεται στην επάνω αριστερή γωνία του παραθύρου FileZilla. Θα ανοίξει ένα μενού.

- Κάντε κλικ στη Διαχείριση ιστότοπου. Θα βρείτε αυτήν την επιλογή στο μενού. Θα ανοίξει το παράθυρο του διαχειριστή ιστότοπου.

- Κάντε κλικ στην επιλογή Δημιουργία ιστότοπου. Είναι ένα λευκό κουμπί στην κάτω αριστερή πλευρά του παραθύρου.Θα ανοίξει η ενότητα ιστότοπου του διαχειριστή ιστότοπου.

- Εισαγάγετε τη διεύθυνση του διακομιστή σας. Στο πλαίσιο κειμένου Host: εισάγετε τη διεύθυνση (ή τη διεύθυνση IP) του διακομιστή FTP στον οποίο θέλετε να συνδεθείτε.

- Εισαγάγετε τον αριθμό θύρας προώθησης. Εισαγω 21 στο πλαίσιο κειμένου "Port:".

- Κάντε κλικ στην επιλογή Σύνδεση. Είναι ένα κόκκινο κουμπί στο κάτω μέρος της σελίδας. Το FileZilla θα συνδέσει τον υπολογιστή σας με τον διακομιστή FTP.

- Ανεβάστε αρχεία στον διακομιστή. Για να το κάνετε αυτό, απλώς σύρετε τους φακέλους αρχείων από το αριστερό παράθυρο στο δεξί παράθυρο.

Συμβουλές
- Η προωθημένη θύρα 20 μπορεί να λύσει ορισμένα προβλήματα δικτύου εάν διαχειρίζεστε μόνοι σας τον διακομιστή.
- Η σύνδεση με τον διακομιστή FTP στο Ubuntu 17 και τις πιο πρόσφατες εκδόσεις αυτού του συστήματος διαφέρει από τη σύνδεση στις προηγούμενες εκδόσεις, οπότε φροντίστε να ενημερώσετε το σύστημα στο Ubuntu 17.10 ή τις πιο πρόσφατες εκδόσεις.
Προειδοποιήσεις
- Οι διακομιστές FTP δεν είναι πολύ ασφαλείς (ειδικά αν διαχειρίζεστε τον διακομιστή μόνοι σας), οπότε μην ανεβάζετε εμπιστευτικές ή προσωπικές πληροφορίες στον διακομιστή FTP.
- Https://www.linux.com/learn/linux-101-updating-your-system
- Https://websiteforstudents.com/setup-vsftpd-ubuntu-17-04-17-10/
- Https://help.ubuntu.com/lts/serverguide/ftp-server.html
- Http://www.overclock.net/forum/142-coding-programming/639765-finding-ip-address-ftp-server.html
- ↑ https://my.bluehost.com/hosting/help/264



