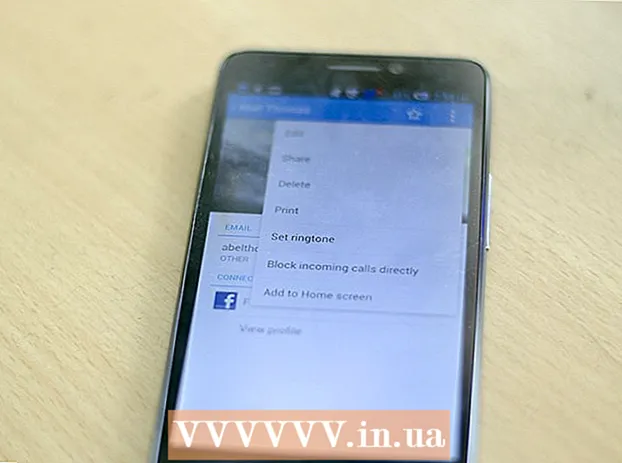Συγγραφέας:
Marcus Baldwin
Ημερομηνία Δημιουργίας:
18 Ιούνιος 2021
Ημερομηνία Ενημέρωσης:
1 Ιούλιος 2024

Περιεχόμενο
- Βήματα
- Μέθοδος 1 από 3: Πώς να επαναφέρετε τις προεπιλεγμένες ρυθμίσεις
- Μέθοδος 2 από 3: Πώς να διαγράψετε το αρχείο ρυθμίσεων
- Μέθοδος 3 από 3: Πώς να δημιουργήσετε αντίγραφα ασφαλείας και να επαναφέρετε μη αυτόματα το προφίλ σας
- Συμβουλές
Ένα από τα πολλά οφέλη του προγράμματος περιήγησης Firefox είναι οι πολλές ποικίλες και προσαρμόσιμες επεκτάσεις του, όπως οπτικά θέματα και πρόσθετες επιλογές γραμμής εργαλείων. Οι ρυθμίσεις του προγράμματος περιήγησης βρίσκονται στο προφίλ, το οποίο αποθηκεύει εγκατεστημένα πρόσθετα, σελιδοδείκτες, γραμμές εργαλείων και άλλα. Μερικές φορές πρέπει να αντιμετωπίσετε καταστάσεις όταν πρέπει να επιστρέψετε στην προηγούμενη διαμόρφωση για να επιταχύνετε το πρόγραμμα περιήγησης ή να επαναφέρετε τις προεπιλεγμένες ρυθμίσεις του. Μπορείτε να αποθηκεύσετε το προφίλ του προγράμματος περιήγησής σας για να ελέγξετε εάν οι ρυθμίσεις του προγράμματος περιήγησής σας είναι οι βέλτιστες.
Βήματα
Μέθοδος 1 από 3: Πώς να επαναφέρετε τις προεπιλεγμένες ρυθμίσεις
 1 Ανοίξτε τη σελίδα Πληροφορίες αντιμετώπισης προβλημάτων. Μπορείτε να επαναφέρετε τον Firefox στις προεπιλεγμένες ρυθμίσεις. Αυτό δεν θα διαγράψει το ιστορικό περιήγησής σας, θα ανοίξει καρτέλες / παράθυρα, κωδικούς πρόσβασης, cookie και δεδομένα αυτόματης συμπλήρωσης. Για να επαναφέρετε τις προεπιλεγμένες ρυθμίσεις, ανοίξτε τη σελίδα Πληροφορίες αντιμετώπισης προβλημάτων. Αυτό μπορεί να γίνει με δύο τρόπους.
1 Ανοίξτε τη σελίδα Πληροφορίες αντιμετώπισης προβλημάτων. Μπορείτε να επαναφέρετε τον Firefox στις προεπιλεγμένες ρυθμίσεις. Αυτό δεν θα διαγράψει το ιστορικό περιήγησής σας, θα ανοίξει καρτέλες / παράθυρα, κωδικούς πρόσβασης, cookie και δεδομένα αυτόματης συμπλήρωσης. Για να επαναφέρετε τις προεπιλεγμένες ρυθμίσεις, ανοίξτε τη σελίδα Πληροφορίες αντιμετώπισης προβλημάτων. Αυτό μπορεί να γίνει με δύο τρόπους. - Κάντε κλικ στο εικονίδιο ☰ που βρίσκεται στην επάνω δεξιά γωνία του παραθύρου του προγράμματος περιήγησης και, στη συνέχεια, κάντε κλικ στην επιλογή > Πληροφορίες αντιμετώπισης προβλημάτων.
- Ανοίξτε τη γραμμή μενού. Για να το κάνετε αυτό, κάντε δεξί κλικ σε έναν κενό χώρο στη γραμμή καρτελών και επιλέξτε "Γραμμή μενού". Τώρα κάντε κλικ στην επιλογή Βοήθεια> Πληροφορίες αντιμετώπισης προβλημάτων.
 2 Επαναφορά προτιμήσεων Firefox. Στη σελίδα Πληροφορίες αντιμετώπισης προβλημάτων, κάντε κλικ στην επιλογή Ανανέωση του Firefox. Σε αυτήν την περίπτωση, οι επεκτάσεις θα καταργηθούν και οι προεπιλεγμένες ρυθμίσεις θα αποκατασταθούν. Κάντε κλικ στο Refresh Firefox για να ξεκινήσετε τη διαδικασία επισκευής.
2 Επαναφορά προτιμήσεων Firefox. Στη σελίδα Πληροφορίες αντιμετώπισης προβλημάτων, κάντε κλικ στην επιλογή Ανανέωση του Firefox. Σε αυτήν την περίπτωση, οι επεκτάσεις θα καταργηθούν και οι προεπιλεγμένες ρυθμίσεις θα αποκατασταθούν. Κάντε κλικ στο Refresh Firefox για να ξεκινήσετε τη διαδικασία επισκευής.  3 Επανεκκινήστε τον Firefox. Στην οθόνη θα εμφανιστεί ένα μήνυμα που δηλώνει ότι το προφίλ εισήχθη με επιτυχία. Κάντε κλικ στο κουμπί Τέλος. Ο Firefox θα εισαγάγει τη διαμόρφωση αποθηκευμένου προφίλ και θα ξεκινήσει με τις προεπιλεγμένες ρυθμίσεις.
3 Επανεκκινήστε τον Firefox. Στην οθόνη θα εμφανιστεί ένα μήνυμα που δηλώνει ότι το προφίλ εισήχθη με επιτυχία. Κάντε κλικ στο κουμπί Τέλος. Ο Firefox θα εισαγάγει τη διαμόρφωση αποθηκευμένου προφίλ και θα ξεκινήσει με τις προεπιλεγμένες ρυθμίσεις.
Μέθοδος 2 από 3: Πώς να διαγράψετε το αρχείο ρυθμίσεων
 1 Ανοίξτε τη σελίδα Πληροφορίες αντιμετώπισης προβλημάτων. Το αρχείο προτιμήσεων περιέχει επιλογές Firefox, όπως η αρχική σελίδα, οι ρυθμίσεις καρτέλας και άλλα. Εάν το πρόγραμμα περιήγησής σας δεν ανοίγει ιστοσελίδες όπως αναμένεται, επαναφέρετε τις προεπιλεγμένες ρυθμίσεις. Για να το κάνετε αυτό, ανοίξτε το φάκελο με το προφίλ σας. Αυτό μπορεί να γίνει στη σελίδα Πληροφορίες αντιμετώπισης προβλημάτων. Ανοίξτε τη σελίδα με έναν από τους παρακάτω τρόπους.
1 Ανοίξτε τη σελίδα Πληροφορίες αντιμετώπισης προβλημάτων. Το αρχείο προτιμήσεων περιέχει επιλογές Firefox, όπως η αρχική σελίδα, οι ρυθμίσεις καρτέλας και άλλα. Εάν το πρόγραμμα περιήγησής σας δεν ανοίγει ιστοσελίδες όπως αναμένεται, επαναφέρετε τις προεπιλεγμένες ρυθμίσεις. Για να το κάνετε αυτό, ανοίξτε το φάκελο με το προφίλ σας. Αυτό μπορεί να γίνει στη σελίδα Πληροφορίες αντιμετώπισης προβλημάτων. Ανοίξτε τη σελίδα με έναν από τους παρακάτω τρόπους. - Κάντε κλικ στο εικονίδιο ☰ που βρίσκεται στην επάνω δεξιά γωνία του παραθύρου του προγράμματος περιήγησης και, στη συνέχεια, κάντε κλικ στην επιλογή > Πληροφορίες αντιμετώπισης προβλημάτων.
- Ανοίξτε τη γραμμή μενού. Για να το κάνετε αυτό, κάντε δεξί κλικ σε έναν κενό χώρο στη γραμμή καρτελών και επιλέξτε "Γραμμή μενού". Τώρα κάντε κλικ στην επιλογή Βοήθεια> Πληροφορίες αντιμετώπισης προβλημάτων.
 2 Ανοίξτε το φάκελο του προφίλ σας. Στην ενότητα Πληροφορίες εφαρμογής, κάντε κλικ στο Άνοιγμα φακέλου. θα ανοίξει ένας φάκελος με αρχεία προφίλ. Κλείστε όλα τα ανοιχτά παράθυρα του Firefox.
2 Ανοίξτε το φάκελο του προφίλ σας. Στην ενότητα Πληροφορίες εφαρμογής, κάντε κλικ στο Άνοιγμα φακέλου. θα ανοίξει ένας φάκελος με αρχεία προφίλ. Κλείστε όλα τα ανοιχτά παράθυρα του Firefox.  3 Διαγράψτε το αρχείο ρυθμίσεων. Βρείτε το αρχείο "prefs.js" και, στη συνέχεια, είτε μετονομάστε το είτε διαγράψτε το.
3 Διαγράψτε το αρχείο ρυθμίσεων. Βρείτε το αρχείο "prefs.js" και, στη συνέχεια, είτε μετονομάστε το είτε διαγράψτε το. - Διαγράψτε ή μετονομάστε επιπλέον αρχεία διαμόρφωσης όπως "prefs.js.moztmp" ή "user.js".
 4 Εκκινήστε τον Firefox και κλείστε το φάκελο αρχείων προφίλ. Ο Firefox θα δημιουργήσει αυτόματα ένα νέο αρχείο ρυθμίσεων για το προφίλ σας.
4 Εκκινήστε τον Firefox και κλείστε το φάκελο αρχείων προφίλ. Ο Firefox θα δημιουργήσει αυτόματα ένα νέο αρχείο ρυθμίσεων για το προφίλ σας.
Μέθοδος 3 από 3: Πώς να δημιουργήσετε αντίγραφα ασφαλείας και να επαναφέρετε μη αυτόματα το προφίλ σας
 1 Ανοίξτε τη σελίδα Πληροφορίες αντιμετώπισης προβλημάτων. Εάν δημιουργήσετε ένα μη αυτόματο αντίγραφο ασφαλείας, μπορείτε να αποθηκεύσετε τις ρυθμίσεις προφίλ του Firefox. Επαναφέρετε το αντίγραφο ασφαλείας σε περίπτωση που το προφίλ ήταν κατεστραμμένο, ο Firefox εγκαταστάθηκε εκ νέου ή χρησιμοποιήστε τον Firefox με τις ρυθμίσεις σας σε άλλο υπολογιστή. Αυτή η μέθοδος θα σας επιτρέψει να συμπεριλάβετε επεκτάσεις προγράμματος περιήγησης και άλλα στοιχεία στο αντίγραφο ασφαλείας που δεν υπολογίζονται στο αυτόματο αντίγραφο ασφαλείας. Αρχικά, ανοίξτε το φάκελο του προφίλ σας. Αυτό μπορεί να γίνει στη σελίδα Πληροφορίες αντιμετώπισης προβλημάτων. Ανοίξτε τη σελίδα με έναν από τους παρακάτω τρόπους.
1 Ανοίξτε τη σελίδα Πληροφορίες αντιμετώπισης προβλημάτων. Εάν δημιουργήσετε ένα μη αυτόματο αντίγραφο ασφαλείας, μπορείτε να αποθηκεύσετε τις ρυθμίσεις προφίλ του Firefox. Επαναφέρετε το αντίγραφο ασφαλείας σε περίπτωση που το προφίλ ήταν κατεστραμμένο, ο Firefox εγκαταστάθηκε εκ νέου ή χρησιμοποιήστε τον Firefox με τις ρυθμίσεις σας σε άλλο υπολογιστή. Αυτή η μέθοδος θα σας επιτρέψει να συμπεριλάβετε επεκτάσεις προγράμματος περιήγησης και άλλα στοιχεία στο αντίγραφο ασφαλείας που δεν υπολογίζονται στο αυτόματο αντίγραφο ασφαλείας. Αρχικά, ανοίξτε το φάκελο του προφίλ σας. Αυτό μπορεί να γίνει στη σελίδα Πληροφορίες αντιμετώπισης προβλημάτων. Ανοίξτε τη σελίδα με έναν από τους παρακάτω τρόπους. - Κάντε κλικ στο εικονίδιο ☰ που βρίσκεται στην επάνω δεξιά γωνία του παραθύρου του προγράμματος περιήγησης και, στη συνέχεια, κάντε κλικ στην επιλογή > Πληροφορίες αντιμετώπισης προβλημάτων.
- Ανοίξτε τη γραμμή μενού. Για να το κάνετε αυτό, κάντε δεξί κλικ σε έναν κενό χώρο στη γραμμή καρτελών και επιλέξτε "Γραμμή μενού". Τώρα κάντε κλικ στην επιλογή Βοήθεια> Πληροφορίες αντιμετώπισης προβλημάτων.
 2 Ανοίξτε το φάκελο του προφίλ σας. Αποθηκεύει τις ρυθμίσεις του ενεργού προφίλ. Στην ενότητα Πληροφορίες εφαρμογής, κάντε κλικ στο Άνοιγμα φακέλου. ένας φάκελος με ενεργά αρχεία προφίλ θα ανοίξει σε ένα νέο παράθυρο Explorer. Στη γραμμή διευθύνσεων του παραθύρου Explorer, κάντε κλικ στα Προφίλ για να μεταβείτε στη λίστα φακέλων για όλα τα προφίλ του Firefox. Κάντε διπλό κλικ στο φάκελο προφίλ που θέλετε να δημιουργήσετε αντίγραφα ασφαλείας.
2 Ανοίξτε το φάκελο του προφίλ σας. Αποθηκεύει τις ρυθμίσεις του ενεργού προφίλ. Στην ενότητα Πληροφορίες εφαρμογής, κάντε κλικ στο Άνοιγμα φακέλου. ένας φάκελος με ενεργά αρχεία προφίλ θα ανοίξει σε ένα νέο παράθυρο Explorer. Στη γραμμή διευθύνσεων του παραθύρου Explorer, κάντε κλικ στα Προφίλ για να μεταβείτε στη λίστα φακέλων για όλα τα προφίλ του Firefox. Κάντε διπλό κλικ στο φάκελο προφίλ που θέλετε να δημιουργήσετε αντίγραφα ασφαλείας.  3 Δημιουργήστε αντίγραφα ασφαλείας του φακέλου προφίλ σας. Επιλέξτε όλους τους υποφακέλους και τα αρχεία που είναι αποθηκευμένα στο φάκελο προφίλ. για να το κάνετε αυτό, κάντε κλικ Ctrl+ΕΝΑ... Για να επιλέξετε μόνο συγκεκριμένους υποφακέλους και αρχεία, κρατήστε πατημένο το αριστερό κουμπί του ποντικιού και σύρετε το δείκτη του στους απαιτούμενους υποφακέλους και αρχεία. Αντιγράψτε τα επιλεγμένα στοιχεία και επικολλήστε τα σε άλλο φάκελο. επισημάνετε αυτόν το φάκελο ως αντίγραφο ασφαλείας του προφίλ σας Firefox. Τώρα, στο φάκελο προφίλ, διαγράψτε τους υποφακέλους και τα αρχεία για να επαναφέρετε τις προτιμήσεις του Firefox όταν ξεκινήσει. Μην διαγράψετε τον γονικό φάκελο. Διαφορετικά, θα πρέπει να δημιουργήσετε ένα νέο προφίλ.
3 Δημιουργήστε αντίγραφα ασφαλείας του φακέλου προφίλ σας. Επιλέξτε όλους τους υποφακέλους και τα αρχεία που είναι αποθηκευμένα στο φάκελο προφίλ. για να το κάνετε αυτό, κάντε κλικ Ctrl+ΕΝΑ... Για να επιλέξετε μόνο συγκεκριμένους υποφακέλους και αρχεία, κρατήστε πατημένο το αριστερό κουμπί του ποντικιού και σύρετε το δείκτη του στους απαιτούμενους υποφακέλους και αρχεία. Αντιγράψτε τα επιλεγμένα στοιχεία και επικολλήστε τα σε άλλο φάκελο. επισημάνετε αυτόν το φάκελο ως αντίγραφο ασφαλείας του προφίλ σας Firefox. Τώρα, στο φάκελο προφίλ, διαγράψτε τους υποφακέλους και τα αρχεία για να επαναφέρετε τις προτιμήσεις του Firefox όταν ξεκινήσει. Μην διαγράψετε τον γονικό φάκελο. Διαφορετικά, θα πρέπει να δημιουργήσετε ένα νέο προφίλ. - Αντιγράψτε το αντίγραφο ασφαλείας σε οποιονδήποτε φάκελο στον υπολογιστή σας ή σε εξωτερικά μέσα, όπως μονάδα USB.
 4 Επαναφέρετε το προφίλ σας από αντίγραφο ασφαλείας. Εάν πρόκειται να επαναφέρετε το ίδιο προφίλ και ο Firefox δεν θα εγκαταστήσει ξανά, αντιγράψτε τα αρχεία που θέλετε να διατηρήσετε, συμπεριλαμβανομένων των σελιδοδεικτών, των επεκτάσεων και των θεμάτων. Μεταβείτε στο φάκελο με το αντίγραφο ασφαλείας του προφίλ σας και μετακινήστε τα αρχεία από το φάκελο αντιγράφων ασφαλείας στο φάκελο με το αντίστοιχο προφίλ Firefox.
4 Επαναφέρετε το προφίλ σας από αντίγραφο ασφαλείας. Εάν πρόκειται να επαναφέρετε το ίδιο προφίλ και ο Firefox δεν θα εγκαταστήσει ξανά, αντιγράψτε τα αρχεία που θέλετε να διατηρήσετε, συμπεριλαμβανομένων των σελιδοδεικτών, των επεκτάσεων και των θεμάτων. Μεταβείτε στο φάκελο με το αντίγραφο ασφαλείας του προφίλ σας και μετακινήστε τα αρχεία από το φάκελο αντιγράφων ασφαλείας στο φάκελο με το αντίστοιχο προφίλ Firefox.  5 Ανακτήστε το προφίλ σας εάν επανεγκαταστήσατε τον Firefox. Για να δημιουργήσετε ξανά το προφίλ σας στο Firefox σε διαφορετικό υπολογιστή ή σε πρόγραμμα περιήγησης που έχει εγκατασταθεί ξανά, δημιουργήστε ένα νέο προφίλ. Κλείστε όλα τα ανοιχτά παράθυρα του Firefox. Τώρα ανοίξτε ένα παράθυρο Εκτέλεση, Γραμμή εντολών ή Τερματικό και εισαγάγετε μια εντολή για να ξεκινήσετε το Firefox Profile Manager. Ακολουθήστε τις οδηγίες στην οθόνη για να δημιουργήσετε ένα νέο προφίλ. Θα δημιουργηθεί ένα νέο προφίλ και στη συνέχεια θα ανοίξει το παράθυρο του προφίλ. αντιγράψτε τα στοιχεία από τον εφεδρικό φάκελο σε αυτό. Επανεκκινήστε τον Firefox για να ισχύσουν οι αλλαγές.
5 Ανακτήστε το προφίλ σας εάν επανεγκαταστήσατε τον Firefox. Για να δημιουργήσετε ξανά το προφίλ σας στο Firefox σε διαφορετικό υπολογιστή ή σε πρόγραμμα περιήγησης που έχει εγκατασταθεί ξανά, δημιουργήστε ένα νέο προφίλ. Κλείστε όλα τα ανοιχτά παράθυρα του Firefox. Τώρα ανοίξτε ένα παράθυρο Εκτέλεση, Γραμμή εντολών ή Τερματικό και εισαγάγετε μια εντολή για να ξεκινήσετε το Firefox Profile Manager. Ακολουθήστε τις οδηγίες στην οθόνη για να δημιουργήσετε ένα νέο προφίλ. Θα δημιουργηθεί ένα νέο προφίλ και στη συνέχεια θα ανοίξει το παράθυρο του προφίλ. αντιγράψτε τα στοιχεία από τον εφεδρικό φάκελο σε αυτό. Επανεκκινήστε τον Firefox για να ισχύσουν οι αλλαγές. - Στο Mac OS X, ξεκινήστε ένα τερματικό και πληκτρολογήστε "firefox --ProfileManager" (χωρίς εισαγωγικά) για να ανοίξετε το Profile Manager.
- Στα Windows, κάντε κλικ στο ⊞ Κέρδισε+Rγια να ανοίξετε το παράθυρο Εκτέλεση. Στη συνέχεια, πληκτρολογήστε "firefox.exe -ProfileManager" (χωρίς εισαγωγικά) για να ανοίξετε το Profile Manager.
- Στο Linux, ανοίξτε ένα τερματικό, εισαγάγετε "cd path to Firefox folder>" και στη συνέχεια πληκτρολογήστε "/ firefox –profilemanager" (χωρίς τα εισαγωγικά και στις δύο περιπτώσεις) για να ανοίξετε το Profile Manager.
Συμβουλές
- Εκκινήστε τον Firefox σε ασφαλή λειτουργία για να δείτε εάν οι επεκτάσεις προκαλούν το πρόβλημα. Υπάρχουν δύο τρόποι για να ξεκινήσετε το πρόγραμμα περιήγησής σας σε ασφαλή λειτουργία. Πρώτη μέθοδος: ανοίξτε τη γραμμή μενού κάνοντας δεξί κλικ σε έναν κενό χώρο στη γραμμή καρτελών και επιλέγοντας "Γραμμή μενού". στη συνέχεια, κάντε κλικ στην επιλογή Βοήθεια> Επανεκκίνηση χωρίς πρόσθετα. Δεύτερος τρόπος: κάντε κλικ στο εικονίδιο ☰ και πατήστε ""> "Επανεκκίνηση χωρίς πρόσθετα". στο παράθυρο που ανοίγει, κάντε κλικ στην επιλογή "Επανεκκίνηση". Ο Firefox θα επανεκκινήσει σε ασφαλή λειτουργία. Εάν το πρόγραμμα περιήγησης λειτουργεί καλά, το πρόβλημα πιθανότατα οφείλεται σε μία από τις επεκτάσεις. Σε αυτήν την περίπτωση, απενεργοποιήστε τις περιττές επεκτάσεις σε ασφαλή λειτουργία.
- Απενεργοποιήστε τα πρόσθετα για να μάθετε πώς αυτό επηρεάζει την απόδοση του προγράμματος περιήγησης. Ανοίξτε το μενού Firefox και κάντε κλικ στην επιλογή "Πρόσθετα". ανοίγει η σελίδα Διαχείριση πρόσθετων. Σε αυτό το παράθυρο, κάντε κλικ στην επιλογή "Πρόσθετα". Από το μενού στα δεξιά κάθε πρόσθετου, επιλέξτε Ποτέ μην συμπεριλάβετε. Εάν η ταχύτητα του προγράμματος περιήγησής σας αυξηθεί, ενεργοποιήστε τα πρόσθετα ένα προς ένα για να βρείτε το χαλασμένο πρόσθετο.
- Εάν το πρόβλημα προκαλείται από ένα αρχείο προγράμματος Firefox, εγκαταστήστε ξανά τον Firefox στον υπολογιστή σας.