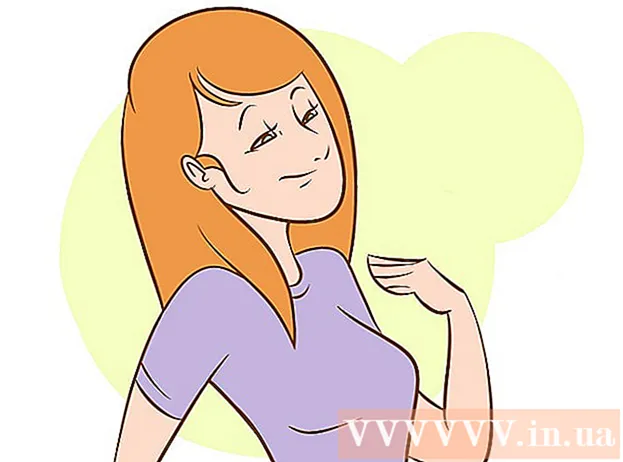Συγγραφέας:
Charles Brown
Ημερομηνία Δημιουργίας:
2 Φεβρουάριος 2021
Ημερομηνία Ενημέρωσης:
28 Ιούνιος 2024

Περιεχόμενο
- Για να πας
- Μέθοδος 1 από 3: Χρήση του Google Chrome
- Μέθοδος 2 από 3: Χρήση του Safari
- Μέθοδος 3 από 3: Χρήση του Firefox
- Συμβουλές
- Προειδοποιήσεις
Σε αυτό το άρθρο, μπορείτε να διαβάσετε πώς μπορείτε να δημοσιεύσετε φωτογραφίες στο Instagram μέσω του προγράμματος περιήγησης ιστού στον υπολογιστή σας. Αν και δυστυχώς δεν μπορείτε πλέον να δημοσιεύετε νέες φωτογραφίες στο Instagram με την εφαρμογή Instagram για Windows 10, μπορείτε να δημοσιεύσετε φωτογραφίες (σε όλα τα λειτουργικά συστήματα) προσαρμόζοντας ορισμένες ρυθμίσεις από το Chrome, τον Firefox ή το Safari.
Για να πας
Μέθοδος 1 από 3: Χρήση του Google Chrome
 Ανοίξτε το Google Chrome στον υπολογιστή σας. Συνήθως αυτή η επιλογή βρίσκεται στο μενού Έναρξη του υπολογιστή σας και εάν έχετε Mac, βρίσκεται στο φάκελο Applications.
Ανοίξτε το Google Chrome στον υπολογιστή σας. Συνήθως αυτή η επιλογή βρίσκεται στο μενού Έναρξη του υπολογιστή σας και εάν έχετε Mac, βρίσκεται στο φάκελο Applications. - Αυτή η μέθοδος σας επιτρέπει να βάλετε φωτογραφίες στο Instagram, αλλά δυστυχώς δεν έχετε πρόσβαση στα εργαλεία για να τις επεξεργαστείτε.
 Κάντε κλικ στο μενού ⋮. Αυτό το κουμπί βρίσκεται στην επάνω δεξιά γωνία της οθόνης του Chrome. Στη συνέχεια θα εμφανιστεί ένα αναπτυσσόμενο μενού.
Κάντε κλικ στο μενού ⋮. Αυτό το κουμπί βρίσκεται στην επάνω δεξιά γωνία της οθόνης του Chrome. Στη συνέχεια θα εμφανιστεί ένα αναπτυσσόμενο μενού. - Εάν δεν βλέπετε το εικονίδιο μενού, κάντε κλικ στο Θέα στο επάνω μέρος της οθόνης και, στη συνέχεια, κάντε κλικ στο Προγραμματιστές και τελικά Εργαλεία προγραμματιστή. Στη συνέχεια, προχωρήστε στο βήμα 5 ταυτόχρονα.
 Επιλέγω Περισσότερα βοηθητικά προγράμματα. Αυτή η επιλογή βρίσκεται σχεδόν στο κάτω μέρος του αναπτυσσόμενου μενού.
Επιλέγω Περισσότερα βοηθητικά προγράμματα. Αυτή η επιλογή βρίσκεται σχεδόν στο κάτω μέρος του αναπτυσσόμενου μενού.  κάντε κλικ στο Εργαλεία προγραμματιστή. Θα βρείτε αυτήν την επιλογή σχεδόν στο κάτω μέρος του μενού. Θα ανοίξει ένα παράθυρο με όλους τους τύπους κωδικών στα δεξιά. Αυτό είναι το παράθυρο Εργαλείων προγραμματιστών.
κάντε κλικ στο Εργαλεία προγραμματιστή. Θα βρείτε αυτήν την επιλογή σχεδόν στο κάτω μέρος του μενού. Θα ανοίξει ένα παράθυρο με όλους τους τύπους κωδικών στα δεξιά. Αυτό είναι το παράθυρο Εργαλείων προγραμματιστών.  Κάντε κλικ στο εικονίδιο "κινητό". Μπορείτε να βρείτε αυτό το εικονίδιο επάνω αριστερά στο παράθυρο Εργαλεία προγραμματιστή. Μοιάζει με ένα κινητό τηλέφωνο που επικαλύπτει ένα ορθογώνιο. Στη συνέχεια, το εικονίδιο γίνεται μπλε και το παράθυρο του προγράμματος περιήγησης εμφανίζεται στην ανοιχτή σελίδα και μοιάζει να εμφανίζεται σε smartphone ή tablet.
Κάντε κλικ στο εικονίδιο "κινητό". Μπορείτε να βρείτε αυτό το εικονίδιο επάνω αριστερά στο παράθυρο Εργαλεία προγραμματιστή. Μοιάζει με ένα κινητό τηλέφωνο που επικαλύπτει ένα ορθογώνιο. Στη συνέχεια, το εικονίδιο γίνεται μπλε και το παράθυρο του προγράμματος περιήγησης εμφανίζεται στην ανοιχτή σελίδα και μοιάζει να εμφανίζεται σε smartphone ή tablet. - Εάν αυτό το εικονίδιο είναι μπλε, αυτό σημαίνει ότι η προβολή για κινητά είναι ήδη ενεργοποιημένη.
 Παω σε https://www.instagram.com. Εάν έχετε ήδη συνδεθεί στο Instagram στον υπολογιστή σας, θα βλέπετε τώρα τις ειδήσεις σας να τροφοδοτούνται με τον τρόπο που φαίνεται όταν προβάλλονται από το smartphone ή το tablet σας.
Παω σε https://www.instagram.com. Εάν έχετε ήδη συνδεθεί στο Instagram στον υπολογιστή σας, θα βλέπετε τώρα τις ειδήσεις σας να τροφοδοτούνται με τον τρόπο που φαίνεται όταν προβάλλονται από το smartphone ή το tablet σας. - Εάν δεν είστε ήδη συνδεδεμένοι, κάντε κλικ στο Σύνδεση και ακολουθήστε τις οδηγίες που εμφανίζονται στην οθόνη για να εγγραφείτε.
 κάντε κλικ στο +. Αυτό το κουμπί βρίσκεται ακριβώς κάτω από το κέντρο της σελίδας. Αυτό θα ανοίξει το παράθυρο Explorer (σε Windows) ή Finder (σε Mac) στον υπολογιστή σας.
κάντε κλικ στο +. Αυτό το κουμπί βρίσκεται ακριβώς κάτω από το κέντρο της σελίδας. Αυτό θα ανοίξει το παράθυρο Explorer (σε Windows) ή Finder (σε Mac) στον υπολογιστή σας.  Επιλέξτε μια φωτογραφία. Ίσως χρειαστεί πρώτα να ανοίξετε το φάκελο στον οποίο είναι αποθηκευμένη η φωτογραφία.
Επιλέξτε μια φωτογραφία. Ίσως χρειαστεί πρώτα να ανοίξετε το φάκελο στον οποίο είναι αποθηκευμένη η φωτογραφία.  κάντε κλικ στο Για να ανοίξω. Αυτό το κουμπί βρίσκεται στην κάτω δεξιά πλευρά του παραθύρου. Έτσι φορτώνετε τη φωτογραφία στο Instagram.
κάντε κλικ στο Για να ανοίξω. Αυτό το κουμπί βρίσκεται στην κάτω δεξιά πλευρά του παραθύρου. Έτσι φορτώνετε τη φωτογραφία στο Instagram.  Επεξεργαστείτε τη φωτογραφία. Όταν ανεβάζετε φωτογραφίες μέσω Chrome, έχετε μόνο περιορισμένο αριθμό επιλογών για την επεξεργασία της φωτογραφίας σας. Μπορείτε να κάνετε κλικ στο εικονίδιο περιστροφής στην κάτω δεξιά γωνία της προεπισκόπησης για να περιστρέψετε τη φωτογραφία ή να κάνετε κλικ στο Φίλτρο κάτω αριστερά και να επιλέξετε ένα από τα διαθέσιμα φίλτρα.
Επεξεργαστείτε τη φωτογραφία. Όταν ανεβάζετε φωτογραφίες μέσω Chrome, έχετε μόνο περιορισμένο αριθμό επιλογών για την επεξεργασία της φωτογραφίας σας. Μπορείτε να κάνετε κλικ στο εικονίδιο περιστροφής στην κάτω δεξιά γωνία της προεπισκόπησης για να περιστρέψετε τη φωτογραφία ή να κάνετε κλικ στο Φίλτρο κάτω αριστερά και να επιλέξετε ένα από τα διαθέσιμα φίλτρα. - Ανάλογα με τις ρυθμίσεις ασφαλείας του υπολογιστή σας, ενδέχεται να μην εμφανίζεται η γραμμή "Φίλτρα". Στη συνέχεια, μπορείτε να προσπαθήσετε να απενεργοποιήσετε τυχόν επεκτάσεις απορρήτου ή / και αποκλεισμού διαφημίσεων και να δείτε αν αυτό κάνει τη διαφορά.
 κάντε κλικ στο Επόμενο. Για να το κάνετε αυτό, κάντε κλικ στον μπλε σύνδεσμο επάνω δεξιά στη σελίδα "Νέα ανάρτηση".
κάντε κλικ στο Επόμενο. Για να το κάνετε αυτό, κάντε κλικ στον μπλε σύνδεσμο επάνω δεξιά στη σελίδα "Νέα ανάρτηση".  Προσθέστε μια περιγραφή. Κάντε κλικ στο πεδίο κειμένου "Προσθήκη λεζάντας ..." και εισαγάγετε μια περιγραφή της φωτογραφίας σας εδώ.
Προσθέστε μια περιγραφή. Κάντε κλικ στο πεδίο κειμένου "Προσθήκη λεζάντας ..." και εισαγάγετε μια περιγραφή της φωτογραφίας σας εδώ. - Εάν θέλετε να προσθέσετε μια τοποθεσία στη φωτογραφία σας ή να προσθέσετε ετικέτα σε έναν άλλο χρήστη Instagram στην ανάρτησή σας, κάντε κλικ στην κατάλληλη επιλογή στην οθόνη.
 κάντε κλικ στο Μερίδιο. Για να το κάνετε αυτό, κάντε κλικ στον μπλε σύνδεσμο στην επάνω δεξιά γωνία της σελίδας. Η φωτογραφία σας θα δημοσιευτεί τώρα στη σελίδα σας στο Instagram.
κάντε κλικ στο Μερίδιο. Για να το κάνετε αυτό, κάντε κλικ στον μπλε σύνδεσμο στην επάνω δεξιά γωνία της σελίδας. Η φωτογραφία σας θα δημοσιευτεί τώρα στη σελίδα σας στο Instagram. - Όταν είστε έτοιμοι να επιστρέψετε στην κανονική προβολή του προγράμματος περιήγησής σας, κάντε κλικ στο X στην επάνω δεξιά γωνία του πίνακα εργαλείων προγραμματιστή.
Μέθοδος 2 από 3: Χρήση του Safari
 Ανοίξτε το Safari. Μπορείτε να το κάνετε κάνοντας κλικ στο μπλε εικονίδιο πυξίδας στο Mac's Dock. Συνήθως αυτό το εικονίδιο βρίσκεται στο κάτω μέρος της οθόνης.
Ανοίξτε το Safari. Μπορείτε να το κάνετε κάνοντας κλικ στο μπλε εικονίδιο πυξίδας στο Mac's Dock. Συνήθως αυτό το εικονίδιο βρίσκεται στο κάτω μέρος της οθόνης.  Ενεργοποιήστε το μενού "Ανάπτυξη". Παράλειψη αυτού του βήματος εάν βλέπετε ήδη ένα μενού με τίτλο "Ανάπτυξη" στη γραμμή εργαλείων στο επάνω μέρος της οθόνης. Εάν όχι, ενεργοποιήστε το μενού ως εξής:
Ενεργοποιήστε το μενού "Ανάπτυξη". Παράλειψη αυτού του βήματος εάν βλέπετε ήδη ένα μενού με τίτλο "Ανάπτυξη" στη γραμμή εργαλείων στο επάνω μέρος της οθόνης. Εάν όχι, ενεργοποιήστε το μενού ως εξής: - Κάντε κλικ στο μενού Safari στο επάνω μέρος της οθόνης.
- Κάντε κλικ στις Προτιμήσεις ....
- Κάντε κλικ στο Advanced.
- Επιλέξτε το πλαίσιο "Εμφάνιση μενού προγραμματιστή στη γραμμή μενού".
- Κλείστε το παράθυρο Προτιμήσεις.
 Τύπος Ift Shift+⌘ Cmd+Ν.. Αυτό θα ανοίξει ένα νέο ιδιωτικό παράθυρο στο Safari.
Τύπος Ift Shift+⌘ Cmd+Ν.. Αυτό θα ανοίξει ένα νέο ιδιωτικό παράθυρο στο Safari.  Κάντε κλικ στο μενού αναπτύσσω. Αυτό το κουμπί βρίσκεται στο επάνω μέρος της οθόνης.
Κάντε κλικ στο μενού αναπτύσσω. Αυτό το κουμπί βρίσκεται στο επάνω μέρος της οθόνης.  Επίλεξε το Αντιπρόσωπος χρήστη. Είναι μια από τις πρώτες επιλογές στο αναπτυσσόμενο μενού. Επιλέγοντας το ανοίγετε ένα άλλο μενού.
Επίλεξε το Αντιπρόσωπος χρήστη. Είναι μια από τις πρώτες επιλογές στο αναπτυσσόμενο μενού. Επιλέγοντας το ανοίγετε ένα άλλο μενού.  κάντε κλικ στο Safari - iOS 12 - iPhone. Εάν υπάρχει πιο πρόσφατη έκδοση, κάντε κλικ σε αυτήν. Στη συνέχεια, το Safari θα φορτώσει ξανά στην προβολή για κινητά.
κάντε κλικ στο Safari - iOS 12 - iPhone. Εάν υπάρχει πιο πρόσφατη έκδοση, κάντε κλικ σε αυτήν. Στη συνέχεια, το Safari θα φορτώσει ξανά στην προβολή για κινητά.  Παω σε https://www.instagram.com. Αυτό θα σας μεταφέρει στη σελίδα σύνδεσης στο Instagram.
Παω σε https://www.instagram.com. Αυτό θα σας μεταφέρει στη σελίδα σύνδεσης στο Instagram.  Συνδεθείτε στον λογαριασμό σας στο Instagram. Ακολουθήστε τις οδηγίες που εμφανίζονται στην οθόνη για να εγγραφείτε. Μόλις εγγραφείτε, θα εμφανιστεί η ροή σας στο Instagram.
Συνδεθείτε στον λογαριασμό σας στο Instagram. Ακολουθήστε τις οδηγίες που εμφανίζονται στην οθόνη για να εγγραφείτε. Μόλις εγγραφείτε, θα εμφανιστεί η ροή σας στο Instagram.  κάντε κλικ στο +. Αυτό το κουμπί βρίσκεται στο κάτω μέρος της σελίδας. Θα ανοίξει ένα παράθυρο Finder.
κάντε κλικ στο +. Αυτό το κουμπί βρίσκεται στο κάτω μέρος της σελίδας. Θα ανοίξει ένα παράθυρο Finder.  Επιλέξτε τη φωτογραφία που θέλετε να δημοσιεύσετε. Εάν η φωτογραφία βρίσκεται σε διαφορετικό φάκελο, ανοίξτε πρώτα αυτόν τον φάκελο για να τη βρείτε.
Επιλέξτε τη φωτογραφία που θέλετε να δημοσιεύσετε. Εάν η φωτογραφία βρίσκεται σε διαφορετικό φάκελο, ανοίξτε πρώτα αυτόν τον φάκελο για να τη βρείτε.  κάντε κλικ στο Επιλέγω. Θα βρείτε αυτήν την επιλογή κάτω δεξιά στο παράθυρο. Έτσι επισυνάπτετε τη φωτογραφία σε μια νέα ανάρτηση.
κάντε κλικ στο Επιλέγω. Θα βρείτε αυτήν την επιλογή κάτω δεξιά στο παράθυρο. Έτσι επισυνάπτετε τη φωτογραφία σε μια νέα ανάρτηση.  Επιλέξτε ένα φίλτρο (αν θέλετε). Σε αυτήν την έκδοση του Instagram μπορείτε να χρησιμοποιήσετε λιγότερα εργαλεία για να επεξεργαστείτε τη φωτογραφία σας από ότι σε smartphone ή tablet. Μπορείτε να επεξεργαστείτε τη φωτογραφία σας με ένα από τα διαθέσιμα φίλτρα κάνοντας κλικ στο φίλτρο της επιλογής σας.
Επιλέξτε ένα φίλτρο (αν θέλετε). Σε αυτήν την έκδοση του Instagram μπορείτε να χρησιμοποιήσετε λιγότερα εργαλεία για να επεξεργαστείτε τη φωτογραφία σας από ότι σε smartphone ή tablet. Μπορείτε να επεξεργαστείτε τη φωτογραφία σας με ένα από τα διαθέσιμα φίλτρα κάνοντας κλικ στο φίλτρο της επιλογής σας.  κάντε κλικ στο Επόμενο. Για να το κάνετε αυτό, κάντε κλικ στον μπλε σύνδεσμο στην επάνω δεξιά γωνία της σελίδας.
κάντε κλικ στο Επόμενο. Για να το κάνετε αυτό, κάντε κλικ στον μπλε σύνδεσμο στην επάνω δεξιά γωνία της σελίδας.  Προσθέστε μια περιγραφή. Κάντε κλικ στο πεδίο "Προσθήκη περιγραφής ..." και εισαγάγετε μια λεζάντα για τη φωτογραφία σας εκεί.
Προσθέστε μια περιγραφή. Κάντε κλικ στο πεδίο "Προσθήκη περιγραφής ..." και εισαγάγετε μια λεζάντα για τη φωτογραφία σας εκεί. - Εάν θέλετε να προσθέσετε μια τοποθεσία ή να προσθέσετε ετικέτα σε έναν άλλο χρήστη Instagram, κάντε κλικ στην κατάλληλη επιλογή στην οθόνη.
 κάντε κλικ στο Μερίδιο. Για να το κάνετε αυτό, κάντε κλικ στον μπλε σύνδεσμο στην επάνω δεξιά γωνία της σελίδας. Έτσι καταλήγει η φωτογραφία στη σελίδα σας στο Instagram.
κάντε κλικ στο Μερίδιο. Για να το κάνετε αυτό, κάντε κλικ στον μπλε σύνδεσμο στην επάνω δεξιά γωνία της σελίδας. Έτσι καταλήγει η φωτογραφία στη σελίδα σας στο Instagram. - Για να επιστρέψετε στην κανονική προβολή Safari, κάντε κλικ στο μενού Ανάπτυξη, επιλέξτε Πράκτορας χρήστη και, στη συνέχεια, επιλέξτε Προεπιλογή.
Μέθοδος 3 από 3: Χρήση του Firefox
 Ανοίξτε τον Firefox. Σε υπολογιστή με Windows θα βρείτε αυτήν την επιλογή στο μενού Έναρξη. Σε Mac, βρίσκεται συνήθως στο φάκελο Applications.
Ανοίξτε τον Firefox. Σε υπολογιστή με Windows θα βρείτε αυτήν την επιλογή στο μενού Έναρξη. Σε Mac, βρίσκεται συνήθως στο φάκελο Applications.  Πατήστε τα πλήκτρα Ctrl+Ift Shift+Π. (σε υπολογιστή) ή σε ⌘ Εντολή+Ift Shift+Π. (σε Mac). Στη συνέχεια θα ανοίξει μια ιδιωτική οθόνη.
Πατήστε τα πλήκτρα Ctrl+Ift Shift+Π. (σε υπολογιστή) ή σε ⌘ Εντολή+Ift Shift+Π. (σε Mac). Στη συνέχεια θα ανοίξει μια ιδιωτική οθόνη. - Μπορείτε επίσης να κάνετε κλικ στο κουμπί ☰ στην επάνω δεξιά γωνία της οθόνης Firefox και στη συνέχεια να κάνετε κλικ στο κουμπί Νέα ιδιωτική οθόνη.
 Κάντε κλικ στο μενού ☰. Αυτή η επιλογή βρίσκεται στην επάνω δεξιά γωνία της οθόνης Firefox.
Κάντε κλικ στο μενού ☰. Αυτή η επιλογή βρίσκεται στην επάνω δεξιά γωνία της οθόνης Firefox.  κάντε κλικ στο Προγραμματιστής Ιστού. Είναι μια από τις τελευταίες επιλογές στο μενού.
κάντε κλικ στο Προγραμματιστής Ιστού. Είναι μια από τις τελευταίες επιλογές στο μενού.  κάντε κλικ στο Κονσόλα ιστού. Αυτή η επιλογή βρίσκεται στο επάνω μέρος του μενού. Ένας νέος πίνακας θα εμφανιστεί στο κάτω μέρος του Firefox με όλους τους τύπους κωδικών σε αυτό. Αυτός ο πίνακας ονομάζεται κονσόλα Web.
κάντε κλικ στο Κονσόλα ιστού. Αυτή η επιλογή βρίσκεται στο επάνω μέρος του μενού. Ένας νέος πίνακας θα εμφανιστεί στο κάτω μέρος του Firefox με όλους τους τύπους κωδικών σε αυτό. Αυτός ο πίνακας ονομάζεται κονσόλα Web.  Παω σε https://www.instagram.com. Αυτό θα ανοίξει τη σελίδα σύνδεσης στο Instagram.
Παω σε https://www.instagram.com. Αυτό θα ανοίξει τη σελίδα σύνδεσης στο Instagram.  Κάντε κλικ στο εικονίδιο "κινητό" στην κονσόλα Web. Αυτή η επιλογή βρίσκεται σχεδόν στην κορυφή της γωνίας της κονσόλας Web. με τη μορφή πίνακα στο κάτω μέρος της οθόνης. Μοιάζει με ένα μικροσκοπικό iPhone που επικαλύπτει ένα τετράγωνο. Στη συνέχεια, θα δείτε την έκδοση για κινητά της σελίδας σύνδεσης, όπως ήταν.
Κάντε κλικ στο εικονίδιο "κινητό" στην κονσόλα Web. Αυτή η επιλογή βρίσκεται σχεδόν στην κορυφή της γωνίας της κονσόλας Web. με τη μορφή πίνακα στο κάτω μέρος της οθόνης. Μοιάζει με ένα μικροσκοπικό iPhone που επικαλύπτει ένα τετράγωνο. Στη συνέχεια, θα δείτε την έκδοση για κινητά της σελίδας σύνδεσης, όπως ήταν. - Μπορείτε επίσης απλά να χρησιμοποιήσετε τα πλήκτρα για αυτό Ctrl+Ift Shift+Μ. (στα Windows) ή ⌘ Εντολή+⌥ Επιλογή+Μ. (σε Mac). Εάν αυτός ο συνδυασμός κλειδιών δεν λειτουργεί, κάντε πρώτα κλικ στην κονσόλα Web.
 Κάντε κλικ στο μενού Προσιτότητα. Μπορείτε να βρείτε αυτήν την επιλογή στο επάνω μέρος της σελίδας. Στη συνέχεια, θα εμφανιστεί μια λίστα με διάφορους τύπους smartphone και tablet.
Κάντε κλικ στο μενού Προσιτότητα. Μπορείτε να βρείτε αυτήν την επιλογή στο επάνω μέρος της σελίδας. Στη συνέχεια, θα εμφανιστεί μια λίστα με διάφορους τύπους smartphone και tablet.  κάντε κλικ στο iPhone 6/7/8. Στην πραγματικότητα, μπορείτε να επιλέξετε οποιοδήποτε από αυτά τα μοντέλα. Με αυτόν τον τρόπο απλώς καθορίζετε τον τύπο της οθόνης που θα δείτε.
κάντε κλικ στο iPhone 6/7/8. Στην πραγματικότητα, μπορείτε να επιλέξετε οποιοδήποτε από αυτά τα μοντέλα. Με αυτόν τον τρόπο απλώς καθορίζετε τον τύπο της οθόνης που θα δείτε. - Εάν δείτε ένα μήνυμα στο πάνω μέρος της σελίδας που δηλώνει ότι οι αλλαγές σας δεν θα αποθηκευτούν έως ότου φορτώσετε ξανά, κάντε δεξί κλικ σε ένα κενό σημείο στη σελίδα για να ανοίξετε το μενού περιβάλλοντος και, στη συνέχεια, κάντε κλικ στο κουμπί Ανανέωση (ένα περιστρεφόμενο κυκλικό βέλος) .
 κάντε κλικ στο Σύνδεση. Για να το κάνετε αυτό, κάντε κλικ στο μπλε κουμπί κοντά στο κέντρο της σελίδας.
κάντε κλικ στο Σύνδεση. Για να το κάνετε αυτό, κάντε κλικ στο μπλε κουμπί κοντά στο κέντρο της σελίδας.  Συνδεθείτε στο λογαριασμό σας. Εισαγάγετε τα διαπιστευτήριά σας για εγγραφή ή κάντε κλικ στο Συνέχεια με το Facebook για να εγγραφείτε μέσω Facebook.
Συνδεθείτε στο λογαριασμό σας. Εισαγάγετε τα διαπιστευτήριά σας για εγγραφή ή κάντε κλικ στο Συνέχεια με το Facebook για να εγγραφείτε μέσω Facebook.  κάντε κλικ στο +. Μπορείτε να βρείτε αυτήν την επιλογή στο κάτω μέρος της σελίδας. Αυτό θα ανοίξει το παράθυρο Εξερεύνηση αρχείων (σε υπολογιστή) ή το Finder (σε Mac) στον υπολογιστή σας.
κάντε κλικ στο +. Μπορείτε να βρείτε αυτήν την επιλογή στο κάτω μέρος της σελίδας. Αυτό θα ανοίξει το παράθυρο Εξερεύνηση αρχείων (σε υπολογιστή) ή το Finder (σε Mac) στον υπολογιστή σας. - Ίσως χρειαστεί να μετακινηθείτε προς τα κάτω για να το πάρετε +σημάδι στο κάτω μέρος της οθόνης. Εάν ναι, βεβαιωθείτε ότι κατά την κύλιση προς τα κάτω, ο δρομέας σας δεν βρίσκεται στην "οθόνη" του iPhone σας στη μέση της σελίδας.
 Επιλέξτε μια φωτογραφία. Μπορείτε να το κάνετε ανοίγοντας το φάκελο στον οποίο είναι αποθηκευμένη η φωτογραφία και στη συνέχεια κάνοντας κλικ μία φορά στη φωτογραφία.
Επιλέξτε μια φωτογραφία. Μπορείτε να το κάνετε ανοίγοντας το φάκελο στον οποίο είναι αποθηκευμένη η φωτογραφία και στη συνέχεια κάνοντας κλικ μία φορά στη φωτογραφία.  κάντε κλικ στο Για να ανοίξω. Αυτή η επιλογή βρίσκεται στην κάτω δεξιά γωνία του παραθύρου. Η φωτογραφία σας θα επισυναφθεί σε μια νέα ανάρτηση.
κάντε κλικ στο Για να ανοίξω. Αυτή η επιλογή βρίσκεται στην κάτω δεξιά γωνία του παραθύρου. Η φωτογραφία σας θα επισυναφθεί σε μια νέα ανάρτηση.  κάντε κλικ στο Φίλτρο. Για να το κάνετε αυτό, κάντε κλικ στην καρτέλα κάτω από τη φωτογραφία. Θα εμφανιστεί μια λίστα φίλτρων με τα οποία μπορείτε να επεξεργαστείτε τη φωτογραφία σας.
κάντε κλικ στο Φίλτρο. Για να το κάνετε αυτό, κάντε κλικ στην καρτέλα κάτω από τη φωτογραφία. Θα εμφανιστεί μια λίστα φίλτρων με τα οποία μπορείτε να επεξεργαστείτε τη φωτογραφία σας. - Εάν δεν βλέπετε αυτήν την επιλογή, οι ρυθμίσεις απορρήτου ενδέχεται να αποκλείουν αυτό το εργαλείο. Απενεργοποιήστε τυχόν πρόσθετα στο πρόγραμμα περιήγησής σας και δοκιμάστε ξανά.
 Επιλέξτε ένα φίλτρο. Η προεπισκόπηση φωτογραφιών θα εμφανίζεται τώρα με το φίλτρο που έχετε επιλέξει.
Επιλέξτε ένα φίλτρο. Η προεπισκόπηση φωτογραφιών θα εμφανίζεται τώρα με το φίλτρο που έχετε επιλέξει.  κάντε κλικ στο Επόμενο. Είναι ένας μπλε σύνδεσμος στην επάνω δεξιά γωνία της σελίδας "Νέα ανάρτηση".
κάντε κλικ στο Επόμενο. Είναι ένας μπλε σύνδεσμος στην επάνω δεξιά γωνία της σελίδας "Νέα ανάρτηση".  Προσθέστε μια λεζάντα. Κάντε κλικ στο πεδίο κειμένου "Προσθήκη λεζάντας ..." και εισαγάγετε μια λεζάντα για τη φωτογραφία σας εκεί.
Προσθέστε μια λεζάντα. Κάντε κλικ στο πεδίο κειμένου "Προσθήκη λεζάντας ..." και εισαγάγετε μια λεζάντα για τη φωτογραφία σας εκεί. - Εάν θέλετε να προσθέσετε μια τοποθεσία ή να προσθέσετε ετικέτα σε έναν άλλο χρήστη Instagram, κάντε κλικ στην κατάλληλη επιλογή στην οθόνη.
 κάντε κλικ στο Μερίδιο. Για να το κάνετε αυτό, κάντε κλικ στον μπλε σύνδεσμο στην επάνω δεξιά γωνία της σελίδας. Με αυτόν τον τρόπο η φωτογραφία θα τοποθετηθεί στη σελίδα σας στο Instagram.
κάντε κλικ στο Μερίδιο. Για να το κάνετε αυτό, κάντε κλικ στον μπλε σύνδεσμο στην επάνω δεξιά γωνία της σελίδας. Με αυτόν τον τρόπο η φωτογραφία θα τοποθετηθεί στη σελίδα σας στο Instagram. - Για να επιστρέψετε το πρόγραμμα περιήγησής σας στην κανονική οθόνη, κάντε κλικ στο X στην επάνω δεξιά γωνία της Κονσόλας Web.
Συμβουλές
- Εάν προτιμάτε να μην δημοσιεύετε φωτογραφίες στο Instagram μέσω του προγράμματος περιήγησής σας, μπορείτε να χρησιμοποιήσετε το Gramblr. Το Gramblr είναι ένα δωρεάν πρόγραμμα που μπορείτε να χρησιμοποιήσετε σε υπολογιστή με Windows και Mac.
- Το BlueStacks είναι ένα άλλο δωρεάν εργαλείο που σας επιτρέπει να κάνετε λήψη της εφαρμογής Instagram για κινητά στον υπολογιστή σας και να τη χρησιμοποιήσετε από εκεί.
Προειδοποιήσεις
- Δυστυχώς, το Instagram για Windows 10 δεν σας επιτρέπει να δημοσιεύετε φωτογραφίες από τον υπολογιστή σας. Με την εφαρμογή Instagram για Windows 10, μπορείτε να στείλετε μόνο φωτογραφίες που τραβήξατε με την κάμερα web σε άλλους χρήστες με ιδιωτικό μήνυμα ή να τις προσθέσετε στην ιστορία σας.
- Μπορείτε να δημοσιεύσετε μεγαλύτερες φωτογραφίες στο Instagram περικόπτοντάς τις στο ίδιο το Instagram ή δημιουργώντας ένα μωσαϊκό προφίλ σε iPhone ή smartphone με Android.