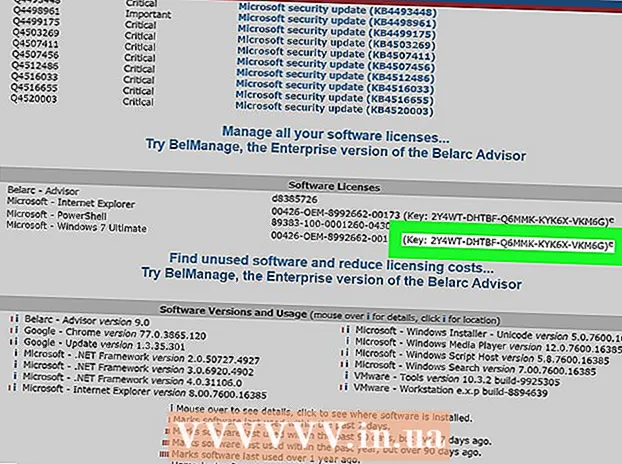Συγγραφέας:
Judy Howell
Ημερομηνία Δημιουργίας:
2 Ιούλιος 2021
Ημερομηνία Ενημέρωσης:
1 Ιούλιος 2024

Περιεχόμενο
- Για να πας
- Μέθοδος 1 από 3: PhotoRec (οποιοδήποτε λειτουργικό σύστημα)
- Μέθοδος 2 από 3: ZAR (Windows)
- Μέθοδος 3 από 3: Διάσωση δεδομένων 3 (Mac)
- Προειδοποιήσεις
Έχετε διαγράψει κατά λάθος ορισμένα αρχεία από την κάρτα SD ή χάσατε αρχεία επειδή η κάρτα SD είναι κατεστραμμένη; Εάν ενεργήσετε γρήγορα και σταματήσετε να χρησιμοποιείτε την κάρτα, ενδέχεται να εξακολουθείτε να μπορείτε να ανακτήσετε τα αρχεία χρησιμοποιώντας λογισμικό ανάκτησης δεδομένων. Υπάρχουν μερικές δωρεάν διαθέσιμες επιλογές για κάθε λειτουργικό σύστημα για το σκοπό αυτό, καθώς και προγράμματα επί πληρωμή που μπορεί να είναι ευκολότερα στη χρήση.
Για να πας
Μέθοδος 1 από 3: PhotoRec (οποιοδήποτε λειτουργικό σύστημα)
 Σταματήστε να χρησιμοποιείτε την κάρτα SD. Εάν τα αρχεία έχουν διαγραφεί, υπάρχει πιθανότητα τα δεδομένα να παραμείνουν εκεί, αλλά θα αντικατασταθούν από νέα δεδομένα. Εάν δεν έχετε πλέον πρόσβαση στην κάρτα SD, αυξάνετε την πιθανότητα τα δεδομένα να μην αντικατασταθούν.
Σταματήστε να χρησιμοποιείτε την κάρτα SD. Εάν τα αρχεία έχουν διαγραφεί, υπάρχει πιθανότητα τα δεδομένα να παραμείνουν εκεί, αλλά θα αντικατασταθούν από νέα δεδομένα. Εάν δεν έχετε πλέον πρόσβαση στην κάρτα SD, αυξάνετε την πιθανότητα τα δεδομένα να μην αντικατασταθούν. - Μέχρι να επιχειρήσετε να ανακτήσετε τα αρχεία, είναι καλύτερο να αφαιρέσετε την κάρτα SD από τη συσκευή στην οποία χρησιμοποιείτε.
 Λήψη του PhotoRec. Το PhotoRec είναι ένα δωρεάν, πρόγραμμα αποκατάστασης δεδομένων ανοιχτού κώδικα που λειτουργεί σε Windows, OS X και Linux.
Λήψη του PhotoRec. Το PhotoRec είναι ένα δωρεάν, πρόγραμμα αποκατάστασης δεδομένων ανοιχτού κώδικα που λειτουργεί σε Windows, OS X και Linux.  Εξαγάγετε το πρόγραμμα. Το PhotoRec δεν χρειάζεται να εγκατασταθεί. Εξαγάγετε το αρχείο φωτορεκ_ΟΣ μόνο από το αρχείο ZIP. Το ΟΣ θα αντικατασταθεί από το λειτουργικό σας σύστημα. Για παράδειγμα, η έκδοση των Windows είναι photorec_win
Εξαγάγετε το πρόγραμμα. Το PhotoRec δεν χρειάζεται να εγκατασταθεί. Εξαγάγετε το αρχείο φωτορεκ_ΟΣ μόνο από το αρχείο ZIP. Το ΟΣ θα αντικατασταθεί από το λειτουργικό σας σύστημα. Για παράδειγμα, η έκδοση των Windows είναι photorec_win Τοποθετήστε την κάρτα SD σας. Τοποθετήστε την κάρτα SD στον υπολογιστή σας χρησιμοποιώντας μια συσκευή ανάγνωσης καρτών SD ή στην κάμερα, μετά την οποία τη συνδέετε μέσω USB.
Τοποθετήστε την κάρτα SD σας. Τοποθετήστε την κάρτα SD στον υπολογιστή σας χρησιμοποιώντας μια συσκευή ανάγνωσης καρτών SD ή στην κάμερα, μετά την οποία τη συνδέετε μέσω USB.  Ξεκινήστε το PhotoRec. Το PhotoRec ξεκινά σε ένα παράθυρο εντολών. Χρησιμοποιείτε τα πλήκτρα βέλους για να περιηγηθείτε στο πρόγραμμα.
Ξεκινήστε το PhotoRec. Το PhotoRec ξεκινά σε ένα παράθυρο εντολών. Χρησιμοποιείτε τα πλήκτρα βέλους για να περιηγηθείτε στο πρόγραμμα.  Επιλέξτε το σταθμό σας. Επιλέξτε την κάρτα SD από τη λίστα των διαθέσιμων μονάδων δίσκου και πατήστε ↵ Εισαγάγετε.
Επιλέξτε το σταθμό σας. Επιλέξτε την κάρτα SD από τη λίστα των διαθέσιμων μονάδων δίσκου και πατήστε ↵ Εισαγάγετε.  Επιλέξτε διαμέρισμα. Οι πιθανότητες είναι ότι η κάρτα SD σας έχει μόνο ένα διαμέρισμα. Επιλέξτε το με τα πλήκτρα βέλους.
Επιλέξτε διαμέρισμα. Οι πιθανότητες είναι ότι η κάρτα SD σας έχει μόνο ένα διαμέρισμα. Επιλέξτε το με τα πλήκτρα βέλους.  Επιλέξτε το Επιλογή αρχείου-μενού. Αυτή η επιλογή μενού βρίσκεται στο κάτω μέρος του παραθύρου.
Επιλέξτε το Επιλογή αρχείου-μενού. Αυτή η επιλογή μενού βρίσκεται στο κάτω μέρος του παραθύρου.  Αποεπιλέξτε αρχεία που δεν ψάχνετε. Μπορείτε να επιταχύνετε την αναζήτηση σημαντικά αναζητώντας μόνο μερικούς τύπους αρχείων. Προσπαθήστε να αποθηκεύσετε τις εικόνες σας και, στη συνέχεια, επιλέξτε μόνο JPG, JPEG, RAW, CR2, PNG, TIFF, GIF, BMP, SR2 και DNG.
Αποεπιλέξτε αρχεία που δεν ψάχνετε. Μπορείτε να επιταχύνετε την αναζήτηση σημαντικά αναζητώντας μόνο μερικούς τύπους αρχείων. Προσπαθήστε να αποθηκεύσετε τις εικόνες σας και, στη συνέχεια, επιλέξτε μόνο JPG, JPEG, RAW, CR2, PNG, TIFF, GIF, BMP, SR2 και DNG.  Επίλεξε το Αναζήτηση επιλογή μενού για να συνεχίσετε. Αυτό θα ανοίξει το μενού αρχείων.
Επίλεξε το Αναζήτηση επιλογή μενού για να συνεχίσετε. Αυτό θα ανοίξει το μενού αρχείων.  Επιλέξτε τον τύπο αρχείου. Εάν θέλετε να επαναφέρετε αρχεία από κάρτα SD, επιλέξτε Αλλα.
Επιλέξτε τον τύπο αρχείου. Εάν θέλετε να επαναφέρετε αρχεία από κάρτα SD, επιλέξτε Αλλα.  Επιλέξτε ποιο χώρο στη μονάδα δίσκου θα αναλυθεί. Εάν θέλετε να ανακτήσετε διαγραμμένα αρχεία, επιλέξτε Ελεύθερος. Εάν θέλετε να ανακτήσετε αρχεία από μια κατεστραμμένη κάρτα, επιλέξτε Ολόκληρος.
Επιλέξτε ποιο χώρο στη μονάδα δίσκου θα αναλυθεί. Εάν θέλετε να ανακτήσετε διαγραμμένα αρχεία, επιλέξτε Ελεύθερος. Εάν θέλετε να ανακτήσετε αρχεία από μια κατεστραμμένη κάρτα, επιλέξτε Ολόκληρος.  Επιλέξτε έναν κατάλογο για να αποθηκεύσετε τα ανακτημένα αρχεία σας. Δημιουργήστε μια νέα τοποθεσία εάν χρειάζεστε έναν χάρτη που είναι εύκολα προσβάσιμος.
Επιλέξτε έναν κατάλογο για να αποθηκεύσετε τα ανακτημένα αρχεία σας. Δημιουργήστε μια νέα τοποθεσία εάν χρειάζεστε έναν χάρτη που είναι εύκολα προσβάσιμος.  Περιμένετε να αποκατασταθούν τα αρχεία. Αυτή η διαδικασία μπορεί να διαρκέσει πολύ χρόνο. Ο αριθμός των ανακτημένων αρχείων εμφανίζεται σε πραγματικό χρόνο.
Περιμένετε να αποκατασταθούν τα αρχεία. Αυτή η διαδικασία μπορεί να διαρκέσει πολύ χρόνο. Ο αριθμός των ανακτημένων αρχείων εμφανίζεται σε πραγματικό χρόνο.  Περιηγηθείτε στα ανακτημένα αρχεία σας. Τα ονόματα αρχείων θα είναι κατεστραμμένα, οπότε θα πρέπει να αναζητήσετε χειροκίνητα τα ανακτημένα αρχεία για να βρείτε αυτά που αναζητάτε. Εάν δεν μπορείτε να βρείτε τις εικόνες που αναζητάτε, δοκιμάστε μια άλλη επιλογή ανάκτησης δεδομένων.
Περιηγηθείτε στα ανακτημένα αρχεία σας. Τα ονόματα αρχείων θα είναι κατεστραμμένα, οπότε θα πρέπει να αναζητήσετε χειροκίνητα τα ανακτημένα αρχεία για να βρείτε αυτά που αναζητάτε. Εάν δεν μπορείτε να βρείτε τις εικόνες που αναζητάτε, δοκιμάστε μια άλλη επιλογή ανάκτησης δεδομένων.
Μέθοδος 2 από 3: ZAR (Windows)
 Σταματήστε να χρησιμοποιείτε την κάρτα SD. Εάν τα αρχεία έχουν διαγραφεί, υπάρχει πιθανότητα τα δεδομένα να παραμείνουν εκεί, αλλά θα αντικατασταθούν από νέα δεδομένα. Εάν δεν έχετε πλέον πρόσβαση στην κάρτα SD, αυξάνετε την πιθανότητα τα δεδομένα να μην αντικατασταθούν.
Σταματήστε να χρησιμοποιείτε την κάρτα SD. Εάν τα αρχεία έχουν διαγραφεί, υπάρχει πιθανότητα τα δεδομένα να παραμείνουν εκεί, αλλά θα αντικατασταθούν από νέα δεδομένα. Εάν δεν έχετε πλέον πρόσβαση στην κάρτα SD, αυξάνετε την πιθανότητα τα δεδομένα να μην αντικατασταθούν. - Μέχρι να επιχειρήσετε να ανακτήσετε τα αρχεία, είναι καλύτερο να αφαιρέσετε την κάρτα SD από τη συσκευή στην οποία χρησιμοποιείτε.
 Κατεβάστε και εγκαταστήστε το ZAR (Zero Assumption Recovery). Θα πρέπει να αγοράσετε την πλήρη έκδοση του ZAR και η έκδοση επίδειξης σας επιτρέπει να επαναφέρετε μόνο εικόνες. Κάντε λήψη του ZAR μόνο από τον ιστότοπο του προγραμματιστή.
Κατεβάστε και εγκαταστήστε το ZAR (Zero Assumption Recovery). Θα πρέπει να αγοράσετε την πλήρη έκδοση του ZAR και η έκδοση επίδειξης σας επιτρέπει να επαναφέρετε μόνο εικόνες. Κάντε λήψη του ZAR μόνο από τον ιστότοπο του προγραμματιστή. - Στον ιστότοπο ZAR, κάντε κλικ στο σύνδεσμο "ανάκτηση εικόνας" στο κάτω μέρος της σελίδας. Αυτό θα σας επιτρέψει να εγκαταστήσετε τη δωρεάν επίδειξη για ανάκτηση εικόνας.
 Τοποθετήστε την κάρτα SD σας. Τοποθετήστε την κάρτα SD στον υπολογιστή σας χρησιμοποιώντας μια συσκευή ανάγνωσης καρτών SD ή στην κάμερα, μετά την οποία τη συνδέετε μέσω USB.
Τοποθετήστε την κάρτα SD σας. Τοποθετήστε την κάρτα SD στον υπολογιστή σας χρησιμοποιώντας μια συσκευή ανάγνωσης καρτών SD ή στην κάμερα, μετά την οποία τη συνδέετε μέσω USB. - Ο υπολογιστής σας ενδέχεται να ζητήσει τη μορφοποίηση της κάρτας SD ή να υποδείξει ότι η κάρτα είναι δυσανάγνωστη. Μην το κάνετε αυτό, οπότε μην το μορφοποιήσετε, καθώς αυτό μπορεί να αντικαταστήσει την τοποθεσία στον χάρτη όπου βρίσκονται οι εικόνες σας.
 Ανοίξτε το εργαλείο αποκατάστασης εικόνας στο ZAR. Ξεκινήστε το ZAR και κάντε κλικ στην επιλογή Ανάκτηση εικόνας (δωρεάν). Σε άλλα προγράμματα θα έχετε ένα παρόμοιο κουμπί. Ορισμένα προγράμματα ενδέχεται να παραλείψουν αυτό το βήμα.
Ανοίξτε το εργαλείο αποκατάστασης εικόνας στο ZAR. Ξεκινήστε το ZAR και κάντε κλικ στην επιλογή Ανάκτηση εικόνας (δωρεάν). Σε άλλα προγράμματα θα έχετε ένα παρόμοιο κουμπί. Ορισμένα προγράμματα ενδέχεται να παραλείψουν αυτό το βήμα.  Επιλέξτε την κάρτα SD σας. Στο "Δίσκοι και χωρίσματα", επιλέξτε την κάρτα SD. Αυτό πρέπει να αναφέρεται ως κάρτα SD. Κάντε κλικ στο Επόμενο για να ξεκινήσετε τη σάρωση ανάκτησης.
Επιλέξτε την κάρτα SD σας. Στο "Δίσκοι και χωρίσματα", επιλέξτε την κάρτα SD. Αυτό πρέπει να αναφέρεται ως κάρτα SD. Κάντε κλικ στο Επόμενο για να ξεκινήσετε τη σάρωση ανάκτησης.  Επιλέξτε ποια αρχεία θέλετε να ανακτήσετε. Θα εμφανιστεί μια λίστα εικόνων που το λογισμικό βρήκε στην κάρτα SD σας. Επιλέξτε τις εικόνες που θέλετε να επαναφέρετε ή επιλέξτε "Όλες" για να επαναφέρετε όλες τις χαμένες εικόνες. Ενδέχεται να μην λάβετε προεπισκόπηση και τα ονόματα των αρχείων ενδέχεται να έχουν χαθεί.
Επιλέξτε ποια αρχεία θέλετε να ανακτήσετε. Θα εμφανιστεί μια λίστα εικόνων που το λογισμικό βρήκε στην κάρτα SD σας. Επιλέξτε τις εικόνες που θέλετε να επαναφέρετε ή επιλέξτε "Όλες" για να επαναφέρετε όλες τις χαμένες εικόνες. Ενδέχεται να μην λάβετε προεπισκόπηση και τα ονόματα των αρχείων ενδέχεται να έχουν χαθεί.  Επιλέξτε πού θέλετε να αποθηκεύσετε τα ανακτημένα αρχεία. Εάν η κάρτα SD σας είναι κατεστραμμένη, μην αποθηκεύετε τα ανακτημένα αρχεία σε αυτήν την κάρτα. Μπορείτε να δημιουργήσετε ένα φάκελο ή να καθορίσετε μια θέση στον υπολογιστή σας για να αποθηκεύσετε τις εικόνες. Αυτό θα σώσει τις εικόνες σας εάν κάτι πάει στραβά με την κάρτα SD ξανά.
Επιλέξτε πού θέλετε να αποθηκεύσετε τα ανακτημένα αρχεία. Εάν η κάρτα SD σας είναι κατεστραμμένη, μην αποθηκεύετε τα ανακτημένα αρχεία σε αυτήν την κάρτα. Μπορείτε να δημιουργήσετε ένα φάκελο ή να καθορίσετε μια θέση στον υπολογιστή σας για να αποθηκεύσετε τις εικόνες. Αυτό θα σώσει τις εικόνες σας εάν κάτι πάει στραβά με την κάρτα SD ξανά.  Αντιγράψτε τα αρχεία. Κάντε κλικ στο Έναρξη αντιγραφής των επιλεγμένων αρχείων για να επαναφέρετε τις εικόνες. Τα επιλεγμένα αρχεία αποθηκεύονται στη θέση που καθορίζετε.
Αντιγράψτε τα αρχεία. Κάντε κλικ στο Έναρξη αντιγραφής των επιλεγμένων αρχείων για να επαναφέρετε τις εικόνες. Τα επιλεγμένα αρχεία αποθηκεύονται στη θέση που καθορίζετε. - Ορισμένες εικόνες ενδέχεται να μην είναι πλήρως ανακτήσιμες. Ακόμα κι αν η μικρογραφία φαίνεται εντάξει, η ίδια η εικόνα ενδέχεται να έχει υποστεί μερική ή ολική καταστροφή.
Μέθοδος 3 από 3: Διάσωση δεδομένων 3 (Mac)
 Σταματήστε να χρησιμοποιείτε την κάρτα SD. Εάν τα αρχεία έχουν διαγραφεί, υπάρχει πιθανότητα τα δεδομένα να παραμείνουν εκεί, αλλά θα αντικατασταθούν από νέα δεδομένα. Εάν δεν έχετε πλέον πρόσβαση στην κάρτα SD, αυξάνετε την πιθανότητα τα δεδομένα να μην αντικατασταθούν.
Σταματήστε να χρησιμοποιείτε την κάρτα SD. Εάν τα αρχεία έχουν διαγραφεί, υπάρχει πιθανότητα τα δεδομένα να παραμείνουν εκεί, αλλά θα αντικατασταθούν από νέα δεδομένα. Εάν δεν έχετε πλέον πρόσβαση στην κάρτα SD, αυξάνετε την πιθανότητα τα δεδομένα να μην αντικατασταθούν. - Μέχρι να επιχειρήσετε να ανακτήσετε τα αρχεία, είναι καλύτερο να αφαιρέσετε την κάρτα SD από τη συσκευή στην οποία χρησιμοποιείτε.
 Λήψη και εγκατάσταση Data Rescue 3. Το Data Rescue 3 δεν είναι δωρεάν, αλλά είναι ένα από τα πιο ισχυρά προγράμματα ανάκτησης δεδομένων που είναι διαθέσιμα για το OS X. Μπορείτε να αγοράσετε Data Recovery 3 από τον ιστότοπο του προγραμματιστή ή το Mac App Store.
Λήψη και εγκατάσταση Data Rescue 3. Το Data Rescue 3 δεν είναι δωρεάν, αλλά είναι ένα από τα πιο ισχυρά προγράμματα ανάκτησης δεδομένων που είναι διαθέσιμα για το OS X. Μπορείτε να αγοράσετε Data Recovery 3 από τον ιστότοπο του προγραμματιστή ή το Mac App Store. - Εάν προτιμάτε μια δωρεάν επιλογή, δοκιμάστε το PhotoRec.
 Τοποθετήστε την κάρτα SD σας. Τοποθετήστε την κάρτα SD στο Mac σας. Εάν δεν διαθέτετε υποδοχή κάρτας SD, μπορείτε επίσης να συνδέσετε μια εξωτερική συσκευή ανάγνωσης καρτών USB ή να τοποθετήσετε την κάρτα σε μια κάμερα και να τη συνδέσετε στον υπολογιστή σας.
Τοποθετήστε την κάρτα SD σας. Τοποθετήστε την κάρτα SD στο Mac σας. Εάν δεν διαθέτετε υποδοχή κάρτας SD, μπορείτε επίσης να συνδέσετε μια εξωτερική συσκευή ανάγνωσης καρτών USB ή να τοποθετήσετε την κάρτα σε μια κάμερα και να τη συνδέσετε στον υπολογιστή σας.  Έναρξη διάσωσης δεδομένων 3. Θα βρείτε αυτό το πρόγραμμα μετά την εγκατάσταση στο φάκελο "Εφαρμογές". Επιλέξτε "Έναρξη νέας σάρωσης" από το κύριο μενού.
Έναρξη διάσωσης δεδομένων 3. Θα βρείτε αυτό το πρόγραμμα μετά την εγκατάσταση στο φάκελο "Εφαρμογές". Επιλέξτε "Έναρξη νέας σάρωσης" από το κύριο μενού.  Επιλέξτε την κάρτα SD σας. Εμφανίζεται μια λίστα με μονάδες δίσκου στο παράθυρο Data Rescue. Επιλέξτε την κάρτα SD από τη λίστα.
Επιλέξτε την κάρτα SD σας. Εμφανίζεται μια λίστα με μονάδες δίσκου στο παράθυρο Data Rescue. Επιλέξτε την κάρτα SD από τη λίστα. - Μπορεί επίσης να σας ζητηθεί να επιλέξετε ένα διαμέρισμα. Οι περισσότερες κάρτες SD θα έχουν μόνο ένα διαμέρισμα, αλλά αν υπάρχουν περισσότερα, επιλέξτε ολόκληρη την κάρτα SD.
 Επιλέξτε τη μέθοδο σάρωσης. Αρχικά, επιλέξτε "Διαγραφή αρχείων που έχει διαγραφεί". Αυτό θα αναζητήσει τον ελεύθερο χώρο για αρχεία που έχουν διαγραφεί από την κάρτα SD. Εάν αυτή η μέθοδος δεν παράγει αποτελέσματα, μπορείτε να προχωρήσετε με μια "Γρήγορη σάρωση" ακολουθούμενη από μια "Βαθιά σάρωση". Κάντε κλικ στο Έναρξη αφού επιλέξετε έναν τύπο σάρωσης.
Επιλέξτε τη μέθοδο σάρωσης. Αρχικά, επιλέξτε "Διαγραφή αρχείων που έχει διαγραφεί". Αυτό θα αναζητήσει τον ελεύθερο χώρο για αρχεία που έχουν διαγραφεί από την κάρτα SD. Εάν αυτή η μέθοδος δεν παράγει αποτελέσματα, μπορείτε να προχωρήσετε με μια "Γρήγορη σάρωση" ακολουθούμενη από μια "Βαθιά σάρωση". Κάντε κλικ στο Έναρξη αφού επιλέξετε έναν τύπο σάρωσης.  Περιμένετε να ολοκληρωθεί η σάρωση. Αυτή η διαδικασία μπορεί να διαρκέσει λίγο, ειδικά με Βαθιά σάρωση. Εάν θέλετε να διακόψετε προσωρινά τη σάρωση, μπορείτε να κάνετε κλικ στο κουμπί Αναστολή.
Περιμένετε να ολοκληρωθεί η σάρωση. Αυτή η διαδικασία μπορεί να διαρκέσει λίγο, ειδικά με Βαθιά σάρωση. Εάν θέλετε να διακόψετε προσωρινά τη σάρωση, μπορείτε να κάνετε κλικ στο κουμπί Αναστολή.  Επιλέξτε τα αρχεία που θέλετε να ανακτήσετε. Αφού ολοκληρωθεί η σάρωση, θα εμφανιστεί μια λίστα με πιθανά αρχεία για ανάκτηση. Επιλέξτε το πλαίσιο δίπλα σε κάθε αρχείο ή φάκελο που θέλετε να επαναφέρετε.
Επιλέξτε τα αρχεία που θέλετε να ανακτήσετε. Αφού ολοκληρωθεί η σάρωση, θα εμφανιστεί μια λίστα με πιθανά αρχεία για ανάκτηση. Επιλέξτε το πλαίσιο δίπλα σε κάθε αρχείο ή φάκελο που θέλετε να επαναφέρετε. - Εάν έχετε κάνει γρήγορη ή βαθιά σάρωση, θα βρείτε τα αρχεία στην ενότητα "Βρέθηκαν αρχεία" των αποτελεσμάτων.
- Εάν εκτελέσατε διαγραμμένα αρχεία ή βαθιά σάρωση, θα βρείτε τα αρχεία στην ενότητα "Ανακατασκευασμένα αρχεία" των αποτελεσμάτων. Τα ονόματα αρχείων συνήθως δεν μπορούν πλέον να ανακτηθούν.
- Μπορείτε να κάνετε προεπισκόπηση των αρχείων επιλέγοντάς τα από τη λίστα και κάνοντας κλικ στο "Προεπισκόπηση". Δεν είναι δυνατή η προεπισκόπηση όλων των τύπων αρχείων.
 Ανακτήστε τα αρχεία. Όταν ολοκληρώσετε την επιλογή των αρχείων, κάντε κλικ στην επιλογή Ανάκτηση και επιλέξτε μια θέση στον υπολογιστή σας για να αποθηκεύσετε τα αρχεία. Κάντε κλικ στο Άνοιγμα όταν βρείτε μια κατάλληλη τοποθεσία.
Ανακτήστε τα αρχεία. Όταν ολοκληρώσετε την επιλογή των αρχείων, κάντε κλικ στην επιλογή Ανάκτηση και επιλέξτε μια θέση στον υπολογιστή σας για να αποθηκεύσετε τα αρχεία. Κάντε κλικ στο Άνοιγμα όταν βρείτε μια κατάλληλη τοποθεσία.
Προειδοποιήσεις
- Δεν είναι δυνατή η ανάκτηση όλων των χαμένων εικόνων. Εάν η κάρτα SD έχει καταστραφεί ή μορφοποιηθεί ή εάν οι διαγραμμένες εικόνες έχουν αντικατασταθεί με νέες εικόνες, ενδέχεται να είναι αδύνατο να ανακτήσετε τις χαμένες εικόνες σας.