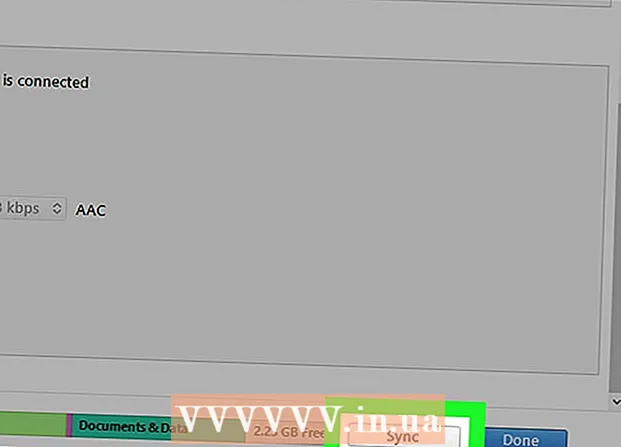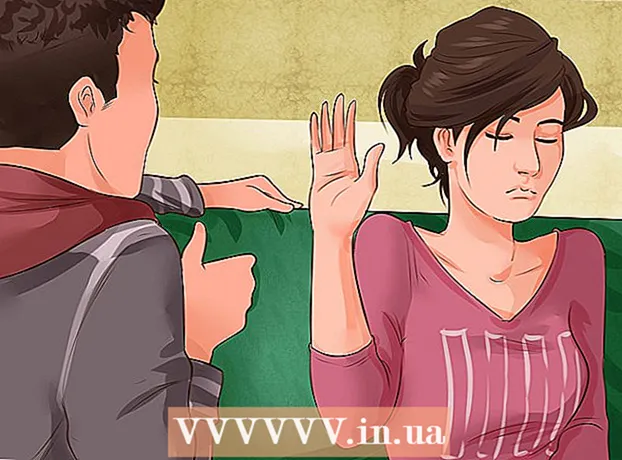Περιεχόμενο
- Για να πας
- Πριν ξεκινήσεις
- Μέθοδος 1 από 3: ΑΝΤΙΓΡΑΦΗ
- Μέθοδος 2 από 3: XCOPY
- Μέθοδος 3 από 3: ROBOCOPY
Η γραμμή εντολών στα Windows μπορεί να είναι πολύ ισχυρή όταν μαθαίνετε να χρησιμοποιείτε ορισμένες από τις εντολές. Μπορείτε να αποκτήσετε πολύ περισσότερο έλεγχο με τη γραμμή εντολών παρά με την αντιγραφή και επικόλληση στην Εξερεύνηση των Windows. Η γνώση του πώς να αξιοποιήσετε στο έπακρο τις εργασίες αντιγραφής είναι απαραίτητη κατά τη διαχείριση ενός διακομιστή Windows από απόσταση. Είναι επίσης χρήσιμο εάν θέλετε να είστε πιο αποτελεσματικοί με το δικό σας σύστημα.
Για να πας
Πριν ξεκινήσεις
 Μάθετε ποια εντολή να χρησιμοποιήσετε. Υπάρχουν διάφοροι τρόποι αντιγραφής αρχείων χρησιμοποιώντας τη γραμμή εντολών. Όλες οι εντολές μπορούν να αντιγράψουν αρχεία από το ένα μέρος στο άλλο, αλλά υπάρχουν αρκετές περιπτώσεις όπου μια εντολή είναι πιο κατάλληλη για μια συγκεκριμένη εργασία από μια άλλη.
Μάθετε ποια εντολή να χρησιμοποιήσετε. Υπάρχουν διάφοροι τρόποι αντιγραφής αρχείων χρησιμοποιώντας τη γραμμή εντολών. Όλες οι εντολές μπορούν να αντιγράψουν αρχεία από το ένα μέρος στο άλλο, αλλά υπάρχουν αρκετές περιπτώσεις όπου μια εντολή είναι πιο κατάλληλη για μια συγκεκριμένη εργασία από μια άλλη. - ΑΝΤΙΓΡΑΦΟ - Αυτή είναι η τυπική λειτουργία αντιγραφής αρχείων. Μπορείτε να αντιγράψετε γρήγορα αρχεία από το ένα μέρος στο άλλο. Μπορείτε επίσης να χρησιμοποιήσετε αυτήν την εντολή για συγχώνευση αρχείων.
- XCOPY - Με την xcopy εντολή αντιγράψτε τα αρχεία και τα δέντρα καταλόγου σας. Αυτό το καθιστά πιο κατάλληλο για αντιγραφή φακέλων. xcopy έχει επίσης πολλά χαρακτηριστικά που παρέχουν στους προχωρημένους χρήστες μεγαλύτερο έλεγχο της αντιγραφής. Η χρήση του xcopy αποθαρρύνεται τώρα υπέρ ρομποτική, αλλά εξακολουθεί να λειτουργεί.
- ΡΟΒΟΚΟΠΙΑ - Αυτή είναι η τελευταία διαθέσιμη εντολή από τη γραμμή εντολών των Windows. Απαιτεί Windows Vista ή μεταγενέστερη έκδοση. Οι χρήστες των Windows XP μπορούν να εγκαταστήσουν το πακέτο εργαλείων Windows 2003 Server Resource Kit Tools για να χρησιμοποιήσουν αυτήν τη δυνατότητα. ρομποτική έχει σχεδιαστεί για να κλωνοποιεί αρχεία και καταλόγους διατηρώντας ταυτόχρονα τα δικαιώματα και άλλα χαρακτηριστικά. Εξασφαλίζει επίσης ότι μπορείτε να διατηρείτε καλύτερα αρχεία καταγραφής και ότι οι μεγαλύτερες ποσότητες δεδομένων αντιγράφονται πιο αξιόπιστα.
Μέθοδος 1 από 3: ΑΝΤΙΓΡΑΦΗ
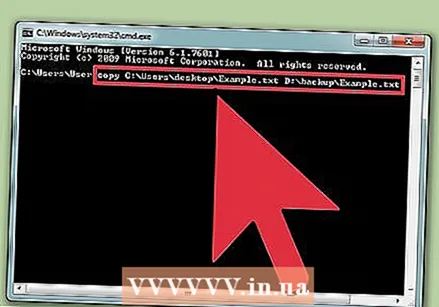 Αντιγράψτε ένα μόνο αρχείο. Η εργασία αντίγραφο χρησιμοποιείται καλύτερα όταν πρόκειται να αντιγράψετε ένα μόνο αρχείο. Στο πρότυπο αντίγραφο εντολή, πληκτρολογείτε αντίγραφο πηγήπροορισμός. Για παράδειγμα, για να αποθηκεύσετε το Παράδειγμα.txt από C: Users επιφάνεια εργασίας για αντιγραφή σε D: backup, συμπληρώστε τα ακόλουθα:
Αντιγράψτε ένα μόνο αρχείο. Η εργασία αντίγραφο χρησιμοποιείται καλύτερα όταν πρόκειται να αντιγράψετε ένα μόνο αρχείο. Στο πρότυπο αντίγραφο εντολή, πληκτρολογείτε αντίγραφο πηγήπροορισμός. Για παράδειγμα, για να αποθηκεύσετε το Παράδειγμα.txt από C: Users επιφάνεια εργασίας για αντιγραφή σε D: backup, συμπληρώστε τα ακόλουθα: αντίγραφο C: Users desktop Example.txt D: backup Example.txt
- Πρέπει επίσης να δώσετε το όνομα του νέου αρχείου. Μπορείτε να το χρησιμοποιήσετε για να μετονομάσετε το αντιγραμμένο αρχείο, αν θέλετε.
- Για να αντιγράψετε ένα αρχείο από τον κατάλογο εργασίας σας, απλώς πληκτρολογήστε το όνομα αρχείου του αρχείο προέλευσης. Για παράδειγμα, εάν εκτελέσετε την παραπάνω εντολή ενώ βρίσκεστε ήδη στον κατάλογο C: Users επιφάνεια εργασίας τότε η εντολή μοιάζει αντιγραφή Example.txt D: backup Example.txt
 Αντιγράψτε όλα τα αρχεία σε ένα φάκελο. Χρησιμοποιήστε το *.* μπαλαντέρ για αντιγραφή όλων των αρχείων από ένα φάκελο ταυτόχρονα. Για παράδειγμα, για να αντιγράψετε όλα τα αρχεία από το φάκελο C: Users επιφάνεια εργασίας προς την D: backup, εισάγετε τα ακόλουθα:
Αντιγράψτε όλα τα αρχεία σε ένα φάκελο. Χρησιμοποιήστε το *.* μπαλαντέρ για αντιγραφή όλων των αρχείων από ένα φάκελο ταυτόχρονα. Για παράδειγμα, για να αντιγράψετε όλα τα αρχεία από το φάκελο C: Users επιφάνεια εργασίας προς την D: backup, εισάγετε τα ακόλουθα: αντίγραφο C: Users desktop *. * D: backup
- Η εργασία αντίγραφο δεν θα αντιγράψει κρυμμένα αρχεία. Χρησιμοποιήστε την εντολή για αυτό xcopy ή ρομποτική.
- Μπορείτε να αντιγράψετε όλα τα αρχεία από την τρέχουσα τοποθεσία εργασίας σας πληκτρολογώντας *.* ως πηγή. Στο παραπάνω παράδειγμα, εάν είστε ήδη στο φάκελο C: Users επιφάνεια εργασίας πληκτρολογείτε αντιγράψτε *. * D: backup.
 Αντιγράψτε αρχεία όταν το αρχείο ή ο φάκελος έχει κενό στο όνομά του. Εάν η τοποθεσία ή το αρχείο προέλευσης ή προορισμού έχει κενό στο όνομά του, θα πρέπει να το επισυνάψετε με εισαγωγικά. Για παράδειγμα, για να αποθηκεύσετε όλα τα αρχεία από C: Users Τα έγγραφά μου προς την D: 2015 Backup για αντιγραφή, πληκτρολογήστε:
Αντιγράψτε αρχεία όταν το αρχείο ή ο φάκελος έχει κενό στο όνομά του. Εάν η τοποθεσία ή το αρχείο προέλευσης ή προορισμού έχει κενό στο όνομά του, θα πρέπει να το επισυνάψετε με εισαγωγικά. Για παράδειγμα, για να αποθηκεύσετε όλα τα αρχεία από C: Users Τα έγγραφά μου προς την D: 2015 Backup για αντιγραφή, πληκτρολογήστε: αντιγράψτε "C: Users My Documents *. *" "D: 2015 Backup"
 Συνδυάστε (συνδυασμένα) αρχεία κειμένου. Ένα από τα "κρυμμένα" χαρακτηριστικά του αντίγραφο είναι η δυνατότητα συγχώνευσης πολλαπλών αρχείων. Αυτό είναι πολύ χρήσιμο με αρχεία απλού κειμένου. Τα περιεχόμενα του πρώτου και δεύτερου αρχείου κειμένου στην ακόλουθη εντολή θα συγχωνευτούν, με τη σειρά τους, στο νέο αρχείο:
Συνδυάστε (συνδυασμένα) αρχεία κειμένου. Ένα από τα "κρυμμένα" χαρακτηριστικά του αντίγραφο είναι η δυνατότητα συγχώνευσης πολλαπλών αρχείων. Αυτό είναι πολύ χρήσιμο με αρχεία απλού κειμένου. Τα περιεχόμενα του πρώτου και δεύτερου αρχείου κειμένου στην ακόλουθη εντολή θα συγχωνευτούν, με τη σειρά τους, στο νέο αρχείο: αντιγραφή file1.txt + file2.txt newFile.txt
- Αυτή η εντολή υποθέτει ότι file1.txt και file2.txt βρίσκονται στον τρέχοντα κατάλογο. Θα πρέπει να προσθέσετε τη διαδρομή στην αρχή κάθε ονόματος αρχείου, εάν τα αρχεία βρίσκονται σε διαφορετική τοποθεσία.
Μέθοδος 2 από 3: XCOPY
 Χρήση ΑΝΤΙΓΡΑΦΟ για μεμονωμένα αρχεία. Είσαι καλύτερα με αντίγραφο για μεμονωμένα αρχεία. Η εργασία xcopy δεν σας επιτρέπει να καθορίσετε έναν κατάλογο ή ένα όνομα αρχείου ως τοποθεσία προορισμού.
Χρήση ΑΝΤΙΓΡΑΦΟ για μεμονωμένα αρχεία. Είσαι καλύτερα με αντίγραφο για μεμονωμένα αρχεία. Η εργασία xcopy δεν σας επιτρέπει να καθορίσετε έναν κατάλογο ή ένα όνομα αρχείου ως τοποθεσία προορισμού.  Χρήση ΡΟΒΟΚΟΠΙΑ εάν δημιουργείτε σενάρια για τη δημιουργία αντιγράφων ασφαλείας.xcopy θα αντικατασταθεί στο μέλλον και η χρήση του αποθαρρύνεται. ρομποτική μπορεί να κάνει οτιδήποτε xcopy μπορώ. Επιπλέον, είναι πιο ευέλικτο και αξιόπιστο. Δημιουργία σεναρίων με ρομποτική τα προετοιμάζει για το μέλλον.
Χρήση ΡΟΒΟΚΟΠΙΑ εάν δημιουργείτε σενάρια για τη δημιουργία αντιγράφων ασφαλείας.xcopy θα αντικατασταθεί στο μέλλον και η χρήση του αποθαρρύνεται. ρομποτική μπορεί να κάνει οτιδήποτε xcopy μπορώ. Επιπλέον, είναι πιο ευέλικτο και αξιόπιστο. Δημιουργία σεναρίων με ρομποτική τα προετοιμάζει για το μέλλον.  Αντιγράψτε ένα φάκελο σε άλλη τοποθεσία. Η κύρια λειτουργία του xcopy αντιγράφει φακέλους ή τα περιεχόμενα ενός φακέλου από τη μία τοποθεσία στην άλλη. Για παράδειγμα, για να δείτε όλα τα περιεχόμενα του σκηνοθέτη C: εργαλεία για αντιγραφή στο νέο φάκελο D: backup εργαλεία, πληκτρολογήστε τα ακόλουθα:
Αντιγράψτε ένα φάκελο σε άλλη τοποθεσία. Η κύρια λειτουργία του xcopy αντιγράφει φακέλους ή τα περιεχόμενα ενός φακέλου από τη μία τοποθεσία στην άλλη. Για παράδειγμα, για να δείτε όλα τα περιεχόμενα του σκηνοθέτη C: εργαλεία για αντιγραφή στο νέο φάκελο D: backup εργαλεία, πληκτρολογήστε τα ακόλουθα: xcopy C: tools * D: backup tools / e / i
- /μι λέει xcopy για να αντιγράψετε επίσης όλους τους υποκαταλόγους στη θέση προέλευσης. Επίσης, οι άδειοι κατάλογοι.
- / Εγώ λέει xcopy να υποθέσουμε ότι ο προορισμός είναι ένας φάκελος. Αυτό θα αναγκάσει τη δημιουργία του νέου φακέλου κατά την αντιγραφή.
- Αυτό είναι ιδιαίτερα χρήσιμο κατά την αντιγραφή αρχείων από CD ή DVD. Το χαρακτηριστικό μόνο για ανάγνωση καταργείται αυτόματα κατά την αντιγραφή.
 Χρήση xcopy για αντιγραφή κρυφών αρχείων. Ένα από τα μεγαλύτερα οφέλη της xcopy πάνω από αντίγραφο είναι η δυνατότητα αντιγραφής κρυφών αρχείων και αρχείων συστήματος. Πρόσθεσε το / ω τροποποιητή για να αντιγράψετε επίσης κρυμμένα αρχεία.
Χρήση xcopy για αντιγραφή κρυφών αρχείων. Ένα από τα μεγαλύτερα οφέλη της xcopy πάνω από αντίγραφο είναι η δυνατότητα αντιγραφής κρυφών αρχείων και αρχείων συστήματος. Πρόσθεσε το / ω τροποποιητή για να αντιγράψετε επίσης κρυμμένα αρχεία. xcopy C: tools * D: backup tools / e / i / h
Μέθοδος 3 από 3: ROBOCOPY
 Χρήση ρομποτική για εύκολη αντιγραφή φακέλων. Η εργασία ρομποτική αντικαθιστά xcopy. Μπορείτε να αντιγράψετε γρήγορα ολόκληρους φακέλους χωρίς να ανησυχείτε για την ένδειξη του περιεχομένου. Για παράδειγμα, για να δείτε όλο το περιεχόμενο του C: εργαλεία προς την D: backup εργαλεία Για αντιγραφή, εισαγάγετε τα εξής:
Χρήση ρομποτική για εύκολη αντιγραφή φακέλων. Η εργασία ρομποτική αντικαθιστά xcopy. Μπορείτε να αντιγράψετε γρήγορα ολόκληρους φακέλους χωρίς να ανησυχείτε για την ένδειξη του περιεχομένου. Για παράδειγμα, για να δείτε όλο το περιεχόμενο του C: εργαλεία προς την D: backup εργαλεία Για αντιγραφή, εισαγάγετε τα εξής: robocopy C: εργαλεία D: backup tools / e
- ο /μι λέει ο τροποποιητής ρομποτική να περιλαμβάνει όλους τους υποκαταλόγους επίσης. Το ίδιο και οι άδειοι φάκελοι.
- ρομποτική θα κρύψει αυτόματα και θα αντιγράψει αρχεία συστήματος. Δημιουργείτε νέους καταλόγους μαζί του, εάν δεν υπάρχουν ακόμη στη θέση προορισμού.
 Αντικατοπτρίστε έναν κατάλογο. Η κατοπτρισμό ενός καταλόγου είναι ιδανική για δημιουργία αντιγράφων ασφαλείας. Η επιλογή καθρέφτη του ρομποτική θα αντιγράψει όλο το περιεχόμενο από την πηγή στον προορισμό. Στη συνέχεια, θα διαγράψει τα πάντα στη θέση προορισμού που δεν υπάρχει στην πηγή. Αυτό διασφαλίζει ότι το αντίγραφο ασφαλείας σας αποτελείται μόνο από τις πιο πρόσφατες εκδόσεις των αρχείων σας. Για παράδειγμα C: Users Τα έγγραφά μου να γυρίσω σε D: backup Τα έγγραφά μου, πληκτρολογήστε τα ακόλουθα:
Αντικατοπτρίστε έναν κατάλογο. Η κατοπτρισμό ενός καταλόγου είναι ιδανική για δημιουργία αντιγράφων ασφαλείας. Η επιλογή καθρέφτη του ρομποτική θα αντιγράψει όλο το περιεχόμενο από την πηγή στον προορισμό. Στη συνέχεια, θα διαγράψει τα πάντα στη θέση προορισμού που δεν υπάρχει στην πηγή. Αυτό διασφαλίζει ότι το αντίγραφο ασφαλείας σας αποτελείται μόνο από τις πιο πρόσφατες εκδόσεις των αρχείων σας. Για παράδειγμα C: Users Τα έγγραφά μου να γυρίσω σε D: backup Τα έγγραφά μου, πληκτρολογήστε τα ακόλουθα: robocopy "C: Users Τα έγγραφά μου" "D: backup Τα έγγραφά μου" / mir
- Αυτή η λειτουργία διατηρεί ανέπαφα όλα τα δικαιώματα των αρχικών αρχείων.
 Ενεργοποίηση επανεκκίνησης. Μπορείτε επίσης να υποδείξετε ότι ολόκληρη η διαδικασία θα επαναληφθεί εάν η σύνδεση χαθεί κατά τη διάρκεια του αντιγράφου.
Ενεργοποίηση επανεκκίνησης. Μπορείτε επίσης να υποδείξετε ότι ολόκληρη η διαδικασία θα επαναληφθεί εάν η σύνδεση χαθεί κατά τη διάρκεια του αντιγράφου. robocopy "C: Users Τα έγγραφά μου" "D: backup Τα έγγραφά μου" / z
 Δημιουργήστε ένα αρχείο καταγραφής της διαδικασίας αντιγραφής.ρομποτική προσφέρει επίσης τη δυνατότητα δημιουργίας αρχείου καταγραφής. Αυτό μπορεί να σας βοηθήσει να εντοπίσετε προβλήματα ή να δημιουργήσετε ένα αρχείο αυτού που αντιγράφηκε.
Δημιουργήστε ένα αρχείο καταγραφής της διαδικασίας αντιγραφής.ρομποτική προσφέρει επίσης τη δυνατότητα δημιουργίας αρχείου καταγραφής. Αυτό μπορεί να σας βοηθήσει να εντοπίσετε προβλήματα ή να δημιουργήσετε ένα αρχείο αυτού που αντιγράφηκε. robocopy "C: Users Τα έγγραφά μου" "D: backup My Documents" /log+:filename>.txt
- Ο τροποποιητής / log + θα προσθέσει το νέο αρχείο καταγραφής στο υπάρχον αρχείο καταγραφής αντί να το αντικαταστήσει. Εάν προτιμάτε να αντικαταστήσετε απλά το παλιό αρχείο καταγραφής, χρησιμοποιήστε το /log:filename>.txt.