Συγγραφέας:
Charles Brown
Ημερομηνία Δημιουργίας:
4 Φεβρουάριος 2021
Ημερομηνία Ενημέρωσης:
1 Ιούλιος 2024
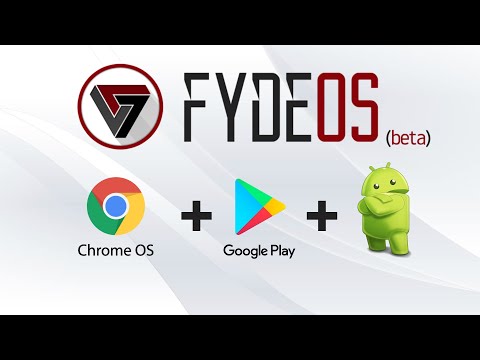
Περιεχόμενο
- Για να πας
- Μέθοδος 1 από 2: Εγκαταστήστε το Chromium OS σε έναν υπολογιστή με το CloudReady
- Μέθοδος 2 από 2: Εκτελέστε το Chromium OS σε ζωντανή λειτουργία από μια μονάδα USB
- Συμβουλές
- Προειδοποιήσεις
- Απαιτήσεις
Αυτό το άρθρο θα σας δείξει πώς να εγκαταστήσετε το Chromium OS. Το Chromium OS είναι η έκδοση ανοιχτού κώδικα του Chrome OS κλειστού κώδικα της Google, διαθέσιμη μόνο σε Chromebook. Μπορείτε να το κατεβάσετε σε οποιονδήποτε υπολογιστή, αλλά δεν είναι συμβατό με όλους τους υπολογιστές και ενδέχεται να προκύψουν προβλήματα λογισμικού. Αυτό το άρθρο απευθύνεται σε άτομα που είναι εξοικειωμένα με την εγκατάσταση ενός λειτουργικού συστήματος και έχουν προηγμένες δεξιότητες υπολογιστή.
Για να πας
Μέθοδος 1 από 2: Εγκαταστήστε το Chromium OS σε έναν υπολογιστή με το CloudReady
 Πραγματοποιήστε λήψη και εγκατάσταση του CloudReady https://www.neverware.com/freedownload/. Το CloudReady είναι η ευκολότερη μέθοδος εγκατάστασης του Chromium OS στον υπολογιστή σας. Οι σύνδεσμοι λήψης βρίσκονται στο βήμα 2. Πρέπει να κάνετε λήψη της σωστής έκδοσης για το λειτουργικό σύστημα που χρησιμοποιείτε αυτήν τη στιγμή.
Πραγματοποιήστε λήψη και εγκατάσταση του CloudReady https://www.neverware.com/freedownload/. Το CloudReady είναι η ευκολότερη μέθοδος εγκατάστασης του Chromium OS στον υπολογιστή σας. Οι σύνδεσμοι λήψης βρίσκονται στο βήμα 2. Πρέπει να κάνετε λήψη της σωστής έκδοσης για το λειτουργικό σύστημα που χρησιμοποιείτε αυτήν τη στιγμή. - Για παράδειγμα, εάν χρησιμοποιείτε Windows 10, τότε πρέπει να κάνετε κλικ στο κουμπί "Λήψη USB Maker".
- Εάν χρησιμοποιείτε Mac, κάντε κλικ είτε στο κουμπί λήψης 32-bit είτε 64-bit και, στη συνέχεια, μεταβείτε στη διεύθυνση https://guide.neverware.com/build-installer/working-mac-os/#download-cloudready και ακολουθήστε το οδηγίες για την εγκατάσταση του CloudReady.
- Εάν αντιμετωπίζετε προβλήματα με τη λήψη του CloudReady, ίσως χρειαστεί να ενημερώσετε το BIOS του υπολογιστή σας, να μορφοποιήσετε τον σκληρό σας δίσκο ή να απενεργοποιήσετε τη γρήγορη εκκίνηση και την ασφαλή εκκίνηση στο Linux.
 Κατεβάστε το Etcher στο https://www.balena.io/etcher/. Κάντε κλικ στο πράσινο κουμπί λήψης για λήψη άλλης έκδοσης, εάν είναι απαραίτητο.
Κατεβάστε το Etcher στο https://www.balena.io/etcher/. Κάντε κλικ στο πράσινο κουμπί λήψης για λήψη άλλης έκδοσης, εάν είναι απαραίτητο. - Το Etcher είναι βολικό για να αναβοσβήνει εικόνες OS σε κάρτες SD και μονάδες USB.
- Μετά τη λήψη, εγκαταστήστε το Etcher εκτελώντας τον οδηγό εγκατάστασης. Στη συνέχεια, ακολουθήστε τις οδηγίες στην οθόνη (Windows) ή σύρετε το εικονίδιο προγράμματος στο φάκελο Applications (Mac).
 Flash CloudReady στη μονάδα USB. Μονάδα USB. Το Etcher βρίσκεται στο μενού Έναρξη ή στο φάκελο Εφαρμογές.
Flash CloudReady στη μονάδα USB. Μονάδα USB. Το Etcher βρίσκεται στο μενού Έναρξη ή στο φάκελο Εφαρμογές. - Επιλέξτε "Επιλογή εικόνας" και επιλέξτε το ληφθέν αρχείο από το CloudReady.
- Επιλέξτε "Επιλογή δίσκου" και επιλέξτε τη μορφοποιημένη μονάδα USB.
- Επιλέξτε "Flash!" Και η διαδικασία θα ξεκινήσει. Μπορεί να χρειαστούν έως και 10 λεπτά για να αναβοσβήνει το CloudReady στο USB, αλλά βεβαιωθείτε ότι ο Etcher αναφέρει ότι είναι 100% πλήρης πριν από την έξοδο από το πρόγραμμα.
 Επανεκκινήστε τον υπολογιστή σας από τη μονάδα USB. Συνήθως μπορείτε να το κάνετε χρησιμοποιώντας εντολές στο πληκτρολόγιό σας, όπως "F12" (Windows) ή "Option" (Mac) κατά την επανεκκίνηση του υπολογιστή.
Επανεκκινήστε τον υπολογιστή σας από τη μονάδα USB. Συνήθως μπορείτε να το κάνετε χρησιμοποιώντας εντολές στο πληκτρολόγιό σας, όπως "F12" (Windows) ή "Option" (Mac) κατά την επανεκκίνηση του υπολογιστή. - Εάν βρίσκεστε σε Windows και δεν εκκινήσετε από τη μονάδα USB, δείτε αυτό το wikiHow για να μάθετε πώς να ελέγχετε (και να αλλάζετε) τη σειρά εκκίνησης.
 Συνδεθείτε ως επισκέπτης. Ακόμη και όταν σας ζητηθεί να συνδεθείτε με τον λογαριασμό σας Google, θα βρείτε την επιλογή να συνδεθείτε ως επισκέπτης στην κάτω αριστερή γωνία της οθόνης σας.
Συνδεθείτε ως επισκέπτης. Ακόμη και όταν σας ζητηθεί να συνδεθείτε με τον λογαριασμό σας Google, θα βρείτε την επιλογή να συνδεθείτε ως επισκέπτης στην κάτω αριστερή γωνία της οθόνης σας.  Τύπος Ctrl+Αλτ+ΣΤ2 (Windows) ή Ctrl+⌘ Cmd+ΣΤ2 (Μακ). Θα ανοίξει μια γραμμή τερματικού / εντολών.
Τύπος Ctrl+Αλτ+ΣΤ2 (Windows) ή Ctrl+⌘ Cmd+ΣΤ2 (Μακ). Θα ανοίξει μια γραμμή τερματικού / εντολών.  Εισαγω sudo / usr / sbin / chromeos-install --dst / dev / sda σε. Αυτή η εντολή θα εγκαταστήσει το Chrome OS στον σκληρό δίσκο του υπολογιστή σας.
Εισαγω sudo / usr / sbin / chromeos-install --dst / dev / sda σε. Αυτή η εντολή θα εγκαταστήσει το Chrome OS στον σκληρό δίσκο του υπολογιστή σας. - Αυτή η εντολή θα διαγράψει τα πάντα στο σκληρό σας δίσκο και θα εγκαταστήσει το Chromium OS.
- Όταν σας ζητηθεί να εισαγάγετε ένα όνομα χρήστη και έναν κωδικό πρόσβασης, χρησιμοποιήστε το "chronos" ως σύνδεση και το "chrome" ως κωδικό πρόσβασης.
 Ενεργοποίηση ιδιόκτητων υπηρεσιών για το Netflix. Από προεπιλογή, το CloudReady δεν υποστηρίζει προγράμματα προστασίας Flash ή DRM όπως το Wildvine. Για να τα εγκαταστήσετε, πρέπει να ανοίξετε τις Ρυθμίσεις και να μεταβείτε στις Προσθήκη. Πατήστε "Εγκατάσταση" δίπλα στο Wildvine Content Decryption Module, Adobe Flash και Proprietary Media Elements.
Ενεργοποίηση ιδιόκτητων υπηρεσιών για το Netflix. Από προεπιλογή, το CloudReady δεν υποστηρίζει προγράμματα προστασίας Flash ή DRM όπως το Wildvine. Για να τα εγκαταστήσετε, πρέπει να ανοίξετε τις Ρυθμίσεις και να μεταβείτε στις Προσθήκη. Πατήστε "Εγκατάσταση" δίπλα στο Wildvine Content Decryption Module, Adobe Flash και Proprietary Media Elements. - Εάν αντιμετωπίζετε προβλήματα, μπορείτε πάντα να μεταβείτε στη σελίδα αντιμετώπισης προβλημάτων του CloudReady όταν αναζητάτε απαντήσεις.
Μέθοδος 2 από 2: Εκτελέστε το Chromium OS σε ζωντανή λειτουργία από μια μονάδα USB
 Λήψη του Chromium OS build στο http://chromium.arnoldthebat.co.uk. Κατεβάστε την τελευταία ημερήσια έκδοση του Chromium. Οι εκδόσεις συνήθως ταξινομούνται από τις πιο πρόσφατες, οπότε η πρώτη στη λίστα είναι αυτή που πρέπει να κατεβάσετε.
Λήψη του Chromium OS build στο http://chromium.arnoldthebat.co.uk. Κατεβάστε την τελευταία ημερήσια έκδοση του Chromium. Οι εκδόσεις συνήθως ταξινομούνται από τις πιο πρόσφατες, οπότε η πρώτη στη λίστα είναι αυτή που πρέπει να κατεβάσετε.  Εξαγάγετε τη φερμουάρ εικόνα. Το αρχείο λήφθηκε ως .img.7z, οπότε θα χρειαστεί να κατεβάσετε ένα unzipper όπως το 7-Zip (Windows) ή το Keka (Mac). Αυτά τα προγράμματα είναι και τα δύο δωρεάν.
Εξαγάγετε τη φερμουάρ εικόνα. Το αρχείο λήφθηκε ως .img.7z, οπότε θα χρειαστεί να κατεβάσετε ένα unzipper όπως το 7-Zip (Windows) ή το Keka (Mac). Αυτά τα προγράμματα είναι και τα δύο δωρεάν.  Μορφή η μονάδα USB στο FAT32. Αν δείτε το "MS-DOS FAT", είναι το ίδιο με το FAT32.
Μορφή η μονάδα USB στο FAT32. Αν δείτε το "MS-DOS FAT", είναι το ίδιο με το FAT32. - Στα Windows, μπορείτε να διαμορφώσετε τη μονάδα μεταβαίνοντας στη μονάδα USB στην Εξερεύνηση αρχείων, κάνοντας κλικ στο "Διαχείριση" και, στη συνέχεια, επιλέγοντας "Μορφή". Στο παράθυρο που εμφανίζεται, επιλέξτε "FAT32" από την αναπτυσσόμενη λίστα στο "Σύστημα αρχείων" και στη συνέχεια κάντε κλικ στο "Έναρξη" και "Εντάξει". Όλες οι πληροφορίες στο δίσκο θα διαγραφούν κατά τη μορφοποίηση.
- Σε Mac, βρείτε το φάκελο Utilities στο Finder και, στη συνέχεια, επιλέξτε Disk Utility. Στη συνέχεια, επιλέξτε τη μονάδα USB και κάντε κλικ στην καρτέλα "Διαγραφή". Βεβαιωθείτε ότι το παράθυρο λέει "MS-DOS (FAT)" δίπλα στο "Μορφή" πριν κάνετε κλικ στο "Διαγραφή".
 Κατεβάστε το Etcher στο https://www.balena.io/etcher/. Κάντε κλικ στο πράσινο κουμπί λήψης για να επιλέξετε μια διαφορετική έκδοση για λήψη, εάν χρειάζεται.
Κατεβάστε το Etcher στο https://www.balena.io/etcher/. Κάντε κλικ στο πράσινο κουμπί λήψης για να επιλέξετε μια διαφορετική έκδοση για λήψη, εάν χρειάζεται. - Το Etcher είναι βολικό για τη μεταφορά εικόνων OS σε κάρτες SD και μονάδες USB.
- Μετά τη λήψη, εγκαταστήστε το Etcher εκτελώντας τον οδηγό εγκατάστασης. Στη συνέχεια, ακολουθήστε τις οδηγίες στην οθόνη (Windows) ή σύρετε το εικονίδιο προγράμματος στο φάκελο Applications (Mac).
 Αναβοσβήστε τις εγκατεστημένες εικόνες από τον υπολογιστή σας στο USB. Το Etcher βρίσκεται στο μενού Έναρξη στο φάκελο Εφαρμογές.
Αναβοσβήστε τις εγκατεστημένες εικόνες από τον υπολογιστή σας στο USB. Το Etcher βρίσκεται στο μενού Έναρξη στο φάκελο Εφαρμογές. - Κάντε κλικ στο "Επιλογή εικόνας" και επιλέξτε το αρχείο εικόνας από το Chromium OS.
- Κάντε κλικ στο "Select Disk" και επιλέξτε τη μονάδα USB που έχετε διαμορφώσει.
- Κάντε κλικ στο "Flash" για να ξεκινήσετε τη διαδικασία αναβάθμισης της εικόνας στη μονάδα USB. Μόλις ολοκληρωθεί το φλας, η Etcher θα αρχίσει να επικυρώνει το τελικό προϊόν.
- Μην κλείσετε το πρόγραμμα εκτός εάν δείτε 100% ολοκληρωμένο.
 Επανεκκινήστε τον υπολογιστή σας από τη μονάδα USB. Συνήθως μπορείτε να το κάνετε χρησιμοποιώντας εντολές στο πληκτρολόγιό σας, όπως "F12" (Windows) ή "Option" (Mac) κατά την επανεκκίνηση του υπολογιστή.
Επανεκκινήστε τον υπολογιστή σας από τη μονάδα USB. Συνήθως μπορείτε να το κάνετε χρησιμοποιώντας εντολές στο πληκτρολόγιό σας, όπως "F12" (Windows) ή "Option" (Mac) κατά την επανεκκίνηση του υπολογιστή. - Εάν βρίσκεστε σε Windows και δεν εκκινήσετε από τη μονάδα USB, δείτε αυτό το wikiHow για να μάθετε πώς να ελέγχετε (και να αλλάζετε) τη σειρά εκκίνησης.
- Βεβαιωθείτε ότι ο υπολογιστής εκκινεί από τη μονάδα USB για εκκίνηση στο Chromium OS.
- Μόλις εκτελείται το Chromium OS, βεβαιωθείτε ότι είστε συνδεδεμένοι σε ένα δίκτυο Wi-Fi, ώστε να μπορείτε να συνδεθείτε στον επισκέπτη ή στο λογαριασμό σας Google για να αποκτήσετε πρόσβαση σε όλες τις διαθέσιμες λειτουργίες για αυτό το λειτουργικό σύστημα που βασίζεται στον Ιστό.
Συμβουλές
- Είναι δυνατή η εκτέλεση του Chromium OS από τη μονάδα USB. αυτό ονομάζεται ζωντανή λειτουργία. Σε ζωντανή λειτουργία, οι αλλαγές που κάνετε δεν διατηρούνται.
Προειδοποιήσεις
- Όλα στον σκληρό δίσκο του υπολογιστή θα διαγραφούν (έγγραφα, φωτογραφίες, αρχεία, βίντεο) εάν αποφασίσετε να εγκαταστήσετε το Chromium OS στον υπολογιστή σας. Εάν θέλετε να διατηρήσετε τα δεδομένα σας, συνιστάται να χρησιμοποιήσετε έναν εφεδρικό υπολογιστή για να μπορείτε να το δοκιμάσετε.
Απαιτήσεις
- Μονάδα USB 4 GB ή μεγαλύτερη
- Υπολογιστή
- Εφεδρικός υπολογιστής (προαιρετικό)
- Σύνδεση στο Διαδίκτυο (το CloudReady δεν λειτουργεί χωρίς Διαδίκτυο)



