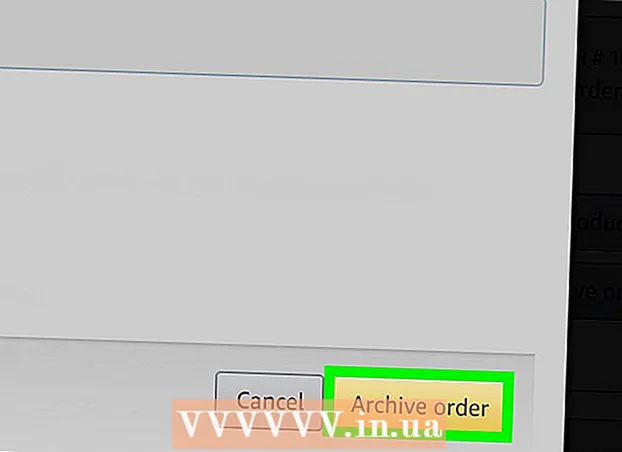Συγγραφέας:
Frank Hunt
Ημερομηνία Δημιουργίας:
14 Μάρτιος 2021
Ημερομηνία Ενημέρωσης:
27 Ιούνιος 2024

Περιεχόμενο
Αυτό το wikiHow σας διδάσκει πώς να ελέγχετε την κατάσταση της μονάδας στερεάς κατάστασης (SSD) σε υπολογιστή με Windows ή Mac. Στα Windows, μπορείτε να ελέγξετε την υγεία ενός SSD χρησιμοποιώντας ένα πρόγραμμα τρίτου μέρους και σε Mac, μπορείτε να χρησιμοποιήσετε το ενσωματωμένο βοηθητικό πρόγραμμα δίσκου.
Για να πας
Μέθοδος 1 από 2: Στα Windows
 Μεταβείτε στον ιστότοπο https://crystalmark.info. Με το πρόγραμμα περιήγησής σας, μεταβείτε στον ιστότοπο CrystalMark, όπου μπορείτε να βρείτε μια εφαρμογή που θα χρησιμοποιούμε για να παρακολουθούμε την υγεία του SSD.
Μεταβείτε στον ιστότοπο https://crystalmark.info. Με το πρόγραμμα περιήγησής σας, μεταβείτε στον ιστότοπο CrystalMark, όπου μπορείτε να βρείτε μια εφαρμογή που θα χρησιμοποιούμε για να παρακολουθούμε την υγεία του SSD.  κάντε κλικ στο Τυπική Έκδοση CrystalDiskInfo. Είναι η πρώτη επιλογή στην ενότητα "Γρήγορη λήψη". Αυτό θα σας μεταφέρει σε μια σελίδα λήψης όπου η λήψη θα ξεκινήσει αυτόματα. Εάν η λήψη δεν ξεκινήσει αυτόματα, κάντε κλικ στον μπλε σύνδεσμο με το "CrystalDiskInfo7_5_2.exe" στο μέσο της σελίδας.
κάντε κλικ στο Τυπική Έκδοση CrystalDiskInfo. Είναι η πρώτη επιλογή στην ενότητα "Γρήγορη λήψη". Αυτό θα σας μεταφέρει σε μια σελίδα λήψης όπου η λήψη θα ξεκινήσει αυτόματα. Εάν η λήψη δεν ξεκινήσει αυτόματα, κάντε κλικ στον μπλε σύνδεσμο με το "CrystalDiskInfo7_5_2.exe" στο μέσο της σελίδας.  Ανοίξτε το αρχείο εγκατάστασης. Κάντε διπλό κλικ στο αρχείο εγκατάστασης που μόλις κατεβάσατε για να ξεκινήσει ο οδηγός εγκατάστασης. Το πλήρες όνομα αρχείου είναι "CrystalDiskInfo7_5_2.exe".
Ανοίξτε το αρχείο εγκατάστασης. Κάντε διπλό κλικ στο αρχείο εγκατάστασης που μόλις κατεβάσατε για να ξεκινήσει ο οδηγός εγκατάστασης. Το πλήρες όνομα αρχείου είναι "CrystalDiskInfo7_5_2.exe". - Τα ληφθέντα αρχεία βρίσκονται συνήθως στο φάκελο "Λήψεις" από προεπιλογή.
- κάντε κλικ στο Ναί για να εξουσιοδοτήσετε αλλαγές που μπορεί να κάνει το αρχείο εγκατάστασης στον υπολογιστή σας, όταν σας ζητηθεί.
 Αποδεχτείτε τη συμφωνία και κάντε κλικ Επόμενο. Εάν θέλετε, διαβάστε το συμφωνητικό άδειας χρήσης και κάντε κλικ στο κουμπί επιλογής δίπλα στο "Αποδέχομαι τη συμφωνία". Κάντε κλικ στο "Επόμενο" όταν είστε έτοιμοι να συνεχίσετε.
Αποδεχτείτε τη συμφωνία και κάντε κλικ Επόμενο. Εάν θέλετε, διαβάστε το συμφωνητικό άδειας χρήσης και κάντε κλικ στο κουμπί επιλογής δίπλα στο "Αποδέχομαι τη συμφωνία". Κάντε κλικ στο "Επόμενο" όταν είστε έτοιμοι να συνεχίσετε.  κάντε κλικ στο Επόμενο. Αυτό θα εγκαταστήσει το CrystalDiskInfo στην προεπιλεγμένη θέση, όπως αναφέρεται στο πεδίο κειμένου. Εάν θέλετε να αλλάξετε τη θέση εγκατάστασης, κάντε κλικ στο Φύλλα και επιλέξτε άλλη τοποθεσία.
κάντε κλικ στο Επόμενο. Αυτό θα εγκαταστήσει το CrystalDiskInfo στην προεπιλεγμένη θέση, όπως αναφέρεται στο πεδίο κειμένου. Εάν θέλετε να αλλάξετε τη θέση εγκατάστασης, κάντε κλικ στο Φύλλα και επιλέξτε άλλη τοποθεσία.  κάντε κλικ στο Επόμενο. Αυτό δημιουργεί ένα φάκελο στο μενού Έναρξη. Μπορείτε να αλλάξετε το προεπιλεγμένο όνομα στο πεδίο κειμένου για να μετονομάσετε το φάκελο στο μενού Έναρξη.
κάντε κλικ στο Επόμενο. Αυτό δημιουργεί ένα φάκελο στο μενού Έναρξη. Μπορείτε να αλλάξετε το προεπιλεγμένο όνομα στο πεδίο κειμένου για να μετονομάσετε το φάκελο στο μενού Έναρξη. - Μπορείτε επίσης να κάνετε κλικ στο πλαίσιο ελέγχου "Να μην δημιουργηθεί φάκελος στο μενού Έναρξη" εάν δεν θέλετε να προσθέσετε ένα φάκελο στο μενού Έναρξη.
 Επιλέξτε ή αποεπιλέξτε το πλαίσιο "Δημιουργία συντόμευσης επιφάνειας εργασίας" και κάντε κλικ στο Επόμενο. Αυτό θα δημιουργήσει μια συντόμευση στην επιφάνεια εργασίας σας. Εάν δεν θέλετε μια συντόμευση στην επιφάνεια εργασίας, αποεπιλέξτε το πλαίσιο και κάντε κλικ στο "Επόμενο".
Επιλέξτε ή αποεπιλέξτε το πλαίσιο "Δημιουργία συντόμευσης επιφάνειας εργασίας" και κάντε κλικ στο Επόμενο. Αυτό θα δημιουργήσει μια συντόμευση στην επιφάνεια εργασίας σας. Εάν δεν θέλετε μια συντόμευση στην επιφάνεια εργασίας, αποεπιλέξτε το πλαίσιο και κάντε κλικ στο "Επόμενο".  κάντε κλικ στο για εγκατάσταση. Η διαδικασία εγκατάστασης θα ξεκινήσει. Η εγκατάσταση θα διαρκέσει λιγότερο από ένα λεπτό.
κάντε κλικ στο για εγκατάσταση. Η διαδικασία εγκατάστασης θα ξεκινήσει. Η εγκατάσταση θα διαρκέσει λιγότερο από ένα λεπτό.  Ξεκινήστε το CrystalDiskInfo. Εάν μόλις εγκαταστήσατε το CrystalDiskInfo, βεβαιωθείτε ότι είναι επιλεγμένο το πλαίσιο ελέγχου "Εκτέλεση CrystalDiskInfo" και, στη συνέχεια, κάντε κλικ στο Πλήρης για να ξεκινήσετε την εφαρμογή. Διαφορετικά, μπορείτε να κάνετε διπλό κλικ στη συντόμευση της εφαρμογής στην επιφάνεια εργασίας σας ή στο φάκελο στον οποίο εγκαταστήσατε την εφαρμογή.
Ξεκινήστε το CrystalDiskInfo. Εάν μόλις εγκαταστήσατε το CrystalDiskInfo, βεβαιωθείτε ότι είναι επιλεγμένο το πλαίσιο ελέγχου "Εκτέλεση CrystalDiskInfo" και, στη συνέχεια, κάντε κλικ στο Πλήρης για να ξεκινήσετε την εφαρμογή. Διαφορετικά, μπορείτε να κάνετε διπλό κλικ στη συντόμευση της εφαρμογής στην επιφάνεια εργασίας σας ή στο φάκελο στον οποίο εγκαταστήσατε την εφαρμογή.  Επιλέξτε έναν δίσκο. Όλες οι μονάδες δίσκου που είναι εγκατεστημένες στον υπολογιστή σας βρίσκονται στο επάνω μέρος της εφαρμογής. Κάντε κλικ στο SSD που θέλετε να ελέγξετε και να ελέγξετε την βαθμολογία στην ενότητα "Κατάσταση υγείας". Μια καλή βαθμολογία είναι "Καλή" ακολουθούμενη από ένα ποσοστό υγείας, όπου το 100% είναι η καλύτερη δυνατή βαθμολογία.
Επιλέξτε έναν δίσκο. Όλες οι μονάδες δίσκου που είναι εγκατεστημένες στον υπολογιστή σας βρίσκονται στο επάνω μέρος της εφαρμογής. Κάντε κλικ στο SSD που θέλετε να ελέγξετε και να ελέγξετε την βαθμολογία στην ενότητα "Κατάσταση υγείας". Μια καλή βαθμολογία είναι "Καλή" ακολουθούμενη από ένα ποσοστό υγείας, όπου το 100% είναι η καλύτερη δυνατή βαθμολογία. - Εάν η κατάσταση υγείας δηλώνει "Προσοχή", ενδέχεται να υπάρχουν κακοί τομείς στο SSD σας, υποδεικνύοντας ότι η μονάδα είναι παλιά και ενδέχεται να δυσλειτουργεί.
Μέθοδος 2 από 2: Σε Mac
 Ανοίξτε ένα νέο παράθυρο Finder
Ανοίξτε ένα νέο παράθυρο Finder  κάντε κλικ στο Προγράμματα. Βρίσκεται στην αριστερή στήλη του παραθύρου Finder.
κάντε κλικ στο Προγράμματα. Βρίσκεται στην αριστερή στήλη του παραθύρου Finder.  Κάντε διπλό κλικ στο φάκελο Βοηθητικά προγράμματα. Είναι ο μπλε φάκελος στο κάτω μέρος της σελίδας με κατσαβίδι και εικόνα κλειδιού.
Κάντε διπλό κλικ στο φάκελο Βοηθητικά προγράμματα. Είναι ο μπλε φάκελος στο κάτω μέρος της σελίδας με κατσαβίδι και εικόνα κλειδιού.  Κάντε διπλό κλικ στο Βοηθητικό πρόγραμμα δίσκου. Είναι η εφαρμογή με εικονίδιο σκληρού δίσκου με στηθοσκόπιο. Αυτό παρέχει πληροφορίες σχετικά με τις μονάδες δίσκου που έχετε εγκαταστήσει στο Mac σας.
Κάντε διπλό κλικ στο Βοηθητικό πρόγραμμα δίσκου. Είναι η εφαρμογή με εικονίδιο σκληρού δίσκου με στηθοσκόπιο. Αυτό παρέχει πληροφορίες σχετικά με τις μονάδες δίσκου που έχετε εγκαταστήσει στο Mac σας.  Επιλέξτε τη μονάδα SSD. Όλες οι μονάδες δίσκου που έχετε εγκαταστήσει παρατίθενται στην πλευρική γραμμή στα αριστερά. Κάντε κλικ σε μια μονάδα δίσκου για να την επιλέξετε.
Επιλέξτε τη μονάδα SSD. Όλες οι μονάδες δίσκου που έχετε εγκαταστήσει παρατίθενται στην πλευρική γραμμή στα αριστερά. Κάντε κλικ σε μια μονάδα δίσκου για να την επιλέξετε.  κάντε κλικ στο Πρώτες βοήθειες. Είναι η καρτέλα στο πάνω μέρος της οθόνης με ένα εικονίδιο στηθοσκοπίου. Θα εμφανιστεί ένα αναδυόμενο παράθυρο που ρωτά αν θέλετε να εκτελέσετε τις πρώτες βοήθειες στο δίσκο.
κάντε κλικ στο Πρώτες βοήθειες. Είναι η καρτέλα στο πάνω μέρος της οθόνης με ένα εικονίδιο στηθοσκοπίου. Θα εμφανιστεί ένα αναδυόμενο παράθυρο που ρωτά αν θέλετε να εκτελέσετε τις πρώτες βοήθειες στο δίσκο.  κάντε κλικ στο Για να πραγματοποιήσει. Βρίσκεται στην κάτω δεξιά γωνία του αναδυόμενου παραθύρου.
κάντε κλικ στο Για να πραγματοποιήσει. Βρίσκεται στην κάτω δεξιά γωνία του αναδυόμενου παραθύρου.  κάντε κλικ στο Ανεβαίνω. Εάν εφαρμόσετε το "First Aid" στο δίσκο εκκίνησης, ο τόμος εκκίνησης θα παγώσει προσωρινά και άλλες εφαρμογές δεν θα ανταποκριθούν έως ότου ολοκληρωθεί η λειτουργία.
κάντε κλικ στο Ανεβαίνω. Εάν εφαρμόσετε το "First Aid" στο δίσκο εκκίνησης, ο τόμος εκκίνησης θα παγώσει προσωρινά και άλλες εφαρμογές δεν θα ανταποκριθούν έως ότου ολοκληρωθεί η λειτουργία.  κάντε κλικ στο Δείξε λεπτομέρειες. Εμφανίζεται μια αναφορά τυχόν προβλημάτων που βρέθηκαν στη μονάδα δισκέτας. Τα μηνύματα με κόκκινο κείμενο υποδεικνύουν ότι έχει βρεθεί πρόβλημα με τη μονάδα δισκέτας. Το τελευταίο μήνυμα θα σας πει εάν πρέπει να επιδιορθωθεί το SSD.
κάντε κλικ στο Δείξε λεπτομέρειες. Εμφανίζεται μια αναφορά τυχόν προβλημάτων που βρέθηκαν στη μονάδα δισκέτας. Τα μηνύματα με κόκκινο κείμενο υποδεικνύουν ότι έχει βρεθεί πρόβλημα με τη μονάδα δισκέτας. Το τελευταίο μήνυμα θα σας πει εάν πρέπει να επιδιορθωθεί το SSD.  κάντε κλικ στο Ετοιμος. Είναι το μπλε κουμπί στην κάτω δεξιά γωνία του παραθύρου "Πρώτες βοήθειες" με μια περίληψη. Αυτό κλείνει το αναδυόμενο παράθυρο "First Aid" στο Disk Utility.
κάντε κλικ στο Ετοιμος. Είναι το μπλε κουμπί στην κάτω δεξιά γωνία του παραθύρου "Πρώτες βοήθειες" με μια περίληψη. Αυτό κλείνει το αναδυόμενο παράθυρο "First Aid" στο Disk Utility.