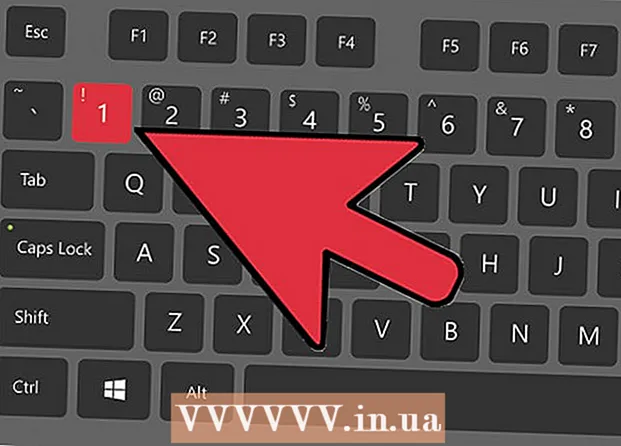Συγγραφέας:
Morris Wright
Ημερομηνία Δημιουργίας:
28 Απρίλιος 2021
Ημερομηνία Ενημέρωσης:
1 Ιούλιος 2024

Περιεχόμενο
- Για να πας
- Μέθοδος 1 από 3: Βελτιστοποίηση της απόδοσης των Windows 10
- Μέθοδος 2 από 3: Βελτίωση της απόδοσης των Windows 8
- Μέθοδος 3 από 3: Βελτιστοποίηση της απόδοσης των Windows 7
- Συμβουλές
Όλοι γνωρίζουμε πόσο απογοητευτικό μπορεί να είναι όταν ο υπολογιστής είναι αργός και χρειάζεται άπειρο χρόνο για να ολοκληρώσει τις πιο απλές εργασίες. Ένας αργός υπολογιστής χάνει χρόνο, προσπάθεια και χρήματα μακροπρόθεσμα. Παρόλο που μπορείτε πάντα να προσλάβετε έναν τεχνικό για να διορθώσετε τον υπολογιστή σας με Windows και να το λειτουργείτε ομαλά, σε πολλές περιπτώσεις μπορείτε να διορθώσετε μόνοι σας το σύστημά σας.
Για να πας
Μέθοδος 1 από 3: Βελτιστοποίηση της απόδοσης των Windows 10
 Απενεργοποιήστε τα εφέ διαφάνειας. Αυτά τα ειδικά εφέ φαίνονται εντυπωσιακά, αλλά καταναλώνουν πάρα πολλούς πόρους από τον υπολογιστή σας. Απενεργοποιήστε αυτά τα εφέ και επιλέξτε την κλασική εμφάνιση των Windows για να επιταχύνετε τον υπολογιστή.
Απενεργοποιήστε τα εφέ διαφάνειας. Αυτά τα ειδικά εφέ φαίνονται εντυπωσιακά, αλλά καταναλώνουν πάρα πολλούς πόρους από τον υπολογιστή σας. Απενεργοποιήστε αυτά τα εφέ και επιλέξτε την κλασική εμφάνιση των Windows για να επιταχύνετε τον υπολογιστή. - Κάντε δεξί κλικ στην επιφάνεια εργασίας.
- Επιλέξτε "Προσαρμογή".
- Επιλέξτε "Χρώματα".
- Καταργήστε την επιλογή "Διαγραφή διαφανείας, Γραμμή εργασιών και Κέντρο δράσης".
 Απενεργοποιήστε τα προγράμματα εκκίνησης. Πολλά προγράμματα περιέχουν ένα στοιχείο που εκτελείται αυτόματα κατά την εκκίνηση. Αν και αυτό είναι χρήσιμο για προγράμματα που χρησιμοποιείτε συχνά, η εκτέλεση ανεπιθύμητου λογισμικού κατά την εκκίνηση μπορεί να επιβραδύνει τον υπολογιστή σας. Απενεργοποιήστε αυτούς τους εκκινητές ως εξής:
Απενεργοποιήστε τα προγράμματα εκκίνησης. Πολλά προγράμματα περιέχουν ένα στοιχείο που εκτελείται αυτόματα κατά την εκκίνηση. Αν και αυτό είναι χρήσιμο για προγράμματα που χρησιμοποιείτε συχνά, η εκτέλεση ανεπιθύμητου λογισμικού κατά την εκκίνηση μπορεί να επιβραδύνει τον υπολογιστή σας. Απενεργοποιήστε αυτούς τους εκκινητές ως εξής: - Κάντε δεξί κλικ στο κουμπί Έναρξη.
- Κάντε κλικ στο "Task Manager"
- Κάντε κλικ στο "Εκκίνηση"
- Επιλέξτε το πρόγραμμα που θέλετε να απενεργοποιήσετε.
- Κάντε κλικ στο "Απενεργοποίηση".
 Απενεργοποιήστε τις περιττές υπηρεσίες. Ορισμένες υπηρεσίες είναι απαραίτητες για τη λειτουργία των Windows. Ενώ πολλές λειτουργίες ειδικά για Windows είναι ενεργοποιημένες από προεπιλογή, υπάρχουν μερικές που δεν χρειάζεστε πραγματικά. Μπορείτε να απενεργοποιήσετε προσωρινά ή οριστικά αυτές τις υπηρεσίες.
Απενεργοποιήστε τις περιττές υπηρεσίες. Ορισμένες υπηρεσίες είναι απαραίτητες για τη λειτουργία των Windows. Ενώ πολλές λειτουργίες ειδικά για Windows είναι ενεργοποιημένες από προεπιλογή, υπάρχουν μερικές που δεν χρειάζεστε πραγματικά. Μπορείτε να απενεργοποιήσετε προσωρινά ή οριστικά αυτές τις υπηρεσίες. - Κάντε δεξί κλικ στο κουμπί Έναρξη.
- Κάντε κλικ στο "Task Manager".
- Κάντε κλικ στο "Υπηρεσίες".
- Κάντε δεξί κλικ στην υπηρεσία που θέλετε να απενεργοποιήσετε.
- Επιλέξτε "Διακοπή".
 Απενεργοποιήστε τις σκιές και τις κινούμενες εικόνες. Οι σκιές και οι κινούμενες εικόνες φαίνονται ωραίες στην οθόνη. Ωστόσο, έβαλαν περιττό βάρος στην CPU (Κεντρική Μονάδα Επεξεργασίας).
Απενεργοποιήστε τις σκιές και τις κινούμενες εικόνες. Οι σκιές και οι κινούμενες εικόνες φαίνονται ωραίες στην οθόνη. Ωστόσο, έβαλαν περιττό βάρος στην CPU (Κεντρική Μονάδα Επεξεργασίας). - Επιλέξτε "Σύστημα"
- Κάντε κλικ στο "Advanced System Settings".
- Κάντε κλικ στην καρτέλα "Για προχωρημένους".
- Στην ενότητα "Απόδοση", κάντε κλικ στο κουμπί "Ρυθμίσεις".
- Κάντε κλικ στο "Προσαρμογή για την καλύτερη απόδοση". Μπορείτε επίσης να απενεργοποιήσετε οποιοδήποτε εφέ χειροκίνητα.
- Εναλλακτικά, μεταβείτε στις Ρυθμίσεις> Προσβασιμότητα> Άλλες επιλογές. Μόλις φτάσετε εδώ, μπορείτε να απενεργοποιήσετε κινούμενες εικόνες.
 Ενεργοποίηση γρήγορης εκκίνησης. Τα Windows 10 σάς προσφέρουν αυτήν την εύχρηστη δυνατότητα για να επιταχύνετε τον υπολογιστή σας. Όταν ένας υπολογιστής τερματίζεται, τα Windows αποθηκεύουν ένα αντίγραφο των φορτωμένων προγραμμάτων οδήγησης και του πυρήνα σε ένα ξεχωριστό αρχείο που ονομάζεται "αρχείο ύπνου". Όταν γίνει επανεκκίνηση του συστήματος, το σύστημα μπορεί απλά να φορτώσει αυτό το αρχείο, μειώνοντας τον χρόνο εκκίνησης.
Ενεργοποίηση γρήγορης εκκίνησης. Τα Windows 10 σάς προσφέρουν αυτήν την εύχρηστη δυνατότητα για να επιταχύνετε τον υπολογιστή σας. Όταν ένας υπολογιστής τερματίζεται, τα Windows αποθηκεύουν ένα αντίγραφο των φορτωμένων προγραμμάτων οδήγησης και του πυρήνα σε ένα ξεχωριστό αρχείο που ονομάζεται "αρχείο ύπνου". Όταν γίνει επανεκκίνηση του συστήματος, το σύστημα μπορεί απλά να φορτώσει αυτό το αρχείο, μειώνοντας τον χρόνο εκκίνησης. - Κάντε δεξί κλικ στο κουμπί Έναρξη.
- Μεταβείτε στον "Πίνακα Ελέγχου".
- Επιλέξτε "Σύστημα και ασφάλεια".
- Κάντε κλικ στο "Επιλογές ενέργειας".
- Κάντε κλικ στο "Έλεγχος της συμπεριφοράς των κουμπιών λειτουργίας".
- Κάντε κλικ στην επιλογή "Ενεργοποίηση γρήγορης εκκίνησης (συνιστάται)". Αυτό μπορεί να βρεθεί στις ρυθμίσεις τερματισμού λειτουργίας.
- Κάντε κλικ στο "Αποθήκευση αλλαγών".
 Καταργήστε περιττά προγράμματα. Είναι καλύτερα να αφαιρέσετε προγράμματα που δεν χρησιμοποιείτε πλέον. Μερικές φορές εγκαθιστούμε δοκιμαστικές εκδόσεις λογισμικού, τις οποίες στη συνέχεια ξεχνάμε να καταργήσουμε μετά τη λήξη της δοκιμαστικής περιόδου. Τέτοια προγράμματα καταλαμβάνουν μνήμη και τελικά θα επιβραδύνουν τον υπολογιστή.
Καταργήστε περιττά προγράμματα. Είναι καλύτερα να αφαιρέσετε προγράμματα που δεν χρησιμοποιείτε πλέον. Μερικές φορές εγκαθιστούμε δοκιμαστικές εκδόσεις λογισμικού, τις οποίες στη συνέχεια ξεχνάμε να καταργήσουμε μετά τη λήξη της δοκιμαστικής περιόδου. Τέτοια προγράμματα καταλαμβάνουν μνήμη και τελικά θα επιβραδύνουν τον υπολογιστή. - Κάντε δεξί κλικ στο κουμπί Έναρξη.
- Κάντε κλικ στο "Προγράμματα και δυνατότητες".
- Επιλέξτε το λογισμικό που θέλετε να καταργήσετε.
- Κάντε κλικ στο "Κατάργηση / Αλλαγή".
 Ανασυγκρότηση του σκληρού σας δίσκου. Μάθετε πώς να ανασυγκροτείτε τα Windows 10.
Ανασυγκρότηση του σκληρού σας δίσκου. Μάθετε πώς να ανασυγκροτείτε τα Windows 10.  Καθαρίζετε τον υπολογιστή σας τακτικά. Η Εκκαθάριση Δίσκου είναι ένα εξαιρετικό ενσωματωμένο εργαλείο των Windows. Αυτό σας επιτρέπει να διαγράψετε περιττά αρχεία από τον υπολογιστή σας.
Καθαρίζετε τον υπολογιστή σας τακτικά. Η Εκκαθάριση Δίσκου είναι ένα εξαιρετικό ενσωματωμένο εργαλείο των Windows. Αυτό σας επιτρέπει να διαγράψετε περιττά αρχεία από τον υπολογιστή σας. - Κάντε κλικ στο κουμπί Έναρξη.
- Κάντε κλικ στο "Εξερεύνηση αρχείων".
- Κάντε δεξί κλικ στον τοπικό δίσκο (C :).
- Επιλέξτε "Ιδιότητες".
- Κάντε κλικ στο "Εκκαθάριση Δίσκου". Μπορείτε να το βρείτε στην καρτέλα "Γενικά".
- Κάντε κλικ στο "Απαραίτητα αρχεία".
- Μόλις τελειώσετε, κάντε κλικ στο "OK".
- Οι προχωρημένοι χρήστες μπορούν να επωφεληθούν από τη λειτουργία "Εκκαθάριση αρχείων συστήματος".
Μέθοδος 2 από 3: Βελτίωση της απόδοσης των Windows 8
 Απενεργοποιήστε κινούμενες εικόνες. Τα κινούμενα σχέδια, τα οποία αποτελούν μέρος των Windows 8, μπορούν να προκαλέσουν καθυστέρηση καθώς μετακινείστε από οθόνη σε οθόνη. Εάν θέλετε να απενεργοποιήσετε κινούμενες εικόνες, κάντε τα εξής:
Απενεργοποιήστε κινούμενες εικόνες. Τα κινούμενα σχέδια, τα οποία αποτελούν μέρος των Windows 8, μπορούν να προκαλέσουν καθυστέρηση καθώς μετακινείστε από οθόνη σε οθόνη. Εάν θέλετε να απενεργοποιήσετε κινούμενες εικόνες, κάντε τα εξής: - Κάντε κλικ στο πλήκτρο Windows.
- Πληκτρολογήστε τις "Ιδιότητες απόδοσης συστήματος".
- Κάντε κλικ στο "Enter".
- Καταργήστε την επιλογή του πλαισίου "Κινούμενες εικόνες παραθύρου".
- Εάν θέλετε, απενεργοποιήστε και άλλες κινούμενες εικόνες.
 Μάθετε ποιες εφαρμογές χρησιμοποιούν τους περισσότερους πόρους. Μπορείτε να χρησιμοποιήσετε τη Διαχείριση εργασιών για να μάθετε ποια προγράμματα χρησιμοποιούν τους περισσότερους πόρους.
Μάθετε ποιες εφαρμογές χρησιμοποιούν τους περισσότερους πόρους. Μπορείτε να χρησιμοποιήσετε τη Διαχείριση εργασιών για να μάθετε ποια προγράμματα χρησιμοποιούν τους περισσότερους πόρους. - Κάντε δεξί κλικ στη γραμμή εργασιών της επιφάνειας εργασίας.
- Επιλέξτε "Διαχείριση εργασιών".
- Κάντε κλικ στο "Περισσότερες πληροφορίες" σε περίπτωση που θέλετε να δείτε την πλήρη διεπαφή.
- Επισημαίνονται οι εφαρμογές που χρησιμοποιούν πολλούς πόρους.
 Αλλάξτε τις ρυθμίσεις Power Options. Τα Windows προσφέρουν ένα πρόγραμμα διαχείρισης ενέργειας που μπορείτε να χρησιμοποιήσετε για τη βελτιστοποίηση της ποσότητας ενέργειας που καταναλώνεται από τον υπολογιστή σας. Αυτό επιτρέπει στον υπολογιστή σας να εξοικονομεί ενέργεια για μέγιστη απόδοση.
Αλλάξτε τις ρυθμίσεις Power Options. Τα Windows προσφέρουν ένα πρόγραμμα διαχείρισης ενέργειας που μπορείτε να χρησιμοποιήσετε για τη βελτιστοποίηση της ποσότητας ενέργειας που καταναλώνεται από τον υπολογιστή σας. Αυτό επιτρέπει στον υπολογιστή σας να εξοικονομεί ενέργεια για μέγιστη απόδοση. - Κάντε κλικ στο εικονίδιο της μπαταρίας. Αυτό είναι ορατό στη γραμμή εργασιών του υπολογιστή σας.
- Επιλέξτε "Περισσότερες επιλογές".
- Επιλέξτε τρία σχέδια ισχύος, δηλαδή, Balanced (παρέχει πλήρη απόδοση και εξοικονομεί αδράνεια), Energy Saver (εξοικονομεί ενέργεια μειώνοντας την απόδοση του συστήματος) και High Performance (μεγιστοποιεί την απόδοση και το χρόνο απόκρισης).
- Μπορείτε να αλλάξετε το σχέδιό σας κάνοντας κλικ στο σύνδεσμο "Αλλαγή ρυθμίσεων για αυτό το σχέδιο παροχής ενέργειας".
- Για να διαμορφώσετε ένα υπάρχον πρόγραμμα, μπορείτε να επιλέξετε / να αλλάξετε το σχέδιο ενέργειας για τη λειτουργία αναμονής και την οθόνη.
- Εάν θέλετε να δημιουργήσετε ένα προσαρμοσμένο σχέδιο, μεταβείτε στο παράθυρο "Δημιουργία σχεδίου ενέργειας". Δώστε του ένα όνομα και κάντε κλικ στο "Επόμενο". Στη συνέχεια, προχωρήστε για να διαμορφώσετε τις ρυθμίσεις σας.
 Αλλάξτε τις ρυθμίσεις ευρετηρίου των Windows. Τα Windows 8 διατηρούν και ενημερώνουν συνεχώς αρχεία και φακέλους για να επιταχύνουν τα αποτελέσματα αναζήτησης. Αν και αυτό είναι χρήσιμο, οι πληροφορίες που δεν χρειάζεστε συχνά μπορεί να επιβραδύνουν τον υπολογιστή σας. Δείτε πώς μπορείτε να απενεργοποιήσετε τη δημιουργία ευρετηρίου:
Αλλάξτε τις ρυθμίσεις ευρετηρίου των Windows. Τα Windows 8 διατηρούν και ενημερώνουν συνεχώς αρχεία και φακέλους για να επιταχύνουν τα αποτελέσματα αναζήτησης. Αν και αυτό είναι χρήσιμο, οι πληροφορίες που δεν χρειάζεστε συχνά μπορεί να επιβραδύνουν τον υπολογιστή σας. Δείτε πώς μπορείτε να απενεργοποιήσετε τη δημιουργία ευρετηρίου: - Κάντε κλικ στο Έναρξη.
- Τύπος ευρετηρίου. Στη συνέχεια, θα δείτε τις τρέχουσες ευρετηριασμένες τοποθεσίες.
- Κάντε κλικ στο κουμπί Αλλαγή.
- Καταργήστε την επιλογή των τοποθεσιών που δεν θέλετε να ευρετηριαστούν.
- Για να απενεργοποιήσετε την ευρετηρίαση σε μια μονάδα δίσκου, ανοίξτε τον Υπολογιστή και κάντε δεξί κλικ στον τοπικό δίσκο.
- Στην καρτέλα Γενικά, αποεπιλέξτε το πλαίσιο που λέει "Το περιεχόμενο και οι ιδιότητες των αρχείων σε αυτήν τη μονάδα δίσκου ενδέχεται να ευρετηριαστούν".
- Επιλέξτε όλους τους φακέλους και τους υποφακέλους που δεν θέλετε να ευρετηριαστούν.
- Επανεκκινήστε τον υπολογιστή σας για να εφαρμοστούν οι αλλαγές.
 Βελτιστοποιήστε τους σκληρούς δίσκους του υπολογιστή σας. Στα Windows 8, το Disk Defragmenter μπορεί να βρεθεί ως "Optimize Drives". Μπορείτε να βελτιστοποιήσετε τους σκληρούς δίσκους του υπολογιστή σας ως εξής:
Βελτιστοποιήστε τους σκληρούς δίσκους του υπολογιστή σας. Στα Windows 8, το Disk Defragmenter μπορεί να βρεθεί ως "Optimize Drives". Μπορείτε να βελτιστοποιήσετε τους σκληρούς δίσκους του υπολογιστή σας ως εξής: - Κάντε κλικ στη γραμμή Charms.
- Κάντε κλικ στο "Βελτιστοποίηση σταθμών". Αυτό θα ανοίξει έναν νέο διάλογο, με μια λίστα με μονάδες δίσκου.
- Επιλέξτε έναν σταθμό της επιλογής σας.
- Κάντε κλικ στο Optimize. Αυτό θα ξεκινήσει τη διαδικασία ανασυγκρότησης.
- Μπορείτε επίσης να εκτελέσετε αυτήν τη διαδικασία αυτόματα.
- Κάντε κλικ στο Αλλαγή ρυθμίσεων.
- Επιλέξτε το πλαίσιο ελέγχου "Προγραμματισμένη εκτέλεση".
- Κάντε κλικ στο OK για να αποθηκεύσετε το πρόγραμμά σας.
Μέθοδος 3 από 3: Βελτιστοποίηση της απόδοσης των Windows 7
 Καθαρίστε τον σκληρό σας δίσκο. Χρησιμοποιήστε ένα πρόγραμμα όπως η Εκκαθάριση Δίσκου για τη διαγραφή προσωρινών αρχείων, αρχείων συστήματος και όλων των ειδών άλλων αρχείων που δεν χρησιμοποιείτε πλέον.
Καθαρίστε τον σκληρό σας δίσκο. Χρησιμοποιήστε ένα πρόγραμμα όπως η Εκκαθάριση Δίσκου για τη διαγραφή προσωρινών αρχείων, αρχείων συστήματος και όλων των ειδών άλλων αρχείων που δεν χρησιμοποιείτε πλέον. - Ανοίξτε το μενού Έναρξη.
- Πληκτρολογήστε cleanmgr στο πλαίσιο αναζήτησης.
- Κάντε κλικ στο πρόγραμμα Cleanmgr.
- Υποδείξτε το σταθμό που θέλετε να καθαρίσετε με το πρόγραμμα.
- Κάντε κλικ στο OK. Αυτό θα ξεκινήσει τη διαδικασία.
 Εκτελέστε το εργαλείο αντιμετώπισης προβλημάτων απόδοσης. Αυτό το πρόγραμμα επιδιορθώνει προβλήματα απόδοσης στον υπολογιστή σας με Windows και προσπαθεί να επιταχύνει τους υπολογιστές.
Εκτελέστε το εργαλείο αντιμετώπισης προβλημάτων απόδοσης. Αυτό το πρόγραμμα επιδιορθώνει προβλήματα απόδοσης στον υπολογιστή σας με Windows και προσπαθεί να επιταχύνει τους υπολογιστές. - Κάντε κλικ στο κουμπί Έναρξη.
- Κάντε κλικ στο "Πίνακας Ελέγχου".
- Κάντε κλικ στην επιλογή "Εντοπισμός και επίλυση προβλημάτων" στην ενότητα "Σύστημα και ασφάλεια".
- Κάντε κλικ στην επιλογή "Έλεγχος για προβλήματα απόδοσης".
- Ανοίγει το παράθυρο Performance Wizard. Κάντε κλικ στο "Επόμενο" και περιμένετε να διαγνωστεί το πρόβλημα.
- Σε περίπτωση που το εργαλείο αντιμετώπισης προβλημάτων συνιστά να ελέγξετε προγράμματα για τη βελτίωση της απόδοσης του υπολογιστή σας, κάντε κλικ στο "Επόμενο".
- Ανατρέξτε στην ενότητα "Προβολή λεπτομερών πληροφοριών" για μια λεπτομερή αναφορά πιθανών προβλημάτων.
- Εάν θέλετε να κλείσετε τον οδηγό, το μόνο που έχετε να κάνετε είναι να κάνετε κλικ στο "Κλείσιμο".
 Απεγκαταστήστε και αφαιρέστε αχρησιμοποίητα προγράμματα. Τα αχρησιμοποίητα προγράμματα ενδέχεται τελικά να καταλαμβάνουν πολύ χώρο στον υπολογιστή σας, κάτι που μπορεί να υποβαθμίσει την απόδοσή του με την πάροδο του χρόνου. Συνιστάται η κατάργηση τέτοιων προγραμμάτων.
Απεγκαταστήστε και αφαιρέστε αχρησιμοποίητα προγράμματα. Τα αχρησιμοποίητα προγράμματα ενδέχεται τελικά να καταλαμβάνουν πολύ χώρο στον υπολογιστή σας, κάτι που μπορεί να υποβαθμίσει την απόδοσή του με την πάροδο του χρόνου. Συνιστάται η κατάργηση τέτοιων προγραμμάτων. - Κάντε κλικ στο κουμπί Έναρξη.
- Κάντε κλικ στο "Πίνακας Ελέγχου".
- Στην ενότητα "Προγράμματα", κάντε κλικ στην επιλογή "Κατάργηση προγράμματος". Θα εμφανιστεί μια λίστα με όλα τα προγράμματά σας.
- Κάντε κλικ στο πρόγραμμα που θέλετε να καταργήσετε και μετά κάντε κλικ στο "Κατάργηση". Μπορείτε να βρείτε αυτήν την καρτέλα στο επάνω μέρος του μενού.
 Περιορίστε τον αριθμό των προγραμμάτων κατά την εκκίνηση. Πολλά προγράμματα έχουν σχεδιαστεί για αυτόματη εκτέλεση κατά την εκκίνηση. Αν και αυτό είναι χρήσιμο για προγράμματα που χρησιμοποιείτε συχνά, το περιττό λογισμικό που εκτελείται κατά την εκκίνηση μπορεί να χρησιμοποιεί πολλή μνήμη, επιβραδύνοντας τελικά τον υπολογιστή σας. Μπορείτε να διαχειριστείτε προγράμματα εκκίνησης με διάφορους τρόπους.
Περιορίστε τον αριθμό των προγραμμάτων κατά την εκκίνηση. Πολλά προγράμματα έχουν σχεδιαστεί για αυτόματη εκτέλεση κατά την εκκίνηση. Αν και αυτό είναι χρήσιμο για προγράμματα που χρησιμοποιείτε συχνά, το περιττό λογισμικό που εκτελείται κατά την εκκίνηση μπορεί να χρησιμοποιεί πολλή μνήμη, επιβραδύνοντας τελικά τον υπολογιστή σας. Μπορείτε να διαχειριστείτε προγράμματα εκκίνησης με διάφορους τρόπους. - Πατήστε Win-r στην επιφάνεια εργασίας.
- Πληκτρολογήστε msconfig στο πεδίο "Άνοιγμα".
- Πατήστε Enter.
- Κάντε κλικ στο Startup.
- Καταργήστε την επιλογή των στοιχείων που δεν θέλετε να εκτελέσετε κατά την εκκίνηση.
- Όταν τελειώσετε, κάντε κλικ στο OK.
- Στο αναδυόμενο παράθυρο που εμφανίζεται, κάντε κλικ στο κουμπί Επανεκκίνηση. Αυτό θα επανεκκινήσει τον υπολογιστή σας για να ολοκληρώσει τη διαδικασία.
 Ανασυγκρότηση του σκληρού σας δίσκου. Η τακτική ανασυγκρότηση του σκληρού σας δίσκου διατηρεί τα αρχεία στον υπολογιστή σας τακτοποιημένα, δημιουργώντας περισσότερο χώρο στη μονάδα. Το Disk Defragmenter είναι ένα εξαιρετικό ενσωματωμένο εργαλείο ειδικά σχεδιασμένο για το σκοπό αυτό.
Ανασυγκρότηση του σκληρού σας δίσκου. Η τακτική ανασυγκρότηση του σκληρού σας δίσκου διατηρεί τα αρχεία στον υπολογιστή σας τακτοποιημένα, δημιουργώντας περισσότερο χώρο στη μονάδα. Το Disk Defragmenter είναι ένα εξαιρετικό ενσωματωμένο εργαλείο ειδικά σχεδιασμένο για το σκοπό αυτό. - Κάντε κλικ στο κουμπί Έναρξη.
- Στο πλαίσιο Αναζήτηση, πληκτρολογήστε Disk Defragmenter.
- Κάντε κλικ στην επιλογή Ανασυγκρότηση δίσκων.
- Στην τρέχουσα κατάσταση, επιλέξτε τη μονάδα δίσκου που θέλετε να ανασυγκροτήσετε.
- Κάντε κλικ στην Ανάλυση δίσκου. Αυτό θα σας ενημερώσει εάν πρέπει να ανασυγκροτήσετε τη συγκεκριμένη μονάδα δίσκου.
- Αφού τα Windows ολοκληρώσουν την ανάλυση του δίσκου, θα σας δείξει το ποσοστό κατακερματισμού στο δίσκο. Εάν ο αριθμός αυτός είναι μεγαλύτερος από 10 τοις εκατό, πρέπει να ανασυγκροτήσετε τον δίσκο.
 Εκτελέστε λιγότερα προγράμματα ταυτόχρονα. Η απόδοση του υπολογιστή σας μπορεί να υποφέρει όταν εκτελούνται πάρα πολλά προγράμματα ταυτόχρονα. Προσπαθήστε να εργαστείτε με λιγότερα προγράμματα ταυτόχρονα.
Εκτελέστε λιγότερα προγράμματα ταυτόχρονα. Η απόδοση του υπολογιστή σας μπορεί να υποφέρει όταν εκτελούνται πάρα πολλά προγράμματα ταυτόχρονα. Προσπαθήστε να εργαστείτε με λιγότερα προγράμματα ταυτόχρονα. - Πατήστε Ctrl + Shift + Esc για να ανοίξετε τη Διαχείριση εργασιών.
- Κάντε κλικ στις Διαδικασίες. Αυτό θα σας δείξει μια λίστα διεργασιών που εκτελούνται στον υπολογιστή σας.
- Κάντε κύλιση προς τα κάτω για την πλήρη λίστα προγραμμάτων.
- Ελέγξτε το όνομα και την περιγραφή για να προσδιορίσετε κάθε πρόγραμμα.
- Ελέγξτε τη στήλη Μνήμη για να δείτε πόση μνήμη χρησιμοποιείται από κάθε διαδικασία.
- Κάντε δεξί κλικ σε οποιαδήποτε διαδικασία που εκτελείται και επιλέξτε "Τερματισμός διαδικασίας". Αυτό θα κλείσει το πρόγραμμα.
 Εκτελέστε μόνο ένα πρόγραμμα προστασίας από ιούς κάθε φορά. Η εκτέλεση δύο ή περισσότερων προγραμμάτων προστασίας από ιούς μπορεί να επιβραδύνει τον υπολογιστή σας με την πάροδο του χρόνου.
Εκτελέστε μόνο ένα πρόγραμμα προστασίας από ιούς κάθε φορά. Η εκτέλεση δύο ή περισσότερων προγραμμάτων προστασίας από ιούς μπορεί να επιβραδύνει τον υπολογιστή σας με την πάροδο του χρόνου. - Το Windows Action Center συνήθως θα σας ειδοποιεί εάν εκτελείτε περισσότερα από ένα προγράμματα προστασίας από ιούς.
 Επανεκκινήστε τον υπολογιστή σας τακτικά. Επανεκκινήστε τον υπολογιστή τουλάχιστον μία φορά την εβδομάδα. Αυτό βοηθά στην εκκαθάριση της μνήμης και τον σωστό τερματισμό τυχόν προγραμμάτων που εκτελούνται στο παρασκήνιο με ή χωρίς να το γνωρίζετε.
Επανεκκινήστε τον υπολογιστή σας τακτικά. Επανεκκινήστε τον υπολογιστή τουλάχιστον μία φορά την εβδομάδα. Αυτό βοηθά στην εκκαθάριση της μνήμης και τον σωστό τερματισμό τυχόν προγραμμάτων που εκτελούνται στο παρασκήνιο με ή χωρίς να το γνωρίζετε.
Συμβουλές
- Είναι επιθυμητό να δημιουργήσετε ένα αντίγραφο ασφαλείας για τον υπολογιστή σας. Με αυτόν τον τρόπο έχετε πάντα ένα αντίγραφο ασφαλείας των αρχείων σας σε περίπτωση που κάτι πάει στραβά με το σύστημά σας.
- Εάν υποψιάζεστε ότι το πρόσφατο λογισμικό ή μια ενημέρωση επιβραδύνει το σύστημά σας, μπορείτε να χρησιμοποιήσετε την Επαναφορά Συστήματος για να επαναφέρετε το σύστημά σας σε προηγούμενη ημερομηνία.