Συγγραφέας:
Charles Brown
Ημερομηνία Δημιουργίας:
7 Φεβρουάριος 2021
Ημερομηνία Ενημέρωσης:
1 Ιούλιος 2024
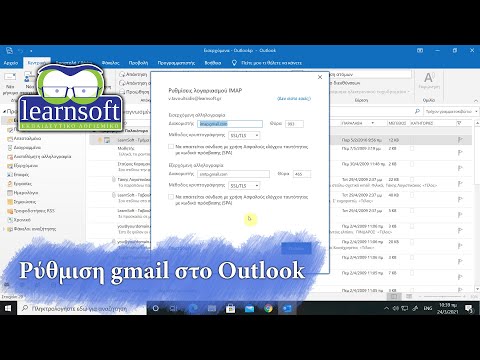
Περιεχόμενο
- Για να πας
- Μέθοδος 1 από 2: Δημιουργία λογαριασμού email
- Μέθοδος 2 από 2: Ρύθμιση του Outlook
- Συμβουλές
Το Microsoft Outlook είναι ένα πρόγραμμα email που σας επιτρέπει να διαχειρίζεστε πολλούς διαφορετικούς λογαριασμούς email με το ίδιο λογισμικό. Μπορείτε να ρυθμίσετε κάθε λογαριασμό χρησιμοποιώντας εσωτερικές λειτουργίες, ώστε να μπορείτε να λαμβάνετε όλα τα email σας σε ένα βολικό μέρος. Ωστόσο, θα πρέπει πρώτα να ρυθμίσετε το email και το Outlook μόνοι σας για να το καταστήσετε εφικτό. Ευτυχώς, αυτό είναι πολύ εύκολο. Δώσε προσοχή: Λόγω της μεγάλης ποικιλίας πελατών email, αυτό το άρθρο εξηγεί τη διαδικασία χρησιμοποιώντας έναν λογαριασμό Gmail, έναν από τους πιο γνωστούς. Ωστόσο, τα βήματα είναι τα ίδια για κάθε τύπο πελάτη email.
Για να πας
Μέθοδος 1 από 2: Δημιουργία λογαριασμού email
 Ανοίξτε τον τρέχοντα ηλεκτρονικό λογαριασμό email σας. Μεταβείτε στον ιστότοπό σας ηλεκτρονικού ταχυδρομείου, όπως το Gmail και συνδεθείτε.
Ανοίξτε τον τρέχοντα ηλεκτρονικό λογαριασμό email σας. Μεταβείτε στον ιστότοπό σας ηλεκτρονικού ταχυδρομείου, όπως το Gmail και συνδεθείτε. 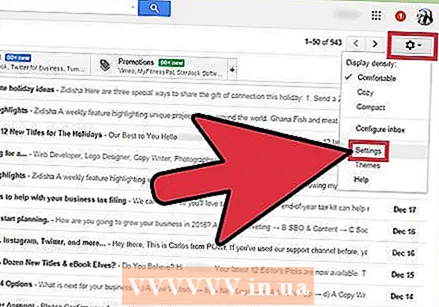 Κάντε κλικ στο "Ρυθμίσεις" ή "Προτιμήσεις". Στο Gmail, κάντε κλικ στο γρανάζι στην επάνω δεξιά γωνία του παραθύρου. Πολλοί άλλοι πελάτες αναφέρονται απλώς σε αυτό με τη λέξη "Προτιμήσεις" ή "Ρυθμίσεις".
Κάντε κλικ στο "Ρυθμίσεις" ή "Προτιμήσεις". Στο Gmail, κάντε κλικ στο γρανάζι στην επάνω δεξιά γωνία του παραθύρου. Πολλοί άλλοι πελάτες αναφέρονται απλώς σε αυτό με τη λέξη "Προτιμήσεις" ή "Ρυθμίσεις".  Μεταβείτε στην επιλογή "Προώθηση" στις προτιμήσεις. Αυτό μπορεί να έχει μια ποικιλία ονομάτων, αλλά όλα πρέπει να μοιάζουν με "Προώθηση". Άλλοι όροι ή φράσεις που μπορεί να συναντήσετε είναι:
Μεταβείτε στην επιλογή "Προώθηση" στις προτιμήσεις. Αυτό μπορεί να έχει μια ποικιλία ονομάτων, αλλά όλα πρέπει να μοιάζουν με "Προώθηση". Άλλοι όροι ή φράσεις που μπορεί να συναντήσετε είναι: - "Προώθηση και POP / IMAP"
- "Ρυθμίσεις IMAP"
- "Προώθηση αλληλογραφίας."
- "POP / IMAP"
 Ενεργοποιήστε την "Πρόσβαση IMAP" για τον λογαριασμό σας. Αυτό λέει στο πρόγραμμα email σας να στείλει ένα αντίγραφο του email στο Outlook. Μόλις το κάνετε αυτό, μπορείτε να ρυθμίσετε το Outlook.
Ενεργοποιήστε την "Πρόσβαση IMAP" για τον λογαριασμό σας. Αυτό λέει στο πρόγραμμα email σας να στείλει ένα αντίγραφο του email στο Outlook. Μόλις το κάνετε αυτό, μπορείτε να ρυθμίσετε το Outlook. - Εάν δεν μπορείτε να βρείτε πρόσβαση IMAP στον δικό σας πελάτη email, αναζητήστε περισσότερες πληροφορίες στο διαδίκτυο. Απλώς αναζητήστε το πρόγραμμα περιήγησής σας για "[ο πελάτης email σας] + Ενεργοποίηση IMAP".
Μέθοδος 2 από 2: Ρύθμιση του Outlook
- Ανοίξτε το Outlook και μετά κάντε κλικ στο "Εργαλεία" στη γραμμή μενού. Εάν αυτή είναι η πρώτη φορά που χρησιμοποιείτε το Outlook, πιθανότατα θα σας ζητήσει να προσθέσετε λογαριασμό. Κάντε κλικ για να προσθέσετε τον λογαριασμό email σας.
 Επιλέξτε "Λογαριασμοί" στο κάτω μέρος του αναπτυσσόμενου μενού "Εργαλεία". Με αυτό μπορείτε να συνδεθείτε στο λογαριασμό e-mail σας και να τον ρυθμίσετε για το Outlook.
Επιλέξτε "Λογαριασμοί" στο κάτω μέρος του αναπτυσσόμενου μενού "Εργαλεία". Με αυτό μπορείτε να συνδεθείτε στο λογαριασμό e-mail σας και να τον ρυθμίσετε για το Outlook. - Επίλυση προβλημάτων: (Windows 8 ή νεότερη έκδοση): Εάν δεν έχετε αυτήν την επιλογή, ανοίξτε την κορδέλα πατώντας το συνδυασμό πλήκτρων "Windows + C" με το πληκτρολόγιο. Στην κορδέλα, κάντε κλικ στην επιλογή "Ρυθμίσεις", στη συνέχεια "Λογαριασμοί" και στη συνέχεια "Προσθήκη λογαριασμού".

- Επίλυση προβλημάτων: (Windows 8 ή νεότερη έκδοση): Εάν δεν έχετε αυτήν την επιλογή, ανοίξτε την κορδέλα πατώντας το συνδυασμό πλήκτρων "Windows + C" με το πληκτρολόγιο. Στην κορδέλα, κάντε κλικ στην επιλογή "Ρυθμίσεις", στη συνέχεια "Λογαριασμοί" και στη συνέχεια "Προσθήκη λογαριασμού".
 Κάντε κλικ στο κουμπί "Προσθήκη" για να προσθέσετε μια νέα διεύθυνση email. Αυτό είναι ένα μικρό "+" στη γωνία του παραθύρου σε μερικούς υπολογιστές Mac.
Κάντε κλικ στο κουμπί "Προσθήκη" για να προσθέσετε μια νέα διεύθυνση email. Αυτό είναι ένα μικρό "+" στη γωνία του παραθύρου σε μερικούς υπολογιστές Mac. - Επίλυση προβλημάτων: Ίσως χρειαστεί επίσης να κάνετε κλικ στο λουκέτο στο κάτω μέρος του παραθύρου για να ξεκλειδώσετε τις ρυθμίσεις σας. Για αυτό χρειάζεστε τον κωδικό πρόσβασης διαχειριστή (τον κωδικό πρόσβασης που χρησιμοποιήσατε για να συνδεθείτε στον υπολογιστή).
 Επιλέξτε "Mail" από το αναπτυσσόμενο μενού που εμφανίζεται. Όταν σας ζητηθεί ο τύπος λογαριασμού (Gmail, Yahoo Mail, κ.λπ.), επιλέξτε αυτόν που ισχύει.
Επιλέξτε "Mail" από το αναπτυσσόμενο μενού που εμφανίζεται. Όταν σας ζητηθεί ο τύπος λογαριασμού (Gmail, Yahoo Mail, κ.λπ.), επιλέξτε αυτόν που ισχύει.  Εισαγάγετε τη διεύθυνση email και τον κωδικό πρόσβασής σας. Μπορεί να χρειαστεί λίγος χρόνος για να αποκτήσετε πρόσβαση στο email σας, αλλά συνήθως όχι περισσότερο από λίγα λεπτά.
Εισαγάγετε τη διεύθυνση email και τον κωδικό πρόσβασής σας. Μπορεί να χρειαστεί λίγος χρόνος για να αποκτήσετε πρόσβαση στο email σας, αλλά συνήθως όχι περισσότερο από λίγα λεπτά.  Επιλέξτε IMAP στο πλαίσιο "τύπος". Αυτή είναι μακράν η πιο κοινή επιλογή.
Επιλέξτε IMAP στο πλαίσιο "τύπος". Αυτή είναι μακράν η πιο κοινή επιλογή. - Επίλυση προβλημάτων: Εάν αυτό αποτύχει, δοκιμάστε το POP.

- Επίλυση προβλημάτων: Εάν αυτό αποτύχει, δοκιμάστε το POP.
 Εισαγάγετε ένα όνομα χρήστη (συνήθως τη διεύθυνση email σας). Αυτό είναι που χρησιμοποιείτε για να συνδεθείτε.
Εισαγάγετε ένα όνομα χρήστη (συνήθως τη διεύθυνση email σας). Αυτό είναι που χρησιμοποιείτε για να συνδεθείτε.  Ρυθμίστε τον ίδιο τον διακομιστή εισερχόμενων και εξερχόμενων. Αυτό φαίνεται περίπλοκο, αλλά δεν είναι. Απλώς πληκτρολογήστε (χωρίς εισαγωγικά) "mail", τελεία και στη συνέχεια τον τομέα του email σας. Για παράδειγμα, εάν το email σας είναι [email protected], θα πληκτρολογήσετε και τους δύο διακομιστές: mail.gmail.com.
Ρυθμίστε τον ίδιο τον διακομιστή εισερχόμενων και εξερχόμενων. Αυτό φαίνεται περίπλοκο, αλλά δεν είναι. Απλώς πληκτρολογήστε (χωρίς εισαγωγικά) "mail", τελεία και στη συνέχεια τον τομέα του email σας. Για παράδειγμα, εάν το email σας είναι [email protected], θα πληκτρολογήσετε και τους δύο διακομιστές: mail.gmail.com. - Βεβαιωθείτε ότι είναι επιλεγμένη η επιλογή "Χρήση SSL για σύνδεση".
 Κάντε κλικ στο "Περισσότερες επιλογές" και επιλέξτε "Χρήση πληροφοριών εισερχόμενου διακομιστή" για "Έλεγχος ταυτότητας". Αυτό βοηθά στη διατήρηση της ομαλής λειτουργίας του Outlook, αλλά δεν είναι απολύτως απαραίτητο. Ωστόσο, θα βοηθήσει στην αποφυγή ορισμένων κοινών προβλημάτων.
Κάντε κλικ στο "Περισσότερες επιλογές" και επιλέξτε "Χρήση πληροφοριών εισερχόμενου διακομιστή" για "Έλεγχος ταυτότητας". Αυτό βοηθά στη διατήρηση της ομαλής λειτουργίας του Outlook, αλλά δεν είναι απολύτως απαραίτητο. Ωστόσο, θα βοηθήσει στην αποφυγή ορισμένων κοινών προβλημάτων.
Συμβουλές
- Μπορείτε να δημιουργήσετε το προεπιλεγμένο πρόγραμμα ηλεκτρονικού ταχυδρομείου στον υπολογιστή σας μέσω του Πίνακα Ελέγχου του Outlook.



