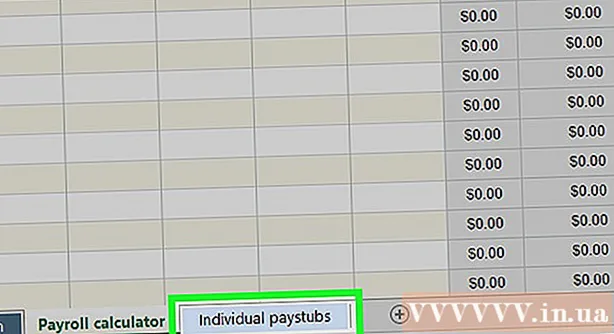Περιεχόμενο
- Για να πας
- Μέθοδος 1 από 3: Χρήση των Windows "Επαναφορά"
- Μέθοδος 2 από 3: Χρήση του δίσκου αποκατάστασης Dell
- Μέθοδος 3 από 3: Χρήση δίσκου εγκατάστασης των Windows
Αυτό το wikiHow σας διδάσκει πώς να αφαιρέσετε και να επανεγκαταστήσετε τα Windows από τον σκληρό δίσκο ενός υπολογιστή της Dell. Εάν θέλετε απλώς να διαγράψετε τα πάντα στον σκληρό δίσκο για να καθαρίσετε την εγκατάσταση των Windows ή να αφαιρέσετε έναν ιό, μπορείτε να χρησιμοποιήσετε την επιλογή "Επαναφορά" των Windows 10 - εάν όχι, οι περισσότεροι υπολογιστές της Dell έχουν μια κρυφή μονάδα ανάκτησης που μπορείτε να χρησιμοποιήσετε για να διαμορφώσετε ξανά την κύρια σκληρός δίσκος. Εάν το Dell σας δεν διαθέτει καμία από αυτές τις επιλογές, μπορείτε να χρησιμοποιήσετε έναν δίσκο εγκατάστασης των Windows. Πριν από τη μορφοποίηση του σκληρού δίσκου, είναι σημαντικό να δημιουργήσετε αντίγραφα ασφαλείας των δεδομένων σας σε έναν εξωτερικό σκληρό δίσκο, καθώς όλα στον σκληρό δίσκο του υπολογιστή σας θα διαγραφούν όταν το μορφοποιήσετε.
Για να πας
Μέθοδος 1 από 3: Χρήση των Windows "Επαναφορά"
 Άνοιγμα έναρξης
Άνοιγμα έναρξης  Άνοιγμα "Ρυθμίσεις"
Άνοιγμα "Ρυθμίσεις"  Κάντε κλικ στην επιλογή Ενημέρωση και ασφάλεια
Κάντε κλικ στην επιλογή Ενημέρωση και ασφάλεια  Κάντε κλικ στην καρτέλα Ανάκτηση συστήματος. Είναι στην αριστερή πλευρά του παραθύρου.
Κάντε κλικ στην καρτέλα Ανάκτηση συστήματος. Είναι στην αριστερή πλευρά του παραθύρου.  κάντε κλικ στο Να δουλέψω . Αυτό βρίσκεται κάτω από τον τίτλο "Επαναφορά αυτού του υπολογιστή" στο πάνω μέρος της σελίδας.
κάντε κλικ στο Να δουλέψω . Αυτό βρίσκεται κάτω από τον τίτλο "Επαναφορά αυτού του υπολογιστή" στο πάνω μέρος της σελίδας.  κάντε κλικ στο Διαγράψτε τα πάντα όταν σας ζητηθεί. Είναι στην κορυφή του αναδυόμενου παραθύρου.
κάντε κλικ στο Διαγράψτε τα πάντα όταν σας ζητηθεί. Είναι στην κορυφή του αναδυόμενου παραθύρου.  κάντε κλικ στο Διαγράψτε τα αρχεία και καθαρίστε τη μονάδα δίσκου . Αυτή η επιλογή θα διαγράψει τα πάντα από τον σκληρό σας δίσκο και στη συνέχεια θα επανεγκαταστήσει τα Windows για εσάς.
κάντε κλικ στο Διαγράψτε τα αρχεία και καθαρίστε τη μονάδα δίσκου . Αυτή η επιλογή θα διαγράψει τα πάντα από τον σκληρό σας δίσκο και στη συνέχεια θα επανεγκαταστήσει τα Windows για εσάς. - Ενδέχεται να δείτε μια προειδοποίηση ότι δεν είναι δυνατή η επαναφορά σε προηγούμενη έκδοση των Windows. Εάν ναι, κάντε κλικ στο Επόμενο πριν συνεχίσετε.
 κάντε κλικ στο Επαναφορά όταν σας ζητηθεί. Ο υπολογιστής σας θα αρχίσει να επαναφέρει τον εαυτό του.
κάντε κλικ στο Επαναφορά όταν σας ζητηθεί. Ο υπολογιστής σας θα αρχίσει να επαναφέρει τον εαυτό του.  κάντε κλικ στο Συνεχής όταν σας ζητηθεί. Μόλις ολοκληρωθεί η επαναφορά του υπολογιστή σας, θα τον δείτε στην κορυφή της σελίδας. Κάνοντας κλικ σε αυτό θα μεταβείτε στη σελίδα εγκατάστασης.
κάντε κλικ στο Συνεχής όταν σας ζητηθεί. Μόλις ολοκληρωθεί η επαναφορά του υπολογιστή σας, θα τον δείτε στην κορυφή της σελίδας. Κάνοντας κλικ σε αυτό θα μεταβείτε στη σελίδα εγκατάστασης.  Ακολουθήστε τις οδηγίες στην οθόνη. Επιλέξτε μια γλώσσα, συνδεθείτε σε ένα δίκτυο Wi-Fi και εκτελέστε άλλες εργασίες εγκατάστασης για να ολοκληρώσετε την επανεγκατάσταση των Windows 10.
Ακολουθήστε τις οδηγίες στην οθόνη. Επιλέξτε μια γλώσσα, συνδεθείτε σε ένα δίκτυο Wi-Fi και εκτελέστε άλλες εργασίες εγκατάστασης για να ολοκληρώσετε την επανεγκατάσταση των Windows 10.
Μέθοδος 2 από 3: Χρήση του δίσκου αποκατάστασης Dell
 Επανεκκινήστε τον υπολογιστή σας. κάντε κλικ στο Αρχή
Επανεκκινήστε τον υπολογιστή σας. κάντε κλικ στο Αρχή Ανοίξτε το μενού "Επιλογές εκκίνησης για προχωρημένους". Μόλις δείτε το λογότυπο της Dell, πατήστε το πλήκτρο επανειλημμένα F8. Εάν το κάνετε εγκαίρως, θα εμφανιστεί η οθόνη "Επιλογές εκκίνησης για προχωρημένους".
Ανοίξτε το μενού "Επιλογές εκκίνησης για προχωρημένους". Μόλις δείτε το λογότυπο της Dell, πατήστε το πλήκτρο επανειλημμένα F8. Εάν το κάνετε εγκαίρως, θα εμφανιστεί η οθόνη "Επιλογές εκκίνησης για προχωρημένους". - Εάν δείτε το λογότυπο των Windows να εμφανίζεται πριν πατήσετε το πλήκτρο F8 πρέπει να επανεκκινήσετε τον υπολογιστή και να προσπαθήσετε ξανά.
 Επιλέγω Επαναφέρετε τον υπολογιστή σας και πατήστε ↵ Εισαγάγετε. Χρησιμοποιήστε το πλήκτρο βέλους στον υπολογιστή σας για να ορίσετε αυτήν την επιλογή.
Επιλέγω Επαναφέρετε τον υπολογιστή σας και πατήστε ↵ Εισαγάγετε. Χρησιμοποιήστε το πλήκτρο βέλους στον υπολογιστή σας για να ορίσετε αυτήν την επιλογή.  Επιλέξτε μια γλώσσα. Κάντε κλικ στο αναπτυσσόμενο μενού "Γλώσσα", κάντε κλικ στη γλώσσα που θέλετε να χρησιμοποιήσετε και, στη συνέχεια, κάντε κλικ στο Επόμενο.
Επιλέξτε μια γλώσσα. Κάντε κλικ στο αναπτυσσόμενο μενού "Γλώσσα", κάντε κλικ στη γλώσσα που θέλετε να χρησιμοποιήσετε και, στη συνέχεια, κάντε κλικ στο Επόμενο.  Συνδεθείτε στο λογαριασμό σας. Επιλέξτε τον λογαριασμό σας και μετά εισαγάγετε τον κωδικό πρόσβασής σας. Ο λογαριασμός σας πρέπει να έχει δικαιώματα διαχειριστή για να συνεχίσει.
Συνδεθείτε στο λογαριασμό σας. Επιλέξτε τον λογαριασμό σας και μετά εισαγάγετε τον κωδικό πρόσβασής σας. Ο λογαριασμός σας πρέπει να έχει δικαιώματα διαχειριστή για να συνεχίσει.  κάντε κλικ στο Επαναφορά εργοστασιακών εικόνων της Dell όταν σας ζητηθεί. Ανοίγει το παράθυρο Επαναφορά εικόνας εργοστασίου.
κάντε κλικ στο Επαναφορά εργοστασιακών εικόνων της Dell όταν σας ζητηθεί. Ανοίγει το παράθυρο Επαναφορά εικόνας εργοστασίου.  κάντε κλικ στο Επόμενο. Βρίσκεται στην κάτω δεξιά γωνία του παραθύρου.
κάντε κλικ στο Επόμενο. Βρίσκεται στην κάτω δεξιά γωνία του παραθύρου.  Επιβεβαιώστε την απόφασή σας να μορφοποιήσετε τον υπολογιστή. Επιλέξτε το πλαίσιο "Ναι, διαμορφώστε ξανά τον σκληρό δίσκο και επαναφέρετε το λογισμικό συστήματος στις εργοστασιακές ρυθμίσεις", εάν δεν το έχετε ήδη κάνει.
Επιβεβαιώστε την απόφασή σας να μορφοποιήσετε τον υπολογιστή. Επιλέξτε το πλαίσιο "Ναι, διαμορφώστε ξανά τον σκληρό δίσκο και επαναφέρετε το λογισμικό συστήματος στις εργοστασιακές ρυθμίσεις", εάν δεν το έχετε ήδη κάνει.  κάντε κλικ στο Επόμενο. Βρίσκεται στην κάτω δεξιά γωνία του παραθύρου. Κάτι τέτοιο θα σας ζητήσει να διαγράψετε και να διαμορφώσετε εκ νέου τον σκληρό σας δίσκο Dell.
κάντε κλικ στο Επόμενο. Βρίσκεται στην κάτω δεξιά γωνία του παραθύρου. Κάτι τέτοιο θα σας ζητήσει να διαγράψετε και να διαμορφώσετε εκ νέου τον σκληρό σας δίσκο Dell. - Αυτή η διαδικασία μπορεί να διαρκέσει αρκετές ώρες, οπότε βεβαιωθείτε ότι το Dell σας είναι συνδεδεμένο σε πρίζα.
 κάντε κλικ στο ΤΕΡΜΑΤΙΣΜΟΣ ΛΕΙΤΟΥΡΓΙΑΣ όταν σας ζητηθεί. Αυτό θα κάνει επανεκκίνηση του υπολογιστή σας. Το Dell σας θα πρέπει τώρα να επαναφερθεί στις αρχικές του καθαρές ρυθμίσεις.
κάντε κλικ στο ΤΕΡΜΑΤΙΣΜΟΣ ΛΕΙΤΟΥΡΓΙΑΣ όταν σας ζητηθεί. Αυτό θα κάνει επανεκκίνηση του υπολογιστή σας. Το Dell σας θα πρέπει τώρα να επαναφερθεί στις αρχικές του καθαρές ρυθμίσεις.
Μέθοδος 3 από 3: Χρήση δίσκου εγκατάστασης των Windows
 Βεβαιωθείτε ότι έχετε δίσκο εγκατάστασης των Windows. Με μερικές τροποποιήσεις στις ρυθμίσεις του υπολογιστή σας, μπορείτε να ζητήσετε από τον υπολογιστή σας να εκκινήσει από το CD αντί για τον σκληρό δίσκο, ώστε να μπορείτε να διαγράψετε τον σκληρό δίσκο και, στη συνέχεια, να τον μορφοποιήσετε ξανά.
Βεβαιωθείτε ότι έχετε δίσκο εγκατάστασης των Windows. Με μερικές τροποποιήσεις στις ρυθμίσεις του υπολογιστή σας, μπορείτε να ζητήσετε από τον υπολογιστή σας να εκκινήσει από το CD αντί για τον σκληρό δίσκο, ώστε να μπορείτε να διαγράψετε τον σκληρό δίσκο και, στη συνέχεια, να τον μορφοποιήσετε ξανά. - Εάν δεν έχετε δίσκο εγκατάστασης των Windows, μπορείτε να το δημιουργήσετε κατεβάζοντας το εργαλείο εγκατάστασης των Windows 10 ISO από τη σελίδα εγκατάστασης των Windows 10 και έπειτα κάνοντας εγγραφή του ISO σε ένα DVD.
 Τοποθετήστε το δίσκο των Windows στον υπολογιστή. Τοποθετήστε το δίσκο με το λογότυπο στραμμένο προς τα πάνω στη μονάδα DVD και κλείστε το δίσκο.
Τοποθετήστε το δίσκο των Windows στον υπολογιστή. Τοποθετήστε το δίσκο με το λογότυπο στραμμένο προς τα πάνω στη μονάδα DVD και κλείστε το δίσκο.  Επανεκκινήστε τον υπολογιστή σας. κάντε κλικ στο Αρχή
Επανεκκινήστε τον υπολογιστή σας. κάντε κλικ στο Αρχή Περιμένετε μέχρι να εμφανιστεί το μήνυμα "Πατήστε οποιοδήποτε πλήκτρο για εκκίνηση από δίσκο". Στους περισσότερους υπολογιστές της Dell, η εισαγωγή ενός δίσκου εγκατάστασης των Windows θα ζητήσει από τον υπολογιστή να επιλέξει το δίσκο ως επιλογή εκκίνησης.
Περιμένετε μέχρι να εμφανιστεί το μήνυμα "Πατήστε οποιοδήποτε πλήκτρο για εκκίνηση από δίσκο". Στους περισσότερους υπολογιστές της Dell, η εισαγωγή ενός δίσκου εγκατάστασης των Windows θα ζητήσει από τον υπολογιστή να επιλέξει το δίσκο ως επιλογή εκκίνησης. - Εάν ο υπολογιστής σας επανεκκινήσει εντελώς χωρίς να εμφανιστεί αυτή η προτροπή, θα πρέπει να αλλάξετε τη σειρά εκκίνησης στο BIOS.
 Πατήστε οποιοδήποτε πλήκτρο στο πληκτρολόγιό σας. Κάνοντας αυτό, ξεκινάτε τη διαδικασία εκκίνησης της μονάδας δίσκου.
Πατήστε οποιοδήποτε πλήκτρο στο πληκτρολόγιό σας. Κάνοντας αυτό, ξεκινάτε τη διαδικασία εκκίνησης της μονάδας δίσκου.  Επιλέξτε μια γλώσσα. Κάντε κλικ στο μενού "Γλώσσα", κάντε κλικ στη γλώσσα που θέλετε να χρησιμοποιήσετε και στη συνέχεια κάντε κλικ στο Επόμενο στην κάτω δεξιά γωνία του παραθύρου.
Επιλέξτε μια γλώσσα. Κάντε κλικ στο μενού "Γλώσσα", κάντε κλικ στη γλώσσα που θέλετε να χρησιμοποιήσετε και στη συνέχεια κάντε κλικ στο Επόμενο στην κάτω δεξιά γωνία του παραθύρου.  Αποδεχτείτε τους όρους χρήσης. Επιλέξτε το πλαίσιο "Αποδέχομαι τους όρους άδειας" και, στη συνέχεια, κάντε κλικ στο Επόμενο.
Αποδεχτείτε τους όρους χρήσης. Επιλέξτε το πλαίσιο "Αποδέχομαι τους όρους άδειας" και, στη συνέχεια, κάντε κλικ στο Επόμενο.  κάντε κλικ στο Προσαρμοσμένη. Είναι στο κέντρο του παραθύρου. Εμφανίζεται μια λίστα με σκληρούς δίσκους που είναι συνδεδεμένοι στον υπολογιστή σας.
κάντε κλικ στο Προσαρμοσμένη. Είναι στο κέντρο του παραθύρου. Εμφανίζεται μια λίστα με σκληρούς δίσκους που είναι συνδεδεμένοι στον υπολογιστή σας.  Επιλέξτε τον σκληρό σας δίσκο Dell. Κάντε κλικ στον σκληρό δίσκο (Γ :) για να το επιλέξετε.
Επιλέξτε τον σκληρό σας δίσκο Dell. Κάντε κλικ στον σκληρό δίσκο (Γ :) για να το επιλέξετε. - Εάν δεν το κάνετε (Γ :) επιλογή, αναζητήστε τη μεγαλύτερη μονάδα δίσκου εάν είναι απαραίτητο (αλλά βεβαιωθείτε ότι είναι η σωστή).
 κάντε κλικ στο Μορφή. Θα πρέπει να βρίσκεται στο κάτω μέρος της σελίδας. Με αυτόν τον τρόπο θα διαγραφεί και αναδιαμορφωθεί ο σκληρός δίσκος σας σύμφωνα με τις προεπιλεγμένες ρυθμίσεις των Windows.
κάντε κλικ στο Μορφή. Θα πρέπει να βρίσκεται στο κάτω μέρος της σελίδας. Με αυτόν τον τρόπο θα διαγραφεί και αναδιαμορφωθεί ο σκληρός δίσκος σας σύμφωνα με τις προεπιλεγμένες ρυθμίσεις των Windows. - Μπορεί να σας ζητηθεί να επιλέξετε ένα σύστημα αρχείων. Εάν ναι, επιλέξτε NTFS και κάντε κλικ στο Εντάξει.
- Η επαναδιαμόρφωση μπορεί να διαρκέσει αρκετές ώρες, οπότε βεβαιωθείτε ότι ο υπολογιστής σας είναι συνδεδεμένος σε πηγή τροφοδοσίας.
 κάντε κλικ στο Επόμενο ή Ανεβαίνω όταν σας ζητηθεί. Αυτό ολοκληρώνει τη διαδικασία μορφοποίησης.
κάντε κλικ στο Επόμενο ή Ανεβαίνω όταν σας ζητηθεί. Αυτό ολοκληρώνει τη διαδικασία μορφοποίησης.  Ακολουθήστε τις οδηγίες στην οθόνη. Θα πρέπει να αναφέρει "Επανεγκατάσταση των Windows" εδώ - κάνοντας κλικ σε αυτό θα ξεκινήσει η επανεγκατάσταση των Windows και, στη συνέχεια, ακολουθήστε τις οδηγίες στην οθόνη για να ολοκληρώσετε την επανεγκατάσταση των Windows.
Ακολουθήστε τις οδηγίες στην οθόνη. Θα πρέπει να αναφέρει "Επανεγκατάσταση των Windows" εδώ - κάνοντας κλικ σε αυτό θα ξεκινήσει η επανεγκατάσταση των Windows και, στη συνέχεια, ακολουθήστε τις οδηγίες στην οθόνη για να ολοκληρώσετε την επανεγκατάσταση των Windows.