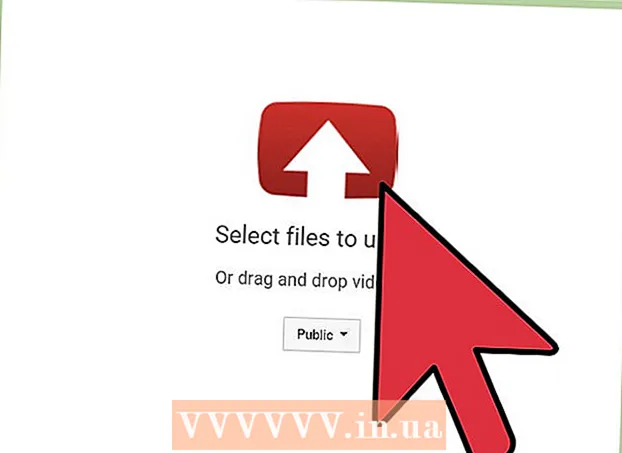Συγγραφέας:
Roger Morrison
Ημερομηνία Δημιουργίας:
23 Σεπτέμβριος 2021
Ημερομηνία Ενημέρωσης:
20 Ιούνιος 2024

Περιεχόμενο
- Για να πας
- Μέθοδος 1 από 2: Αποθήκευση εγγράφου Microsoft Word
- Μέθοδος 2 από 2: Αποθήκευση ως διαφορετικός τύπος αρχείου
- Συμβουλές
- Προειδοποιήσεις
Μπορείτε να αποθηκεύσετε ένα έγγραφο του Microsoft Word μεταβαίνοντας στο μενού "Αρχείο" και κάνοντας κλικ στο "Αποθήκευση". Εάν έχετε συγκεκριμένες απαιτήσεις δημοσίευσης ή εκτύπωσης, μπορείτε επίσης να χρησιμοποιήσετε τη δυνατότητα "Αποθήκευση ως" για να αποθηκεύσετε το έγγραφό σας ως τύπο αρχείου διαφορετικό από το MS Word (π.χ.ως pdf). Η αποθήκευση της εργασίας σας όταν τελειώσετε είναι σημαντική αν θέλετε το Word να διατηρήσει την πρόοδό σας.
Για να πας
Μέθοδος 1 από 2: Αποθήκευση εγγράφου Microsoft Word
 Βεβαιωθείτε ότι το έγγραφό σας είναι ανοιχτό. μπορείτε να ανοίξετε το Word κάνοντας διπλό κλικ στο εικονίδιο του Word ή κάνοντας διπλό κλικ σε ένα έγγραφο του Word.
Βεβαιωθείτε ότι το έγγραφό σας είναι ανοιχτό. μπορείτε να ανοίξετε το Word κάνοντας διπλό κλικ στο εικονίδιο του Word ή κάνοντας διπλό κλικ σε ένα έγγραφο του Word.  Βρείτε την καρτέλα "Αρχείο" και κάντε κλικ σε αυτήν. Το αρχείο "βρίσκεται στην επάνω αριστερή γωνία του μενού Microsoft Word.
Βρείτε την καρτέλα "Αρχείο" και κάντε κλικ σε αυτήν. Το αρχείο "βρίσκεται στην επάνω αριστερή γωνία του μενού Microsoft Word.  Κάντε κλικ στο "Αποθήκευση" ή "Αποθήκευση ως". Εάν κάνετε κλικ στο "Αποθήκευση" για ένα μη αποθηκευμένο έγγραφο, θα μεταφερθείτε στο μενού "Αποθήκευση ως".
Κάντε κλικ στο "Αποθήκευση" ή "Αποθήκευση ως". Εάν κάνετε κλικ στο "Αποθήκευση" για ένα μη αποθηκευμένο έγγραφο, θα μεταφερθείτε στο μενού "Αποθήκευση ως". - Εάν το έγγραφο είχε προηγουμένως αποθηκευτεί, τότε δεν χρειάζεται να καθορίσετε μια τοποθεσία αποθήκευσης (π.χ. την επιφάνεια εργασίας) ή το όνομα του αρχείου - το υπάρχον αρχείο ενημερώνεται απλώς.
 Αποφασίστε στην ενότητα "Αποθήκευση ως" πού θέλετε να αποθηκεύσετε το αρχείο. Οι τυπικές τοποθεσίες είναι "Αυτός ο υπολογιστής" και OneDrive, αλλά μπορείτε επίσης να κάνετε κλικ στο "Αναζήτηση" για να επιλέξετε μια συγκεκριμένη τοποθεσία.
Αποφασίστε στην ενότητα "Αποθήκευση ως" πού θέλετε να αποθηκεύσετε το αρχείο. Οι τυπικές τοποθεσίες είναι "Αυτός ο υπολογιστής" και OneDrive, αλλά μπορείτε επίσης να κάνετε κλικ στο "Αναζήτηση" για να επιλέξετε μια συγκεκριμένη τοποθεσία. - Εάν επιλέξετε "Αυτός ο υπολογιστής", πρέπει να επιλέξετε έναν υποφάκελο, όπως "Επιφάνεια εργασίας".
 Κάντε διπλό κλικ στην τοποθεσία αποθήκευσης. Αυτό θα σας μεταφέρει στο παράθυρο ονόματος αρχείου.
Κάντε διπλό κλικ στην τοποθεσία αποθήκευσης. Αυτό θα σας μεταφέρει στο παράθυρο ονόματος αρχείου.  Στο πεδίο "Όνομα αρχείου", εισαγάγετε το όνομα αρχείου που θέλετε.
Στο πεδίο "Όνομα αρχείου", εισαγάγετε το όνομα αρχείου που θέλετε. Κάντε κλικ στο "Αποθήκευση" για να αποθηκεύσετε το αρχείο σας.
Κάντε κλικ στο "Αποθήκευση" για να αποθηκεύσετε το αρχείο σας. Βεβαιωθείτε ότι το αρχείο σας έχει αποθηκευτεί πριν κλείσετε το έγγραφο. Εάν το αρχείο σας βρίσκεται στην επιλεγμένη θέση αποθήκευσης, το αρχείο σας έχει αποθηκευτεί με επιτυχία!
Βεβαιωθείτε ότι το αρχείο σας έχει αποθηκευτεί πριν κλείσετε το έγγραφο. Εάν το αρχείο σας βρίσκεται στην επιλεγμένη θέση αποθήκευσης, το αρχείο σας έχει αποθηκευτεί με επιτυχία!
Μέθοδος 2 από 2: Αποθήκευση ως διαφορετικός τύπος αρχείου
 Βεβαιωθείτε ότι το έγγραφό σας είναι ανοιχτό. Μπορείτε να ανοίξετε το Word κάνοντας διπλό κλικ στο εικονίδιο του Word ή κάνοντας διπλό κλικ σε ένα έγγραφο του Word.
Βεβαιωθείτε ότι το έγγραφό σας είναι ανοιχτό. Μπορείτε να ανοίξετε το Word κάνοντας διπλό κλικ στο εικονίδιο του Word ή κάνοντας διπλό κλικ σε ένα έγγραφο του Word.  Κάντε κλικ στο "Αποθήκευση ως". Εάν δεν έχετε αποθηκεύσει ποτέ το συγκεκριμένο έγγραφο στο παρελθόν, η επιλογή "Αποθήκευση" θα σας μεταφέρει στο "Αποθήκευση ως".
Κάντε κλικ στο "Αποθήκευση ως". Εάν δεν έχετε αποθηκεύσει ποτέ το συγκεκριμένο έγγραφο στο παρελθόν, η επιλογή "Αποθήκευση" θα σας μεταφέρει στο "Αποθήκευση ως".  Στην ενότητα "Αποθήκευση ως" αποφασίζετε για την τοποθεσία αποθήκευσης. Οι τυπικές τοποθεσίες είναι "Αυτός ο υπολογιστής" και OneDrive, αλλά μπορείτε επίσης να κάνετε κλικ στο "Αναζήτηση" για να επιλέξετε μια συγκεκριμένη τοποθεσία.
Στην ενότητα "Αποθήκευση ως" αποφασίζετε για την τοποθεσία αποθήκευσης. Οι τυπικές τοποθεσίες είναι "Αυτός ο υπολογιστής" και OneDrive, αλλά μπορείτε επίσης να κάνετε κλικ στο "Αναζήτηση" για να επιλέξετε μια συγκεκριμένη τοποθεσία. - Εάν επιλέξετε "Αυτός ο υπολογιστής", πρέπει να επιλέξετε έναν υποφάκελο (π.χ. την επιφάνεια εργασίας).
 Κάντε διπλό κλικ στην τοποθεσία αποθήκευσης. Αυτό θα σας μεταφέρει στο παράθυρο ονόματος αρχείου.
Κάντε διπλό κλικ στην τοποθεσία αποθήκευσης. Αυτό θα σας μεταφέρει στο παράθυρο ονόματος αρχείου.  Στο πεδίο "Όνομα αρχείου", εισαγάγετε το όνομα αρχείου που θέλετε.
Στο πεδίο "Όνομα αρχείου", εισαγάγετε το όνομα αρχείου που θέλετε. Εντοπίστε το πεδίο "Αποθήκευση ως τύπου" και κάντε κλικ σε αυτό. Από εδώ μπορείτε να επιλέξετε τον τύπο αρχείου που θέλετε να αποθηκεύσετε το έγγραφο ως.
Εντοπίστε το πεδίο "Αποθήκευση ως τύπου" και κάντε κλικ σε αυτό. Από εδώ μπορείτε να επιλέξετε τον τύπο αρχείου που θέλετε να αποθηκεύσετε το έγγραφο ως. - Ορισμένοι τύποι αρχείων είναι: pdf, html και παλαιότερες εκδόσεις συμβατότητας του Word (π.χ. 1997-2003).
 Κάντε κλικ στο "Αποθήκευση" για να αποθηκεύσετε το αρχείο σας.
Κάντε κλικ στο "Αποθήκευση" για να αποθηκεύσετε το αρχείο σας. Βεβαιωθείτε ότι το αρχείο σας έχει αποθηκευτεί πριν κλείσετε το έγγραφο. Εάν το αρχείο σας βρίσκεται στην τοποθεσία αποθήκευσης που επιλέξατε και με τη μορφή που καθορίσατε, το αρχείο σας έχει αποθηκευτεί σωστά!
Βεβαιωθείτε ότι το αρχείο σας έχει αποθηκευτεί πριν κλείσετε το έγγραφο. Εάν το αρχείο σας βρίσκεται στην τοποθεσία αποθήκευσης που επιλέξατε και με τη μορφή που καθορίσατε, το αρχείο σας έχει αποθηκευτεί σωστά!
Συμβουλές
- Μπορείτε επίσης να αποθηκεύσετε ένα τρέχον έγγραφο ανά πάσα στιγμή κάνοντας κλικ Ελεγχος + ΜΙΚΡΟ. ή κάνοντας κλικ στο εικονίδιο της δισκέτας στην επάνω δεξιά γωνία της οθόνης σας.
- Το Microsoft Word συνήθως ρωτά αν θέλετε να αποθηκεύσετε την πρόοδό σας όταν προσπαθείτε να πραγματοποιήσετε έξοδο χωρίς αποθήκευση.
- Εάν πρέπει να ανοίξετε ένα αποθηκευμένο έγγραφο σε πολλές πλατφόρμες, όταν αποθηκεύετε το έγγραφο, μπορείτε να επιλέξετε την επιλογή "OneDrive" για να ανοίξετε το έγγραφο σε οποιοδήποτε τηλέφωνο, tablet ή υπολογιστή με πρόσβαση στο Διαδίκτυο.
Προειδοποιήσεις
- Εάν δεν αποθηκεύσετε το έγγραφό σας πριν κλείσετε το Microsoft Word, ενδέχεται να μην αποθηκευτεί ένα νέο έγγραφο ή οι αλλαγές που κάνατε σε ένα υπάρχον έγγραφο.