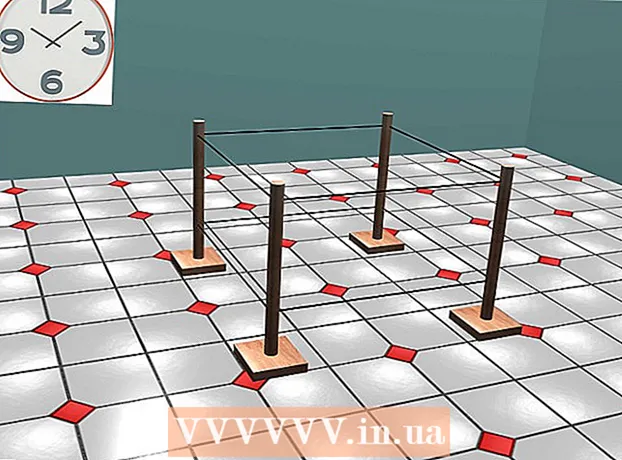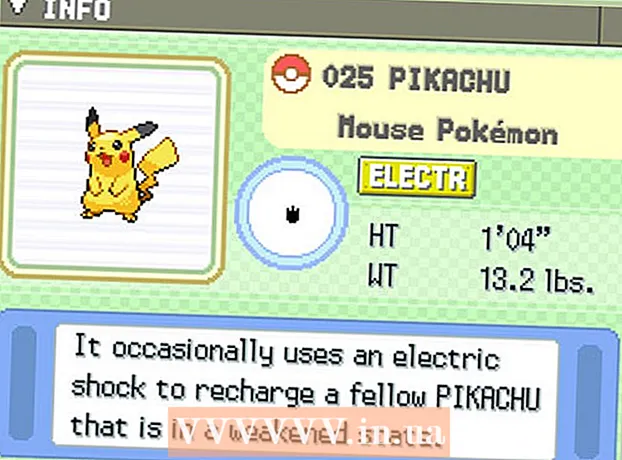Συγγραφέας:
Eugene Taylor
Ημερομηνία Δημιουργίας:
16 Αύγουστος 2021
Ημερομηνία Ενημέρωσης:
1 Ιούλιος 2024

Περιεχόμενο
Αυτό το άρθρο θα σας διδάξει πώς να χρησιμοποιήσετε τη λειτουργία εγγραφής οθόνης του iPhone ή του iPad σας για να εγγράψετε μια σύσκεψη Zoom. Πριν ξεκινήσετε την εγγραφή, προσθέστε εγγραφή οθόνης στο Κέντρο ελέγχου και ανοίξτε το Κέντρο ελέγχου από εφαρμογές.
Για να πας
Μέρος 1 από 2: Προσθήκη εγγραφής οθόνης στο Κέντρο ελέγχου
 Ανοιξε
Ανοιξε  Τύπος Κέντρο ελέγχου. Αυτό βρίσκεται στο κάτω μέρος της τρέχουσας οθόνης.
Τύπος Κέντρο ελέγχου. Αυτό βρίσκεται στο κάτω μέρος της τρέχουσας οθόνης.  Τύπος Ρυθμίστε τον έλεγχο.
Τύπος Ρυθμίστε τον έλεγχο. Δίπλα στο "Εγγραφή οθόνης", πατήστε +. Η λειτουργία εγγραφής οθόνης είναι πλέον διαθέσιμη στο Κέντρο ελέγχου.
Δίπλα στο "Εγγραφή οθόνης", πατήστε +. Η λειτουργία εγγραφής οθόνης είναι πλέον διαθέσιμη στο Κέντρο ελέγχου. - Αν δείτε το κόκκινο σύμβολο μείον (), η λειτουργία εγγραφής οθόνης είναι ήδη διαθέσιμη στο Κέντρο ελέγχου και δεν χρειάζεται να αλλάξετε τίποτα.
 Πατήστε το κουμπί πίσω.
Πατήστε το κουμπί πίσω. Σύρετε το διακόπτη "Πρόσβαση από εφαρμογές" στη θέση Ενεργοποίηση
Σύρετε το διακόπτη "Πρόσβαση από εφαρμογές" στη θέση Ενεργοποίηση  Ανοίξτε το ζουμ στο iPhone ή το iPad σας. Αυτό είναι το μπλε εικονίδιο με μια λευκή βιντεοκάμερα μέσα. Είναι συνήθως στην αρχική οθόνη σας.
Ανοίξτε το ζουμ στο iPhone ή το iPad σας. Αυτό είναι το μπλε εικονίδιο με μια λευκή βιντεοκάμερα μέσα. Είναι συνήθως στην αρχική οθόνη σας. - Εάν δεν έχετε συνδεθεί ακόμα στον λογαριασμό σας Zoom, συνδεθείτε τώρα.
 Επιλέξτε αν θα συμμετάσχετε ή θα διοργανώσετε μια σύσκεψη.
Επιλέξτε αν θα συμμετάσχετε ή θα διοργανώσετε μια σύσκεψη.- Πατήστε "Έναρξη σύσκεψης" εάν θα φιλοξενήσετε τη σύσκεψη. Βρίσκεται στην επάνω αριστερή γωνία της οθόνης. Αυτό θα σας οδηγήσει σε μια νέα οθόνη, αλλά μην πατήσετε το κουμπί "Έναρξη σύσκεψης" ακόμα.
- Εάν συμμετέχετε στη σύσκεψη κάποιου άλλου, πατήστε "Συμμετοχή" (το μπλε εικονίδιο με ένα λευκό "+" μέσα) και μετά εισαγάγετε το αναγνωριστικό σύσκεψης (παρέχεται από τον οικοδεσπότη της σύσκεψης). Αυτό θα σας οδηγήσει σε μια νέα οθόνη, αλλά μην πατήσετε το κουμπί "Εγγραφή" ακόμα.
 Σύρετε προς τα πάνω από το κάτω μέρος της οθόνης. Μην το κάνετε αυτό μέχρι να είστε έτοιμοι για εγγραφή. Θα εμφανιστεί το Κέντρο Ελέγχου.
Σύρετε προς τα πάνω από το κάτω μέρος της οθόνης. Μην το κάνετε αυτό μέχρι να είστε έτοιμοι για εγγραφή. Θα εμφανιστεί το Κέντρο Ελέγχου.  Πατήστε το κουμπί εγγραφής. Αυτός είναι ο κύκλος σε έναν άλλο κύκλο. Το κουμπί θα εμφανίσει μια σύντομη αντίστροφη μέτρηση και θα ξεκινήσει η εγγραφή της οθόνης.
Πατήστε το κουμπί εγγραφής. Αυτός είναι ο κύκλος σε έναν άλλο κύκλο. Το κουμπί θα εμφανίσει μια σύντομη αντίστροφη μέτρηση και θα ξεκινήσει η εγγραφή της οθόνης.  Σύρετε προς τα κάτω στο Κέντρο ελέγχου. Αυτό θα σας επιστρέψει στην προηγούμενη οθόνη, που είναι η σύσκεψη Zoom. Η οθόνη θα εγγραφεί τώρα.
Σύρετε προς τα κάτω στο Κέντρο ελέγχου. Αυτό θα σας επιστρέψει στην προηγούμενη οθόνη, που είναι η σύσκεψη Zoom. Η οθόνη θα εγγραφεί τώρα.  Επιστρέψτε στο ζουμ και πατήστε Ξεκινήστε μια συνάντηση ή Συμμετέχω. Το κουμπί που πατάτε εξαρτάται από το αν θέλετε να ξεκινήσετε μια νέα συνάντηση ή να συμμετάσχετε σε μια υπάρχουσα συνάντηση. Η συνάντηση θα εμφανιστεί και θα ηχογραφηθεί.
Επιστρέψτε στο ζουμ και πατήστε Ξεκινήστε μια συνάντηση ή Συμμετέχω. Το κουμπί που πατάτε εξαρτάται από το αν θέλετε να ξεκινήσετε μια νέα συνάντηση ή να συμμετάσχετε σε μια υπάρχουσα συνάντηση. Η συνάντηση θα εμφανιστεί και θα ηχογραφηθεί. - Όταν ολοκληρώσετε την εγγραφή, προχωρήστε στο επόμενο βήμα.
 Σύρετε προς τα πάνω από το κάτω μέρος της οθόνης. Ανοίγει το Κέντρο Ελέγχου.
Σύρετε προς τα πάνω από το κάτω μέρος της οθόνης. Ανοίγει το Κέντρο Ελέγχου.  Πατήστε το κουμπί εγγραφής. Αυτό είναι το ίδιο κουμπί που πατήσατε προηγουμένως, αλλά τώρα είναι κόκκινο. Αυτό θα τερματίσει την εγγραφή. Το τελικό βίντεο βρίσκεται τώρα στη συλλογή του iPhone ή του iPad σας.
Πατήστε το κουμπί εγγραφής. Αυτό είναι το ίδιο κουμπί που πατήσατε προηγουμένως, αλλά τώρα είναι κόκκινο. Αυτό θα τερματίσει την εγγραφή. Το τελικό βίντεο βρίσκεται τώρα στη συλλογή του iPhone ή του iPad σας.