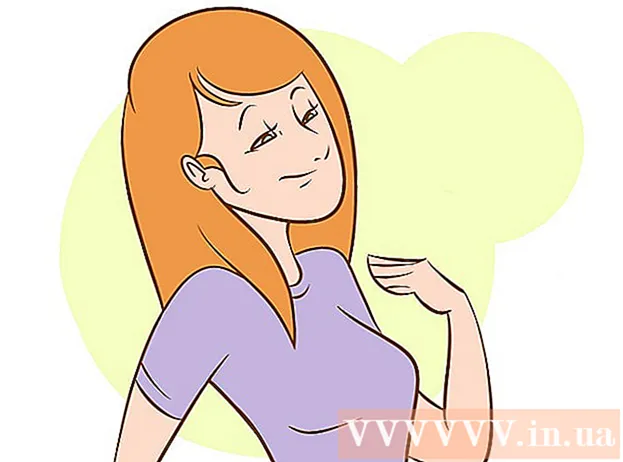Συγγραφέας:
Tamara Smith
Ημερομηνία Δημιουργίας:
22 Ιανουάριος 2021
Ημερομηνία Ενημέρωσης:
29 Ιούνιος 2024

Περιεχόμενο
- Για να πας
- Μέθοδος 1 από 2: Δημιουργήστε ένα απλό κινούμενο GIF χρησιμοποιώντας διαδικτυακά εργαλεία
- Μέθοδος 2 από 2: Δημιουργία κινούμενου GIF στο GIMP
- Συμβουλές
- Προειδοποιήσεις
Τα κινούμενα GIF είναι απλά κινούμενα σχέδια. Εάν έχετε μια σειρά εικόνων ή ένα σύντομο βίντεο, μπορείτε να το δημιουργήσετε σε ένα ή δύο λεπτά χρησιμοποιώντας διαδικτυακά εργαλεία. Αν θέλετε να μπορείτε να κάνετε περισσότερα, όπως επεξεργασία εικόνων και ρύθμιση της ταχύτητας της κινούμενης εικόνας, κατεβάστε το GIMP δωρεάν και χρησιμοποιήστε την ενσωματωμένη δυνατότητα δημιουργίας κινούμενων εικόνων GIF.
Για να πας
Μέθοδος 1 από 2: Δημιουργήστε ένα απλό κινούμενο GIF χρησιμοποιώντας διαδικτυακά εργαλεία
 Επιλέξτε μια σειρά εικόνων ή βίντεο. Δημιουργήστε ένα φάκελο στον υπολογιστή σας και τοποθετήστε το υλικό που θέλετε να κινούσετε εκεί. Κάθε εικόνα είναι ένα ξεχωριστό πλαίσιο στο κινούμενο σχέδιο. Εναλλακτικά, μπορείτε επίσης να μετατρέψετε ένα σύντομο βίντεο σε κινούμενο GIF.
Επιλέξτε μια σειρά εικόνων ή βίντεο. Δημιουργήστε ένα φάκελο στον υπολογιστή σας και τοποθετήστε το υλικό που θέλετε να κινούσετε εκεί. Κάθε εικόνα είναι ένα ξεχωριστό πλαίσιο στο κινούμενο σχέδιο. Εναλλακτικά, μπορείτε επίσης να μετατρέψετε ένα σύντομο βίντεο σε κινούμενο GIF.  Χρησιμοποιήστε μια διαδικτυακή γεννήτρια GIF. Υπάρχουν πολλές δωρεάν γεννήτριες GIF διαθέσιμες στο διαδίκτυο, συμπεριλαμβανομένων των imgflip, makeagif και gifmaker. Αυτά δεν έχουν τόσες δυνατότητες όπως το GIMP ή άλλο λογισμικό επεξεργασίας εικόνων, αλλά είναι γρήγορο και εύκολο στη χρήση και δεν χρειάζεται να κατεβάσετε ή να καταχωρήσετε τίποτα.
Χρησιμοποιήστε μια διαδικτυακή γεννήτρια GIF. Υπάρχουν πολλές δωρεάν γεννήτριες GIF διαθέσιμες στο διαδίκτυο, συμπεριλαμβανομένων των imgflip, makeagif και gifmaker. Αυτά δεν έχουν τόσες δυνατότητες όπως το GIMP ή άλλο λογισμικό επεξεργασίας εικόνων, αλλά είναι γρήγορο και εύκολο στη χρήση και δεν χρειάζεται να κατεβάσετε ή να καταχωρήσετε τίποτα.  Κόψτε ένα μικρό τμήμα ενός τμήματος βίντεο (προαιρετικό). Εάν δημιουργείτε ένα GIF από ένα αρχείο βίντεο, ίσως θέλετε να χρησιμοποιήσετε μόνο μέρος του βίντεο. Μπορείτε εύκολα να το κάνετε αυτό με το δωρεάν πρόγραμμα VLC Mediaplayer. Ακολουθήστε τις παρακάτω οδηγίες:
Κόψτε ένα μικρό τμήμα ενός τμήματος βίντεο (προαιρετικό). Εάν δημιουργείτε ένα GIF από ένα αρχείο βίντεο, ίσως θέλετε να χρησιμοποιήσετε μόνο μέρος του βίντεο. Μπορείτε εύκολα να το κάνετε αυτό με το δωρεάν πρόγραμμα VLC Mediaplayer. Ακολουθήστε τις παρακάτω οδηγίες: - Ανοίξτε το VLC και κάντε κλικ στο Αρχείο → Άνοιγμα αρχείου ... για να ανοίξετε το αρχείο βίντεο.
- Βρείτε την αρχή του τμήματος που θέλετε να μετατρέψετε σε GIF.
- Επιλέξτε Αναπαραγωγή → Εγγραφή από το κύριο μενού.
- Αναπαραγωγή του βίντεο έως ότου ολοκληρωθεί το τμήμα που θέλετε να μετατρέψετε σε GIF. Πατήστε ξανά Εγγραφή για να σταματήσετε την εγγραφή. Το νέο, μικρότερο αρχείο αποθηκεύεται στην ίδια τοποθεσία με το αρχικό βίντεο.
 Ανεβάστε τις εικόνες για το GIF. Αναζητήστε έναν σύνδεσμο Μεταφόρτωση εικόνων. Αν θέλετε να μετατρέψετε ένα βίντεο, αναζητήστε έναν σύνδεσμο Μεταφόρτωση βίντεο.
Ανεβάστε τις εικόνες για το GIF. Αναζητήστε έναν σύνδεσμο Μεταφόρτωση εικόνων. Αν θέλετε να μετατρέψετε ένα βίντεο, αναζητήστε έναν σύνδεσμο Μεταφόρτωση βίντεο. - Μπορεί να χρειαστεί πολύς χρόνος για να ανεβάσετε ένα βίντεο, ανάλογα με τη σύνδεσή σας στο Διαδίκτυο και το μέγεθος του αρχείου. Συνιστάται να ανεβάζετε βίντεο μόνο για λίγα δευτερόλεπτα.
 Επεξεργαστείτε το GIF. Τα διαδικτυακά εργαλεία προσφέρουν συνήθως την επιλογή αλλαγής της σειράς των εικόνων για το GIF, σε περίπτωση που τις στείλατε με λάθος σειρά. Σε ορισμένες περιπτώσεις μπορείτε επίσης να προσθέσετε κείμενο, να αλλάξετε το μέγεθος των εικόνων και να ορίσετε την ταχύτητα των κινούμενων εικόνων.
Επεξεργαστείτε το GIF. Τα διαδικτυακά εργαλεία προσφέρουν συνήθως την επιλογή αλλαγής της σειράς των εικόνων για το GIF, σε περίπτωση που τις στείλατε με λάθος σειρά. Σε ορισμένες περιπτώσεις μπορείτε επίσης να προσθέσετε κείμενο, να αλλάξετε το μέγεθος των εικόνων και να ορίσετε την ταχύτητα των κινούμενων εικόνων.  Δημιουργήστε το GIF σας. Τώρα αναζητήστε ένα κουμπί ή σύνδεσμο που θα σας επιτρέψει να δημιουργήσετε / δημιουργήσετε το GIF. Οι εικόνες θα μετατραπούν τώρα σε κινούμενα σχέδια GIF. Συνήθως, θα δείτε επίσης μια λίστα επιλογών τώρα, συμπεριλαμβανομένων των συνδέσμων για την ανάρτηση του GIF σε φόρουμ, τη λήψη της κινούμενης εικόνας ή την ενσωμάτωση σε μια σελίδα HTML.
Δημιουργήστε το GIF σας. Τώρα αναζητήστε ένα κουμπί ή σύνδεσμο που θα σας επιτρέψει να δημιουργήσετε / δημιουργήσετε το GIF. Οι εικόνες θα μετατραπούν τώρα σε κινούμενα σχέδια GIF. Συνήθως, θα δείτε επίσης μια λίστα επιλογών τώρα, συμπεριλαμβανομένων των συνδέσμων για την ανάρτηση του GIF σε φόρουμ, τη λήψη της κινούμενης εικόνας ή την ενσωμάτωση σε μια σελίδα HTML.
Μέθοδος 2 από 2: Δημιουργία κινούμενου GIF στο GIMP
 Λήψη GIMP. Το GIMP σημαίνει GNU Image Manipulation Program, ένα πρόγραμμα επεξεργασίας εικόνας ανοιχτού κώδικα. Κατεβάστε το δωρεάν από το gimp.org/downloads. Χρησιμοποιώντας το GIMP μπορείτε να επεξεργαστείτε κάθε καρέ του GIF σας, να προσαρμόσετε την ταχύτητα της κινούμενης εικόνας και να την αποθηκεύσετε σε βελτιστοποιημένη μορφή, η οποία θα το κάνει να φορτώνει πιο γρήγορα.
Λήψη GIMP. Το GIMP σημαίνει GNU Image Manipulation Program, ένα πρόγραμμα επεξεργασίας εικόνας ανοιχτού κώδικα. Κατεβάστε το δωρεάν από το gimp.org/downloads. Χρησιμοποιώντας το GIMP μπορείτε να επεξεργαστείτε κάθε καρέ του GIF σας, να προσαρμόσετε την ταχύτητα της κινούμενης εικόνας και να την αποθηκεύσετε σε βελτιστοποιημένη μορφή, η οποία θα το κάνει να φορτώνει πιο γρήγορα.  Ανοίξτε την εικόνα που θέλετε να κάνετε κινούμενη εικόνα. Μεταβείτε στο Αρχείο → Άνοιγμα στο κύριο μενού και επιλέξτε μια εικόνα από τον υπολογιστή σας. Εάν θέλετε να σχεδιάσετε το δικό σας GIF από το μηδέν, επιλέξτε Αρχείο → Νέο.
Ανοίξτε την εικόνα που θέλετε να κάνετε κινούμενη εικόνα. Μεταβείτε στο Αρχείο → Άνοιγμα στο κύριο μενού και επιλέξτε μια εικόνα από τον υπολογιστή σας. Εάν θέλετε να σχεδιάσετε το δικό σας GIF από το μηδέν, επιλέξτε Αρχείο → Νέο. - Εάν χρησιμοποιείτε ένα υπάρχον αρχείο GIMP με πολλά επίπεδα, χρησιμοποιήστε το Image → Flatten Image για να τα συγχωνεύσετε όλα σε ένα επίπεδο. Αυτό το επίπεδο είναι 1 πλαίσιο της κινούμενης εικόνας.
 Προσθέστε επιπλέον εικόνες σε αυτό. Εάν έχετε ήδη αρκετές εικόνες που θέλετε να μετατρέψετε σε GIF (όπως μια σειρά στιγμιότυπων οθόνης), ανοίξτε τις μέσω File → Open as Layers. Εάν έχετε μόνο 1 εικόνα και θέλετε να την επεξεργαστείτε, χρησιμοποιήστε τη λειτουργία "Διπλότυπα επίπεδα" στο παράθυρο "Επίπεδα" στη δεξιά πλευρά της οθόνης. Μπορείτε να το κάνετε κάνοντας δεξί κλικ στο εικονίδιο της εικόνας και επιλέγοντας Duplicate Layer ή επιλέγοντας το εικονίδιο και έπειτα κάνοντας κλικ στο εικονίδιο που μοιάζει με δύο φωτογραφίες στοιβασμένες το ένα πάνω στο άλλο.
Προσθέστε επιπλέον εικόνες σε αυτό. Εάν έχετε ήδη αρκετές εικόνες που θέλετε να μετατρέψετε σε GIF (όπως μια σειρά στιγμιότυπων οθόνης), ανοίξτε τις μέσω File → Open as Layers. Εάν έχετε μόνο 1 εικόνα και θέλετε να την επεξεργαστείτε, χρησιμοποιήστε τη λειτουργία "Διπλότυπα επίπεδα" στο παράθυρο "Επίπεδα" στη δεξιά πλευρά της οθόνης. Μπορείτε να το κάνετε κάνοντας δεξί κλικ στο εικονίδιο της εικόνας και επιλέγοντας Duplicate Layer ή επιλέγοντας το εικονίδιο και έπειτα κάνοντας κλικ στο εικονίδιο που μοιάζει με δύο φωτογραφίες στοιβασμένες το ένα πάνω στο άλλο. - Κάθε επίπεδο είναι ένα πλαίσιο του GIF. Η εικόνα στο κάτω μέρος της λίστας θα εμφανιστεί πρώτα, ακολουθούμενη από τις υπόλοιπες εικόνες. Σύρετε τα επίπεδα για να αλλάξετε τη σειρά.
- Κάθε εικόνα πρέπει να έχει το ίδιο μέγεθος, διαφορετικά οι μεγαλύτερες εικόνες θα περικοπούν μόλις αποθηκευτεί το GIF.
 Απόκρυψη επιπέδων ώστε να μπορείτε να επεξεργαστείτε τα παρακάτω επίπεδα (προαιρετικά). Εάν σκοπεύετε να επεξεργαστείτε τις εικόνες ή να προσθέσετε κείμενο σε αυτές, θα πρέπει να κρύψετε όλα τα επίπεδα πάνω από αυτά ή δεν θα μπορείτε να δείτε τι κάνετε. Μπορείτε να το κάνετε με δύο τρόπους, και οι δύο βρίσκονται στο παράθυρο "Επίπεδα":
Απόκρυψη επιπέδων ώστε να μπορείτε να επεξεργαστείτε τα παρακάτω επίπεδα (προαιρετικά). Εάν σκοπεύετε να επεξεργαστείτε τις εικόνες ή να προσθέσετε κείμενο σε αυτές, θα πρέπει να κρύψετε όλα τα επίπεδα πάνω από αυτά ή δεν θα μπορείτε να δείτε τι κάνετε. Μπορείτε να το κάνετε με δύο τρόπους, και οι δύο βρίσκονται στο παράθυρο "Επίπεδα": - Κάντε κλικ στο εικονίδιο ματιού δίπλα σε ένα επίπεδο για να το κρύψετε. Κάντε κλικ ξανά για να εμφανιστεί ξανά το επίπεδο.
- Ή επιλέξτε ένα επίπεδο και προσαρμόστε την αδιαφάνεια (διαφάνεια) στο πάνω μέρος του παραθύρου επιπέδων. Η χαμηλή αδιαφάνεια καθιστά τα επίπεδα πιο διαφανή. Αυτό είναι χρήσιμο εάν θέλετε να προσθέσετε κείμενο ή να κάνετε άλλες αλλαγές σε πολλά καρέ, ώστε να μπορείτε να τα ευθυγραμμίσετε σωστά.
 Επεξεργαστείτε τις εικόνες (προαιρετικά). Το GIMP είναι ένα εκτεταμένο πρόγραμμα με πολλές δυνατότητες. Επιλέξτε την εικόνα που θέλετε να επεξεργαστείτε από το μενού επιπέδων στα δεξιά και χρησιμοποιήστε τα ακόλουθα εργαλεία για να προσαρμόσετε την κινούμενη εικόνα:
Επεξεργαστείτε τις εικόνες (προαιρετικά). Το GIMP είναι ένα εκτεταμένο πρόγραμμα με πολλές δυνατότητες. Επιλέξτε την εικόνα που θέλετε να επεξεργαστείτε από το μενού επιπέδων στα δεξιά και χρησιμοποιήστε τα ακόλουθα εργαλεία για να προσαρμόσετε την κινούμενη εικόνα: - Επιλέξτε το "Εργαλείο κλίμακας" (ένα μικρό τετράγωνο με ένα βέλος που δείχνει ένα μεγαλύτερο τετράγωνο) από τον πίνακα "Εργαλεία" (Γραμμή εργαλείων) για να αλλάξετε το μέγεθος της εικόνας. Κάντε όλα τα επίπεδα σας στο ίδιο μέγεθος.
- Επιλέξτε το εργαλείο "A" και κάντε κλικ στην εικόνα για να προσθέσετε κείμενο. Πληκτρολογήστε το κείμενο και χρησιμοποιήστε τα μενού περιβάλλοντος για να προσαρμόσετε το μέγεθος, τη γραμματοσειρά και το χρώμα. Επιλέξτε Layer → Merge Down για να συγχωνεύσετε το κείμενο με το παρακάτω επίπεδο.
 Παρακολουθήστε την κινούμενη εικόνα. Όταν τελειώσετε με όλες τις αλλαγές, επιλέξτε Φίλτρα → Κινούμενα σχέδια → Αναπαραγωγή ... από το κύριο μενού. Κάντε κλικ στο εικονίδιο Αναπαραγωγή στο παράθυρο που εμφανίζεται για να δείτε την κινούμενη εικόνα.
Παρακολουθήστε την κινούμενη εικόνα. Όταν τελειώσετε με όλες τις αλλαγές, επιλέξτε Φίλτρα → Κινούμενα σχέδια → Αναπαραγωγή ... από το κύριο μενού. Κάντε κλικ στο εικονίδιο Αναπαραγωγή στο παράθυρο που εμφανίζεται για να δείτε την κινούμενη εικόνα.  Ρυθμίστε το χρονισμό. Μεταβείτε στον πίνακα επιπέδων "Layers" και κάντε δεξί κλικ (ή Ctrl-κλικ σε μερικούς Mac) σε ένα επίπεδο. Επιλέξτε Επεξεργασία χαρακτηριστικών επιπέδου. Πληκτρολογήστε το όνομα (XXXXms), όπου αντικαθιστάτε τα X με τον αριθμό χιλιοστών του δευτερολέπτου που θέλετε να εμφανίζεται το επίπεδο. Κάντε το με κάθε στρώμα. Ανοίξτε ξανά την αναπαραγωγή για να δείτε την τροποποιημένη κινούμενη εικόνα και συνεχίστε την προσαρμογή μέχρι να είστε ικανοποιημένοι.
Ρυθμίστε το χρονισμό. Μεταβείτε στον πίνακα επιπέδων "Layers" και κάντε δεξί κλικ (ή Ctrl-κλικ σε μερικούς Mac) σε ένα επίπεδο. Επιλέξτε Επεξεργασία χαρακτηριστικών επιπέδου. Πληκτρολογήστε το όνομα (XXXXms), όπου αντικαθιστάτε τα X με τον αριθμό χιλιοστών του δευτερολέπτου που θέλετε να εμφανίζεται το επίπεδο. Κάντε το με κάθε στρώμα. Ανοίξτε ξανά την αναπαραγωγή για να δείτε την τροποποιημένη κινούμενη εικόνα και συνεχίστε την προσαρμογή μέχρι να είστε ικανοποιημένοι. - Τα περισσότερα GIF έχουν ρυθμό καρέ 10 καρέ ανά δευτερόλεπτο (100 ms ανά καρέ).
- Μπορείτε να παραλείψετε αυτό το βήμα και να επιλέξετε μια προεπιλεγμένη ταχύτητα αργότερα κατά την εξαγωγή του αρχείου.
 Βελτιστοποιήστε το animation για να το φορτώσετε πιο γρήγορα. Επιλέξτε Φίλτρο → Κινούμενα σχέδια → Βελτιστοποίηση (για GIF). Αυτό θα δημιουργήσει ένα αντίγραφο που είναι πολύ μικρότερο σε μέγεθος αρχείου. Για τα υπόλοιπα βήματα, συνεχίστε με αυτό το αντίγραφο.
Βελτιστοποιήστε το animation για να το φορτώσετε πιο γρήγορα. Επιλέξτε Φίλτρο → Κινούμενα σχέδια → Βελτιστοποίηση (για GIF). Αυτό θα δημιουργήσει ένα αντίγραφο που είναι πολύ μικρότερο σε μέγεθος αρχείου. Για τα υπόλοιπα βήματα, συνεχίστε με αυτό το αντίγραφο. - Κάθε πλαίσιο είναι πλήρως φορτωμένο για βελτιστοποίηση. Μετά τη βελτιστοποίηση, φορτώνονται μόνο εκείνα τα μέρη της κινούμενης εικόνας που πραγματικά άλλαξαν.
- Μπορείτε να παραλείψετε αυτό το βήμα και να βελτιστοποιήσετε κατά τη διάρκεια της εξαγωγής, όπως φαίνεται παρακάτω.
 Εξαγωγή του αρχείου ως GIF. Κάντε κλικ στο Αρχείο → Εξαγωγή ως .... Στη συνέχεια, κάντε κλικ στην επιλογή Επιλογή τύπου αρχείου στο κάτω μέρος του παραθύρου που εμφανίζεται, για περισσότερες επιλογές, κάντε κύλιση προς τα κάτω και επιλέξτε "GIF". Κάντε κλικ στο Εξαγωγή και θα εμφανιστεί ένα νέο παράθυρο όπως περιγράφεται παρακάτω.
Εξαγωγή του αρχείου ως GIF. Κάντε κλικ στο Αρχείο → Εξαγωγή ως .... Στη συνέχεια, κάντε κλικ στην επιλογή Επιλογή τύπου αρχείου στο κάτω μέρος του παραθύρου που εμφανίζεται, για περισσότερες επιλογές, κάντε κύλιση προς τα κάτω και επιλέξτε "GIF". Κάντε κλικ στο Εξαγωγή και θα εμφανιστεί ένα νέο παράθυρο όπως περιγράφεται παρακάτω.  Ορίστε όλες τις επιλογές όπως θέλετε και ολοκληρώστε την εξαγωγή. Στο νέο παράθυρο με τίτλο "Εξαγωγή εικόνας ως GIF", επιλέξτε το πλαίσιο δίπλα στο στοιχείο "Ως κινούμενα σχέδια". Συνεχίστε κάνοντας κλικ στην Εξαγωγή ή αλλάξτε πρώτα τις ακόλουθες επιλογές:
Ορίστε όλες τις επιλογές όπως θέλετε και ολοκληρώστε την εξαγωγή. Στο νέο παράθυρο με τίτλο "Εξαγωγή εικόνας ως GIF", επιλέξτε το πλαίσιο δίπλα στο στοιχείο "Ως κινούμενα σχέδια". Συνεχίστε κάνοντας κλικ στην Εξαγωγή ή αλλάξτε πρώτα τις ακόλουθες επιλογές: - Απενεργοποιήστε το "Loop για πάντα" εάν θέλετε να αναπαράγεται το animation μόνο μία φορά.
- Εάν παραλείψατε το βήμα προσαρμογής του χρονισμού, μπορείτε ακόμα να ορίσετε την καθυστέρηση εδώ. Από προεπιλογή, το ορίζετε σε 100 ms ή 10 καρέ ανά δευτερόλεπτο. Μειώστε ή αυξήστε αυτόν τον αριθμό για να προσαρμόσετε την ταχύτητα του GIF.
- Εάν παραλείψατε το παραπάνω βήμα βελτιστοποίησης, αναζητήστε μια επιλογή "Διάθεση πλαισίου" κατά την εξαγωγή και επιλέξτε "Αθροιστικά επίπεδα (συνδυασμός)."
Συμβουλές
- Οι παλαιότερες εκδόσεις του Adobe Photoshop συνοδεύονται από το Adobe ImageReady. Εάν έχετε αυτό το πρόγραμμα, δημιουργήστε κάθε πλαίσιο στο Photoshop ως ξεχωριστό επίπεδο και, στη συνέχεια, χρησιμοποιήστε το ImageReady για να δημιουργήσετε μια κινούμενη εικόνα παρόμοια με την παραπάνω μέθοδο.
- Το GIMP έχει μια σειρά εφέ κινούμενης εικόνας στην περιοχή Φίλτρα → Κινούμενα σχέδια. Αυτό προσθέτει ένα ξεθώριασμα μεταξύ των στρωμάτων, όπως κυματισμός ή ανάμειξη.
- Για πιο προηγμένες δυνατότητες, μπορείτε να χρησιμοποιήσετε το Πρόσθετο Animation Gimp εγκαταστήστε (GAP) και διαβάστε το σεμινάριο. Το GAP δεν λειτουργεί για εκδόσεις 64-bit του GIMP 2.8, επομένως ίσως χρειαστεί να κάνετε λήψη του GIMP 2.6.
Προειδοποιήσεις
- Τα κινούμενα GIF μπορούν να γίνουν πολύ μεγάλα, καθιστώντας τα αργά για φόρτωση στο πρόγραμμα περιήγησής σας. Μην χρησιμοποιείτε πάρα πολλά χρώματα και αποφύγετε ραστεροποιημένες εικόνες για να διατηρήσετε το μέγεθος του αρχείου εντός των ορίων.