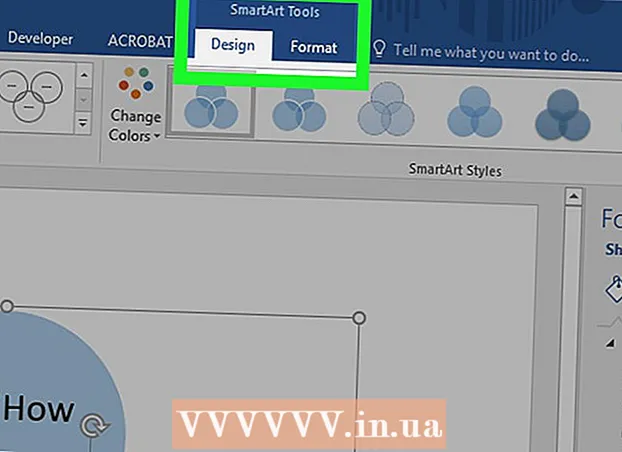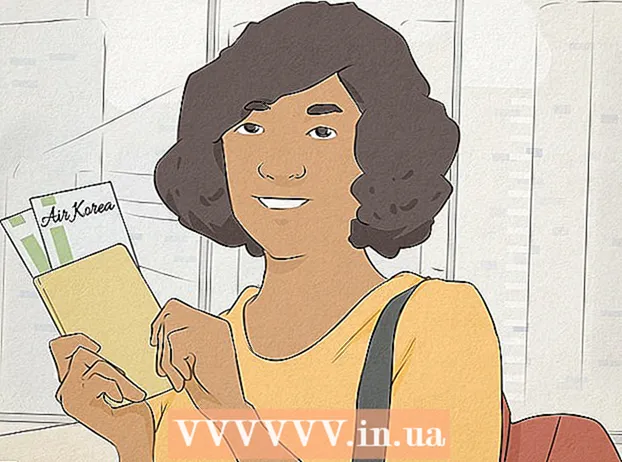Συγγραφέας:
Charles Brown
Ημερομηνία Δημιουργίας:
3 Φεβρουάριος 2021
Ημερομηνία Ενημέρωσης:
1 Ιούλιος 2024

Περιεχόμενο
- Για να πας
- Μέθοδος 1 από 5: Σύνδεση της οθόνης
- Μέθοδος 2 από 5: Εντοπισμός μιας οθόνης στα Windows
- Μέθοδος 3 από 5: Εντοπισμός οθόνης σε MacOS
- Μέθοδος 4 από 5: Προσαρμόστε τις ρυθμίσεις οθόνης στα Windows
- Μέθοδος 5 από 5: Προσαρμόστε τις ρυθμίσεις οθόνης σε Mac
- Συμβουλές
- Προειδοποιήσεις
Αυτό το wikiHow σας διδάσκει πώς να συνδέσετε μια εξωτερική οθόνη με το φορητό υπολογιστή σας Windows ή το MacBook. Οι περισσότεροι σύγχρονοι φορητοί υπολογιστές αναγνωρίζουν αμέσως μια εξωτερική οθόνη που συνδέεται, οπότε η διαδικασία συνίσταται κυρίως στην επιλογή του σωστού καλωδίου για τη σύνδεση του φορητού υπολογιστή στην οθόνη σας.
Για να πας
Μέθοδος 1 από 5: Σύνδεση της οθόνης
 Ελέγξτε ποια έξοδο βίντεο έχει ο φορητός σας υπολογιστής. Οι περισσότεροι φορητοί υπολογιστές έχουν μία έξοδο βίντεο στο πίσω μέρος, αν και ορισμένοι φορητοί υπολογιστές έχουν τη σύνδεση στο πλάι. Υπάρχουν μερικές κοινές συνδέσεις που μπορεί να έχει ο φορητός σας υπολογιστής:
Ελέγξτε ποια έξοδο βίντεο έχει ο φορητός σας υπολογιστής. Οι περισσότεροι φορητοί υπολογιστές έχουν μία έξοδο βίντεο στο πίσω μέρος, αν και ορισμένοι φορητοί υπολογιστές έχουν τη σύνδεση στο πλάι. Υπάρχουν μερικές κοινές συνδέσεις που μπορεί να έχει ο φορητός σας υπολογιστής: - Παράθυρα:
- HDMI - Αυτή η σύνδεση έχει έξι πλευρές, έχει πλάτος περίπου δύο ίντσες και είναι κωνική. Οι περισσότεροι φορητοί υπολογιστές με Windows έχουν τέτοια σύνδεση.
- DisplayPort - Παρόμοιο με το HDMI, αλλά μια γωνία του συνδετήρα είναι στενότερη, ενώ η άλλη πλευρά έχει γωνία 90 μοιρών.
- VGA ή DVI - Ο σύνδεσμος VGA είναι χρωματισμένος και έχει 15 οπές, ενώ ένας σύνδεσμος DVI είναι συνήθως λευκός ή μαύρος, έχει 24 οπές και έχει άνοιγμα και στις δύο πλευρές. Οι παλαιότεροι υπολογιστές έχουν ιδίως αυτές τις συνδέσεις.
- Μακ:
- Thunderbolt 3 (επίσης USB-C ονομάζεται) - Μια οβάλ πρίζα στο πλάι των πιο σύγχρονων MacBooks.
- HDMI - Μια εξαγωνική κωνική σύνδεση που διαθέτουν ορισμένα MacBooks.
- Μίνι DisplayPort - Μια εξαγωνική υποδοχή που βρέθηκε σε Mac που κατασκευάστηκε μεταξύ 2008 και 2016.
- Παράθυρα:
 Προσδιορίστε ποια είσοδο βίντεο έχει η οθόνη σας. Οι οθόνες υπολογιστών έχουν συνήθως μία μόνο σύνδεση, ενώ οι οθόνες τηλεόρασης έχουν πολλές συνδέσεις. Οι περισσότερες οθόνες διαθέτουν σύνδεση HDMI ή DisplayPort. Οι παλαιότερες οθόνες υπολογιστών ενδέχεται να έχουν σύνδεση VGA ή DVI.
Προσδιορίστε ποια είσοδο βίντεο έχει η οθόνη σας. Οι οθόνες υπολογιστών έχουν συνήθως μία μόνο σύνδεση, ενώ οι οθόνες τηλεόρασης έχουν πολλές συνδέσεις. Οι περισσότερες οθόνες διαθέτουν σύνδεση HDMI ή DisplayPort. Οι παλαιότερες οθόνες υπολογιστών ενδέχεται να έχουν σύνδεση VGA ή DVI.  Συνδέστε το καλώδιο στην έξοδο βίντεο του φορητού σας υπολογιστή. Συνδέστε το βύσμα στο άκρο του καλωδίου βίντεο στη σωστή υποδοχή του φορητού υπολογιστή σας.
Συνδέστε το καλώδιο στην έξοδο βίντεο του φορητού σας υπολογιστή. Συνδέστε το βύσμα στο άκρο του καλωδίου βίντεο στη σωστή υποδοχή του φορητού υπολογιστή σας.  Συνδέστε το άλλο άκρο του καλωδίου στην οθόνη σας. Συνδέστε το άλλο άκρο του καλωδίου βίντεο στην υποδοχή του σωστού σχήματος στην οθόνη σας.
Συνδέστε το άλλο άκρο του καλωδίου στην οθόνη σας. Συνδέστε το άλλο άκρο του καλωδίου βίντεο στην υποδοχή του σωστού σχήματος στην οθόνη σας. - Εάν η οθόνη σας έχει διαφορετική σύνδεση βίντεο από τον φορητό υπολογιστή σας, χρειάζεστε ένα καλώδιο προσαρμογέα για να συνδέσετε την οθόνη στον φορητό υπολογιστή σας. Ορισμένοι προσαρμογείς είναι ειδικά σχεδιασμένοι για τη σύνδεση δύο τύπων καλωδίων. Ένας προσαρμογέας VGA σε HDMI μπορεί να συνδεθεί σε ένα καλώδιο VGA από τη μία πλευρά και ένα καλώδιο HDMI από την άλλη. Τα κοινά καλώδια προσαρμογέα περιλαμβάνουν:
- HDMI σε DisplayPort
- DisplayPort (ή Mini DisplayPort) σε HDMI
- Mini DisplayPort σε DisplayPort
- USB-C σε HDMI (ή DisplayPort)
- VGA σε HDMI
- DVI σε HDMI
- Εάν η οθόνη σας έχει διαφορετική σύνδεση βίντεο από τον φορητό υπολογιστή σας, χρειάζεστε ένα καλώδιο προσαρμογέα για να συνδέσετε την οθόνη στον φορητό υπολογιστή σας. Ορισμένοι προσαρμογείς είναι ειδικά σχεδιασμένοι για τη σύνδεση δύο τύπων καλωδίων. Ένας προσαρμογέας VGA σε HDMI μπορεί να συνδεθεί σε ένα καλώδιο VGA από τη μία πλευρά και ένα καλώδιο HDMI από την άλλη. Τα κοινά καλώδια προσαρμογέα περιλαμβάνουν:
 Συνδέστε την οθόνη και ενεργοποιήστε την. Συνδέστε την οθόνη σε μια πρίζα ή μια λωρίδα ρεύματος και, στη συνέχεια, πατήστε το Διακόπτης έναρξης / λήξης
Συνδέστε την οθόνη και ενεργοποιήστε την. Συνδέστε την οθόνη σε μια πρίζα ή μια λωρίδα ρεύματος και, στη συνέχεια, πατήστε το Διακόπτης έναρξης / λήξης Επιλέξτε τη σωστή πηγή βίντεο στην οθόνη. Εάν χρησιμοποιείτε οθόνη ή τηλεόραση με πολλές συνδέσεις, πρέπει να επιλέξετε τη σύνδεση που χρησιμοποιήσατε για να συνδέσετε τον φορητό υπολογιστή σας στην οθόνη. Για να επιλέξετε την πηγή βίντεο, πατήστε το κουμπί με την ένδειξη "Εισαγωγή", "Πηγή" ή "Επιλογή βίντεο" στην οθόνη ή στο τηλεχειριστήριο.
Επιλέξτε τη σωστή πηγή βίντεο στην οθόνη. Εάν χρησιμοποιείτε οθόνη ή τηλεόραση με πολλές συνδέσεις, πρέπει να επιλέξετε τη σύνδεση που χρησιμοποιήσατε για να συνδέσετε τον φορητό υπολογιστή σας στην οθόνη. Για να επιλέξετε την πηγή βίντεο, πατήστε το κουμπί με την ένδειξη "Εισαγωγή", "Πηγή" ή "Επιλογή βίντεο" στην οθόνη ή στο τηλεχειριστήριο.  Περιμένετε μέχρι να εμφανιστούν στην οθόνη τα περιεχόμενα της οθόνης του φορητού υπολογιστή. Όταν βλέπετε τα περιεχόμενα της οθόνης του φορητού υπολογιστή σας (επιφάνεια εργασίας και εικονίδια ή κάτι άλλο) στην οθόνη, μπορείτε να συνεχίσετε να προσαρμόζετε τις ρυθμίσεις οθόνης στον φορητό υπολογιστή σας.
Περιμένετε μέχρι να εμφανιστούν στην οθόνη τα περιεχόμενα της οθόνης του φορητού υπολογιστή. Όταν βλέπετε τα περιεχόμενα της οθόνης του φορητού υπολογιστή σας (επιφάνεια εργασίας και εικονίδια ή κάτι άλλο) στην οθόνη, μπορείτε να συνεχίσετε να προσαρμόζετε τις ρυθμίσεις οθόνης στον φορητό υπολογιστή σας. - Εάν χρησιμοποιείτε σύνδεση VGA ή μπλε σύνδεση με τρεις σειρές οπών, ίσως χρειαστεί να αλλάξετε οθόνη. Μπορείτε να το κάνετε πατώντας ένα πλήκτρο λειτουργίας στο πληκτρολόγιό σας.
- Εάν τα περιεχόμενα του φορητού σας υπολογιστή δεν εμφανίζονται στην οθόνη, μεταβείτε στη Μέθοδο 2 για να εντοπίσετε μια οθόνη στα Windows ή στη Μέθοδο 3 για να εντοπίσετε μια οθόνη σε Mac.
Μέθοδος 2 από 5: Εντοπισμός μιας οθόνης στα Windows
 Κάντε κλικ στο μενού Έναρξη
Κάντε κλικ στο μενού Έναρξη  Κάντε κλικ στο εικονίδιο Ρυθμίσεις
Κάντε κλικ στο εικονίδιο Ρυθμίσεις  κάντε κλικ στο Σύστημα. Αυτή είναι η πρώτη επιλογή στο μενού Ρυθμίσεις. Η επιλογή έχει ένα εικονίδιο που μοιάζει με φορητό υπολογιστή.
κάντε κλικ στο Σύστημα. Αυτή είναι η πρώτη επιλογή στο μενού Ρυθμίσεις. Η επιλογή έχει ένα εικονίδιο που μοιάζει με φορητό υπολογιστή.  κάντε κλικ στο Απεικόνιση. Αυτή είναι η πρώτη επιλογή στο μενού στα αριστερά. Κάνοντας κλικ σε αυτό ανοίγει το μενού Εμφάνιση.
κάντε κλικ στο Απεικόνιση. Αυτή είναι η πρώτη επιλογή στο μενού στα αριστερά. Κάνοντας κλικ σε αυτό ανοίγει το μενού Εμφάνιση.  Κάντε κύλιση προς τα κάτω και κάντε κλικ Για ανίχνευση. Είναι το γκρι κουμπί κάτω από την επικεφαλίδα "Πολλές οθόνες" στο κάτω μέρος της οθόνης. Όταν κάνετε κλικ σε αυτό, τα Windows εντοπίζουν τις οθόνες σας.
Κάντε κύλιση προς τα κάτω και κάντε κλικ Για ανίχνευση. Είναι το γκρι κουμπί κάτω από την επικεφαλίδα "Πολλές οθόνες" στο κάτω μέρος της οθόνης. Όταν κάνετε κλικ σε αυτό, τα Windows εντοπίζουν τις οθόνες σας.
Μέθοδος 3 από 5: Εντοπισμός οθόνης σε MacOS
 Κάντε κλικ στο εικονίδιο της Apple
Κάντε κλικ στο εικονίδιο της Apple  κάντε κλικ στο Επιλογές συστήματος .... Αυτή είναι η δεύτερη επιλογή στο αναπτυσσόμενο μενού. Κάνοντας κλικ θα εμφανιστεί το παράθυρο System Preferences.
κάντε κλικ στο Επιλογές συστήματος .... Αυτή είναι η δεύτερη επιλογή στο αναπτυσσόμενο μενού. Κάνοντας κλικ θα εμφανιστεί το παράθυρο System Preferences.  κάντε κλικ στο Οθόνες. Το εικονίδιο μοιάζει με οθόνη. Κάνοντας κλικ σε αυτό ανοίγει το παράθυρο Εμφανίζει.
κάντε κλικ στο Οθόνες. Το εικονίδιο μοιάζει με οθόνη. Κάνοντας κλικ σε αυτό ανοίγει το παράθυρο Εμφανίζει.  Τύπος ⌥ Επιλογή και κρατήστε πατημένο το κουμπί. Όταν πατάτε το πλήκτρο επιλογής, εμφανίζεται ένα κουμπί με το κείμενο "Εντοπισμός εμφανίσεων" στο παράθυρο Εμφανίζει.
Τύπος ⌥ Επιλογή και κρατήστε πατημένο το κουμπί. Όταν πατάτε το πλήκτρο επιλογής, εμφανίζεται ένα κουμπί με το κείμενο "Εντοπισμός εμφανίσεων" στο παράθυρο Εμφανίζει.  κάντε κλικ στο Εντοπίστε οθόνες. Αυτό το κουμπί εμφανίζεται στην κάτω δεξιά γωνία του παραθύρου όταν πατάτε το πλήκτρο Option. Τα MacOs ανιχνεύουν τώρα τις οθόνες σας.
κάντε κλικ στο Εντοπίστε οθόνες. Αυτό το κουμπί εμφανίζεται στην κάτω δεξιά γωνία του παραθύρου όταν πατάτε το πλήκτρο Option. Τα MacOs ανιχνεύουν τώρα τις οθόνες σας.
Μέθοδος 4 από 5: Προσαρμόστε τις ρυθμίσεις οθόνης στα Windows
 Άνοιγμα έναρξης
Άνοιγμα έναρξης  Ανοίξτε τις Ρυθμίσεις
Ανοίξτε τις Ρυθμίσεις  κάντε κλικ στο Σύστημα. Αυτό είναι ένα εικονίδιο σε σχήμα υπολογιστή στο παράθυρο Ρυθμίσεις.
κάντε κλικ στο Σύστημα. Αυτό είναι ένα εικονίδιο σε σχήμα υπολογιστή στο παράθυρο Ρυθμίσεις.  Κάντε κλικ στην καρτέλα Απεικόνιση. Αυτή η επιλογή βρίσκεται στην αριστερή πλευρά του παραθύρου συστήματος.
Κάντε κλικ στην καρτέλα Απεικόνιση. Αυτή η επιλογή βρίσκεται στην αριστερή πλευρά του παραθύρου συστήματος.  Κάντε κύλιση προς τα κάτω στην ενότητα "Πολλές οθόνες". Μπορείτε να το βρείτε σχεδόν στο κάτω μέρος της σελίδας.
Κάντε κύλιση προς τα κάτω στην ενότητα "Πολλές οθόνες". Μπορείτε να το βρείτε σχεδόν στο κάτω μέρος της σελίδας.  Κάντε κλικ στο αναπτυσσόμενο μενού στην ενότητα "Πολλαπλές οθόνες". Αυτό θα ξεδιπλώσει το αναπτυσσόμενο μενού.
Κάντε κλικ στο αναπτυσσόμενο μενού στην ενότητα "Πολλαπλές οθόνες". Αυτό θα ξεδιπλώσει το αναπτυσσόμενο μενού.  Ορίστε μια επιλογή εμφάνισης. Επιλέξτε μία από τις ακόλουθες επιλογές από το αναπτυσσόμενο μενού:
Ορίστε μια επιλογή εμφάνισης. Επιλέξτε μία από τις ακόλουθες επιλογές από το αναπτυσσόμενο μενού: - Αντιγράψτε αυτές τις οθόνες - Και οι δύο οθόνες εμφανίζουν ακριβώς το ίδιο περιεχόμενο.
- Αναπτύξτε αυτές τις οθόνες - Χρησιμοποιεί την οθόνη ως επέκταση της οθόνης του φορητού υπολογιστή. Εάν ορίσετε αυτήν την επιλογή και μετακινήσετε το ποντίκι του φορητού σας υπολογιστή προς τα δεξιά στην οθόνη του φορητού υπολογιστή, θα εξαφανιστεί από την οθόνη και θα εμφανιστεί στην οθόνη.
- Εμφάνιση μόνο σε 1 - Εμφάνιση του περιεχομένου του φορητού σας υπολογιστή μόνο στην οθόνη του φορητού υπολογιστή. Αυτό θα απενεργοποιήσει την οθόνη.
- Εμφάνιση μόνο σε 2 - Εμφανίστε μόνο το περιεχόμενο του φορητού σας υπολογιστή στην οθόνη. Αυτό θα απενεργοποιήσει την οθόνη του φορητού σας υπολογιστή.
Μέθοδος 5 από 5: Προσαρμόστε τις ρυθμίσεις οθόνης σε Mac
 Ανοίξτε το μενού της Apple
Ανοίξτε το μενού της Apple  κάντε κλικ στο Επιλογές συστήματος .... Αυτό βρίσκεται σχεδόν στην κορυφή του αναπτυσσόμενου μενού. Κάνοντας κλικ θα εμφανιστεί το παράθυρο System Preferences.
κάντε κλικ στο Επιλογές συστήματος .... Αυτό βρίσκεται σχεδόν στην κορυφή του αναπτυσσόμενου μενού. Κάνοντας κλικ θα εμφανιστεί το παράθυρο System Preferences.  κάντε κλικ στο Οθόνες. Αυτό το εικονίδιο σε σχήμα οθόνης βρίσκεται στο κέντρο του παραθύρου Προτιμήσεις συστήματος.
κάντε κλικ στο Οθόνες. Αυτό το εικονίδιο σε σχήμα οθόνης βρίσκεται στο κέντρο του παραθύρου Προτιμήσεις συστήματος.  Κάντε κλικ στην καρτέλα Απεικόνιση. Μπορείτε να το βρείτε στην επάνω αριστερή γωνία του παραθύρου.
Κάντε κλικ στην καρτέλα Απεικόνιση. Μπορείτε να το βρείτε στην επάνω αριστερή γωνία του παραθύρου.  Αλλάξτε την ανάλυση της οθόνης. Επιλέξτε το πλαίσιο "Scaled" και, στη συνέχεια, κάντε κλικ σε ανάλυση.
Αλλάξτε την ανάλυση της οθόνης. Επιλέξτε το πλαίσιο "Scaled" και, στη συνέχεια, κάντε κλικ σε ανάλυση. - Δεν μπορείτε να επιλέξετε ανάλυση υψηλότερη από την ενσωματωμένη ανάλυση της οθόνης σας (για παράδειγμα 4000 pixel).
 Ρυθμίστε το μέγεθος της οθόνης. Κάντε κλικ στο ρυθμιστικό "Underscan" στο κάτω μέρος της σελίδας και σύρετέ το προς τα αριστερά για να εμφανιστεί περισσότερο η οθόνη Mac στην οθόνη. Σύρετε το ρυθμιστικό προς τα δεξιά για μεγέθυνση στην οθόνη.
Ρυθμίστε το μέγεθος της οθόνης. Κάντε κλικ στο ρυθμιστικό "Underscan" στο κάτω μέρος της σελίδας και σύρετέ το προς τα αριστερά για να εμφανιστεί περισσότερο η οθόνη Mac στην οθόνη. Σύρετε το ρυθμιστικό προς τα δεξιά για μεγέθυνση στην οθόνη. - Με αυτόν τον τρόπο μπορείτε να διασφαλίσετε ότι το περιεχόμενο της οθόνης του φορητού υπολογιστή σας ταιριάζει σωστά στην οθόνη εάν το περιεχόμενο εμφανίζεται πολύ μεγάλο ή πολύ μικρό στην οθόνη.
 Αναπτύξτε την οθόνη του Mac σας εάν είναι απαραίτητο. Εάν θέλετε να χρησιμοποιήσετε την οθόνη ως επέκταση της οθόνης του φορητού υπολογιστή σας (δηλαδή ως χώρο στα δεξιά της οθόνης του Mac σας), κάντε κλικ στην καρτέλα Σειρά κατάταξης στο επάνω μέρος του παραθύρου και κάτω από το παράθυρο ρύθμισης, καταργήστε την επιλογή του πλαισίου "Ενεργοποίηση κατοπτρισμού βίντεο".
Αναπτύξτε την οθόνη του Mac σας εάν είναι απαραίτητο. Εάν θέλετε να χρησιμοποιήσετε την οθόνη ως επέκταση της οθόνης του φορητού υπολογιστή σας (δηλαδή ως χώρο στα δεξιά της οθόνης του Mac σας), κάντε κλικ στην καρτέλα Σειρά κατάταξης στο επάνω μέρος του παραθύρου και κάτω από το παράθυρο ρύθμισης, καταργήστε την επιλογή του πλαισίου "Ενεργοποίηση κατοπτρισμού βίντεο". - Μπορείτε επίσης να αλλάξετε τη θέση της γραμμής μενού εδώ κάνοντας κλικ στο λευκό ορθογώνιο στο πάνω μέρος μιας από τις μπλε οθόνες και σύροντάς το αριστερά ή δεξιά.
Συμβουλές
- Το DisplayPort, το HDMI και το USB-C υποστηρίζουν όλα ήχο, πράγμα που σημαίνει ότι ο ήχος θα πρέπει να βγαίνει από τα ηχεία της οθόνης σας όταν χρησιμοποιείτε μία από αυτές τις συνδέσεις.
- Εάν χρησιμοποιείτε παλαιότερο καλώδιο βίντεο, ενδέχεται να μην έχετε ήχο στην τηλεόρασή σας. Μπορείτε να παίξετε ήχο χρησιμοποιώντας ένα εξωτερικό σετ ηχείων και την υποδοχή ακουστικών στον φορητό υπολογιστή σας. Συνδέστε ένα καλώδιο aux 3,5 mm στην υποδοχή ακουστικών. Εάν είναι απαραίτητο, χρησιμοποιήστε έναν προσαρμογέα για να συνδέσετε τα ηχεία.
- Μπορείτε να ενημερώσετε τα προγράμματα οδήγησης του υπολογιστή σας, έτσι ώστε ο φορητός υπολογιστής σας να αναγνωρίζει την οθόνη πιο γρήγορα και να εμφανίζει καλύτερα το περιεχόμενο.
Προειδοποιήσεις
- Εάν η οθόνη δεν εμφανίζει τα περιεχόμενα του φορητού σας υπολογιστή, ενδέχεται να έχετε σπασμένο καλώδιο. Δοκιμάστε να συνδέσετε την οθόνη με διαφορετικό καλώδιο ή, εάν είναι δυνατόν, χρησιμοποιήστε διαφορετική σύνδεση.