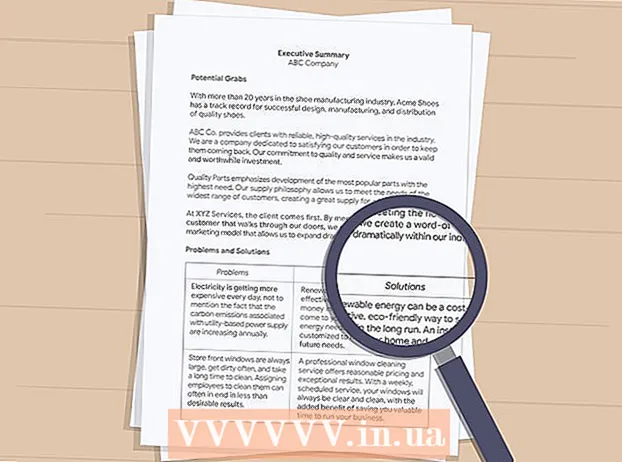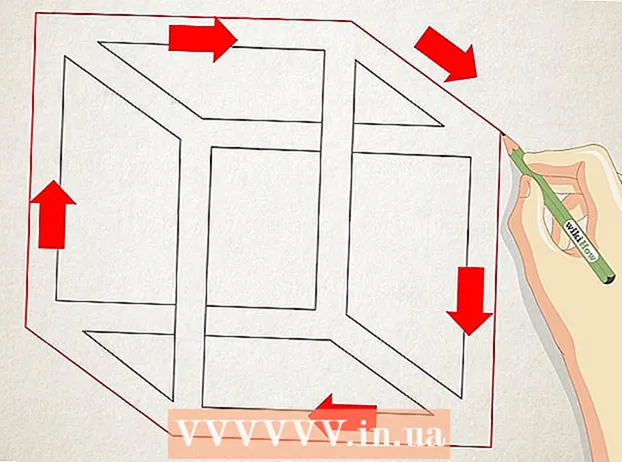Συγγραφέας:
Charles Brown
Ημερομηνία Δημιουργίας:
5 Φεβρουάριος 2021
Ημερομηνία Ενημέρωσης:
1 Ιούλιος 2024

Περιεχόμενο
- Για να πας
- Μέρος 1 από 3: Προετοιμασία για σάρωση
- Μέρος 2 από 3: Σάρωση εγγράφου στα Windows
- Συμβουλές
Αυτό το wikiHow σας δείχνει πώς να σαρώσετε μια ψηφιακή έκδοση ενός φυσικού εγγράφου στον υπολογιστή σας με έναν εκτυπωτή Canon all-in-one. Μπορείτε να το κάνετε αυτό σε υπολογιστή με Windows καθώς και σε Mac.
Για να πας
Μέρος 1 από 3: Προετοιμασία για σάρωση
 Ελέγξτε εάν ο εκτυπωτής Canon σας έχει δυνατότητα σάρωσης. Εάν έχετε το λεγόμενο μοντέλο "all-in-one", ο εκτυπωτής σας μπορεί επίσης να πραγματοποιήσει σάρωση. Ορισμένα άλλα μοντέλα εκτυπωτών μπορούν επίσης να σαρώσουν, αλλά θα πρέπει να ελέγξετε το εγχειρίδιο του εκτυπωτή ή τη σελίδα προϊόντος για να βεβαιωθείτε.
Ελέγξτε εάν ο εκτυπωτής Canon σας έχει δυνατότητα σάρωσης. Εάν έχετε το λεγόμενο μοντέλο "all-in-one", ο εκτυπωτής σας μπορεί επίσης να πραγματοποιήσει σάρωση. Ορισμένα άλλα μοντέλα εκτυπωτών μπορούν επίσης να σαρώσουν, αλλά θα πρέπει να ελέγξετε το εγχειρίδιο του εκτυπωτή ή τη σελίδα προϊόντος για να βεβαιωθείτε.  Συνδέστε τον εκτυπωτή σας στον υπολογιστή σας. Οι περισσότεροι εκτυπωτές Canon που μπορούν να σαρώσουν μπορούν επίσης να συνδεθούν ασύρματα με οθόνη αφής, αλλά ίσως χρειαστεί να συνδέσετε τον εκτυπωτή σας στον υπολογιστή σας με καλώδιο USB.
Συνδέστε τον εκτυπωτή σας στον υπολογιστή σας. Οι περισσότεροι εκτυπωτές Canon που μπορούν να σαρώσουν μπορούν επίσης να συνδεθούν ασύρματα με οθόνη αφής, αλλά ίσως χρειαστεί να συνδέσετε τον εκτυπωτή σας στον υπολογιστή σας με καλώδιο USB. - Οι περισσότεροι εκτυπωτές διαθέτουν καλώδιο USB που μπορείτε να χρησιμοποιήσετε εάν δεν λειτουργεί για ασύρματη σύνδεση του εκτυπωτή.
 Ενεργοποιήστε τον εκτυπωτή σας εάν είναι απαραίτητο. Πατήστε το κουμπί για να ενεργοποιήσετε τον εκτυπωτή σας. Εάν ο εκτυπωτής σας δεν είναι ενεργοποιημένος, βεβαιωθείτε ότι είναι συνδεδεμένος σε πηγή τροφοδοσίας που λειτουργεί.
Ενεργοποιήστε τον εκτυπωτή σας εάν είναι απαραίτητο. Πατήστε το κουμπί για να ενεργοποιήσετε τον εκτυπωτή σας. Εάν ο εκτυπωτής σας δεν είναι ενεργοποιημένος, βεβαιωθείτε ότι είναι συνδεδεμένος σε πηγή τροφοδοσίας που λειτουργεί.  Ανοίξτε το σαρωτή. Σηκώστε το καπάκι του σαρωτή έτσι ώστε να μπορείτε να δείτε το γυάλινο κάτω μέρος του σαρωτή.
Ανοίξτε το σαρωτή. Σηκώστε το καπάκι του σαρωτή έτσι ώστε να μπορείτε να δείτε το γυάλινο κάτω μέρος του σαρωτή. - Εάν ο εκτυπωτής Canon σας διαθέτει δίσκο εισόδου πολλαπλών χρήσεων, τοποθετήστε το έγγραφο εκεί. Μπορείτε να δείτε το σύμβολο στο δίσκο εισόδου για να δείτε πώς να τοποθετήσετε το χαρτί.
- Εάν δεν μπορείτε να μάθετε πώς να χρησιμοποιείτε τον ενσωματωμένο σαρωτή, ανατρέξτε στο εγχειρίδιο εκτυπωτή Canon.
 Τοποθετήστε το έγγραφό σας προς τα κάτω στο σαρωτή. Θα πρέπει να δείτε σημάδια δίπλα στο γυάλινο κάτω μέρος. Αυτό συνήθως σας δείχνει ακριβώς πώς πρέπει να τοποθετηθεί το έγγραφο στο σαρωτή.
Τοποθετήστε το έγγραφό σας προς τα κάτω στο σαρωτή. Θα πρέπει να δείτε σημάδια δίπλα στο γυάλινο κάτω μέρος. Αυτό συνήθως σας δείχνει ακριβώς πώς πρέπει να τοποθετηθεί το έγγραφο στο σαρωτή.  Κλείστε το καπάκι του σαρωτή. Βεβαιωθείτε ότι το καπάκι είναι κλειστό πριν από τη σάρωση του εγγράφου.
Κλείστε το καπάκι του σαρωτή. Βεβαιωθείτε ότι το καπάκι είναι κλειστό πριν από τη σάρωση του εγγράφου.
Μέρος 2 από 3: Σάρωση εγγράφου στα Windows
 Άνοιγμα έναρξης
Άνοιγμα έναρξης  Πατήστε Έναρξη Windows fax και σάρωση σε. Με αυτόν τον τρόπο, ο υπολογιστής σας θα αναζητήσει την εφαρμογή Φαξ και σάρωση των Windows.
Πατήστε Έναρξη Windows fax και σάρωση σε. Με αυτόν τον τρόπο, ο υπολογιστής σας θα αναζητήσει την εφαρμογή Φαξ και σάρωση των Windows.  κάντε κλικ στο Φαξ και σάρωση των Windows. Αυτή η επιλογή βρίσκεται στο επάνω μέρος της οθόνης Έναρξη. Θα ανοίξει η εφαρμογή Φαξ και σάρωση.
κάντε κλικ στο Φαξ και σάρωση των Windows. Αυτή η επιλογή βρίσκεται στο επάνω μέρος της οθόνης Έναρξη. Θα ανοίξει η εφαρμογή Φαξ και σάρωση.  κάντε κλικ στο Νέα σάρωση. Αυτή η επιλογή βρίσκεται στην επάνω αριστερή γωνία του παραθύρου Φαξ και Σάρωση. Κάνοντας κλικ σε αυτό θα ανοίξει ένα νέο παράθυρο.
κάντε κλικ στο Νέα σάρωση. Αυτή η επιλογή βρίσκεται στην επάνω αριστερή γωνία του παραθύρου Φαξ και Σάρωση. Κάνοντας κλικ σε αυτό θα ανοίξει ένα νέο παράθυρο.  Ελέγξτε ότι εμφανίζεται ο σωστός σαρωτής. Θα πρέπει να δείτε τη λέξη "Canon" ακολουθούμενη από τον αριθμό μοντέλου του εκτυπωτή σας. Εάν δείτε κάτι άλλο εδώ, κάντε κλικ στο Τροποποιώ... και επιλέξτε τον εκτυπωτή Canon.
Ελέγξτε ότι εμφανίζεται ο σωστός σαρωτής. Θα πρέπει να δείτε τη λέξη "Canon" ακολουθούμενη από τον αριθμό μοντέλου του εκτυπωτή σας. Εάν δείτε κάτι άλλο εδώ, κάντε κλικ στο Τροποποιώ... και επιλέξτε τον εκτυπωτή Canon.  Επιλέξτε έναν τύπο εγγράφου. Κάντε κλικ στο αναπτυσσόμενο μενού δίπλα στο "Προφίλ" και επιλέξτε τον τύπο εγγράφου (για παράδειγμα φωτογραφία) στο αναπτυσσόμενο μενού.
Επιλέξτε έναν τύπο εγγράφου. Κάντε κλικ στο αναπτυσσόμενο μενού δίπλα στο "Προφίλ" και επιλέξτε τον τύπο εγγράφου (για παράδειγμα φωτογραφία) στο αναπτυσσόμενο μενού.  Αποφασίστε ποια χρώματα θα πρέπει να είναι το έγγραφό σας. Κάντε κλικ στο αναπτυσσόμενο μενού δίπλα στο "Μορφή χρώματος" και επιλέξτε Χρώμα ή Μαύρο και άσπρο.
Αποφασίστε ποια χρώματα θα πρέπει να είναι το έγγραφό σας. Κάντε κλικ στο αναπτυσσόμενο μενού δίπλα στο "Μορφή χρώματος" και επιλέξτε Χρώμα ή Μαύρο και άσπρο. - Ο σαρωτής σας μπορεί να έχει πρόσθετες (ή περιορισμένες) επιλογές διάταξης χρώματος.
 Επιλέξτε έναν τύπο αρχείου. Κάντε κλικ στο αναπτυσσόμενο μενού δίπλα στο "Τύπος αρχείου" και κάντε κλικ στον τύπο αρχείου (για παράδειγμα pdf ή jpg) που θέλετε να χρησιμοποιήσετε για να αποθηκεύσετε το σαρωμένο έγγραφο στον υπολογιστή σας.
Επιλέξτε έναν τύπο αρχείου. Κάντε κλικ στο αναπτυσσόμενο μενού δίπλα στο "Τύπος αρχείου" και κάντε κλικ στον τύπο αρχείου (για παράδειγμα pdf ή jpg) που θέλετε να χρησιμοποιήσετε για να αποθηκεύσετε το σαρωμένο έγγραφο στον υπολογιστή σας. - Επειδή σαρώνετε ένα έγγραφο, συνήθως το επιλέγετε pdf.
 Ορίστε τις άλλες επιλογές στη σελίδα. Ανάλογα με το σαρωτή σας, ενδέχεται να υπάρχουν άλλες επιλογές (για παράδειγμα, "Ανάλυση") που μπορείτε να ορίσετε πριν από τη σάρωση του εγγράφου.
Ορίστε τις άλλες επιλογές στη σελίδα. Ανάλογα με το σαρωτή σας, ενδέχεται να υπάρχουν άλλες επιλογές (για παράδειγμα, "Ανάλυση") που μπορείτε να ορίσετε πριν από τη σάρωση του εγγράφου.  κάντε κλικ στο Παράδειγμα. Αυτή η επιλογή βρίσκεται στο κάτω μέρος του παραθύρου. Κάνοντας κλικ σε αυτό θα δείτε μια προεπισκόπηση του εγγράφου στο σαρωτή.
κάντε κλικ στο Παράδειγμα. Αυτή η επιλογή βρίσκεται στο κάτω μέρος του παραθύρου. Κάνοντας κλικ σε αυτό θα δείτε μια προεπισκόπηση του εγγράφου στο σαρωτή. - Εάν το έγγραφο εμφανίζεται λοξό, ανώμαλο ή τμήμα του δεν εμφανίζεται, μπορείτε να μετακινήσετε το έγγραφο στο σαρωτή και να κάνετε ξανά κλικ Παράδειγμα Κάντε κλικ για να δείτε αν η προσαρμογή σας έλυσε το πρόβλημα.
 κάντε κλικ στο Σάρωση. Αυτή η επιλογή βρίσκεται στο κάτω μέρος του παραθύρου. Το έγγραφο θα σαρωθεί στον υπολογιστή σας. Για να βρείτε το σαρωμένο έγγραφο αργότερα, κάντε τα εξής:
κάντε κλικ στο Σάρωση. Αυτή η επιλογή βρίσκεται στο κάτω μέρος του παραθύρου. Το έγγραφο θα σαρωθεί στον υπολογιστή σας. Για να βρείτε το σαρωμένο έγγραφο αργότερα, κάντε τα εξής: - Ανοιξε Αρχή
 Ανοίξτε το μενού της Apple
Ανοίξτε το μενού της Apple  κάντε κλικ στο Επιλογές συστήματος .... Αυτή η επιλογή βρίσκεται στην κορυφή του αναπτυσσόμενου μενού.
κάντε κλικ στο Επιλογές συστήματος .... Αυτή η επιλογή βρίσκεται στην κορυφή του αναπτυσσόμενου μενού.  κάντε κλικ στο Εκτυπωτές και σαρωτές. Αυτό το εικονίδιο σε σχήμα εκτυπωτή βρίσκεται στη δεξιά πλευρά του παραθύρου Προτιμήσεις συστήματος.
κάντε κλικ στο Εκτυπωτές και σαρωτές. Αυτό το εικονίδιο σε σχήμα εκτυπωτή βρίσκεται στη δεξιά πλευρά του παραθύρου Προτιμήσεις συστήματος.  Επιλέξτε τον εκτυπωτή Canon. Κάντε κλικ στην επιλογή "Canon" στην επάνω αριστερή γωνία του παραθύρου.
Επιλέξτε τον εκτυπωτή Canon. Κάντε κλικ στην επιλογή "Canon" στην επάνω αριστερή γωνία του παραθύρου.  Κάντε κλικ στην καρτέλα Σάρωση. Αυτό βρίσκεται στην κορυφή του παραθύρου.
Κάντε κλικ στην καρτέλα Σάρωση. Αυτό βρίσκεται στην κορυφή του παραθύρου.  κάντε κλικ στο Άνοιγμα σαρωτή .... Αυτή η επιλογή βρίσκεται στο επάνω μέρος της καρτέλας Σάρωση.
κάντε κλικ στο Άνοιγμα σαρωτή .... Αυτή η επιλογή βρίσκεται στο επάνω μέρος της καρτέλας Σάρωση.  κάντε κλικ στο Δείξε λεπτομέρειες. Αυτό μπορεί να βρεθεί στην κάτω δεξιά γωνία του παραθύρου.
κάντε κλικ στο Δείξε λεπτομέρειες. Αυτό μπορεί να βρεθεί στην κάτω δεξιά γωνία του παραθύρου.  Επιλέξτε έναν τύπο αρχείου. Κάντε κλικ στο αναπτυσσόμενο μενού δίπλα στο "Τύπος αρχείου" και κάντε κλικ στον τύπο αρχείου (για παράδειγμα pdf ή jpeg) που θέλετε να χρησιμοποιήσετε για να αποθηκεύσετε το αρχείο.
Επιλέξτε έναν τύπο αρχείου. Κάντε κλικ στο αναπτυσσόμενο μενού δίπλα στο "Τύπος αρχείου" και κάντε κλικ στον τύπο αρχείου (για παράδειγμα pdf ή jpeg) που θέλετε να χρησιμοποιήσετε για να αποθηκεύσετε το αρχείο. - Εάν σαρώνετε κάτι διαφορετικό από μια φωτογραφία, είναι καλύτερο να επιλέξετε pdf.
 Διάλεξε ένα χρώμα. Κάντε κλικ στο αναπτυσσόμενο μενού δίπλα στο "Τύπος" στο επάνω μέρος της σελίδας και ορίστε μια επιλογή χρώματος (για παράδειγμα Μαύρο και άσπρο).
Διάλεξε ένα χρώμα. Κάντε κλικ στο αναπτυσσόμενο μενού δίπλα στο "Τύπος" στο επάνω μέρος της σελίδας και ορίστε μια επιλογή χρώματος (για παράδειγμα Μαύρο και άσπρο). - Μπορεί να έχετε περιορισμένες επιλογές για το σαρωτή σας εδώ.
 Επιλέξτε πού θέλετε να αποθηκεύσετε τη σάρωση. Κάντε κλικ στο αναπτυσσόμενο μενού δίπλα στο "Αποθήκευση σε" και κάντε κλικ στο φάκελο στον οποίο θέλετε να αποθηκεύσετε το σαρωμένο έγγραφό σας (για παράδειγμα Επιφάνεια εργασίας).
Επιλέξτε πού θέλετε να αποθηκεύσετε τη σάρωση. Κάντε κλικ στο αναπτυσσόμενο μενού δίπλα στο "Αποθήκευση σε" και κάντε κλικ στο φάκελο στον οποίο θέλετε να αποθηκεύσετε το σαρωμένο έγγραφό σας (για παράδειγμα Επιφάνεια εργασίας).  Προσαρμόστε τις άλλες επιλογές στη σελίδα. Ανάλογα με τον τύπο του εγγράφου που σαρώνετε, μπορείτε να προσαρμόσετε τις επιλογές "Ανάλυση" και "Προσανατολισμός".
Προσαρμόστε τις άλλες επιλογές στη σελίδα. Ανάλογα με τον τύπο του εγγράφου που σαρώνετε, μπορείτε να προσαρμόσετε τις επιλογές "Ανάλυση" και "Προσανατολισμός".  κάντε κλικ στο Σάρωση. Αυτό μπορεί να βρεθεί στην κάτω δεξιά γωνία του παραθύρου. Το έγγραφό σας θα σαρωθεί τώρα στον υπολογιστή σας. Όταν ολοκληρωθεί η σάρωση, μπορείτε να βρείτε τη σάρωση στο φάκελο στον οποίο μόλις επιλέξατε να αποθηκεύσετε τη σάρωση.
κάντε κλικ στο Σάρωση. Αυτό μπορεί να βρεθεί στην κάτω δεξιά γωνία του παραθύρου. Το έγγραφό σας θα σαρωθεί τώρα στον υπολογιστή σας. Όταν ολοκληρωθεί η σάρωση, μπορείτε να βρείτε τη σάρωση στο φάκελο στον οποίο μόλις επιλέξατε να αποθηκεύσετε τη σάρωση.
- Ανοιξε Αρχή
Συμβουλές
- Συνήθως μπορείτε να βρείτε μια ηλεκτρονική έκδοση του εγχειριδίου του εκτυπωτή σας στον ιστότοπο της Canon.