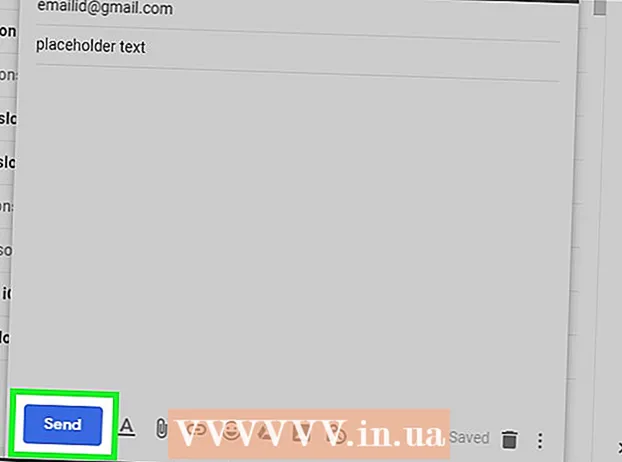Περιεχόμενο
- Για να πας
- Μέθοδος 1 από 5: Χρήση HTML
- Μέθοδος 2 από 5: Χρήση του WordPress
- Μέθοδος 3 από 5: Χρήση του Weebly
- Μέθοδος 4 από 5: Χρήση του Wix
- Μέθοδος 5 από 5: Χρήση του GoDaddy
Μια πολύ εκφρασμένη επιθυμία των κατόχων ιστότοπων είναι να παρέχουν συνδέσμους λήψης αρχείων στον ιστότοπο και υπάρχουν διάφοροι τρόποι για να συμβεί αυτό. Οι ιστότοποι που προσφέρουν εργαλεία ιστότοπου, όπως το GoDaddy, το WordPress και το Weebly, συχνά προσφέρουν επίσης την επιλογή να ανεβάσετε ένα αρχείο ταυτόχρονα με τη δημιουργία ενός συνδέσμου. Εάν δημιουργείτε τον ιστότοπο από το μηδέν, μπορείτε να δημιουργήσετε συνδέσμους λήψης χρησιμοποιώντας απλό κώδικα HTML για τα αρχεία στον διακομιστή σας.
Για να πας
Μέθοδος 1 από 5: Χρήση HTML
 Δημιουργήστε μια σελίδα HTML εάν έχετε ήδη δημιουργήσει μία. Πρόκειται να προσθέσετε το σύνδεσμο λήψης σε μια ιστοσελίδα HTML. Εάν δεν έχετε ακόμη ιστότοπο, μπορείτε να δημιουργήσετε μια απλή σελίδα HTML για να ελέγξετε τον σύνδεσμο λήψης. Διαβάστε τη δημιουργία μιας απλής ιστοσελίδας με HTML για περισσότερες πληροφορίες.
Δημιουργήστε μια σελίδα HTML εάν έχετε ήδη δημιουργήσει μία. Πρόκειται να προσθέσετε το σύνδεσμο λήψης σε μια ιστοσελίδα HTML. Εάν δεν έχετε ακόμη ιστότοπο, μπορείτε να δημιουργήσετε μια απλή σελίδα HTML για να ελέγξετε τον σύνδεσμο λήψης. Διαβάστε τη δημιουργία μιας απλής ιστοσελίδας με HTML για περισσότερες πληροφορίες.  Ανοίξτε ένα φάκελο στον διακομιστή σας τόσο για τη σελίδα όσο και για το αρχείο. Ο ευκολότερος τρόπος σύνδεσης ενός αρχείου είναι να τοποθετήσετε το αρχείο στον ίδιο φάκελο με το αρχείο HTML της σελίδας. Χρησιμοποιήστε τον πίνακα ελέγχου ή την εξερεύνηση αρχείων του προγράμματος FTP για να μεταβείτε στο φάκελο που περιέχει το αρχείο HTML στον οποίο θα προσθέσετε τον σύνδεσμο.
Ανοίξτε ένα φάκελο στον διακομιστή σας τόσο για τη σελίδα όσο και για το αρχείο. Ο ευκολότερος τρόπος σύνδεσης ενός αρχείου είναι να τοποθετήσετε το αρχείο στον ίδιο φάκελο με το αρχείο HTML της σελίδας. Χρησιμοποιήστε τον πίνακα ελέγχου ή την εξερεύνηση αρχείων του προγράμματος FTP για να μεταβείτε στο φάκελο που περιέχει το αρχείο HTML στον οποίο θα προσθέσετε τον σύνδεσμο. - Ο πελάτης FTP σας θα πρέπει να έχει ήδη ρυθμιστεί ώστε να συνδέεται με τον διακομιστή ιστού σας, επειδή έχετε ήδη ανεβάσει τον ιστότοπό σας σε αυτόν. Εάν όχι, διαβάστε την ενότητα Χρήση FTP για οδηγίες σχετικά με τον τρόπο διαμόρφωσης της σύνδεσης του προγράμματος-πελάτη FTP με το διακομιστή.
- Εάν ο διακομιστής ιστού σας διαθέτει ηλεκτρονικό πίνακα ελέγχου, έχετε άμεση πρόσβαση στα αρχεία του διακομιστή σας μέσω της διεπαφής διαχείρισης ιστού. Μπορείτε να αποκτήσετε πρόσβαση σε αυτό με σύνδεση στον ιστότοπό σας ως διαχειριστής. Μόλις μπείτε στον πίνακα ελέγχου, επιλέξτε την επιλογή "Διαχείριση αρχείων".
- Εάν δημιουργήσατε τον ιστότοπο με ένα εργαλείο ιστότοπου όπως το WordPress, το Weebly ή το Wix, διαβάστε τις οδηγίες ανά πλατφόρμα στις παρακάτω μεθόδους.
 Ανεβάστε το αρχείο στο οποίο θέλετε να συνδέσετε. Μπορείτε να ανεβάσετε σχεδόν οποιονδήποτε τύπο αρχείου, από αρχεία PDF έως αρχεία ZIP. Λάβετε υπόψη ότι ορισμένοι διακομιστές έχουν όριο στο μέγεθος του αρχείου που μπορείτε να ανεβάσετε και τα μεγάλα αρχεία μπορούν να χρησιμοποιήσουν γρήγορα το εκχωρημένο εύρος ζώνης σας. Τα προγράμματα περιήγησης μπορούν να αποκλείσουν δυνητικά κακόβουλα αρχεία όταν οι χρήστες προσπαθούν να τα κατεβάσουν, όπως αρχεία EXE ή DLL.
Ανεβάστε το αρχείο στο οποίο θέλετε να συνδέσετε. Μπορείτε να ανεβάσετε σχεδόν οποιονδήποτε τύπο αρχείου, από αρχεία PDF έως αρχεία ZIP. Λάβετε υπόψη ότι ορισμένοι διακομιστές έχουν όριο στο μέγεθος του αρχείου που μπορείτε να ανεβάσετε και τα μεγάλα αρχεία μπορούν να χρησιμοποιήσουν γρήγορα το εκχωρημένο εύρος ζώνης σας. Τα προγράμματα περιήγησης μπορούν να αποκλείσουν δυνητικά κακόβουλα αρχεία όταν οι χρήστες προσπαθούν να τα κατεβάσουν, όπως αρχεία EXE ή DLL. - Για να ανεβάσετε αρχεία χρησιμοποιώντας ένα πρόγραμμα FTP, σύρετε το αρχείο στο φάκελο στο παράθυρο FTP όπου θέλετε να το ανεβάσετε. Θα ξεκινήσει αμέσως η μεταφόρτωση. Η ταχύτητα μεταφόρτωσης θα είναι συνήθως πολύ πιο αργή από την ταχύτητα λήψης και ενδέχεται να χρειαστεί λίγος χρόνος για να ανεβάσετε πλήρως το αρχείο.
- Εάν διαχειρίζεστε τα αρχεία με έναν εικονικό πίνακα ελέγχου, κάντε κλικ στο κουμπί "Μεταφόρτωση" στο επάνω μέρος του παραθύρου. Περιηγηθείτε στον υπολογιστή σας για το αρχείο που θέλετε να ανεβάσετε. Μπορεί να χρειαστεί λίγος χρόνος για να μεταφορτωθούν πλήρως τα μεγάλα αρχεία στο διακομιστή.
 Ανοίξτε τη σελίδα στην οποία θέλετε να προσθέσετε το σύνδεσμο στον επεξεργαστή κώδικα. Μετά τη μεταφόρτωση του αρχείου, μπορείτε να προσθέσετε τον σύνδεσμο στην ιστοσελίδα σας. Ανοίξτε το αρχείο HTML στο οποίο θέλετε να προσθέσετε το σύνδεσμο. Μπορείτε να κάνετε διπλό κλικ στον πίνακα ελέγχου για να το ανοίξετε στον ενσωματωμένο επεξεργαστή σελίδων. Εάν χρησιμοποιείτε FTP, κάντε δεξί κλικ στο αρχείο HTML του διακομιστή σας και ανοίξτε το με το "Άνοιγμα με" στον κώδικα ή το πρόγραμμα επεξεργασίας κειμένου.
Ανοίξτε τη σελίδα στην οποία θέλετε να προσθέσετε το σύνδεσμο στον επεξεργαστή κώδικα. Μετά τη μεταφόρτωση του αρχείου, μπορείτε να προσθέσετε τον σύνδεσμο στην ιστοσελίδα σας. Ανοίξτε το αρχείο HTML στο οποίο θέλετε να προσθέσετε το σύνδεσμο. Μπορείτε να κάνετε διπλό κλικ στον πίνακα ελέγχου για να το ανοίξετε στον ενσωματωμένο επεξεργαστή σελίδων. Εάν χρησιμοποιείτε FTP, κάντε δεξί κλικ στο αρχείο HTML του διακομιστή σας και ανοίξτε το με το "Άνοιγμα με" στον κώδικα ή το πρόγραμμα επεξεργασίας κειμένου.  Βρείτε το μέρος στη σελίδα όπου θέλετε να προσθέσετε το σύνδεσμο. Τοποθετήστε τον κέρσορα όπου θέλετε να εισαγάγετε τον σύνδεσμο λήψης στον κώδικα. Αυτό μπορεί να βρίσκεται στο σώμα μιας παραγράφου, στο κάτω μέρος μιας σελίδας ή αλλού.
Βρείτε το μέρος στη σελίδα όπου θέλετε να προσθέσετε το σύνδεσμο. Τοποθετήστε τον κέρσορα όπου θέλετε να εισαγάγετε τον σύνδεσμο λήψης στον κώδικα. Αυτό μπορεί να βρίσκεται στο σώμα μιας παραγράφου, στο κάτω μέρος μιας σελίδας ή αλλού.  Προσθέστε τον κωδικό για τον σύνδεσμο. Χρησιμοποιήστε τον ακόλουθο κώδικα HTML5 για το σύνδεσμο λήψης. Αυτό θα ξεκινήσει αμέσως τη λήψη όταν οι χρήστες έκαναν κλικ στο σύνδεσμο. Εφόσον το αρχείο που θα ληφθεί βρίσκεται στον ίδιο φάκελο με το αρχείο HTML, το μόνο που χρειάζεται να κάνετε είναι να χρησιμοποιήσετε το όνομα και την επέκταση. Εάν το αρχείο βρίσκεται σε διαφορετικό φάκελο, πρέπει επίσης να υποδείξετε τη δομή του φακέλου.
Προσθέστε τον κωδικό για τον σύνδεσμο. Χρησιμοποιήστε τον ακόλουθο κώδικα HTML5 για το σύνδεσμο λήψης. Αυτό θα ξεκινήσει αμέσως τη λήψη όταν οι χρήστες έκαναν κλικ στο σύνδεσμο. Εφόσον το αρχείο που θα ληφθεί βρίσκεται στον ίδιο φάκελο με το αρχείο HTML, το μόνο που χρειάζεται να κάνετε είναι να χρησιμοποιήσετε το όνομα και την επέκταση. Εάν το αρχείο βρίσκεται σε διαφορετικό φάκελο, πρέπει επίσης να υποδείξετε τη δομή του φακέλου. ! - Μεταφορτωμένο αρχείο στην ίδια τοποθεσία με το αρχείο HTML -> a href = "examplefile.pdf" λήψη> Κείμενο σύνδεσης / a>! - Μεταφορτωμένο αρχείο σε διαφορετική τοποθεσία από το αρχείο HTML -> a href = "/ path / to / file / examplefile2.webp "λήψη> Σύνδεσμος κειμένου / a>
- Το a> λήψη Το χαρακτηριστικό δεν λειτουργεί σε Safari, Internet Explorer ή Opera Mini. Οι χρήστες με αυτά τα προγράμματα περιήγησης πρέπει να ανοίξουν το αρχείο σε μια νέα σελίδα και να το αποθηκεύσουν με μη αυτόματο τρόπο.
 Δημιουργήστε ένα κουμπί λήψης αντί για έναν σύνδεσμο. Μπορείτε να χρησιμοποιήσετε μια εικόνα ως σύνδεσμο λήψης αντί για κείμενο. Αυτό απαιτεί να έχετε ήδη μια εικόνα για το κουμπί στον διακομιστή ιστού σας.
Δημιουργήστε ένα κουμπί λήψης αντί για έναν σύνδεσμο. Μπορείτε να χρησιμοποιήσετε μια εικόνα ως σύνδεσμο λήψης αντί για κείμενο. Αυτό απαιτεί να έχετε ήδη μια εικόνα για το κουμπί στον διακομιστή ιστού σας. a href = "examplefile.pdf" λήψη> img src = "/ images / downloadbutton.webp"> / a>
 Μετονομάστε το ληφθέν αρχείο. Με τον ορισμό του a> λήψηχαρακτηριστικό, μπορείτε να μετονομάσετε το αρχείο όταν κάποιος το κατεβάσει. Αυτό μπορεί να διευκολύνει τους χρήστες να αναγνωρίζουν τα αρχεία που έχουν κατεβάσει από τον ιστότοπό σας.
Μετονομάστε το ληφθέν αρχείο. Με τον ορισμό του a> λήψηχαρακτηριστικό, μπορείτε να μετονομάσετε το αρχείο όταν κάποιος το κατεβάσει. Αυτό μπορεί να διευκολύνει τους χρήστες να αναγνωρίζουν τα αρχεία που έχουν κατεβάσει από τον ιστότοπό σας. a href = "083116sal_rep.pdf" download = "31 Αυγούστου 2016 Αναφορά πωλήσεων"> Λήψη της αναφοράς / a>
 Αποθηκεύστε τις αλλαγές στο αρχείο HTML. Μόλις είστε ικανοποιημένοι με τον κωδικό, μπορείτε να αποθηκεύσετε τις αλλαγές στο αρχείο HTML και να το ανεβάσετε ξανά εάν είναι απαραίτητο. Τώρα μπορείτε να δείτε την έκδοση εργασίας του νέου κουμπιού λήψης στον ιστότοπό σας.
Αποθηκεύστε τις αλλαγές στο αρχείο HTML. Μόλις είστε ικανοποιημένοι με τον κωδικό, μπορείτε να αποθηκεύσετε τις αλλαγές στο αρχείο HTML και να το ανεβάσετε ξανά εάν είναι απαραίτητο. Τώρα μπορείτε να δείτε την έκδοση εργασίας του νέου κουμπιού λήψης στον ιστότοπό σας.
Μέθοδος 2 από 5: Χρήση του WordPress
 Ανοίξτε τον ιστότοπό σας στο πρόγραμμα επεξεργασίας ιστότοπων του WordPress. Εάν χρησιμοποιείτε το WordPress για τη διαχείριση και τη δημοσίευση του ιστότοπού σας, μπορείτε να χρησιμοποιήσετε τα ενσωματωμένα εργαλεία για να προσθέσετε έναν σύνδεσμο λήψης σε μία ή περισσότερες από τις ιστοσελίδες σας. Συνδεθείτε στον πίνακα ελέγχου του WordPress χρησιμοποιώντας τον λογαριασμό διαχειριστή.
Ανοίξτε τον ιστότοπό σας στο πρόγραμμα επεξεργασίας ιστότοπων του WordPress. Εάν χρησιμοποιείτε το WordPress για τη διαχείριση και τη δημοσίευση του ιστότοπού σας, μπορείτε να χρησιμοποιήσετε τα ενσωματωμένα εργαλεία για να προσθέσετε έναν σύνδεσμο λήψης σε μία ή περισσότερες από τις ιστοσελίδες σας. Συνδεθείτε στον πίνακα ελέγχου του WordPress χρησιμοποιώντας τον λογαριασμό διαχειριστή.  Τοποθετήστε τον κέρσορα όπου πρέπει να εμφανίζεται ο σύνδεσμος. Μπορείτε να τοποθετήσετε το σύνδεσμο στη μέση μιας υπάρχουσας παραγράφου ή να δημιουργήσετε μια νέα γραμμή πριν από αυτήν.
Τοποθετήστε τον κέρσορα όπου πρέπει να εμφανίζεται ο σύνδεσμος. Μπορείτε να τοποθετήσετε το σύνδεσμο στη μέση μιας υπάρχουσας παραγράφου ή να δημιουργήσετε μια νέα γραμμή πριν από αυτήν.  Κάντε κλικ στο κουμπί "Προσθήκη μέσων". Αυτά βρίσκονται πάνω από τα εργαλεία δημοσίευσης στο κύριο μενού.
Κάντε κλικ στο κουμπί "Προσθήκη μέσων". Αυτά βρίσκονται πάνω από τα εργαλεία δημοσίευσης στο κύριο μενού.  Κάντε κλικ στην καρτέλα "Μεταφόρτωση αρχείων" και σύρετε το αρχείο στο παράθυρο. Μπορείτε να ανεβάσετε διάφορα αρχεία, αλλά το WordPress μπορεί να περιορίσει το μέγεθός τους ανάλογα με τον τύπο του λογαριασμού σας.
Κάντε κλικ στην καρτέλα "Μεταφόρτωση αρχείων" και σύρετε το αρχείο στο παράθυρο. Μπορείτε να ανεβάσετε διάφορα αρχεία, αλλά το WordPress μπορεί να περιορίσει το μέγεθός τους ανάλογα με τον τύπο του λογαριασμού σας. - Μπορεί να χρειαστεί λίγος χρόνος για να ολοκληρωθεί η μεταφόρτωση του αρχείου, καθώς οι περισσότερες συνδέσεις επιβραδύνουν τη διαδικασία μεταφόρτωσης σε σύγκριση με τη λήψη.
 Προσθέστε μια περιγραφή στο αρχείο. Στο παράθυρο Προσθήκη μέσων μπορείτε να προσθέσετε μια περιγραφή κάτω από το αρχείο. Αυτό θα είναι το κείμενο που εμφανίζεται ως σύνδεσμος λήψης.
Προσθέστε μια περιγραφή στο αρχείο. Στο παράθυρο Προσθήκη μέσων μπορείτε να προσθέσετε μια περιγραφή κάτω από το αρχείο. Αυτό θα είναι το κείμενο που εμφανίζεται ως σύνδεσμος λήψης.  Κάντε κλικ στο κουμπί "Εισαγωγή σε ανάρτηση / σελίδα". Αυτό θα προσθέσει έναν σύνδεσμο λήψης στη θέση του δρομέα σας. Λάβετε υπόψη ότι αυτό συνδέεται με μια σελίδα συνημμένων και όχι ένα πραγματικό αρχείο. Αυτός είναι ένας περιορισμός του WordPress.
Κάντε κλικ στο κουμπί "Εισαγωγή σε ανάρτηση / σελίδα". Αυτό θα προσθέσει έναν σύνδεσμο λήψης στη θέση του δρομέα σας. Λάβετε υπόψη ότι αυτό συνδέεται με μια σελίδα συνημμένων και όχι ένα πραγματικό αρχείο. Αυτός είναι ένας περιορισμός του WordPress.
Μέθοδος 3 από 5: Χρήση του Weebly
 Ανοίξτε τον ιστότοπό σας στο πρόγραμμα επεξεργασίας Weebly. Συνδεθείτε στον ιστότοπο Weebly και στην ιστοσελίδα σας στο πρόγραμμα επεξεργασίας Weebly.
Ανοίξτε τον ιστότοπό σας στο πρόγραμμα επεξεργασίας Weebly. Συνδεθείτε στον ιστότοπο Weebly και στην ιστοσελίδα σας στο πρόγραμμα επεξεργασίας Weebly.  Επιλέξτε το κείμενο ή το αντικείμενο που θέλετε να μετατρέψετε σε σύνδεσμο. Μπορείτε να επισημάνετε κείμενο σε ένα πεδίο κειμένου ή να επιλέξετε μια εικόνα στη σελίδα σας για μετατροπή στο σύνδεσμο λήψης του αρχείου σας.
Επιλέξτε το κείμενο ή το αντικείμενο που θέλετε να μετατρέψετε σε σύνδεσμο. Μπορείτε να επισημάνετε κείμενο σε ένα πεδίο κειμένου ή να επιλέξετε μια εικόνα στη σελίδα σας για μετατροπή στο σύνδεσμο λήψης του αρχείου σας.  Κάντε κλικ στο κουμπί "Σύνδεσμος". Όταν έχετε επιλέξει κείμενο, θα μοιάζει με αλυσίδα και θα το βρείτε στην κορυφή του προγράμματος επεξεργασίας κειμένου. Όταν επιλέξετε μια εικόνα, κάντε κλικ στο "Σύνδεση" στον πίνακα ελέγχου της εικόνας.
Κάντε κλικ στο κουμπί "Σύνδεσμος". Όταν έχετε επιλέξει κείμενο, θα μοιάζει με αλυσίδα και θα το βρείτε στην κορυφή του προγράμματος επεξεργασίας κειμένου. Όταν επιλέξετε μια εικόνα, κάντε κλικ στο "Σύνδεση" στον πίνακα ελέγχου της εικόνας.  Επιλέξτε "Αρχείο" και κάντε κλικ στο "ανέβασε ένα αρχείο ". Αυτό θα ανοίξει τον εξερευνητή αρχείων.
Επιλέξτε "Αρχείο" και κάντε κλικ στο "ανέβασε ένα αρχείο ". Αυτό θα ανοίξει τον εξερευνητή αρχείων.  Επιλέξτε το αρχείο που θέλετε να κάνετε διαθέσιμο για μεταφόρτωση. Μόλις επιλέξετε το αρχείο, η μεταφόρτωση θα ξεκινήσει.
Επιλέξτε το αρχείο που θέλετε να κάνετε διαθέσιμο για μεταφόρτωση. Μόλις επιλέξετε το αρχείο, η μεταφόρτωση θα ξεκινήσει. - Οι τυπικοί χρήστες περιορίζονται σε αρχεία 5MB και μικρότερα. Οι χρήστες Premium έχουν όριο αρχείων 100 MB.
 Δημοσιεύστε τον ιστότοπό σας για να δείτε το νέο σύνδεσμο. Μετά τη μεταφόρτωση του αρχείου, ο σύνδεσμος είναι έτοιμος για χρήση. Κάντε κλικ στο κουμπί Δημοσίευση για να δείτε τις αλλαγές που ισχύουν στον ιστότοπο. Οι επισκέπτες μπορούν τώρα να κάνουν κλικ στον σύνδεσμο και να κατεβάσουν το αρχείο.
Δημοσιεύστε τον ιστότοπό σας για να δείτε το νέο σύνδεσμο. Μετά τη μεταφόρτωση του αρχείου, ο σύνδεσμος είναι έτοιμος για χρήση. Κάντε κλικ στο κουμπί Δημοσίευση για να δείτε τις αλλαγές που ισχύουν στον ιστότοπο. Οι επισκέπτες μπορούν τώρα να κάνουν κλικ στον σύνδεσμο και να κατεβάσουν το αρχείο.
Μέθοδος 4 από 5: Χρήση του Wix
 Ανοίξτε τον ιστότοπό σας στο πρόγραμμα επεξεργασίας Wix. Εάν χρησιμοποιείτε το Wix για να δημιουργήσετε και να διαχειριστείτε τον ιστότοπό σας, συνδεθείτε στον ιστότοπο του Wix και φορτώστε την ιστοσελίδα σας στο πρόγραμμα επεξεργασίας ιστότοπων.
Ανοίξτε τον ιστότοπό σας στο πρόγραμμα επεξεργασίας Wix. Εάν χρησιμοποιείτε το Wix για να δημιουργήσετε και να διαχειριστείτε τον ιστότοπό σας, συνδεθείτε στον ιστότοπο του Wix και φορτώστε την ιστοσελίδα σας στο πρόγραμμα επεξεργασίας ιστότοπων.  Επιλέξτε το κείμενο ή την εικόνα που θέλετε να συνδέσετε. Μπορείτε να δημιουργήσετε συνδέσμους από κείμενο στη σελίδα σας ή από εικόνες.
Επιλέξτε το κείμενο ή την εικόνα που θέλετε να συνδέσετε. Μπορείτε να δημιουργήσετε συνδέσμους από κείμενο στη σελίδα σας ή από εικόνες.  Κάντε έναν σύνδεσμο της επιλογής σας. Αυτή η διαδικασία είναι ελαφρώς διαφορετική για κείμενο από ό, τι για εικόνες:
Κάντε έναν σύνδεσμο της επιλογής σας. Αυτή η διαδικασία είναι ελαφρώς διαφορετική για κείμενο από ό, τι για εικόνες: - Κείμενο - Κάντε κλικ στο κουμπί Σύνδεση στο παράθυρο ρυθμίσεων κειμένου. Το κουμπί μοιάζει με αλυσίδα. Αυτό θα ανοίξει το μενού συνδέσμων.
- Εικόνα - Επιλέξτε "Ένας σύνδεσμος ανοιχτός" από το μενού "Όταν κάνετε κλικ στην εικόνα" στο παράθυρο Ρυθμίσεις εικόνας. Κάντε κλικ στο "Προσθήκη συνδέσμου" στην ενότητα "Τι κάνει ο σύνδεσμος;" Αυτό θα ανοίξει το μενού συνδέσμων.
 Επιλέξτε "Έγγραφο" από τη λίστα επιλογών συνδέσμου. Με αυτό μπορείτε να ανοίξετε διάφορα αρχεία εγγράφων.
Επιλέξτε "Έγγραφο" από τη λίστα επιλογών συνδέσμου. Με αυτό μπορείτε να ανοίξετε διάφορα αρχεία εγγράφων.  Κάντε κλικ στο κουμπί "Επιλογή αρχείου". Αυτό θα ξεκινήσει το πρόγραμμα μεταφόρτωσης αρχείων.
Κάντε κλικ στο κουμπί "Επιλογή αρχείου". Αυτό θα ξεκινήσει το πρόγραμμα μεταφόρτωσης αρχείων.  Σύρετε το αρχείο που θέλετε να ανεβάσετε στο παράθυρο. Μπορείτε να ανεβάσετε μόνο αρχεία doc, pdf, ppt, xls και odt (καθώς και τους υποτύπους τους). Αυτό σημαίνει ότι κατ 'αρχήν μπορείτε να ανεβάσετε μόνο έγγραφα. Τα αρχεία δεν μπορούν να είναι μεγαλύτερα από 15MB.
Σύρετε το αρχείο που θέλετε να ανεβάσετε στο παράθυρο. Μπορείτε να ανεβάσετε μόνο αρχεία doc, pdf, ppt, xls και odt (καθώς και τους υποτύπους τους). Αυτό σημαίνει ότι κατ 'αρχήν μπορείτε να ανεβάσετε μόνο έγγραφα. Τα αρχεία δεν μπορούν να είναι μεγαλύτερα από 15MB.  Δημοσιεύστε τον ιστότοπό σας. Μόλις ολοκληρώσετε τη μεταφόρτωση του αρχείου, ο σύνδεσμός σας θα είναι έτοιμος για χρήση. Κάντε κλικ στο κουμπί "Δημοσίευση" στην επάνω δεξιά γωνία για να αποθηκεύσετε τις αλλαγές σας, ώστε να είναι ορατές στον ιστότοπο.
Δημοσιεύστε τον ιστότοπό σας. Μόλις ολοκληρώσετε τη μεταφόρτωση του αρχείου, ο σύνδεσμός σας θα είναι έτοιμος για χρήση. Κάντε κλικ στο κουμπί "Δημοσίευση" στην επάνω δεξιά γωνία για να αποθηκεύσετε τις αλλαγές σας, ώστε να είναι ορατές στον ιστότοπο.
Μέθοδος 5 από 5: Χρήση του GoDaddy
 Ανοίξτε τον ιστότοπό σας στο πρόγραμμα επεξεργασίας ιστότοπων του GoDaddy. Εάν χρησιμοποιείτε το πρόγραμμα δημιουργίας τοποθεσιών GoDaddy, συνδεθείτε στον ιστότοπο GoDaddy και ανοίξτε τον ιστότοπό σας στο πρόγραμμα επεξεργασίας.
Ανοίξτε τον ιστότοπό σας στο πρόγραμμα επεξεργασίας ιστότοπων του GoDaddy. Εάν χρησιμοποιείτε το πρόγραμμα δημιουργίας τοποθεσιών GoDaddy, συνδεθείτε στον ιστότοπο GoDaddy και ανοίξτε τον ιστότοπό σας στο πρόγραμμα επεξεργασίας.  Επιλέξτε το αντικείμενο ή το κείμενο στο οποίο θέλετε να συνδέσετε. Μπορείτε να συνδέσετε οποιοδήποτε αντικείμενο στον ιστότοπό σας, καθώς και οποιοδήποτε κείμενο σε πεδία κειμένου. Εάν θέλετε να δημιουργήσετε ένα κουμπί λήψης, κάντε κλικ στην επιλογή "Κουμπί" στο αριστερό μενού για να δημιουργήσετε ένα.
Επιλέξτε το αντικείμενο ή το κείμενο στο οποίο θέλετε να συνδέσετε. Μπορείτε να συνδέσετε οποιοδήποτε αντικείμενο στον ιστότοπό σας, καθώς και οποιοδήποτε κείμενο σε πεδία κειμένου. Εάν θέλετε να δημιουργήσετε ένα κουμπί λήψης, κάντε κλικ στην επιλογή "Κουμπί" στο αριστερό μενού για να δημιουργήσετε ένα.  Δημιουργήστε έναν σύνδεσμο από το επιλεγμένο αντικείμενο ή κείμενο. Μόλις επιλέξετε ένα αντικείμενο, κάντε κλικ στο κουμπί Ρυθμίσεις για να ανοίξετε το μενού. Με επιλεγμένο κείμενο, κάντε κλικ στο κουμπί "Σύνδεση" (μοιάζει με αλυσίδα) στα εργαλεία μορφής κειμένου.
Δημιουργήστε έναν σύνδεσμο από το επιλεγμένο αντικείμενο ή κείμενο. Μόλις επιλέξετε ένα αντικείμενο, κάντε κλικ στο κουμπί Ρυθμίσεις για να ανοίξετε το μενού. Με επιλεγμένο κείμενο, κάντε κλικ στο κουμπί "Σύνδεση" (μοιάζει με αλυσίδα) στα εργαλεία μορφής κειμένου.  Κάντε κλικ στο κόκκινο βέλος στην ενότητα "Σύνδεσμος (URL)" και επιλέξτε "Μεταφόρτωση ". Αυτό σας επιτρέπει να επιλέξετε το αρχείο που θέλετε να ανεβάσετε στον ιστότοπό σας.
Κάντε κλικ στο κόκκινο βέλος στην ενότητα "Σύνδεσμος (URL)" και επιλέξτε "Μεταφόρτωση ". Αυτό σας επιτρέπει να επιλέξετε το αρχείο που θέλετε να ανεβάσετε στον ιστότοπό σας.  Κάντε κλικ στο κουμπί "Αναζήτηση" και βρείτε το αρχείο που θέλετε να ανεβάσετε. Τα αρχεία περιορίζονται σε μέγεθος 30 MB. Δεν μπορείτε να ανεβάσετε HTML, php, exe, dll ή άλλους δυνητικά επικίνδυνους τύπους αρχείων.
Κάντε κλικ στο κουμπί "Αναζήτηση" και βρείτε το αρχείο που θέλετε να ανεβάσετε. Τα αρχεία περιορίζονται σε μέγεθος 30 MB. Δεν μπορείτε να ανεβάσετε HTML, php, exe, dll ή άλλους δυνητικά επικίνδυνους τύπους αρχείων.  Κάντε κλικ στο "Εισαγωγή" κατά τη μεταφόρτωση του αρχείου. Θα δείτε ένα σημάδι επιλογής δίπλα στο αρχείο στο παράθυρο όταν ολοκληρωθεί η μεταφόρτωση.
Κάντε κλικ στο "Εισαγωγή" κατά τη μεταφόρτωση του αρχείου. Θα δείτε ένα σημάδι επιλογής δίπλα στο αρχείο στο παράθυρο όταν ολοκληρωθεί η μεταφόρτωση.  Κάντε κλικ στο "Αποθήκευση" για να δημιουργήσετε τον σύνδεσμο. Κάνοντας κλικ στο "Αποθήκευση" θα εφαρμοστεί το αρχείο στο αντικείμενο ή στο σύνδεσμο κειμένου που δημιουργήσατε.
Κάντε κλικ στο "Αποθήκευση" για να δημιουργήσετε τον σύνδεσμο. Κάνοντας κλικ στο "Αποθήκευση" θα εφαρμοστεί το αρχείο στο αντικείμενο ή στο σύνδεσμο κειμένου που δημιουργήσατε.  Κάντε κλικ στο "Δημοσίευση" για να αποθηκεύσετε τις αλλαγές στον ιστότοπο. Αυτό κάνει τον σύνδεσμο ενεργό στον ιστότοπό σας και οι επισκέπτες μπορούν να κατεβάσουν το αρχείο μέσω του συνδέσμου.
Κάντε κλικ στο "Δημοσίευση" για να αποθηκεύσετε τις αλλαγές στον ιστότοπο. Αυτό κάνει τον σύνδεσμο ενεργό στον ιστότοπό σας και οι επισκέπτες μπορούν να κατεβάσουν το αρχείο μέσω του συνδέσμου.