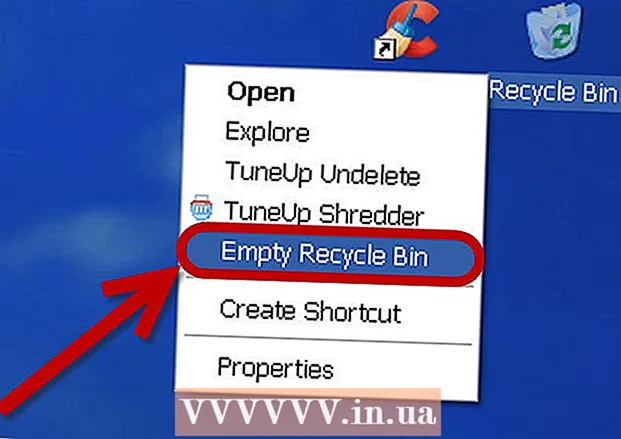Συγγραφέας:
Roger Morrison
Ημερομηνία Δημιουργίας:
26 Σεπτέμβριος 2021
Ημερομηνία Ενημέρωσης:
1 Ιούλιος 2024
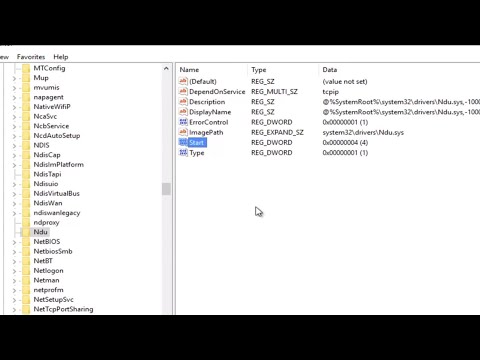
Περιεχόμενο
Η υψηλή χρήση της CPU μπορεί να αποτελεί ένδειξη πολλών διαφορετικών προβλημάτων. Εάν ένα πρόγραμμα καταλαμβάνει ολόκληρο τον επεξεργαστή σας, υπάρχει μια καλή πιθανότητα να μην συμπεριφέρεται σωστά. Μια CPU που εκτελείται στο μέγιστο μπορεί επίσης να είναι ένα σημάδι ιού υπολογιστή ή adware, το οποίο θα πρέπει να αντιμετωπιστεί αμέσως. Θα μπορούσε επίσης να σημαίνει ότι ο υπολογιστής απλά δεν μπορεί να συμβαδίσει με αυτό που θέλετε να κάνετε και χρειάζεται αναβάθμιση.
Για να πας
Μέθοδος 1 από 2: Windows
 Πατήστε.Ctrl+Ift Shift+Escγια να ανοίξετε τη Διαχείριση εργασιών. Αυτό είναι ένα βοηθητικό πρόγραμμα παρακολούθησης και αναφοράς διαδικασιών και προγραμμάτων που εκτελούνται στον υπολογιστή σας.
Πατήστε.Ctrl+Ift Shift+Escγια να ανοίξετε τη Διαχείριση εργασιών. Αυτό είναι ένα βοηθητικό πρόγραμμα παρακολούθησης και αναφοράς διαδικασιών και προγραμμάτων που εκτελούνται στον υπολογιστή σας.  Κάντε κλικ στην καρτέλα.Διαδικασίες Αυτό θα εμφανίσει όλες τις διαδικασίες που εκτελούνται αυτήν τη στιγμή στον υπολογιστή σας.
Κάντε κλικ στην καρτέλα.Διαδικασίες Αυτό θα εμφανίσει όλες τις διαδικασίες που εκτελούνται αυτήν τη στιγμή στον υπολογιστή σας. 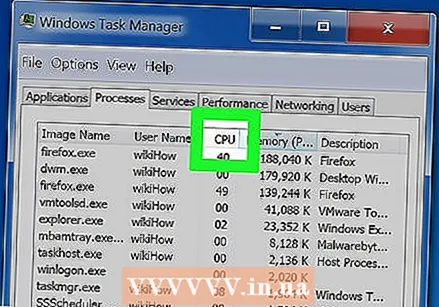 Κάντε κλικ στη στήλη "CPU". Αυτό ταξινομεί τις διαδικασίες με βάση την τρέχουσα χρήση της CPU.
Κάντε κλικ στη στήλη "CPU". Αυτό ταξινομεί τις διαδικασίες με βάση την τρέχουσα χρήση της CPU. 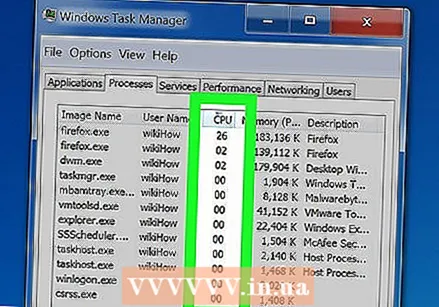 Βρείτε τις διαδικασίες που αντιπροσωπεύουν το μεγαλύτερο μέρος της χρήσης της CPU. Συνήθως δεν υπάρχουν περισσότερα από ένα με μέγιστο 99-100%, αλλά μπορεί να υπάρχουν μερικά που αντιστοιχούν στο 50% το καθένα.
Βρείτε τις διαδικασίες που αντιπροσωπεύουν το μεγαλύτερο μέρος της χρήσης της CPU. Συνήθως δεν υπάρχουν περισσότερα από ένα με μέγιστο 99-100%, αλλά μπορεί να υπάρχουν μερικά που αντιστοιχούν στο 50% το καθένα. - Πολλά παιχνίδια και προγράμματα επεξεργασίας πολυμέσων απαιτούν το 100% της CPU σας κατά την εκτέλεση. Αυτό είναι φυσιολογικό καθώς είναι σχεδιασμένο να είναι το μόνο που χρησιμοποιείται κατά την εκτέλεση.
 Γράψτε το "Όνομα διαδικασίας". Στη συνέχεια, μπορείτε να τα αναζητήσετε αργότερα για να δείτε πώς μπορείτε να τους αποτρέψετε να καταλάβουν πολύ χρόνο επεξεργαστή.
Γράψτε το "Όνομα διαδικασίας". Στη συνέχεια, μπορείτε να τα αναζητήσετε αργότερα για να δείτε πώς μπορείτε να τους αποτρέψετε να καταλάβουν πολύ χρόνο επεξεργαστή. - Στα Windows 8, θα δείτε το πλήρες όνομα του προγράμματος, αντί για το όνομα της διαδικασίας στο σύστημα. Αυτό καθιστά πολύ πιο εύκολο να προσδιορίσετε τι είναι.
 Επιλέξτε το ενοχλητικό πρόγραμμα και κάντε κλικ.Τερματισμός διαδικασίας. Θα σας ζητηθεί να επιβεβαιώσετε ότι θέλετε να κλείσετε τη διαδικασία.
Επιλέξτε το ενοχλητικό πρόγραμμα και κάντε κλικ.Τερματισμός διαδικασίας. Θα σας ζητηθεί να επιβεβαιώσετε ότι θέλετε να κλείσετε τη διαδικασία. - Στα Windows 8, αυτό το κουμπί ονομάζεται End Task.
- Η αναγκαστική διακοπή ενός προγράμματος θα προκαλέσει απώλεια οποιασδήποτε μη αποθηκευμένης εργασίας. Η διακοπή μιας διαδικασίας συστήματος μπορεί να κάνει τον υπολογιστή σας να παγώσει και να χρειαστεί επανεκκίνηση.
- Δεν χρειάζεται να κλείσετε τις "Διαδικασίες αδρανούς συστήματος". Εάν αυτή η διαδικασία καταλαμβάνει τον επεξεργαστή σας, δεν θα χρησιμοποιηθεί. Εάν οι διεργασίες αδρανούς συστήματος υποδεικνύουν υψηλή τιμή για τη χρήση της CPU, αυτό σημαίνει ότι ο υπολογιστής σας έχει πολλή ισχύ επεξεργασίας.
- Εάν δεν μπορείτε να κλείσετε ένα πρόγραμμα, κάντε κλικ εδώ για πιο προηγμένες μεθόδους.
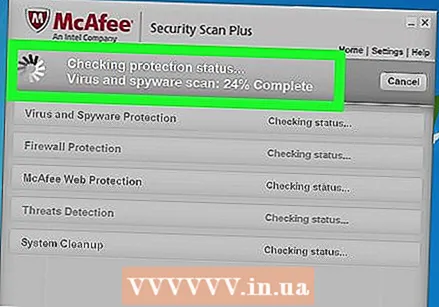 Καθορίστε το επόμενο βήμα που πρέπει να κάνετε στην έρευνα του προγράμματος που είναι ο ένοχος. Αναζητήστε στο Διαδίκτυο για το όνομα της διαδικασίας που κλείσατε. Με αυτόν τον τρόπο μπορείτε να μάθετε για ποια διαδικασία χρησιμοποιείται, καθώς και τα βήματα που μπορούν να ληφθούν, ώστε να μην καταλαμβάνει το 100% της CPU. Υπάρχουν συνήθως μερικοί διαφορετικοί τρόποι αντιμετώπισης της υψηλής CPU από ένα συγκεκριμένο πρόγραμμα:
Καθορίστε το επόμενο βήμα που πρέπει να κάνετε στην έρευνα του προγράμματος που είναι ο ένοχος. Αναζητήστε στο Διαδίκτυο για το όνομα της διαδικασίας που κλείσατε. Με αυτόν τον τρόπο μπορείτε να μάθετε για ποια διαδικασία χρησιμοποιείται, καθώς και τα βήματα που μπορούν να ληφθούν, ώστε να μην καταλαμβάνει το 100% της CPU. Υπάρχουν συνήθως μερικοί διαφορετικοί τρόποι αντιμετώπισης της υψηλής CPU από ένα συγκεκριμένο πρόγραμμα: - Απεγκατάσταση - Εάν το πρόγραμμα δεν είναι απαραίτητο, η απεγκατάσταση μπορεί να είναι ο ευκολότερος τρόπος για να βεβαιωθείτε ότι δεν επιβραδύνει το σύστημά σας.
- Επανεγκατάσταση ή ενημέρωση - Μερικές φορές ένα σφάλμα στο πρόγραμμα μπορεί να προκαλέσει την εκτέλεση της CPU σας με πλήρη ισχύ. Η επανεγκατάσταση ή ενημέρωση (μόνο επίσημες ενημερώσεις) ενδέχεται να διορθώσει τα προβλήματα που αντιμετωπίζετε.
- Κατάργηση του προγράμματος από τη λίστα προγραμμάτων εκκίνησης - Εάν το πρόγραμμα προκαλεί την αργή εκκίνηση του υπολογιστή σας, αλλά δεν θέλετε να το καταργήσετε, μπορείτε να το αποτρέψετε από την εκκίνηση κατά την εκκίνηση του υπολογιστή.
- Εκτελέστε σάρωση ιών και κακόβουλου λογισμικού - Εάν η έρευνά σας δείχνει ότι το πρόγραμμα είναι κακόβουλο, ίσως χρειαστεί να το καταργήσετε με ένα πρόγραμμα προστασίας από ιούς ή κακόβουλο λογισμικό. Αυτό μπορεί να είναι μια περίπλοκη διαδικασία και ενδέχεται να μην απαλλαγείτε από τον ιό χωρίς να επανεγκαταστήσετε τα Windows. Κάντε κλικ εδώ για οδηγίες κατάργησης ιών και ανατρέξτε στο wikiHow για οδηγίες κατάργησης κακόβουλου λογισμικού και διαφημίσεων.
 Ελέγξτε τις ρυθμίσεις διαχείρισης ενέργειας (μόνο για φορητούς υπολογιστές). Εάν χρησιμοποιείτε φορητό υπολογιστή που δεν είναι συνδεδεμένος, ο υπολογιστής σας ενδέχεται να έχει επιβραδυνθεί αυτόματα για να εξοικονομήσει διάρκεια ζωής της μπαταρίας. Η προσαρμογή των ρυθμίσεων μέσω Power Options μπορεί να συμβάλει στην αύξηση της απόδοσης του επεξεργαστή σας, αλλά θα σας κάνει να φορτίζετε τον υπολογιστή πιο συχνά.
Ελέγξτε τις ρυθμίσεις διαχείρισης ενέργειας (μόνο για φορητούς υπολογιστές). Εάν χρησιμοποιείτε φορητό υπολογιστή που δεν είναι συνδεδεμένος, ο υπολογιστής σας ενδέχεται να έχει επιβραδυνθεί αυτόματα για να εξοικονομήσει διάρκεια ζωής της μπαταρίας. Η προσαρμογή των ρυθμίσεων μέσω Power Options μπορεί να συμβάλει στην αύξηση της απόδοσης του επεξεργαστή σας, αλλά θα σας κάνει να φορτίζετε τον υπολογιστή πιο συχνά. - Ανοίξτε τον Πίνακα Ελέγχου και επιλέξτε Επιλογές ενέργειας. Εάν δεν βλέπετε αυτήν την επιλογή, κάντε κλικ στο "Hardware and Sound" και επιλέξτε Power Options.
- Κάντε κλικ στην επιλογή "Προβολή πρόσθετων προγραμμάτων" για να επεκτείνετε τη λίστα.
- Επιλέξτε "Υψηλή απόδοση". Εάν αυτό δεν συμβαίνει ακόμη, αυτό θα ενεργοποιήσει την πλήρη ισχύ του επεξεργαστή σας.
 Αναβαθμίστε το υλικό σας εάν αντιμετωπίζετε προβλήματα με την εκτέλεση των περισσότερων προγραμμάτων. Εάν αντιμετωπίζετε διαρκώς 100% χρήση CPU και κανένα από τα προγράμματά σας δεν φαίνεται να είναι υπεύθυνο για αυτό, τότε ίσως χρειαστεί να εξετάσετε το ενδεχόμενο αναβάθμισης του υλικού σας.
Αναβαθμίστε το υλικό σας εάν αντιμετωπίζετε προβλήματα με την εκτέλεση των περισσότερων προγραμμάτων. Εάν αντιμετωπίζετε διαρκώς 100% χρήση CPU και κανένα από τα προγράμματά σας δεν φαίνεται να είναι υπεύθυνο για αυτό, τότε ίσως χρειαστεί να εξετάσετε το ενδεχόμενο αναβάθμισης του υλικού σας. - Κάντε κλικ εδώ για οδηγίες σχετικά με τη χρήση μιας μονάδας flash USB για να επεκτείνετε τη διαθέσιμη μνήμη συστήματος.
- Κάντε κλικ εδώ για οδηγίες σχετικά με τον τρόπο αναβάθμισης της μνήμης RAM. Η προσθήκη περισσότερης μνήμης RAM μπορεί να μειώσει το φορτίο του επεξεργαστή σας.
- Κάντε κλικ εδώ για οδηγίες σχετικά με τον τρόπο αναβάθμισης του επεξεργαστή σας.
Μέθοδος 2 από 2: Mac
 Ανοίξτε την Προβολή δραστηριοτήτων. Αυτά βρίσκονται στο φάκελο Utilities. Μπορείτε να μεταβείτε απευθείας στο φάκελο κάνοντας κλικ στο μενού "Μετάβαση" και επιλέγοντας "Εργαλεία".
Ανοίξτε την Προβολή δραστηριοτήτων. Αυτά βρίσκονται στο φάκελο Utilities. Μπορείτε να μεταβείτε απευθείας στο φάκελο κάνοντας κλικ στο μενού "Μετάβαση" και επιλέγοντας "Εργαλεία". - Η Προβολή Δραστηριοτήτων εμφανίζει όλες τις διαδικασίες που εκτελούνται αυτήν τη στιγμή στο Mac σας.
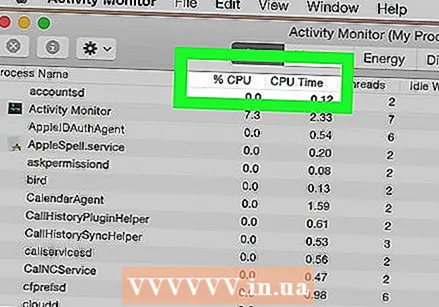 Κάντε κλικ στη στήλη "CPU". Αυτό θα ταξινομήσει τις διαδικασίες με την τρέχουσα χρήση της CPU.
Κάντε κλικ στη στήλη "CPU". Αυτό θα ταξινομήσει τις διαδικασίες με την τρέχουσα χρήση της CPU. 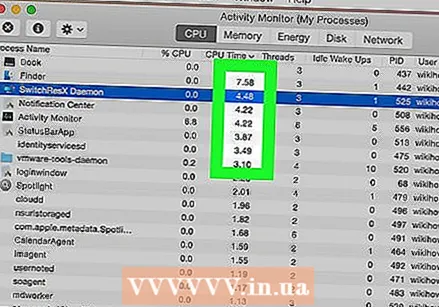 Βρείτε τις διαδικασίες που είναι υπεύθυνες για το μεγαλύτερο μέρος της χρήσης της CPU. Συνήθως υπάρχει μόνο ένα που είναι στο 99-100%, αλλά μπορεί να υπάρχουν πολλά προγράμματα που χρησιμοποιούν το 50% το καθένα.
Βρείτε τις διαδικασίες που είναι υπεύθυνες για το μεγαλύτερο μέρος της χρήσης της CPU. Συνήθως υπάρχει μόνο ένα που είναι στο 99-100%, αλλά μπορεί να υπάρχουν πολλά προγράμματα που χρησιμοποιούν το 50% το καθένα. - Πολλοί επεξεργαστές πολυμέσων απαιτούν το 100% της CPU όταν εκτελούνται, ειδικά κατά την κωδικοποίηση, την εγγραφή ή την απόδοση. Πρόκειται για φυσιολογική συμπεριφορά, καθώς αυτά τα προγράμματα έχουν σχεδιαστεί για να αξιοποιούν πλήρως τον επεξεργαστή.
 Γράψτε το όνομα της διαδικασίας που δεν συμπεριφέρεται σωστά. Στη συνέχεια, μπορείτε να το αναζητήσετε αργότερα για να μάθετε πώς μπορεί να αποφευχθεί η υψηλή χρήση CPU.
Γράψτε το όνομα της διαδικασίας που δεν συμπεριφέρεται σωστά. Στη συνέχεια, μπορείτε να το αναζητήσετε αργότερα για να μάθετε πώς μπορεί να αποφευχθεί η υψηλή χρήση CPU.  Επιλέξτε το προσβλητικό πρόγραμμα και κάντε κλικ στο "Διακοπή διαδικασίας". Θα σας ζητηθεί να επιβεβαιώσετε τον τερματισμό της διαδικασίας.
Επιλέξτε το προσβλητικό πρόγραμμα και κάντε κλικ στο "Διακοπή διαδικασίας". Θα σας ζητηθεί να επιβεβαιώσετε τον τερματισμό της διαδικασίας. - Η αναγκαστική διακοπή ενός προγράμματος θα προκαλέσει απώλεια τυχόν μη αποθηκευμένων αλλαγών στο πρόγραμμα. Όταν αναγκάζετε να σταματήσει μια διαδικασία συστήματος, ο υπολογιστής σας μπορεί να σταματήσει μέχρι να γίνει επανεκκίνηση του συστήματος.
- Εάν αντιμετωπίζετε προβλήματα με τον τερματισμό της διαδικασίας, κάντε κλικ εδώ για πιο προηγμένες μεθόδους.
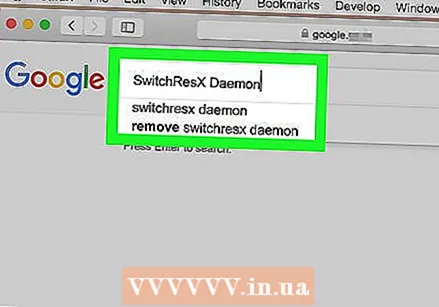 Καθορίστε το επόμενο βήμα που πρέπει να κάνετε στην έρευνα του προγράμματος που είναι ο ένοχος. Ψάξτε στο Διαδίκτυο για το όνομα της διαδικασίας που κλείσατε. Με αυτόν τον τρόπο, μπορείτε να μάθετε για ποιον τρόπο χρησιμοποιείται η διαδικασία, καθώς και τα βήματα που μπορούν να ληφθούν, ώστε να μην καταλαμβάνει το 100% της CPU. Υπάρχουν συνήθως μερικοί διαφορετικοί τρόποι αντιμετώπισης της υψηλής CPU από ένα συγκεκριμένο πρόγραμμα:
Καθορίστε το επόμενο βήμα που πρέπει να κάνετε στην έρευνα του προγράμματος που είναι ο ένοχος. Ψάξτε στο Διαδίκτυο για το όνομα της διαδικασίας που κλείσατε. Με αυτόν τον τρόπο, μπορείτε να μάθετε για ποιον τρόπο χρησιμοποιείται η διαδικασία, καθώς και τα βήματα που μπορούν να ληφθούν, ώστε να μην καταλαμβάνει το 100% της CPU. Υπάρχουν συνήθως μερικοί διαφορετικοί τρόποι αντιμετώπισης της υψηλής CPU από ένα συγκεκριμένο πρόγραμμα: - Κατάργηση εγκατάστασης - Εάν το πρόγραμμα δεν είναι απαραίτητο, η απεγκατάσταση ενδέχεται να είναι ο ευκολότερος τρόπος για να το κάνετε να επιβραδύνει το σύστημά σας.
- Επανεγκατάσταση ή ενημέρωση - Μερικές φορές ένα σφάλμα στο πρόγραμμα μπορεί να προκαλέσει την εκτέλεση της CPU σας με πλήρη ισχύ. Η επανεγκατάσταση ή ενημέρωση (μόνο επίσημες ενημερώσεις) ενδέχεται να διορθώσει τα προβλήματα που αντιμετωπίζετε.
- Κατάργηση του προγράμματος από τη λίστα προγραμμάτων εκκίνησης - Εάν το πρόγραμμα προκαλεί την αργή εκκίνηση του υπολογιστή σας, αλλά δεν θέλετε να το καταργήσετε, μπορείτε να το αποτρέψετε από την εκκίνηση κατά την εκκίνηση του υπολογιστή.
- Εκτελέστε σάρωση ιών και κακόβουλου λογισμικού - Εάν η έρευνά σας δείχνει ότι το πρόγραμμα είναι κακόβουλο, ίσως θελήσετε να το καταργήσετε με ένα πρόγραμμα προστασίας από ιούς ή κακόβουλο λογισμικό. Οι ιοί δεν είναι πολύ συνηθισμένοι σε Mac, αλλά υπάρχουν. Το Adware είναι ένα πολύ μεγαλύτερο πρόβλημα και αυτά τα προγράμματα μπορούν να επιβαρύνουν τον επεξεργαστή σας. Ένα από τα καλύτερα εργαλεία anti-adware είναι το AdWare Medic, από το οποίο μπορείτε να κατεβάσετε δωρεάν adwaremedic.com.
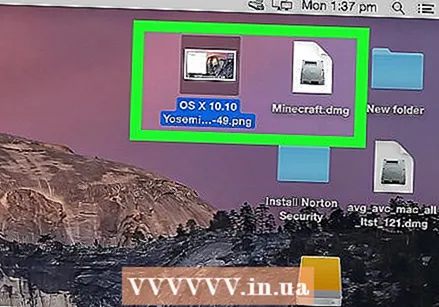 Διαγράψτε αρχεία από την επιφάνεια εργασίας σας. Ο υπολογιστής Mac σας θα δημιουργήσει προεπισκοπήσεις όλων των αρχείων στην επιφάνεια εργασίας σας και εάν έχετε πολλά αρχεία βίντεο, μπορεί να υπερφορτώσει γρήγορα έναν επεξεργαστή και να αναγκάσει το Finder να καταλάβει το 100% της CPU σας. Μετακινήστε τα αρχεία από την επιφάνεια εργασίας σας σε ένα φάκελο και θα παρατηρήσετε καθυστέρηση μόνο κατά το άνοιγμα του φακέλου.
Διαγράψτε αρχεία από την επιφάνεια εργασίας σας. Ο υπολογιστής Mac σας θα δημιουργήσει προεπισκοπήσεις όλων των αρχείων στην επιφάνεια εργασίας σας και εάν έχετε πολλά αρχεία βίντεο, μπορεί να υπερφορτώσει γρήγορα έναν επεξεργαστή και να αναγκάσει το Finder να καταλάβει το 100% της CPU σας. Μετακινήστε τα αρχεία από την επιφάνεια εργασίας σας σε ένα φάκελο και θα παρατηρήσετε καθυστέρηση μόνο κατά το άνοιγμα του φακέλου.  Αναβαθμίστε το υλικό σας εάν αντιμετωπίζετε προβλήματα με την εκτέλεση των περισσότερων προγραμμάτων. Εάν αντιμετωπίζετε συνεχώς 100% χρήση CPU και κανένα από τα προγράμματα δεν μπορεί να κατηγορηθεί, ίσως χρειαστεί να εξετάσετε το ενδεχόμενο αναβάθμισης του υλικού σας. Οι επιλογές σας σε αυτό είναι πιο περιορισμένες σε Mac παρά σε υπολογιστή, αλλά η αναβάθμιση της μνήμης RAM μπορεί να συμβάλει στη βελτίωση της απόδοσης του συστήματός σας.
Αναβαθμίστε το υλικό σας εάν αντιμετωπίζετε προβλήματα με την εκτέλεση των περισσότερων προγραμμάτων. Εάν αντιμετωπίζετε συνεχώς 100% χρήση CPU και κανένα από τα προγράμματα δεν μπορεί να κατηγορηθεί, ίσως χρειαστεί να εξετάσετε το ενδεχόμενο αναβάθμισης του υλικού σας. Οι επιλογές σας σε αυτό είναι πιο περιορισμένες σε Mac παρά σε υπολογιστή, αλλά η αναβάθμιση της μνήμης RAM μπορεί να συμβάλει στη βελτίωση της απόδοσης του συστήματός σας. - Κάντε κλικ εδώ για οδηγίες σχετικά με τον τρόπο ενημέρωσης της μνήμης RAM. Η προσθήκη RAM μπορεί να μειώσει το φορτίο του επεξεργαστή.