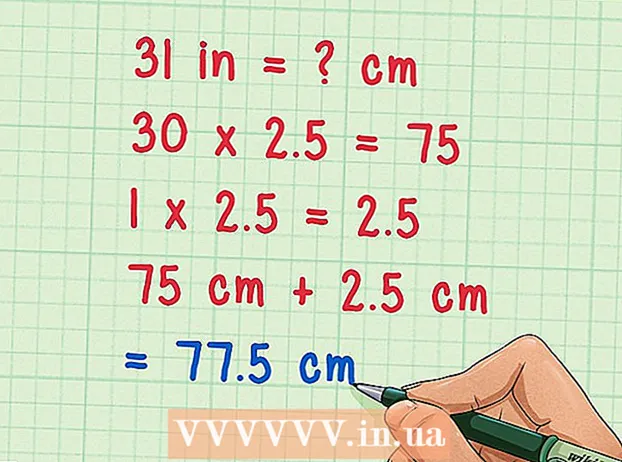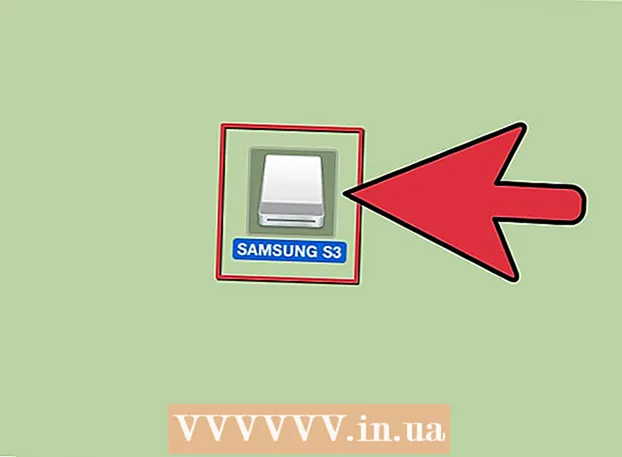Συγγραφέας:
Morris Wright
Ημερομηνία Δημιουργίας:
1 Απρίλιος 2021
Ημερομηνία Ενημέρωσης:
1 Ιούλιος 2024
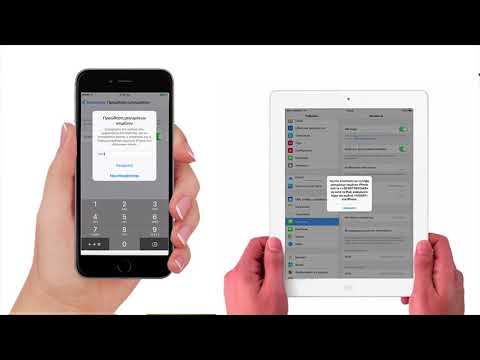
Περιεχόμενο
- Για να πας
- Μέρος 1 από 4: Εξοικειωθείτε με τα κουμπιά
- Μέρος 2 από 4: Χρήση της αρχικής οθόνης
- Μέρος 3 από 4: Χρήση εφαρμογών
- Μέρος 4 από 4: Πραγματοποίηση τηλεφωνικής κλήσης
- Συμβουλές
Αυτό το άρθρο θα σας διδάξει τα βασικά στοιχεία της χρήσης ενός iPhone, από απλώς την ενεργοποίηση ή απενεργοποίηση της συσκευής έως τη χρήση εγκατεστημένων εφαρμογών.
Για να πας
Μέρος 1 από 4: Εξοικειωθείτε με τα κουμπιά
 Ενεργοποιήστε το iPhone σας εάν δεν το έχετε ήδη. Για να το κάνετε αυτό, συνεχίστε να πατάτε το κουμπί κλειδώματος έως ότου εμφανιστεί ένα λευκό εικονίδιο Apple στην οθόνη του iPhone σας.
Ενεργοποιήστε το iPhone σας εάν δεν το έχετε ήδη. Για να το κάνετε αυτό, συνεχίστε να πατάτε το κουμπί κλειδώματος έως ότου εμφανιστεί ένα λευκό εικονίδιο Apple στην οθόνη του iPhone σας.  Φορτίστε το iPhone σας εάν είναι απαραίτητο. Το καλώδιο του φορτιστή είναι ένα μακρύ λευκό καλώδιο με στενό επίπεδο ορθογώνιο πείρο στο ένα άκρο και μεγαλύτερο ορθογώνιο μπλοκ στο άλλο άκρο. Εάν το iPhone σας δεν θα ενεργοποιηθεί, δοκιμάστε να το φορτίσετε από μια πρίζα για λίγα λεπτά πριν προσπαθήσετε ξανά.
Φορτίστε το iPhone σας εάν είναι απαραίτητο. Το καλώδιο του φορτιστή είναι ένα μακρύ λευκό καλώδιο με στενό επίπεδο ορθογώνιο πείρο στο ένα άκρο και μεγαλύτερο ορθογώνιο μπλοκ στο άλλο άκρο. Εάν το iPhone σας δεν θα ενεργοποιηθεί, δοκιμάστε να το φορτίσετε από μια πρίζα για λίγα λεπτά πριν προσπαθήσετε ξανά. - Θα δείτε μια θύρα στο κάτω μέρος της θήκης του iPhone σας, κάτω από το κυκλικό κουμπί στην οθόνη. Εδώ πρέπει να εισέλθει το πείρο του φορτιστή.
- Εάν έχετε φορτιστή από iPhone 4S ή παλαιότερο, το άκρο φόρτισης του καλωδίου θα έχει γκρι ορθογώνιο στη μία πλευρά. Αυτό το ορθογώνιο πρέπει να δείχνει προς την ίδια κατεύθυνση με την οθόνη του iPhone σας.
- Το iPhone σας θα πρέπει να διαθέτει τροφοδοτικό (λευκό κύβο) με ηλεκτρικό βύσμα με δύο προεξοχές στη μία πλευρά και ορθογώνιο αυλάκι στην άλλη. Μπορείτε να το συνδέσετε σε μια πρίζα και, στη συνέχεια, να τοποθετήσετε το άκρο του φορτιστή, ο οποίος δεν είναι συνδεδεμένος στο iPhone σας, στην εγκοπή του κύβου.
- Εάν το iPhone σας ήταν απενεργοποιημένο όταν το συνδέσατε σε πρίζα, η συσκευή θα πρέπει να ενεργοποιηθεί τώρα. Θα δείτε ένα άσπρο εικονίδιο Apple να εμφανίζεται στην οθόνη.
 Γνωρίστε τα κουμπιά του iPhone σας. Εάν τοποθετήσετε το iPhone σε επίπεδη επιφάνεια με την οθόνη στραμμένη προς τα πάνω, τα κουμπιά του iPhone πρέπει να είναι διατεταγμένα ως εξής:
Γνωρίστε τα κουμπιά του iPhone σας. Εάν τοποθετήσετε το iPhone σε επίπεδη επιφάνεια με την οθόνη στραμμένη προς τα πάνω, τα κουμπιά του iPhone πρέπει να είναι διατεταγμένα ως εξής: - "Κουμπί κλειδώματος" - Είτε στη δεξιά πλευρά του iPhone σας (iPhone 6 ή μεταγενέστερο) είτε στο επάνω μέρος του iPhone σας (iPhone 5s, SE ή παλαιότερη). Αν πατήσετε μία φορά όταν το iPhone είναι ενεργοποιημένο, θα ενεργοποιηθεί η οθόνη. Πατώντας το ξανά θα απενεργοποιηθεί η οθόνη. Μπορείτε επίσης να το πατήσετε και να το κρατήσετε σε ένα iPhone που είναι πλήρως απενεργοποιημένο για να το ενεργοποιήσετε ή για να απενεργοποιήσετε ένα iPhone που είναι ενεργοποιημένο αυτήν τη στιγμή.
- "Volume +/-" - Τα δύο κάτω κουμπιά στην αριστερή πλευρά της θήκης του iPhone σας. Το κάτω κουμπί μειώνει την ένταση της μουσικής, τα βίντεο ή το σήμα κουδουνίσματος του iPhone σας. Το επάνω κουμπί θα αυξήσει την ένταση.
- "Σίγαση" - Η εναλλαγή στην κορυφή της σειράς των κουμπιών στην αριστερή πλευρά της θήκης του iPhone σας. Αν μετακινήσετε αυτόν τον διακόπτη προς τα πάνω, το τηλέφωνό σας θα τεθεί σε ακουστική λειτουργία. Μετακινώντας το διακόπτη προς τα κάτω, το σήμα κουδουνίσματος του iPhone σας θα τεθεί σε σίγαση και θα ενεργοποιηθεί η λειτουργία δόνησης. Όταν το iPhone σας είναι σε σίγαση, θα υπάρχει μια πορτοκαλί γραμμή πάνω από το διακόπτη "Σίγαση".
- "Έναρξη" - Αυτό είναι το κυκλικό κουμπί στο κάτω μέρος της οθόνης του iPhone σας. Πατήστε μία φορά για να ανοίξετε το iPhone από την οθόνη κλειδώματος. Εάν το πατήσετε ενώ χρησιμοποιείτε μια εφαρμογή, η εφαρμογή θα ελαχιστοποιηθεί. Πατώντας δύο φορές θα δείτε γρήγορα όλες τις ενεργές εφαρμογές.
 Πατήστε το κουμπί κλειδώματος. Αυτό θα "ξυπνήσει" την οθόνη του iPhone σας και θα εμφανίσει την οθόνη κλειδώματος.
Πατήστε το κουμπί κλειδώματος. Αυτό θα "ξυπνήσει" την οθόνη του iPhone σας και θα εμφανίσει την οθόνη κλειδώματος.  Μόλις εμφανιστεί η οθόνη κλειδώματος, πατήστε το κουμπί αρχικής οθόνης. Αυτή η οθόνη θα εμφανίσει την ώρα της ημέρας στο επάνω μέρος της οθόνης. Πατώντας Έναρξη θα εμφανιστεί ένα πεδίο κωδικού πρόσβασης.
Μόλις εμφανιστεί η οθόνη κλειδώματος, πατήστε το κουμπί αρχικής οθόνης. Αυτή η οθόνη θα εμφανίσει την ώρα της ημέρας στο επάνω μέρος της οθόνης. Πατώντας Έναρξη θα εμφανιστεί ένα πεδίο κωδικού πρόσβασης. - Εάν δεν έχετε ορίσει ακόμη κωδικό πρόσβασης, πατώντας το κουμπί Home θα μεταβείτε στην αρχική οθόνη του iPhone σας, όπου μπορείτε να μάθετε περισσότερα σχετικά με τις λειτουργίες του iPhone σας.
 Εισαγάγετε τον κωδικό πρόσβασής σας χρησιμοποιώντας τα πλήκτρα στην οθόνη. Εάν αυτός ο κωδικός είναι σωστός, θα ανοίξει η αρχική οθόνη του iPhone σας.
Εισαγάγετε τον κωδικό πρόσβασής σας χρησιμοποιώντας τα πλήκτρα στην οθόνη. Εάν αυτός ο κωδικός είναι σωστός, θα ανοίξει η αρχική οθόνη του iPhone σας. - Εάν έχετε ενεργοποιήσει το TouchID για να ξεκλειδώσετε το iPhone σας, το τηλέφωνό σας θα ξεκλειδωθεί επίσης όταν σαρώσετε το δακτυλικό σας αποτύπωμα.
Μέρος 2 από 4: Χρήση της αρχικής οθόνης
 Δείτε την αρχική οθόνη του iPhone σας. Θα δείτε πολλά τετράγωνα εικονίδια εδώ. Αυτές είναι οι εφαρμογές ή "εφαρμογές" του iPhone σας. Όλες οι σταθερές εφαρμογές του iPhone σας, έτσι οι εφαρμογές που είναι ήδη προεγκατεστημένες στο τηλέφωνό σας, παρατίθενται εδώ.
Δείτε την αρχική οθόνη του iPhone σας. Θα δείτε πολλά τετράγωνα εικονίδια εδώ. Αυτές είναι οι εφαρμογές ή "εφαρμογές" του iPhone σας. Όλες οι σταθερές εφαρμογές του iPhone σας, έτσι οι εφαρμογές που είναι ήδη προεγκατεστημένες στο τηλέφωνό σας, παρατίθενται εδώ. - Καθώς προσθέτετε περισσότερες εφαρμογές στο τηλέφωνό σας, η αρχική οθόνη σας θα λαμβάνει επιπλέον σελίδες. Μπορείτε να μετακινηθείτε σε αυτές τις σελίδες σύροντας από δεξιά προς τα αριστερά στην οθόνη.
 Εξοικειωθείτε με τις προεπιλεγμένες εφαρμογές. Ορισμένες σημαντικές εφαρμογές που εγκαθίστανται από προεπιλογή σε iPhone περιλαμβάνουν:
Εξοικειωθείτε με τις προεπιλεγμένες εφαρμογές. Ορισμένες σημαντικές εφαρμογές που εγκαθίστανται από προεπιλογή σε iPhone περιλαμβάνουν: - "Ρυθμίσεις" - Αυτή είναι μια γκρι εφαρμογή με γρανάζια. Εάν θέλετε να αλλάξετε οτιδήποτε, από τον χρόνο που απαιτείται για να ενεργοποιήσετε ή να απενεργοποιήσετε την οθόνη iPhone έως τις ρυθμίσεις του ασύρματου δικτύου σας, θα βρείτε επιλογές για να το κάνετε σε αυτήν την εφαρμογή.
- Τηλέφωνο - Πρόκειται για μια πράσινη εφαρμογή με ένα λευκό εικονίδιο τηλεφώνου. Μπορείτε να πραγματοποιήσετε χειροκίνητα μια τηλεφωνική κλήση (πληκτρολογώντας τον αριθμό) ή να πατήσετε το όνομα ενός υπεύθυνου επαφής και, στη συνέχεια, να αγγίξετε το εικονίδιο τηλεφώνου κάτω από το όνομα στο επάνω μέρος της οθόνης.
- Επαφές - Αυτή η εφαρμογή έχει μια γκρίζα σιλουέτα του κεφαλιού κάποιου. Πατώντας αυτό θα δείτε μια λίστα με όλες τις επαφές σας. Το κατάστημα στο οποίο αγοράσατε το iPhone σας θα πρέπει να έχει συγχρονισμένες επαφές από το προηγούμενο τηλέφωνό σας στο νέο σας iPhone, αλλά αν όχι, ίσως θέλετε να μεταφέρετε τις παλιές σας επαφές στο iPhone σας.
- FaceTime - Μια πράσινη εφαρμογή με ένα λευκό εικονίδιο βιντεοκάμερας. Μπορείτε να το χρησιμοποιήσετε για να κάνετε προσωπικές τηλεφωνικές κλήσεις με τις επαφές σας χάρη στο FaceTime.
- Μηνύματα - Μια πράσινη εφαρμογή με ένα λευκό συννεφάκι ομιλίας. Εδώ θα λάβετε και θα στείλετε μηνύματα κειμένου.
- Mail - Η μπλε εφαρμογή με ένα εικονίδιο λευκού φακέλου. Μπορείτε να δείτε το email σας Apple ID εδώ (θα ονομάζεται ο λογαριασμός σας iCloud) ή μπορείτε να προσθέσετε έναν λογαριασμό email σε αυτήν την εφαρμογή.
- Ημερολόγιο - Αυτή η εφαρμογή θα εμφανίζει ένα ενημερωμένο ημερολόγιο. Μπορείτε να ορίσετε συμβάντα για συγκεκριμένες ημερομηνίες και ώρες πατώντας στη σχετική ημερομηνία και συμπληρώνοντας τα πεδία πληροφοριών.
- Κάμερα - Μια γκρι εφαρμογή με ένα εικονίδιο κάμερας. Μπορείτε να τραβήξετε φωτογραφίες, να εγγράψετε βίντεο και να δημιουργήσετε άλλους τύπους οπτικών μέσων (π.χ. βίντεο σε αργή κίνηση) με αυτήν την εφαρμογή.
- Φωτογραφίες - Αυτή η πολύχρωμη εφαρμογή ανεμόμυλου είναι όπου αποθηκεύονται όλες οι φωτογραφίες από το iPhone σας. Κάθε φορά που τραβάτε μια φωτογραφία, η φωτογραφία θα εμφανίζεται εδώ.
- Safari - Το Safari είναι μια μπλε εφαρμογή με πυξίδα. Θα χρησιμοποιήσετε το Safari για να περιηγηθείτε στο Διαδίκτυο.
- Ρολόι - Η εφαρμογή σε σχήμα ρολογιού. Με αυτήν την εφαρμογή μπορείτε να αλλάξετε ή να διαχειριστείτε τις αποθηκευμένες ζώνες ώρας του iPhone σας, να ρυθμίσετε ξυπνητήρια ή να χρησιμοποιήσετε το χρονόμετρο.
- Σημειώσεις - Το λευκό και κίτρινο εικονίδιο σημειωματάριου στην αρχική οθόνη. Αυτή η εφαρμογή είναι χρήσιμη για γρήγορη καταγραφή σημειώσεων ή για τη δημιουργία μιας λίστας, αν και η εφαρμογή Reminders είναι επίσης πολύ χρήσιμη για τη δημιουργία λιστών.
- Χάρτες - Η εφαρμογή Χάρτες καθιστά δυνατό τον προγραμματισμό ταξιδιών και θα σας παρέχει βήμα προς βήμα οδηγίες όταν εισάγετε ένα σημείο εκκίνησης και έναν προορισμό.
- Πορτοφόλι - Μπορείτε να προσθέσετε τραπεζικές ή πιστωτικές κάρτες και δωροκάρτες στο Πορτοφόλι του iPhone σας. Αυτό σας επιτρέπει να χρησιμοποιείτε το iPhone σας για να πληρώνετε για επιχειρήσεις στο διαδίκτυο. Αυτό καθιστά επίσης δυνατή την πληρωμή σε ορισμένα καταστήματα.
- App Store - Αυτή η μπλε εφαρμογή με ένα λευκό "A" είναι εκεί όπου μπορείτε να κατεβάσετε νέες εφαρμογές.
- Μουσική - Μια λευκή εφαρμογή με μια μουσική νότα. Σε αυτήν την εφαρμογή θα βρείτε τη μουσική βιβλιοθήκη του iPhone σας.
- "Συμβουλές" - Αυτή η κίτρινη εφαρμογή με φως θα παρέχει συμβουλές για να αξιοποιήσετε στο έπακρο το iPhone σας.
 Σύρετε από αριστερά προς τα δεξιά στην οθόνη. Αυτό θα ανοίξει τη σελίδα widget του iPhone σας, όπου μπορείτε να δείτε πράγματα όπως η τρέχουσα πρόγνωση καιρού, οι συναγερμοί που έχετε ορίσει και τα σχετικά είδη ειδήσεων.
Σύρετε από αριστερά προς τα δεξιά στην οθόνη. Αυτό θα ανοίξει τη σελίδα widget του iPhone σας, όπου μπορείτε να δείτε πράγματα όπως η τρέχουσα πρόγνωση καιρού, οι συναγερμοί που έχετε ορίσει και τα σχετικά είδη ειδήσεων. - Σύρετε προς τα πάνω οπουδήποτε στην οθόνη για κύλιση προς τα κάτω σε αυτήν τη σελίδα.
- Εάν αναζητάτε κάτι συγκεκριμένο στο τηλέφωνό σας, μπορείτε να πατήσετε τη γραμμή αναζήτησης στο επάνω μέρος της σελίδας και να πληκτρολογήσετε αυτό που θέλετε να δείτε.
 Σύρετε προς τα αριστερά για επιστροφή στην αρχική οθόνη. Μπορείτε επίσης να πατήσετε το κουμπί αρχικής σελίδας για να επιστρέψετε στην αρχική οθόνη από οποιαδήποτε σελίδα.
Σύρετε προς τα αριστερά για επιστροφή στην αρχική οθόνη. Μπορείτε επίσης να πατήσετε το κουμπί αρχικής σελίδας για να επιστρέψετε στην αρχική οθόνη από οποιαδήποτε σελίδα.  Σύρετε προς τα κάτω από το επάνω μέρος της οθόνης. Αυτό θα εμφανίσει τη σελίδα ειδοποιήσεων του iPhone σας και θα σας επιτρέψει να δείτε όλες τις πρόσφατες ειδοποιήσεις (π.χ. αναπάντητες κλήσεις, ληφθέντα μηνύματα κειμένου κ.λπ.).
Σύρετε προς τα κάτω από το επάνω μέρος της οθόνης. Αυτό θα εμφανίσει τη σελίδα ειδοποιήσεων του iPhone σας και θα σας επιτρέψει να δείτε όλες τις πρόσφατες ειδοποιήσεις (π.χ. αναπάντητες κλήσεις, ληφθέντα μηνύματα κειμένου κ.λπ.).  Πατήστε το κουμπί έναρξης. Αυτό θα σας επιστρέψει στην αρχική οθόνη του iPhone σας.
Πατήστε το κουμπί έναρξης. Αυτό θα σας επιστρέψει στην αρχική οθόνη του iPhone σας.  Σύρετε προς τα κάτω από το κέντρο της οθόνης. Αυτό θα εμφανίσει μια γραμμή αναζήτησης στο πάνω μέρος της οθόνης μαζί με μια λίστα εφαρμογών που χρησιμοποιούνται συχνά. Μπορείτε να πατήσετε "Ακύρωση" στην επάνω δεξιά γωνία της οθόνης ή απλά να πατήσετε το κουμπί αρχικής οθόνης για να επιστρέψετε στην αρχική οθόνη.
Σύρετε προς τα κάτω από το κέντρο της οθόνης. Αυτό θα εμφανίσει μια γραμμή αναζήτησης στο πάνω μέρος της οθόνης μαζί με μια λίστα εφαρμογών που χρησιμοποιούνται συχνά. Μπορείτε να πατήσετε "Ακύρωση" στην επάνω δεξιά γωνία της οθόνης ή απλά να πατήσετε το κουμπί αρχικής οθόνης για να επιστρέψετε στην αρχική οθόνη.  Σύρετε προς τα πάνω από το κάτω μέρος της οθόνης. Αυτό θα ανοίξει το Κέντρο ελέγχου, όπου μπορείτε να βρείτε τις ακόλουθες επιλογές:
Σύρετε προς τα πάνω από το κάτω μέρος της οθόνης. Αυτό θα ανοίξει το Κέντρο ελέγχου, όπου μπορείτε να βρείτε τις ακόλουθες επιλογές: - "Λειτουργία αεροπλάνου" - Το εικονίδιο του αεροπλάνου στο επάνω μέρος της οθόνης του Κέντρου Ελέγχου. Πατώντας αυτό θα ενεργοποιηθεί η Λειτουργία πτήσης, η οποία μπορεί να αποτρέψει το iPhone σας από τη μετάδοση σημάτων. Πατήστε το ξανά (ή οτιδήποτε άλλο στη λίστα) για να το απενεργοποιήσετε.
- "Wifi" - Το εικονίδιο που μοιάζει με διαχωρισμένο τόξο. Πατήστε για να ενεργοποιήσετε το ασύρματο internet (εάν είναι μπλε, τότε το Wi-Fi είναι ήδη ενεργοποιημένο) και για να συνδεθείτε στο πλησιέστερο γνωστό δίκτυο.
- "Bluetooth" - Το μεσαίο εικονίδιο στο επάνω μέρος της οθόνης του Κέντρου Ελέγχου. Πατήστε για να ενεργοποιήσετε το Bluetooth στο iPhone σας, το οποίο σας επιτρέπει να συνδέσετε το iPhone σας σε ηχεία και άλλες συσκευές Bluetooth.
- "Μην ενοχλείτε" - Το εικονίδιο σε σχήμα φεγγαριού. Πιέστε για να αποτρέψετε την κλήση κλήσεων, μηνυμάτων κειμένου και άλλων ειδοποιήσεων από το τηλέφωνό σας.
- "Κλείδωμα περιστροφής" - Το εικονίδιο λουκέτου με έναν κύκλο γύρω του. Πατώντας αυτό ενώ είναι κόκκινο, θα απενεργοποιηθεί το κλείδωμα περιστροφής. Αυτό σημαίνει ότι τώρα θα μπορείτε να περιστρέψετε το iPhone σας 90 μοίρες για να δείτε φωτογραφίες και άλλα μέσα σε οριζόντια λειτουργία.
- Η κάτω σειρά επιλογών από αριστερά προς τα δεξιά περιλαμβάνει φακό, χρονόμετρο, αριθμομηχανή και συντόμευση στην εφαρμογή κάμερας του iPhone σας.
 Πατήστε το κουμπί έναρξης. Θα επιστρέψετε στην αρχική οθόνη. Τώρα που αισθάνεστε άνετα με την αρχική οθόνη, ήρθε η ώρα να αρχίσετε να χρησιμοποιείτε τις εφαρμογές του iPhone σας.
Πατήστε το κουμπί έναρξης. Θα επιστρέψετε στην αρχική οθόνη. Τώρα που αισθάνεστε άνετα με την αρχική οθόνη, ήρθε η ώρα να αρχίσετε να χρησιμοποιείτε τις εφαρμογές του iPhone σας.
Μέρος 3 από 4: Χρήση εφαρμογών
 Πατήστε μια εφαρμογή. Αυτό θα το ανοίξει. Ο τρόπος που χρησιμοποιείτε κάθε εφαρμογή θα εξαρτηθεί από την εν λόγω εφαρμογή, αλλά συνήθως θα μπορείτε να πατήσετε στοιχεία για να τα ενεργοποιήσετε (π.χ. πατώντας ένα πεδίο κειμένου θα εμφανιστεί το πληκτρολόγιο του iPhone σας).
Πατήστε μια εφαρμογή. Αυτό θα το ανοίξει. Ο τρόπος που χρησιμοποιείτε κάθε εφαρμογή θα εξαρτηθεί από την εν λόγω εφαρμογή, αλλά συνήθως θα μπορείτε να πατήσετε στοιχεία για να τα ενεργοποιήσετε (π.χ. πατώντας ένα πεδίο κειμένου θα εμφανιστεί το πληκτρολόγιο του iPhone σας). - Μπορείτε να κατεβάσετε νέες εφαρμογές στην εφαρμογή App Store.
 Πατήστε το κουμπί έναρξης δύο φορές. Αυτό θα σμικρυνθεί γρήγορα από την τρέχουσα εφαρμογή που είναι ενεργή και όλες οι ενεργές εφαρμογές θα εμφανίζονται σε ξεχωριστά παράθυρα.
Πατήστε το κουμπί έναρξης δύο φορές. Αυτό θα σμικρυνθεί γρήγορα από την τρέχουσα εφαρμογή που είναι ενεργή και όλες οι ενεργές εφαρμογές θα εμφανίζονται σε ξεχωριστά παράθυρα. - Σύρετε προς τα πάνω σε οποιοδήποτε παράθυρο της εφαρμογής για να κλείσετε αυτήν την εφαρμογή.
- Μπορείτε επίσης να σύρετε προς τα αριστερά ή προς τα δεξιά σε αυτό το μενού για κύλιση στις εφαρμογές που εκτελούνται αυτήν τη στιγμή.
 Πατήστε το κουμπί έναρξης. Θα επιστρέψετε στην αρχική οθόνη.
Πατήστε το κουμπί έναρξης. Θα επιστρέψετε στην αρχική οθόνη.  Πατήστε παρατεταμένα μια εφαρμογή. Μετά από περίπου ένα δευτερόλεπτο, η εφαρμογή θα αρχίσει να κουνάει μαζί με τις άλλες εφαρμογές στην αρχική οθόνη του iPhone σας. Από εδώ μπορείτε να κάνετε πολλά πράγματα:
Πατήστε παρατεταμένα μια εφαρμογή. Μετά από περίπου ένα δευτερόλεπτο, η εφαρμογή θα αρχίσει να κουνάει μαζί με τις άλλες εφαρμογές στην αρχική οθόνη του iPhone σας. Από εδώ μπορείτε να κάνετε πολλά πράγματα: - Πατήστε και σύρετε μια εφαρμογή για να μετακινήσετε την εφαρμογή. Εάν σύρετε την εφαρμογή μέχρι τα δεξιά στην οθόνη έναρξης, θα εμφανιστεί μια νέα οθόνη όπου μπορείτε να τοποθετήσετε την εφαρμογή. Μπορείτε να μεταβείτε σε αυτήν τη σελίδα σύροντας αριστερά στην οθόνη έναρξης.
- Πατήστε και σύρετε μια εφαρμογή πάνω από μια άλλη για να δημιουργήσετε ένα φάκελο που περιέχει και τις δύο εφαρμογές. Θα μπορείτε επίσης να σύρετε άλλες εφαρμογές σε αυτόν το φάκελο.
- Πατήστε το "X" στην επάνω αριστερή γωνία του εικονιδίου της εφαρμογής για να διαγράψετε την εφαρμογή. Θα πρέπει να πατήσετε "Διαγραφή" όταν σας ζητηθεί να διαγράψετε αποτελεσματικά την εφαρμογή.
 Προσαρμόστε την αρχική οθόνη του iPhone σας. Αφού μετακινήσετε, διαγράψετε και οργανώσετε τις εφαρμογές από το iPhone σας σύμφωνα με τις δικές σας προτιμήσεις, είναι καιρός να ξεκινήσετε μια τηλεφωνική κλήση.
Προσαρμόστε την αρχική οθόνη του iPhone σας. Αφού μετακινήσετε, διαγράψετε και οργανώσετε τις εφαρμογές από το iPhone σας σύμφωνα με τις δικές σας προτιμήσεις, είναι καιρός να ξεκινήσετε μια τηλεφωνική κλήση.
Μέρος 4 από 4: Πραγματοποίηση τηλεφωνικής κλήσης
 Πατήστε την εφαρμογή Τηλέφωνο. Αυτή είναι μια πράσινη εφαρμογή με ένα λευκό τηλέφωνο και πιθανότατα βρίσκεται στην αρχική οθόνη.
Πατήστε την εφαρμογή Τηλέφωνο. Αυτή είναι μια πράσινη εφαρμογή με ένα λευκό τηλέφωνο και πιθανότατα βρίσκεται στην αρχική οθόνη.  Πατήστε την καρτέλα "Αριθμητικό πληκτρολόγιο". Αυτή η επιλογή βρίσκεται στο κάτω μέρος της οθόνης, στα δεξιά της καρτέλας "Επαφές".
Πατήστε την καρτέλα "Αριθμητικό πληκτρολόγιο". Αυτή η επιλογή βρίσκεται στο κάτω μέρος της οθόνης, στα δεξιά της καρτέλας "Επαφές". - Μπορείτε επίσης να πατήσετε την καρτέλα "Επαφές", μετά το όνομα μιας επαφής και, στη συνέχεια, το εικονίδιο "κλήση" (ένα λευκό τηλέφωνο σε μπλε φόντο) κάτω από το όνομα στο επάνω μέρος της οθόνης.
 Εισάγετε αριθμό τηλεφώνου. Κάντε αυτό πατώντας απαλά τους αντίστοιχους αριθμούς σε αυτήν τη σελίδα.
Εισάγετε αριθμό τηλεφώνου. Κάντε αυτό πατώντας απαλά τους αντίστοιχους αριθμούς σε αυτήν τη σελίδα.  Πατήστε το πράσινο-άσπρο κουμπί "Κλήση". Αυτή είναι κάτω από την τελευταία σειρά αριθμών στην οθόνη. Αυτό θα ξεκινήσει τη συνομιλία σας. Όταν απαντάτε στο τηλέφωνό του, μπορείτε να μιλήσετε κανονικά με το τηλέφωνο στο αυτί σας ή μπορείτε να χρησιμοποιήσετε ένα από τα παρακάτω κουμπιά για να αλλάξετε τη φύση της συνομιλίας:
Πατήστε το πράσινο-άσπρο κουμπί "Κλήση". Αυτή είναι κάτω από την τελευταία σειρά αριθμών στην οθόνη. Αυτό θα ξεκινήσει τη συνομιλία σας. Όταν απαντάτε στο τηλέφωνό του, μπορείτε να μιλήσετε κανονικά με το τηλέφωνο στο αυτί σας ή μπορείτε να χρησιμοποιήσετε ένα από τα παρακάτω κουμπιά για να αλλάξετε τη φύση της συνομιλίας: - "Ηχείο" - Αλλάζει την έξοδο ήχου του τηλεφώνου σας από το ακουστικό στο πάνω μέρος της οθόνης στο ηχείο του iPhone σας. Με αυτόν τον τρόπο μπορείτε να μιλήσετε χωρίς να χρειάζεται να κρατάτε το τηλέφωνο στο αυτί σας.
- "FaceTime" - Μετατρέπει μια τηλεφωνική κλήση σε μια κλήση FaceTime όπου μπορείτε να δείτε το πρόσωπο του παραλήπτη και το αντίστροφο. Αυτό λειτουργεί μόνο εάν η επαφή σας διαθέτει επίσης iPhone.
Συμβουλές
- Μην αποθαρρύνεστε από το πόσο περίπλοκο μπορεί να είναι να χρησιμοποιήσετε το iPhone - προτού το ξέρετε, θα συνηθίσετε να χειρίζεστε το iPhone σας!
- Σκεφτείτε επίσης να χρησιμοποιήσετε πιο προηγμένες λειτουργίες του iPhone σας, όπως το Siri ή να αντικαταστήσετε την κάρτα SIM του iPhone σας.