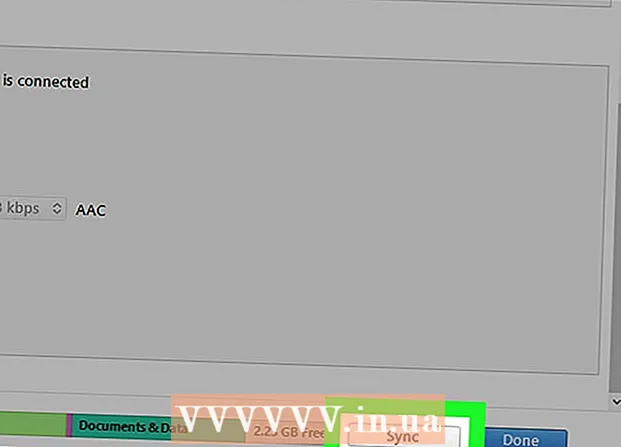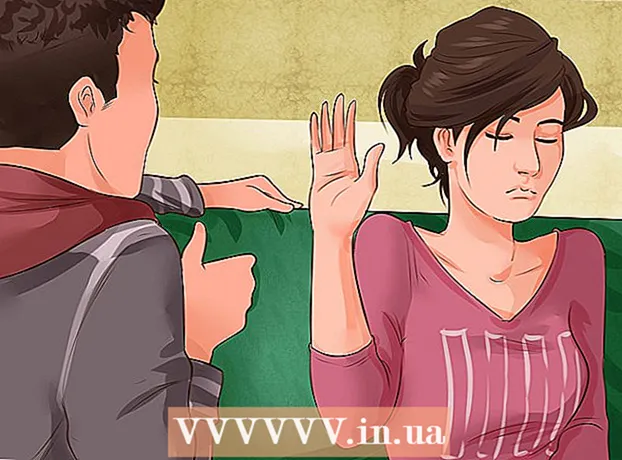Συγγραφέας:
Eugene Taylor
Ημερομηνία Δημιουργίας:
13 Αύγουστος 2021
Ημερομηνία Ενημέρωσης:
1 Ιούλιος 2024

Περιεχόμενο
- Για να πας
- Μέρος 1 από 4: Άνοιγμα τερματικού
- Μέρος 2 από 4: Δημιουργία ενός απλού αρχείου κειμένου
- Μέρος 3 από 4: Χρήση του Vim
- Μέρος 4 από 4: Χρήση του Emacs
- Συμβουλές
- Προειδοποιήσεις
Αυτό το wikiHow σας διδάσκει πώς να χρησιμοποιήσετε την εφαρμογή Terminal στο Linux για να δημιουργήσετε ένα αρχείο κειμένου. Στη συνέχεια, μπορείτε να χρησιμοποιήσετε έναν από τους επεξεργαστές κειμένου του Linux για να κάνετε αλλαγές στο αρχείο.
Για να πας
Μέρος 1 από 4: Άνοιγμα τερματικού
 Ανοίξτε το τερματικό. κάντε κλικ στο Μενού και βρείτε την εφαρμογή Terminal - ένα μαύρο παράθυρο με ένα λευκό "> _" σε αυτό - και κάντε κλικ σε αυτό. Συνήθως θα βρείτε το τερματικό σε ένα πλαίσιο στην αριστερή πλευρά του παραθύρου Μενού.
Ανοίξτε το τερματικό. κάντε κλικ στο Μενού και βρείτε την εφαρμογή Terminal - ένα μαύρο παράθυρο με ένα λευκό "> _" σε αυτό - και κάντε κλικ σε αυτό. Συνήθως θα βρείτε το τερματικό σε ένα πλαίσιο στην αριστερή πλευρά του παραθύρου Μενού. - Μπορείτε επίσης να κάνετε κλικ στη γραμμή αναζήτησης στο επάνω μέρος του παραθύρου Μενού και θα δείτε τερματικό για να το αναζητήσετε.
 Τύπος είναι στο τερματικό και, στη συνέχεια, πατήστε ↵ Εισαγάγετε. Το τερματικό θα ανοίξει στον αρχικό σας κατάλογο, αλλά στην εντολή είναι εμφανίζει κάθε φάκελο στον τρέχοντα κατάλογό σας. Για να δημιουργήσετε ένα αρχείο κειμένου σε έναν από αυτούς τους καταλόγους, θα πρέπει να αλλάξετε τον τρέχοντα κατάλογο.
Τύπος είναι στο τερματικό και, στη συνέχεια, πατήστε ↵ Εισαγάγετε. Το τερματικό θα ανοίξει στον αρχικό σας κατάλογο, αλλά στην εντολή είναι εμφανίζει κάθε φάκελο στον τρέχοντα κατάλογό σας. Για να δημιουργήσετε ένα αρχείο κειμένου σε έναν από αυτούς τους καταλόγους, θα πρέπει να αλλάξετε τον τρέχοντα κατάλογο.  Βρείτε έναν κατάλογο στον οποίο θέλετε να δημιουργήσετε το αρχείο κειμένου. Οποιοδήποτε όνομα καταλόγου που μετά την εκτέλεση του είναιΗ εντολή που εμφανίζεται (π.χ. "Desktop") είναι ένα μέρος στο οποίο μπορείτε να πλοηγηθείτε.
Βρείτε έναν κατάλογο στον οποίο θέλετε να δημιουργήσετε το αρχείο κειμένου. Οποιοδήποτε όνομα καταλόγου που μετά την εκτέλεση του είναιΗ εντολή που εμφανίζεται (π.χ. "Desktop") είναι ένα μέρος στο οποίο μπορείτε να πλοηγηθείτε.  Τύπος κατάλογος cd. Αντικαθιστάτε τον "κατάλογο" με ένα όνομα καταλόγου της προτίμησής σας. Αυτή η εντολή αλλάζει την εστίαση του τερματικού από τον τρέχοντα κατάλογο στον καθορισμένο κατάλογο.
Τύπος κατάλογος cd. Αντικαθιστάτε τον "κατάλογο" με ένα όνομα καταλόγου της προτίμησής σας. Αυτή η εντολή αλλάζει την εστίαση του τερματικού από τον τρέχοντα κατάλογο στον καθορισμένο κατάλογο. - Για παράδειγμα, πληκτρολογήστε cd Επιφάνεια εργασίας για να μεταβείτε στον κατάλογο της επιφάνειας εργασίας μέσω του τερματικού.
- Για να δημιουργήσετε ένα αρχείο κειμένου σε έναν συγκεκριμένο φάκελο στον επιλεγμένο κατάλογο, τοποθετήστε ένα "/" μετά τον κατάλογο και, στη συνέχεια, πληκτρολογήστε το όνομα του φακέλου. Για παράδειγμα, για να μεταβείτε στο φάκελο με το όνομα "Διάφορα" στον κατάλογο εγγράφων, πληκτρολογήστε cd Έγγραφα / Διάφορα.
 Τύπος ↵ Εισαγάγετε. Τώρα εκτελέστε την εντολή, η οποία θα κάνει το Terminal να αναλάβει τον κατάλογο προορισμού που καθορίσατε από εδώ και στο εξής, και όχι πλέον τον αρχικό κατάλογο.
Τύπος ↵ Εισαγάγετε. Τώρα εκτελέστε την εντολή, η οποία θα κάνει το Terminal να αναλάβει τον κατάλογο προορισμού που καθορίσατε από εδώ και στο εξής, και όχι πλέον τον αρχικό κατάλογο.  Επιλέξτε ένα πρόγραμμα επεξεργασίας κειμένου. Μπορείτε να δημιουργήσετε γρήγορα ένα απλό αρχείο κειμένου ή να χρησιμοποιήσετε το Vim ή να χρησιμοποιήσετε το Emacs για να δημιουργήσετε και να επεξεργαστείτε ένα πιο περίπλοκο αρχείο. Τώρα που βρίσκεστε στον κατάλογο όπου θέλετε να τοποθετήσετε το αρχείο κειμένου, ήρθε η ώρα να το δημιουργήσετε.
Επιλέξτε ένα πρόγραμμα επεξεργασίας κειμένου. Μπορείτε να δημιουργήσετε γρήγορα ένα απλό αρχείο κειμένου ή να χρησιμοποιήσετε το Vim ή να χρησιμοποιήσετε το Emacs για να δημιουργήσετε και να επεξεργαστείτε ένα πιο περίπλοκο αρχείο. Τώρα που βρίσκεστε στον κατάλογο όπου θέλετε να τοποθετήσετε το αρχείο κειμένου, ήρθε η ώρα να το δημιουργήσετε.
Μέρος 2 από 4: Δημιουργία ενός απλού αρχείου κειμένου
 Τύπος cat> filename.txt στο τερματικό. Αντικαταστήστε το "όνομα αρχείου" με ένα όνομα αρχείου της προτίμησής σας (π.χ. "δείγμα").
Τύπος cat> filename.txt στο τερματικό. Αντικαταστήστε το "όνομα αρχείου" με ένα όνομα αρχείου της προτίμησής σας (π.χ. "δείγμα"). - Για παράδειγμα, κατά τη δημιουργία ενός αρχείου που ονομάζεται "kitty", πληκτρολογήστε γάτα> kitty.txt.
 Τύπος ↵ Εισαγάγετε. Αυτό θα δημιουργήσει ένα νέο αρχείο κειμένου με το καθορισμένο όνομα στον τρέχοντα κατάλογό σας. Ο δρομέας σας θα εμφανιστεί σε μια κενή γραμμή στο τερματικό.
Τύπος ↵ Εισαγάγετε. Αυτό θα δημιουργήσει ένα νέο αρχείο κειμένου με το καθορισμένο όνομα στον τρέχοντα κατάλογό σας. Ο δρομέας σας θα εμφανιστεί σε μια κενή γραμμή στο τερματικό.  Εισαγάγετε το κείμενο του εγγράφου σας. Μπορείτε απλά να αρχίσετε να πληκτρολογείτε όπως συνηθίζετε σε οποιοδήποτε άλλο έγγραφο κειμένου. Για να αποθηκεύσετε την τρέχουσα γραμμή κειμένου και να μεταβείτε στην επόμενη γραμμή, πατήστε ↵ Εισαγάγετε.
Εισαγάγετε το κείμενο του εγγράφου σας. Μπορείτε απλά να αρχίσετε να πληκτρολογείτε όπως συνηθίζετε σε οποιοδήποτε άλλο έγγραφο κειμένου. Για να αποθηκεύσετε την τρέχουσα γραμμή κειμένου και να μεταβείτε στην επόμενη γραμμή, πατήστε ↵ Εισαγάγετε. - Εάν ο κατάλογος του αρχείου κειμένου είναι ανοιχτός, μπορείτε επίσης να κάνετε διπλό κλικ στο αρχείο κειμένου όταν φαίνεται να εκτελεί αυτό το βήμα.
 Τύπος Ctrl+Ζ. Αυτός ο συνδυασμός κλειδιών αποθηκεύει την εργασία σας και σας επιστρέφει στη γραμμή εντολών Terminal έτσι ώστε να μπορείτε να συνεχίσετε να εισάγετε εντολές.
Τύπος Ctrl+Ζ. Αυτός ο συνδυασμός κλειδιών αποθηκεύει την εργασία σας και σας επιστρέφει στη γραμμή εντολών Terminal έτσι ώστε να μπορείτε να συνεχίσετε να εισάγετε εντολές.  Τύπος ls -l filename.txt στο τερματικό. Αντικαταστήστε το "όνομα αρχείου" με το όνομα του αρχείου κειμένου. Αυτή η εντολή εντοπίζει το αρχείο σας, οπότε μπορείτε να βεβαιωθείτε ότι το αποθηκεύσατε στον σωστό κατάλογο.
Τύπος ls -l filename.txt στο τερματικό. Αντικαταστήστε το "όνομα αρχείου" με το όνομα του αρχείου κειμένου. Αυτή η εντολή εντοπίζει το αρχείο σας, οπότε μπορείτε να βεβαιωθείτε ότι το αποθηκεύσατε στον σωστό κατάλογο. - Για παράδειγμα: για να ανοίξετε ένα αρχείο "textfile", πληκτρολογήστε ls -l textfile.txt.
- Τα γράμματα σε αυτόν τον κωδικό είναι πεζά και όχι κεφαλαία "L".
 Τύπος ↵ Εισαγάγετε. Αυτό θα πρέπει να εμφανίζει την ώρα, την ημερομηνία και το όνομα του αρχείου σας στην επόμενη γραμμή για να υποδείξει ότι δημιουργήθηκε και αποθηκεύτηκε στον επιλεγμένο κατάλογο.
Τύπος ↵ Εισαγάγετε. Αυτό θα πρέπει να εμφανίζει την ώρα, την ημερομηνία και το όνομα του αρχείου σας στην επόμενη γραμμή για να υποδείξει ότι δημιουργήθηκε και αποθηκεύτηκε στον επιλεγμένο κατάλογο.
Μέρος 3 από 4: Χρήση του Vim
 Τύπος vi filename.txt στο τερματικό. Το τμήμα "vi" αυτής της εντολής επιλέγει το πρόγραμμα επεξεργασίας κειμένου Vim ως πρόγραμμα που θα χρησιμοποιηθεί. Αντικαταστήστε το "όνομα αρχείου" με το όνομα που θέλετε να αντιστοιχίσετε στο νέο αρχείο.
Τύπος vi filename.txt στο τερματικό. Το τμήμα "vi" αυτής της εντολής επιλέγει το πρόγραμμα επεξεργασίας κειμένου Vim ως πρόγραμμα που θα χρησιμοποιηθεί. Αντικαταστήστε το "όνομα αρχείου" με το όνομα που θέλετε να αντιστοιχίσετε στο νέο αρχείο. - Για ένα αρχείο που ονομάζεται "tamins", για παράδειγμα, πληκτρολογήστε vi tamins.txt.
- Εάν ο τρέχων κατάλογός σας περιέχει ήδη ένα αρχείο με το ίδιο όνομα, αυτή η εντολή θα ανοίξει αυτό το αρχείο.
 Τύπος ↵ Εισαγάγετε. Αυτό θα δημιουργήσει το νέο αρχείο και θα το ανοίξει στον επεξεργαστή Vim. Θα πρέπει να δείτε ένα κενό παράθυρο τερματικού με ένα (~) σε κάθε γραμμή, καθώς και το όνομα του αρχείου κειμένου στο κάτω μέρος του παραθύρου.
Τύπος ↵ Εισαγάγετε. Αυτό θα δημιουργήσει το νέο αρχείο και θα το ανοίξει στον επεξεργαστή Vim. Θα πρέπει να δείτε ένα κενό παράθυρο τερματικού με ένα (~) σε κάθε γραμμή, καθώς και το όνομα του αρχείου κειμένου στο κάτω μέρος του παραθύρου.  Πατήστε το κουμπί ΕΓΩ. από τον υπολογιστή σας. Αυτό θα θέσει το έγγραφό σας σε λειτουργία "Εισαγωγή", όπου μπορείτε να εισαγάγετε κείμενο κατά βούληση.
Πατήστε το κουμπί ΕΓΩ. από τον υπολογιστή σας. Αυτό θα θέσει το έγγραφό σας σε λειτουργία "Εισαγωγή", όπου μπορείτε να εισαγάγετε κείμενο κατά βούληση. - Πρέπει να δεις - ΕΙΣΑΓΕΤΕ - εμφανίζεται στο κάτω μέρος του παραθύρου όταν πατάτε το πλήκτρο ΕΓΩ. πρέσες.
 Πληκτρολογήστε το κείμενο του εγγράφου σας. Μπορείτε να πληκτρολογήσετε όπως θα κάνατε σε οποιοδήποτε άλλο κείμενο. Για να αποθηκεύσετε την τρέχουσα γραμμή κειμένου και να μεταβείτε στην επόμενη γραμμή, πατήστε ↵ Εισαγάγετε.
Πληκτρολογήστε το κείμενο του εγγράφου σας. Μπορείτε να πληκτρολογήσετε όπως θα κάνατε σε οποιοδήποτε άλλο κείμενο. Για να αποθηκεύσετε την τρέχουσα γραμμή κειμένου και να μεταβείτε στην επόμενη γραμμή, πατήστε ↵ Εισαγάγετε.  Πατήστε το κουμπί Esc. Συνήθως θα το βρείτε στην επάνω αριστερή γωνία του πληκτρολογίου σας. Αυτό το κλειδί θέτει το Vim σε λειτουργία "Command".
Πατήστε το κουμπί Esc. Συνήθως θα το βρείτε στην επάνω αριστερή γωνία του πληκτρολογίου σας. Αυτό το κλειδί θέτει το Vim σε λειτουργία "Command". - Θα πρέπει τώρα να δείτε έναν δρομέα να εμφανίζεται στο κάτω μέρος του παραθύρου.
 Τύπος : w στο τερματικό και πατήστε ↵ Εισαγάγετε. Αυτή η εντολή αποθηκεύει το έγγραφό σας όπως είναι τώρα.
Τύπος : w στο τερματικό και πατήστε ↵ Εισαγάγετε. Αυτή η εντολή αποθηκεύει το έγγραφό σας όπως είναι τώρα.  Τύπος : q στο τερματικό και πατήστε ↵ Εισαγάγετε. Αυτό θα βγει από το Vim και θα σας επιστρέψει στο κύριο παράθυρο του Terminal. Το αρχείο κειμένου βρίσκεται πλέον στον κατάλογο που καθορίσατε.
Τύπος : q στο τερματικό και πατήστε ↵ Εισαγάγετε. Αυτό θα βγει από το Vim και θα σας επιστρέψει στο κύριο παράθυρο του Terminal. Το αρχείο κειμένου βρίσκεται πλέον στον κατάλογο που καθορίσατε. - Μπορείτε να ελέγξετε εάν το αρχείο κειμένου υπάρχει με την εντολή είναι > ↵ Εισαγάγετε στο τερματικό, μετά το οποίο θα αναζητήσετε το όνομα του αρχείου.
- Μπορείτε επίσης να : wq πληκτρολογήστε για αποθήκευση και έξοδο με μία εντολή.
 Ανοίξτε ξανά το αρχείο μέσω του παραθύρου Terminal. Με τον ίδιο τρόπο που δημιουργήσατε το αρχείο, μπορείτε επίσης vi όνομα αρχείου.txt για να ανοίξετε το αρχείο. Αυτή τη φορά όταν ανοίγετε το αρχείο, θα δείτε τυχόν αποθηκευμένες αλλαγές που έχετε πραγματοποιήσει.
Ανοίξτε ξανά το αρχείο μέσω του παραθύρου Terminal. Με τον ίδιο τρόπο που δημιουργήσατε το αρχείο, μπορείτε επίσης vi όνομα αρχείου.txt για να ανοίξετε το αρχείο. Αυτή τη φορά όταν ανοίγετε το αρχείο, θα δείτε τυχόν αποθηκευμένες αλλαγές που έχετε πραγματοποιήσει.
Μέρος 4 από 4: Χρήση του Emacs
 Τύπος emacs filename.txt στο τερματικό. Αντικαταστήστε το "όνομα αρχείου" με το όνομα αρχείου κειμένου που προτιμάτε.
Τύπος emacs filename.txt στο τερματικό. Αντικαταστήστε το "όνομα αρχείου" με το όνομα αρχείου κειμένου που προτιμάτε.  Τύπος ↵ Εισαγάγετε. Εφόσον το όνομα του αρχείου κειμένου δεν είναι αντίγραφο ενός υπάρχοντος αρχείου κειμένου στον τρέχοντα κατάλογό σας, αυτή η εντολή θα ανοίξει ένα νέο αρχείο κειμένου στον επεξεργαστή Emacs.
Τύπος ↵ Εισαγάγετε. Εφόσον το όνομα του αρχείου κειμένου δεν είναι αντίγραφο ενός υπάρχοντος αρχείου κειμένου στον τρέχοντα κατάλογό σας, αυτή η εντολή θα ανοίξει ένα νέο αρχείο κειμένου στον επεξεργαστή Emacs. - Για παράδειγμα, ένα αρχείο με το όνομα "newfile" θα απαιτούσε το αρχείο σας emacs newfile.txt μπαίνει.
- Εάν εισαγάγατε ένα υπάρχον όνομα για το αρχείο κειμένου, αυτή η εντολή θα ανοίξει το κατάλληλο αρχείο.
 Γνωρίστε τις εντολές Emacs. Το Emacs συνοδεύεται από τόνους ισχυρών εντολών που σας επιτρέπουν να περιηγηθείτε σε ένα έγγραφο, να αναζητήσετε σχετικές πληροφορίες ή πληροφορίες βοήθειας, να χειριστείτε κείμενο και να κατανοήσετε τον κώδικα. Αυτές οι εντολές μπορούν να χωριστούν σε δύο τύπους: Εντολές ελέγχου και εντολές Meta.
Γνωρίστε τις εντολές Emacs. Το Emacs συνοδεύεται από τόνους ισχυρών εντολών που σας επιτρέπουν να περιηγηθείτε σε ένα έγγραφο, να αναζητήσετε σχετικές πληροφορίες ή πληροφορίες βοήθειας, να χειριστείτε κείμενο και να κατανοήσετε τον κώδικα. Αυτές οι εντολές μπορούν να χωριστούν σε δύο τύπους: Εντολές ελέγχου και εντολές Meta. - Εντολές ελέγχου έχουν την ακόλουθη φόρμα: C-letter>. Για να εκτελέσετε μια εντολή ελέγχου, κρατήστε πατημένο Ctrl και ταυτόχρονα πατήστε το υποδεικνυόμενο πλήκτρο γραμμάτων (π.χ. Ctrl και ένα).
- Μέτα (ή Διαφυγή) εντολές γράφονται ως εξής: M letter> ή ESC letter>. Το "M" αναφέρεται στο Αλτκουμπί ή Escκλειδί, επειδή δεν έχουν όλοι οι υπολογιστές ένα Αλτκλειδί.
- Μια εντολή σαν Ταξί (ή Μ-α βσας απαιτεί Ctrl (ή Αλτ ή Esc) ενώ πατάτε το πρώτο πλήκτρο (δηλ. ένα στη συνέχεια αφήστε τα δύο πλήκτρα και πατήστε αμέσως το δεύτερο πλήκτρο (δηλ. σι).
 Εισαγάγετε το κείμενο του εγγράφου σας. Μπορείτε να πληκτρολογήσετε με τον ίδιο τρόπο όπως θα κάνατε με οποιοδήποτε άλλο έγγραφο κειμένου. Στη συνέχεια, αποθηκεύστε την τρέχουσα γραμμή κειμένου και μεταβείτε στην επόμενη γραμμή με ↵ Εισαγάγετε.
Εισαγάγετε το κείμενο του εγγράφου σας. Μπορείτε να πληκτρολογήσετε με τον ίδιο τρόπο όπως θα κάνατε με οποιοδήποτε άλλο έγγραφο κειμένου. Στη συνέχεια, αποθηκεύστε την τρέχουσα γραμμή κειμένου και μεταβείτε στην επόμενη γραμμή με ↵ Εισαγάγετε.  Τύπος Ctrl+Χ και μετά ΜΙΚΡΟ.. Αυτό θα αποθηκεύσει το αρχείο.
Τύπος Ctrl+Χ και μετά ΜΙΚΡΟ.. Αυτό θα αποθηκεύσει το αρχείο.  Τύπος Ctrl+Χ και μετά Ctrl+ΝΤΟ.. Αυτό θα κλείσει το πρόγραμμα επεξεργασίας κειμένου Emacs και θα επιστρέψει στον κατάλογό σας στο Terminal. Το αρχείο κειμένου πρέπει τώρα να αποθηκευτεί με το καθορισμένο όνομα σε αυτόν τον κατάλογο.
Τύπος Ctrl+Χ και μετά Ctrl+ΝΤΟ.. Αυτό θα κλείσει το πρόγραμμα επεξεργασίας κειμένου Emacs και θα επιστρέψει στον κατάλογό σας στο Terminal. Το αρχείο κειμένου πρέπει τώρα να αποθηκευτεί με το καθορισμένο όνομα σε αυτόν τον κατάλογο.  Ανοίξτε ξανά το αρχείο κειμένου σας. Το κάνετε αυτό πληκτρολογώντας emacs filename.txt στο τερματικό. Εφόσον βρίσκεστε στον ίδιο κατάλογο με το αρχείο, αυτό θα ανοίξει το αρχείο κειμένου σας στο Emacs, μετά το οποίο μπορείτε να το επεξεργαστείτε κατά βούληση.
Ανοίξτε ξανά το αρχείο κειμένου σας. Το κάνετε αυτό πληκτρολογώντας emacs filename.txt στο τερματικό. Εφόσον βρίσκεστε στον ίδιο κατάλογο με το αρχείο, αυτό θα ανοίξει το αρχείο κειμένου σας στο Emacs, μετά το οποίο μπορείτε να το επεξεργαστείτε κατά βούληση.
Συμβουλές
- Το Vim είναι γενικά παρόν σε κάθε έκδοση του Linux, ενώ το Emacs είναι ένας πιο προηγμένος επεξεργαστής που μπορεί να είναι ευκολότερος για τους αρχάριους.
- Μπορείτε να ανοίξετε το παράθυρο "Βοήθεια" Emacs με Ctrl+Η., στη συνέχεια αφήστε τα δύο πλήκτρα και πατήστε Τ. πρέσες. Το μενού Βοήθεια εμφανίζει τώρα πρόσθετες εντολές κλειδιών και άλλες δυνατότητες του προγράμματος επεξεργασίας Emacs που μπορούν να σας βοηθήσουν να γράψετε.
Προειδοποιήσεις
- Εάν ξεχάσετε να αποθηκεύσετε το έγγραφό σας πριν το κλείσετε, ενδέχεται να μην λάβετε προειδοποίηση, ειδικά με τους επεξεργαστές Vim. Πάντα να αποθηκεύετε το έγγραφό σας πριν το κλείσετε.