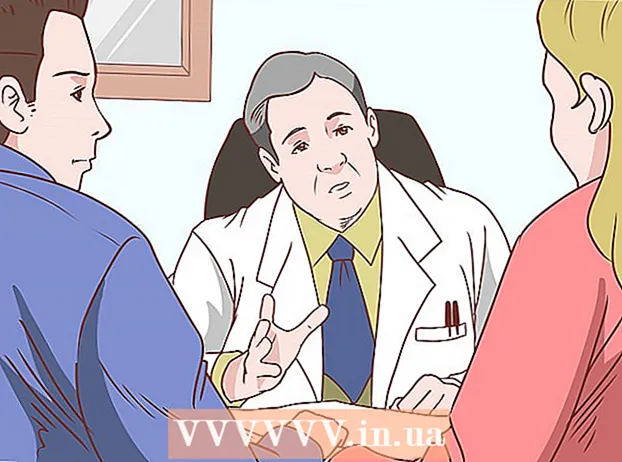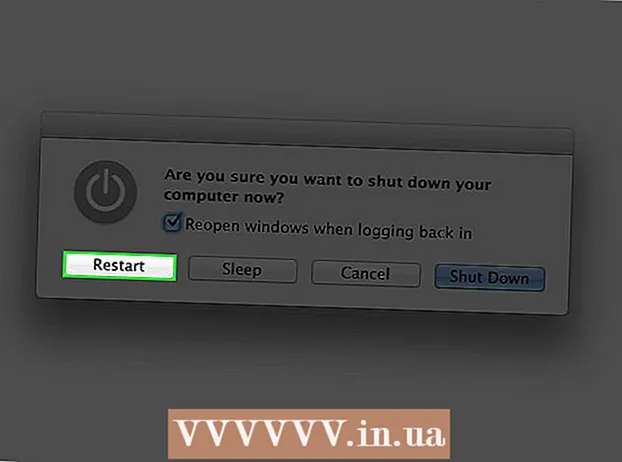Συγγραφέας:
Morris Wright
Ημερομηνία Δημιουργίας:
26 Απρίλιος 2021
Ημερομηνία Ενημέρωσης:
1 Ιούλιος 2024

Περιεχόμενο
- Για να πας
- Μέθοδος 1 από 4: Χρήση του Apple ID σας
- Μέθοδος 2 από 4: Χρήση της λειτουργίας ανάκτησης
- Μέθοδος 3 από 4: Χρήση διαφορετικού λογαριασμού διαχειριστή
- Μέθοδος 4 από 4: Αλλάξτε τον κωδικό πρόσβασής σας εάν τον θυμάστε
- Συμβουλές
Εάν είστε συνδεδεμένοι στο Mac σας με το Apple ID σας, μπορείτε πιθανώς να επαναφέρετε τον κωδικό πρόσβασης διαχειριστή χωρίς προβλήματα. Εάν δεν είστε συνδεδεμένοι, μπορείτε να χρησιμοποιήσετε τη λειτουργία ανάκτησης για να αποκτήσετε πρόσβαση στο βοηθητικό πρόγραμμα "Επαναφορά κωδικού πρόσβασης". Μπορείτε επίσης να επαναφέρετε έναν κωδικό πρόσβασης από άλλο λογαριασμό διαχειριστή στον ίδιο υπολογιστή. Και αν θυμάστε τον κωδικό πρόσβασής σας, μπορείτε να τον αλλάξετε από το μενού "Χρήστες και ομάδες".
Για να πας
Μέθοδος 1 από 4: Χρήση του Apple ID σας
 Εισαγάγετε τον λάθος κωδικό πρόσβασης τρεις φορές. Εάν ενεργοποιήσατε αυτό το μέτρο ασφαλείας κατά τη ρύθμιση του λογαριασμού σας, μπορείτε να χρησιμοποιήσετε το Apple ID σας για να επαναφέρετε τον κωδικό πρόσβασής σας. Αυτό λειτουργεί μόνο αν έχετε ενεργοποιήσει προηγουμένως αυτήν την επιλογή.
Εισαγάγετε τον λάθος κωδικό πρόσβασης τρεις φορές. Εάν ενεργοποιήσατε αυτό το μέτρο ασφαλείας κατά τη ρύθμιση του λογαριασμού σας, μπορείτε να χρησιμοποιήσετε το Apple ID σας για να επαναφέρετε τον κωδικό πρόσβασής σας. Αυτό λειτουργεί μόνο αν έχετε ενεργοποιήσει προηγουμένως αυτήν την επιλογή. - Εάν έχετε πρόσβαση στο Mac σας, μπορείτε να ενεργοποιήσετε τη ρύθμιση κάνοντας πρώτα κλικ στο μενού της Apple και στη συνέχεια στο "Προτιμήσεις συστήματος". Κάντε κλικ στην επιλογή "Χρήστες και ομάδες" και επιλέξτε τον λογαριασμό σας. Κάντε κλικ στο εικονίδιο λουκέτου για να αλλάξετε τις ρυθμίσεις και, στη συνέχεια, κάντε κλικ στην επιλογή "Να επιτρέπεται στον χρήστη να επαναφέρει τον κωδικό πρόσβασης με το Apple ID".
 Κάντε κλικ στον σύνδεσμο για να επαναφέρετε τον κωδικό πρόσβασής σας. Αυτός ο σύνδεσμος θα εμφανιστεί αφού εισαγάγετε λάθος κωδικό πρόσβασης τρεις φορές. Εάν αυτή η επιλογή δεν εμφανίζεται, η λειτουργία δεν έχει ενεργοποιηθεί για τον λογαριασμό σας, τότε θα πρέπει να χρησιμοποιήσετε μια άλλη μέθοδο από αυτό το άρθρο.
Κάντε κλικ στον σύνδεσμο για να επαναφέρετε τον κωδικό πρόσβασής σας. Αυτός ο σύνδεσμος θα εμφανιστεί αφού εισαγάγετε λάθος κωδικό πρόσβασης τρεις φορές. Εάν αυτή η επιλογή δεν εμφανίζεται, η λειτουργία δεν έχει ενεργοποιηθεί για τον λογαριασμό σας, τότε θα πρέπει να χρησιμοποιήσετε μια άλλη μέθοδο από αυτό το άρθρο.  Εισαγάγετε τον κωδικό πρόσβασης Apple ID σας. Για να επαναφέρετε τον κωδικό πρόσβασης διαχειριστή, θα πρέπει να εισαγάγετε τον κωδικό πρόσβασης Apple ID. Αυτό πρέπει να είναι το Apple ID που σχετίζεται με τον λογαριασμό χρήστη του Mac σας.
Εισαγάγετε τον κωδικό πρόσβασης Apple ID σας. Για να επαναφέρετε τον κωδικό πρόσβασης διαχειριστή, θα πρέπει να εισαγάγετε τον κωδικό πρόσβασης Apple ID. Αυτό πρέπει να είναι το Apple ID που σχετίζεται με τον λογαριασμό χρήστη του Mac σας.  Δημιουργήστε έναν νέο κωδικό πρόσβασης διαχειριστή. Αφού εισαγάγετε τον κωδικό πρόσβασης Apple ID, θα σας ζητηθεί να δημιουργήσετε έναν νέο κωδικό πρόσβασης διαχειριστή. Πρέπει να το εισαγάγετε δύο φορές για να το δημιουργήσετε.
Δημιουργήστε έναν νέο κωδικό πρόσβασης διαχειριστή. Αφού εισαγάγετε τον κωδικό πρόσβασης Apple ID, θα σας ζητηθεί να δημιουργήσετε έναν νέο κωδικό πρόσβασης διαχειριστή. Πρέπει να το εισαγάγετε δύο φορές για να το δημιουργήσετε.  Χρησιμοποιήστε τον νέο κωδικό πρόσβασης μετά την επανεκκίνηση. Αφού δημιουργήσετε έναν νέο κωδικό πρόσβασης διαχειριστή, θα χρειαστεί να κάνετε επανεκκίνηση του υπολογιστή σας. Μετά την επανεκκίνηση του υπολογιστή, εισαγάγετε τον νέο κωδικό πρόσβασης που δημιουργήσατε κατά τη σύνδεση.
Χρησιμοποιήστε τον νέο κωδικό πρόσβασης μετά την επανεκκίνηση. Αφού δημιουργήσετε έναν νέο κωδικό πρόσβασης διαχειριστή, θα χρειαστεί να κάνετε επανεκκίνηση του υπολογιστή σας. Μετά την επανεκκίνηση του υπολογιστή, εισαγάγετε τον νέο κωδικό πρόσβασης που δημιουργήσατε κατά τη σύνδεση.  Δημιουργήστε ένα νέο μπρελόκ. Εάν συνδεθείτε με τον νέο σας κωδικό πρόσβασης, πιθανότατα θα λάβετε ένα μήνυμα ότι δεν υπάρχει πρόσβαση στο μπρελόκ. Αυτό συμβαίνει επειδή το keychain προστατεύεται με τον αρχικό κωδικό πρόσβασης διαχειριστή, για λόγους ασφαλείας, η πρόσβαση δεν είναι δυνατή με τον νέο κωδικό πρόσβασης. Θα χρειαστεί να δημιουργήσετε ένα νέο μπρελόκ για τους κωδικούς πρόσβασης.
Δημιουργήστε ένα νέο μπρελόκ. Εάν συνδεθείτε με τον νέο σας κωδικό πρόσβασης, πιθανότατα θα λάβετε ένα μήνυμα ότι δεν υπάρχει πρόσβαση στο μπρελόκ. Αυτό συμβαίνει επειδή το keychain προστατεύεται με τον αρχικό κωδικό πρόσβασης διαχειριστή, για λόγους ασφαλείας, η πρόσβαση δεν είναι δυνατή με τον νέο κωδικό πρόσβασης. Θα χρειαστεί να δημιουργήσετε ένα νέο μπρελόκ για τους κωδικούς πρόσβασης.
Μέθοδος 2 από 4: Χρήση της λειτουργίας ανάκτησης
 Επανεκκινήστε τον υπολογιστή σας. Εάν δεν μπορείτε να αλλάξετε τον κωδικό πρόσβασής σας με το Apple ID σας, μπορείτε να χρησιμοποιήσετε τη λειτουργία ανάκτησης για να τον επαναφέρετε. Η λειτουργία ανάκτησης μπορεί να ενεργοποιηθεί κατά την εκκίνηση του υπολογιστή σας.
Επανεκκινήστε τον υπολογιστή σας. Εάν δεν μπορείτε να αλλάξετε τον κωδικό πρόσβασής σας με το Apple ID σας, μπορείτε να χρησιμοποιήσετε τη λειτουργία ανάκτησης για να τον επαναφέρετε. Η λειτουργία ανάκτησης μπορεί να ενεργοποιηθεί κατά την εκκίνηση του υπολογιστή σας.  Πατήστε το συνδυασμό πλήκτρων.⌘ Εντολή+Ρ.όταν ακούτε το χτύπημα εκκίνησης. Συνεχίστε να κρατάτε τα πλήκτρα έως ότου δείτε τη γραμμή φόρτωσης να εμφανίζεται. Τώρα το Mac σας θα ξεκινήσει σε λειτουργία ανάκτησης. Μπορεί να χρειαστεί λίγη ώρα για την εκκίνηση του υπολογιστή.
Πατήστε το συνδυασμό πλήκτρων.⌘ Εντολή+Ρ.όταν ακούτε το χτύπημα εκκίνησης. Συνεχίστε να κρατάτε τα πλήκτρα έως ότου δείτε τη γραμμή φόρτωσης να εμφανίζεται. Τώρα το Mac σας θα ξεκινήσει σε λειτουργία ανάκτησης. Μπορεί να χρειαστεί λίγη ώρα για την εκκίνηση του υπολογιστή.  Κάντε κλικ στο μενού "Εργαλεία" και επιλέξτε "Τερματικό". Το μενού "Utilities" βρίσκεται στη γραμμή μενού στο πάνω μέρος της οθόνης.
Κάντε κλικ στο μενού "Εργαλεία" και επιλέξτε "Τερματικό". Το μενού "Utilities" βρίσκεται στη γραμμή μενού στο πάνω μέρος της οθόνης.  Τύπος.επαναφέρετε τον κωδικό πρόσβασηςκαι πατήστε⏎ Επιστροφή. Τώρα θα ανοίξει το βοηθητικό πρόγραμμα "Επαναφορά κωδικού πρόσβασης".
Τύπος.επαναφέρετε τον κωδικό πρόσβασηςκαι πατήστε⏎ Επιστροφή. Τώρα θα ανοίξει το βοηθητικό πρόγραμμα "Επαναφορά κωδικού πρόσβασης".  Επιλέξτε τον σκληρό σας δίσκο. Εάν υπάρχουν πολλές μονάδες δίσκου στο Mac σας, θα πρέπει να επιλέξετε τη μονάδα δίσκου που περιέχει το λειτουργικό σας σύστημα. Στις περισσότερες περιπτώσεις, αυτός ο δίσκος θα ονομάζεται "Macintosh HD".
Επιλέξτε τον σκληρό σας δίσκο. Εάν υπάρχουν πολλές μονάδες δίσκου στο Mac σας, θα πρέπει να επιλέξετε τη μονάδα δίσκου που περιέχει το λειτουργικό σας σύστημα. Στις περισσότερες περιπτώσεις, αυτός ο δίσκος θα ονομάζεται "Macintosh HD".  Επιλέξτε τον λογαριασμό χρήστη για τον οποίο θέλετε να αλλάξετε τον κωδικό πρόσβασης. Χρησιμοποιήστε το αναπτυσσόμενο μενού για να επιλέξετε τον λογαριασμό χρήστη σας.
Επιλέξτε τον λογαριασμό χρήστη για τον οποίο θέλετε να αλλάξετε τον κωδικό πρόσβασης. Χρησιμοποιήστε το αναπτυσσόμενο μενού για να επιλέξετε τον λογαριασμό χρήστη σας.  Δημιουργήστε έναν νέο κωδικό πρόσβασης διαχειριστή. Εισαγάγετε τον νέο κωδικό πρόσβασης διαχειριστή δύο φορές για να τον δημιουργήσετε.
Δημιουργήστε έναν νέο κωδικό πρόσβασης διαχειριστή. Εισαγάγετε τον νέο κωδικό πρόσβασης διαχειριστή δύο φορές για να τον δημιουργήσετε.  Εισαγάγετε μια προαιρετική προτροπή για τον κωδικό πρόσβασης. Αυτή η προτροπή μπορεί να εμφανιστεί εάν έχετε ξεχάσει τον κωδικό πρόσβασής σας.
Εισαγάγετε μια προαιρετική προτροπή για τον κωδικό πρόσβασης. Αυτή η προτροπή μπορεί να εμφανιστεί εάν έχετε ξεχάσει τον κωδικό πρόσβασής σας.  Κάντε κλικ στο "Αλλαγή κωδικού πρόσβασης" για να αποθηκεύσετε τον νέο σας κωδικό πρόσβασης. Εφαρμόζεται τη στιγμή που κάνετε επανεκκίνηση του υπολογιστή σας.
Κάντε κλικ στο "Αλλαγή κωδικού πρόσβασης" για να αποθηκεύσετε τον νέο σας κωδικό πρόσβασης. Εφαρμόζεται τη στιγμή που κάνετε επανεκκίνηση του υπολογιστή σας.  Κάντε κλικ στο μενού της Apple και επιλέξτε "OS X Utilities" → "Exit OS X Utilities". Επιβεβαιώστε ότι θέλετε να κάνετε επανεκκίνηση του Mac σας. Τώρα το σύστημα θα επανεκκινήσει και θα εφαρμοστεί ο νέος σας κωδικός πρόσβασης.
Κάντε κλικ στο μενού της Apple και επιλέξτε "OS X Utilities" → "Exit OS X Utilities". Επιβεβαιώστε ότι θέλετε να κάνετε επανεκκίνηση του Mac σας. Τώρα το σύστημα θα επανεκκινήσει και θα εφαρμοστεί ο νέος σας κωδικός πρόσβασης.  Συνδεθείτε με τον νέο σας κωδικό πρόσβασης. Μετά την επανεκκίνηση, επιλέξτε το λογαριασμό χρήστη και συνδεθείτε με τον νέο σας κωδικό πρόσβασης.
Συνδεθείτε με τον νέο σας κωδικό πρόσβασης. Μετά την επανεκκίνηση, επιλέξτε το λογαριασμό χρήστη και συνδεθείτε με τον νέο σας κωδικό πρόσβασης.
Μέθοδος 3 από 4: Χρήση διαφορετικού λογαριασμού διαχειριστή
 Συνδεθείτε με δευτερεύοντα λογαριασμό διαχειριστή. Για αυτήν τη μέθοδο, χρειάζεστε έναν δεύτερο λογαριασμό με δικαιώματα διαχειριστή στο Mac σας και πρέπει να γνωρίζετε τον κωδικό πρόσβασης για αυτόν τον δεύτερο λογαριασμό.
Συνδεθείτε με δευτερεύοντα λογαριασμό διαχειριστή. Για αυτήν τη μέθοδο, χρειάζεστε έναν δεύτερο λογαριασμό με δικαιώματα διαχειριστή στο Mac σας και πρέπει να γνωρίζετε τον κωδικό πρόσβασης για αυτόν τον δεύτερο λογαριασμό. - Εάν είστε συνδεδεμένοι με τον λογαριασμό σας, αποσυνδεθείτε και επιλέξτε τον άλλο λογαριασμό διαχειριστή.
 Κάντε κλικ στο μενού της Apple και επιλέξτε "Προτιμήσεις συστήματος". Τώρα θα ανοίξει το παράθυρο System Preferences.
Κάντε κλικ στο μενού της Apple και επιλέξτε "Προτιμήσεις συστήματος". Τώρα θα ανοίξει το παράθυρο System Preferences.  Επιλέξτε "Χρήστες και ομάδες". Όλοι οι χρήστες του υπολογιστή αναφέρονται εδώ.
Επιλέξτε "Χρήστες και ομάδες". Όλοι οι χρήστες του υπολογιστή αναφέρονται εδώ.  Κάντε κλικ στο εικονίδιο λουκέτου στο κάτω μέρος του παραθύρου. Με αυτόν τον τρόπο μπορείτε να αλλάξετε τις ρυθμίσεις στο "Χρήστες και ομάδες". Πρέπει να εισαγάγετε ξανά τον κωδικό πρόσβασης διαχειριστή για τον λογαριασμό που χρησιμοποιείτε.
Κάντε κλικ στο εικονίδιο λουκέτου στο κάτω μέρος του παραθύρου. Με αυτόν τον τρόπο μπορείτε να αλλάξετε τις ρυθμίσεις στο "Χρήστες και ομάδες". Πρέπει να εισαγάγετε ξανά τον κωδικό πρόσβασης διαχειριστή για τον λογαριασμό που χρησιμοποιείτε.  Επιλέξτε τον αρχικό λογαριασμό σας. Αυτό βρίσκεται στο μενού στα αριστερά. Θα εμφανιστούν τώρα οι ρυθμίσεις του λογαριασμού σας.
Επιλέξτε τον αρχικό λογαριασμό σας. Αυτό βρίσκεται στο μενού στα αριστερά. Θα εμφανιστούν τώρα οι ρυθμίσεις του λογαριασμού σας.  Κάντε κλικ στο κουμπί "Επαναφορά κωδικού πρόσβασης". Τώρα μπορείτε να δημιουργήσετε έναν νέο κωδικό πρόσβασης για τον λογαριασμό.
Κάντε κλικ στο κουμπί "Επαναφορά κωδικού πρόσβασης". Τώρα μπορείτε να δημιουργήσετε έναν νέο κωδικό πρόσβασης για τον λογαριασμό.  Δημιουργήστε έναν νέο κωδικό πρόσβασης διαχειριστή για τον αρχικό λογαριασμό. Πρέπει να εισαγάγετε τον κωδικό πρόσβασης δύο φορές για επιβεβαίωση. Κάντε κλικ στο "Αλλαγή κωδικού πρόσβασης" για να αποθηκεύσετε την αλλαγή.
Δημιουργήστε έναν νέο κωδικό πρόσβασης διαχειριστή για τον αρχικό λογαριασμό. Πρέπει να εισαγάγετε τον κωδικό πρόσβασης δύο φορές για επιβεβαίωση. Κάντε κλικ στο "Αλλαγή κωδικού πρόσβασης" για να αποθηκεύσετε την αλλαγή.  Αποσυνδεθείτε και συνδεθείτε ξανά με τον αρχικό λογαριασμό και τον νέο κωδικό πρόσβασης. Τώρα μπορείτε να συνδεθείτε με τον κωδικό πρόσβασης που μόλις δημιουργήσατε.
Αποσυνδεθείτε και συνδεθείτε ξανά με τον αρχικό λογαριασμό και τον νέο κωδικό πρόσβασης. Τώρα μπορείτε να συνδεθείτε με τον κωδικό πρόσβασης που μόλις δημιουργήσατε.  Δημιουργήστε ένα νέο μπρελόκ. Όταν συνδέεστε με τον νέο κωδικό πρόσβασης, θα ειδοποιηθείτε ότι πρέπει να ενημερώσετε τον κωδικό πρόσβασής σας ή να δημιουργήσετε έναν νέο. Η ενημέρωση δεν είναι επιλογή, επειδή δεν θυμάστε τον παλιό κωδικό πρόσβασης. Επομένως, πρέπει να δημιουργήσετε ένα νέο μπρελόκ που μπορείτε να χρησιμοποιήσετε από εδώ και στο εξής.
Δημιουργήστε ένα νέο μπρελόκ. Όταν συνδέεστε με τον νέο κωδικό πρόσβασης, θα ειδοποιηθείτε ότι πρέπει να ενημερώσετε τον κωδικό πρόσβασής σας ή να δημιουργήσετε έναν νέο. Η ενημέρωση δεν είναι επιλογή, επειδή δεν θυμάστε τον παλιό κωδικό πρόσβασης. Επομένως, πρέπει να δημιουργήσετε ένα νέο μπρελόκ που μπορείτε να χρησιμοποιήσετε από εδώ και στο εξής.
Μέθοδος 4 από 4: Αλλάξτε τον κωδικό πρόσβασής σας εάν τον θυμάστε
 Κάντε κλικ στο μενού της Apple και επιλέξτε "Προτιμήσεις συστήματος". Τώρα θα ανοίξει το παράθυρο System Preferences. Αυτή η μέθοδος λειτουργεί μόνο εάν θυμάστε τον αρχικό κωδικό πρόσβασης. Εάν έχετε ξεχάσει τον κωδικό πρόσβασης, μπορείτε να χρησιμοποιήσετε μία από τις άλλες μεθόδους σε αυτό το άρθρο.
Κάντε κλικ στο μενού της Apple και επιλέξτε "Προτιμήσεις συστήματος". Τώρα θα ανοίξει το παράθυρο System Preferences. Αυτή η μέθοδος λειτουργεί μόνο εάν θυμάστε τον αρχικό κωδικό πρόσβασης. Εάν έχετε ξεχάσει τον κωδικό πρόσβασης, μπορείτε να χρησιμοποιήσετε μία από τις άλλες μεθόδους σε αυτό το άρθρο.  Επιλέξτε "Χρήστες και ομάδες". Εδώ μπορείτε να προσαρμόσετε τις ρυθμίσεις των χρηστών στον υπολογιστή σας.
Επιλέξτε "Χρήστες και ομάδες". Εδώ μπορείτε να προσαρμόσετε τις ρυθμίσεις των χρηστών στον υπολογιστή σας.  Κάντε κλικ στο λουκέτο στην κάτω αριστερή γωνία και εισαγάγετε τον τρέχοντα κωδικό πρόσβασής σας. Τώρα μπορείτε να αλλάξετε τις ρυθμίσεις.
Κάντε κλικ στο λουκέτο στην κάτω αριστερή γωνία και εισαγάγετε τον τρέχοντα κωδικό πρόσβασής σας. Τώρα μπορείτε να αλλάξετε τις ρυθμίσεις.  Επιλέξτε τον λογαριασμό χρήστη σας και κάντε κλικ στο "Αλλαγή κωδικού πρόσβασης". Θα ανοίξει ένα νέο παράθυρο στο οποίο μπορείτε να εισαγάγετε τον νέο κωδικό πρόσβασης.
Επιλέξτε τον λογαριασμό χρήστη σας και κάντε κλικ στο "Αλλαγή κωδικού πρόσβασης". Θα ανοίξει ένα νέο παράθυρο στο οποίο μπορείτε να εισαγάγετε τον νέο κωδικό πρόσβασης.  Εισαγάγετε τον παλιό κωδικό πρόσβασης στο πρώτο πεδίο. Αυτός είναι ο κωδικός πρόσβασης που χρησιμοποιείτε αυτήν τη στιγμή.
Εισαγάγετε τον παλιό κωδικό πρόσβασης στο πρώτο πεδίο. Αυτός είναι ο κωδικός πρόσβασης που χρησιμοποιείτε αυτήν τη στιγμή.  Δημιουργήστε έναν νέο κωδικό πρόσβασης. Πρέπει να το εισαγάγετε δύο φορές για επιβεβαίωση. Κάντε κλικ στο "Αλλαγή κωδικού πρόσβασης" για να τον αποθηκεύσετε.
Δημιουργήστε έναν νέο κωδικό πρόσβασης. Πρέπει να το εισαγάγετε δύο φορές για επιβεβαίωση. Κάντε κλικ στο "Αλλαγή κωδικού πρόσβασης" για να τον αποθηκεύσετε.  Προσθήκη προτροπής (προαιρετικό). Μπορείτε να προσθέσετε μια προτροπή που μπορεί να εμφανιστεί εάν δεν θυμάστε τον κωδικό πρόσβασής σας. Αυτό συνιστάται με αυτόν τον τρόπο, δεν χρειάζεται να επαναφέρετε πλήρως τον κωδικό πρόσβασής σας εάν τον ξεχάσετε.
Προσθήκη προτροπής (προαιρετικό). Μπορείτε να προσθέσετε μια προτροπή που μπορεί να εμφανιστεί εάν δεν θυμάστε τον κωδικό πρόσβασής σας. Αυτό συνιστάται με αυτόν τον τρόπο, δεν χρειάζεται να επαναφέρετε πλήρως τον κωδικό πρόσβασής σας εάν τον ξεχάσετε.  Ξεκινήστε να χρησιμοποιείτε τον νέο σας κωδικό πρόσβασης. Ο κωδικός πρόσβασής σας θα εφαρμοστεί αμέσως και στο εξής μπορείτε να χρησιμοποιήσετε αυτόν τον κωδικό πρόσβασης όταν σας ζητηθεί.
Ξεκινήστε να χρησιμοποιείτε τον νέο σας κωδικό πρόσβασης. Ο κωδικός πρόσβασής σας θα εφαρμοστεί αμέσως και στο εξής μπορείτε να χρησιμοποιήσετε αυτόν τον κωδικό πρόσβασης όταν σας ζητηθεί.
Συμβουλές
- Σημειώστε τον κωδικό πρόσβασής σας σε ασφαλές μέρος (π.χ. στο εσωτερικό εξώφυλλο του αγαπημένου σας βιβλίου), αυτό θα σας εμποδίσει να χάσετε την πρόσβαση στον υπολογιστή σας εάν τον έχετε ξεχάσει.
- Εάν έχετε ενεργοποιήσει το "FileVault", δεν μπορείτε να χρησιμοποιήσετε το βοηθητικό πρόγραμμα "Επαναφορά κωδικού πρόσβασης" χωρίς το κλειδί ανάκτησης και τον κωδικό πρόσβασης που παρέχετε όταν ενεργοποιήσατε το FileVault. Εάν δεν έχετε πλέον αυτά τα δεδομένα, δεν είναι δυνατή η ανάκτηση των αρχείων σας.