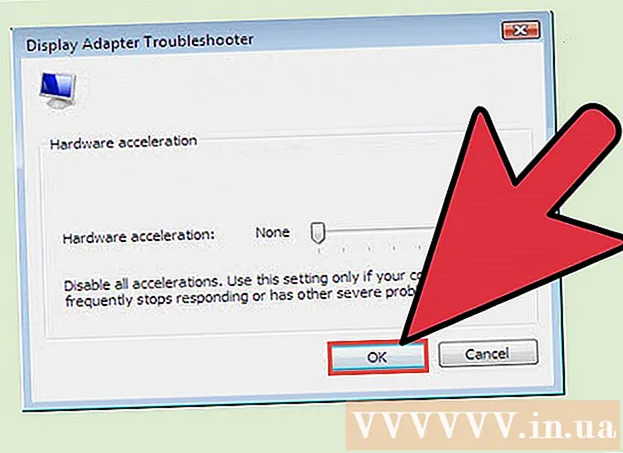Συγγραφέας:
Tamara Smith
Ημερομηνία Δημιουργίας:
26 Ιανουάριος 2021
Ημερομηνία Ενημέρωσης:
29 Ιούνιος 2024

Περιεχόμενο
- Για να πας
- Μέθοδος 1 από 7: Αλλάξτε τον κωδικό πρόσβασης των Windows 8 ή 10 online
- Μέθοδος 2 από 7: Αλλαγή του κωδικού πρόσβασης των Windows 8 ή 10 σε ασφαλή λειτουργία
- Μέθοδος 3 από 7: Επαναφέρετε τον κωδικό πρόσβασης των Windows με μια μονάδα ανάκτησης
- Μέθοδος 4 από 7: Επαναφορά του κωδικού πρόσβασης των Windows 7 ή Vista χρησιμοποιώντας έναν δίσκο επιδιόρθωσης συστήματος
- Μέθοδος 5 από 7: Χρήση λογαριασμού διαχειριστή για αλλαγή του κωδικού πρόσβασης σε Mac
- Μέθοδος 6 από 7: Επαναφέρετε τον κωδικό πρόσβασης Mac με το Apple ID σας
- Μέθοδος 7 από 7: Επαναφέρετε τον κωδικό πρόσβασης Mac με τον βοηθό "Επαναφορά κωδικού πρόσβασης"
- Συμβουλές
Δεν μπορείτε να συνδεθείτε στον υπολογιστή σας επειδή έχετε ξεχάσει τον κωδικό πρόσβασης; Είναι απογοητευτικό να μην έχετε πρόσβαση στον υπολογιστή σας, ειδικά όταν χρειάζεστε επειγόντως σημαντικά αρχεία. Ευτυχώς, υπάρχουν εύκολοι τρόποι σύνδεσης στο υπολογιστή Mac ή Windows χωρίς να έχετε τον κωδικό πρόσβασης.
Για να πας
Μέθοδος 1 από 7: Αλλάξτε τον κωδικό πρόσβασης των Windows 8 ή 10 online
 Χρησιμοποιήστε διαφορετικό υπολογιστή για πρόσβαση στο Live.ιστότοπος com για την επαναφορά του κωδικού πρόσβασής σας. Χρησιμοποιώντας άλλον υπολογιστή, επισκεφθείτε τον ιστότοπο https://account.live.com/resetpassword.aspx. Όταν φορτωθεί ο ιστότοπος, επιλέξτε Ξεχάσατε τον κωδικό σας και κάντε κλικ στο Επόμενο.
Χρησιμοποιήστε διαφορετικό υπολογιστή για πρόσβαση στο Live.ιστότοπος com για την επαναφορά του κωδικού πρόσβασής σας. Χρησιμοποιώντας άλλον υπολογιστή, επισκεφθείτε τον ιστότοπο https://account.live.com/resetpassword.aspx. Όταν φορτωθεί ο ιστότοπος, επιλέξτε Ξεχάσατε τον κωδικό σας και κάντε κλικ στο Επόμενο. - Αυτή η μέθοδος λειτουργεί μόνο εάν ζητήσατε λογαριασμό Microsoft κατά τη ρύθμιση του υπολογιστή σας και χρησιμοποιήστε τον για να συνδεθείτε στον υπολογιστή σας. Η ρύθμιση ενός λογαριασμού Microsoft ήταν η προεπιλογή, οπότε μάλλον το κάνατε (εκτός αν ορίσατε άλλη επιλογή)
 Εισαγάγετε τη διεύθυνση email του λογαριασμού Microsoft στο κενό πεδίο. Οι λογαριασμοί Microsoft συχνά καταλήγουν σε live.com, hotmail.com ή outlook.com. Εάν το όνομα του λογαριασμού σας δεν αναγνωρίζεται από τον ιστότοπο, βεβαιωθείτε ότι ένας από τους τομείς βρίσκεται στο τέλος του ονόματος χρήστη σας (για παράδειγμα, προσπαθήστε να συνδεθείτε ως [email protected] αντί για joesmith). Εισαγάγετε τους χαρακτήρες της εικόνας κάτω από το πεδίο email όταν σας ζητηθεί και κάντε κλικ στο Επόμενο.
Εισαγάγετε τη διεύθυνση email του λογαριασμού Microsoft στο κενό πεδίο. Οι λογαριασμοί Microsoft συχνά καταλήγουν σε live.com, hotmail.com ή outlook.com. Εάν το όνομα του λογαριασμού σας δεν αναγνωρίζεται από τον ιστότοπο, βεβαιωθείτε ότι ένας από τους τομείς βρίσκεται στο τέλος του ονόματος χρήστη σας (για παράδειγμα, προσπαθήστε να συνδεθείτε ως [email protected] αντί για joesmith). Εισαγάγετε τους χαρακτήρες της εικόνας κάτω από το πεδίο email όταν σας ζητηθεί και κάντε κλικ στο Επόμενο.  Επιλέξτε μια μέθοδο ελέγχου ταυτότητας. Ορίστε μία από τις επιλογές για να λάβετε έναν κωδικό επαναφοράς κωδικού πρόσβασης:
Επιλέξτε μια μέθοδο ελέγχου ταυτότητας. Ορίστε μία από τις επιλογές για να λάβετε έναν κωδικό επαναφοράς κωδικού πρόσβασης: - Εάν υποβάλατε αίτηση για λογαριασμό Microsoft, δώσατε επίσης έναν αριθμό τηλεφώνου και μια διεύθυνση email (όχι από τη Microsoft) για ανάκτηση κωδικού πρόσβασης. Επιλέξτε τη διεύθυνση email ή τον αριθμό τηλεφώνου και κάντε κλικ στο Στέλνω κωδικό.
- Εάν δεν έχετε πλέον πρόσβαση στο τηλέφωνό σας ή στο e-mail ανάκτησης, υποδείξτε ότι δεν έχετε πρόσβαση σε αυτό. παρακάτω Εισαγάγετε μια διαφορετική διεύθυνση ηλεκτρονικού ταχυδρομείου από αυτήν που προσπαθείτε να ανακτήσετε εισαγάγετε μια διεύθυνση email στην οποία έχετε πρόσβαση (όχι στον λογαριασμό σας Microsoft). κάντε κλικ στο Επόμενο για να στείλετε τον κωδικό στη νέα διεύθυνση email.
 Εισαγάγετε τον κωδικό που λάβατε από τη Microsoft. Εισαγάγετε τον κωδικό που λάβατε στο παρακάτω πεδίο Εισαγάγετε τον κωδικό ασφαλείας σας και κάντε κλικ στο Επόμενο για να επαναφέρετε τον κωδικό πρόσβασής σας.
Εισαγάγετε τον κωδικό που λάβατε από τη Microsoft. Εισαγάγετε τον κωδικό που λάβατε στο παρακάτω πεδίο Εισαγάγετε τον κωδικό ασφαλείας σας και κάντε κλικ στο Επόμενο για να επαναφέρετε τον κωδικό πρόσβασής σας. - Εάν λάβατε τον κωδικό μέσω μηνύματος κειμένου ή email, μπορείτε να εισαγάγετε αυτόν τον κωδικό πρόσβασης τώρα. Μόλις επιβεβαιώσετε τον νέο κωδικό πρόσβασης, θα μπορείτε πλέον να συνδεθείτε ξανά στα Windows με τον λογαριασμό σας Microsoft.
- Εάν δεν έχετε πρόσβαση στον λογαριασμό τηλεφώνου ή στον λογαριασμό ανάκτησης email, θα μεταφερθείτε σε μια φόρμα για να συμπληρώσετε όσο το δυνατόν περισσότερες πληροφορίες για τον εαυτό σας για επαλήθευση. Εκτός από τα τυπικά στοιχεία επικοινωνίας, μπορείτε επίσης να εισαγάγετε τον αριθμό τραπεζικού λογαριασμού και τους προηγούμενους κωδικούς πρόσβασης. Αυτές οι πληροφορίες θα σταλούν σε έναν εκπρόσωπο της Microsoft που θα εξετάσει τα στοιχεία σας και θα επικοινωνήσει μαζί σας στην εναλλακτική διεύθυνση ηλεκτρονικού ταχυδρομείου σας, με έναν σύνδεσμο για να επαναφέρετε τον κωδικό πρόσβασής σας.
Μέθοδος 2 από 7: Αλλαγή του κωδικού πρόσβασης των Windows 8 ή 10 σε ασφαλή λειτουργία
 Επανεκκινήστε τον υπολογιστή από την οθόνη σύνδεσης. Αυτός ο τρόπος επανεκκίνησης είναι ελαφρώς διαφορετικός από αυτόν που συνήθως χρησιμοποιείτε. Κάντε εκκίνηση στην οθόνη σύνδεσης και κάντε κλικ στο κουμπί λειτουργίας. Διατήρηση Ift Shift ενώ πατάτε Επανεκκίνηση κλικ. Αυτή είναι η πρώτη από τις δύο επανεκκινήσεις που θα εκτελέσετε για εκκίνηση σε ασφαλή λειτουργία.
Επανεκκινήστε τον υπολογιστή από την οθόνη σύνδεσης. Αυτός ο τρόπος επανεκκίνησης είναι ελαφρώς διαφορετικός από αυτόν που συνήθως χρησιμοποιείτε. Κάντε εκκίνηση στην οθόνη σύνδεσης και κάντε κλικ στο κουμπί λειτουργίας. Διατήρηση Ift Shift ενώ πατάτε Επανεκκίνηση κλικ. Αυτή είναι η πρώτη από τις δύο επανεκκινήσεις που θα εκτελέσετε για εκκίνηση σε ασφαλή λειτουργία.  Ορίστε μια επιλογή επανεκκίνησης. Μόλις γίνει επανεκκίνηση του υπολογιστή, θα εμφανιστεί μια οθόνη με το μήνυμα Ορίστε μια επιλογή. κάντε κλικ στο Επίλυση προβλημάτων και μετά Προχωρημένες επιλογές και μετά Ρυθμίσεις εκκίνησης. κάντε κλικ στο Επανεκκίνηση για να ξεκινήσετε το μηχάνημα σε μια οθόνη με νέες επιλογές.
Ορίστε μια επιλογή επανεκκίνησης. Μόλις γίνει επανεκκίνηση του υπολογιστή, θα εμφανιστεί μια οθόνη με το μήνυμα Ορίστε μια επιλογή. κάντε κλικ στο Επίλυση προβλημάτων και μετά Προχωρημένες επιλογές και μετά Ρυθμίσεις εκκίνησης. κάντε κλικ στο Επανεκκίνηση για να ξεκινήσετε το μηχάνημα σε μια οθόνη με νέες επιλογές.  Τύπος 4 ή F4 για να μπείτε σε ασφαλή λειτουργία. Το συγκεκριμένο κλειδί για την εκκίνηση σε ασφαλή λειτουργία διαφέρει ανάλογα με τον υπολογιστή. Ο υπολογιστής θα εκκινήσει τώρα στην οθόνη σύνδεσης Safe Mode.
Τύπος 4 ή F4 για να μπείτε σε ασφαλή λειτουργία. Το συγκεκριμένο κλειδί για την εκκίνηση σε ασφαλή λειτουργία διαφέρει ανάλογα με τον υπολογιστή. Ο υπολογιστής θα εκκινήσει τώρα στην οθόνη σύνδεσης Safe Mode.  Συνδεθείτε ως Διαχειριστής. Κάντε κλικ στο κουμπί βέλους για να επιλέξετε το Διαχειριστήςλογαριασμός. Δεν χρειάζεται να εισαγάγετε κωδικό πρόσβασης τώρα.
Συνδεθείτε ως Διαχειριστής. Κάντε κλικ στο κουμπί βέλους για να επιλέξετε το Διαχειριστήςλογαριασμός. Δεν χρειάζεται να εισαγάγετε κωδικό πρόσβασης τώρα.  Ανοίξτε τη Διαχείριση χρηστών. Τύπος ⊞ Νίκη+Χ και κάντε κλικ στο Πίνακας Ελέγχου και μετά Λογαριασμοί χρηστών.
Ανοίξτε τη Διαχείριση χρηστών. Τύπος ⊞ Νίκη+Χ και κάντε κλικ στο Πίνακας Ελέγχου και μετά Λογαριασμοί χρηστών.  κάντε κλικ στο Διαχείριση άλλου λογαριασμού. Στη λίστα λογαριασμών, επιλέξτε το λογαριασμό χρήστη για να επαναφέρετε τον κωδικό πρόσβασης.
κάντε κλικ στο Διαχείριση άλλου λογαριασμού. Στη λίστα λογαριασμών, επιλέξτε το λογαριασμό χρήστη για να επαναφέρετε τον κωδικό πρόσβασης.  κάντε κλικ στο Άλλαξε κωδικό. Τώρα μπορείτε να επαναφέρετε τον κωδικό πρόσβασης για το όνομα χρήστη που διαφορετικά χρησιμοποιείτε. Θα πρέπει να το εισαγάγετε δύο φορές για επιβεβαίωση και, στη συνέχεια, πατήστε Σώσει κλικ.
κάντε κλικ στο Άλλαξε κωδικό. Τώρα μπορείτε να επαναφέρετε τον κωδικό πρόσβασης για το όνομα χρήστη που διαφορετικά χρησιμοποιείτε. Θα πρέπει να το εισαγάγετε δύο φορές για επιβεβαίωση και, στη συνέχεια, πατήστε Σώσει κλικ.  Επανεκκινήστε τον υπολογιστή. Τύπος Ctrl+Αλτ+Ντελ και, στη συνέχεια, το σύμβολο On / Off Επανεκκίνηση. Ο υπολογιστής θα ξεκινήσει όπως συνήθως, και θα μπορείτε να συνδεθείτε με το προεπιλεγμένο όνομα χρήστη και τον νέο κωδικό πρόσβασης που δημιουργήσατε.
Επανεκκινήστε τον υπολογιστή. Τύπος Ctrl+Αλτ+Ντελ και, στη συνέχεια, το σύμβολο On / Off Επανεκκίνηση. Ο υπολογιστής θα ξεκινήσει όπως συνήθως, και θα μπορείτε να συνδεθείτε με το προεπιλεγμένο όνομα χρήστη και τον νέο κωδικό πρόσβασης που δημιουργήσατε.
Μέθοδος 3 από 7: Επαναφέρετε τον κωδικό πρόσβασης των Windows με μια μονάδα ανάκτησης
 Βρείτε τη μονάδα ανάκτησης που δημιουργήσατε νωρίτερα. Αυτή η μέθοδος είναι χρήσιμη μόνο εάν έχετε δημιουργήσει προηγουμένως ένα CD αποκατάστασης ή ένα USB stick. Αυτή η μέθοδος λειτουργεί για όλες τις εκδόσεις των Windows από τα Windows 7. Για να επαναφέρετε έναν κωδικό πρόσβασης των Windows XP, διαβάστε το άρθρο Ανάκτηση κωδικών πρόσβασης στα Windows XP.
Βρείτε τη μονάδα ανάκτησης που δημιουργήσατε νωρίτερα. Αυτή η μέθοδος είναι χρήσιμη μόνο εάν έχετε δημιουργήσει προηγουμένως ένα CD αποκατάστασης ή ένα USB stick. Αυτή η μέθοδος λειτουργεί για όλες τις εκδόσεις των Windows από τα Windows 7. Για να επαναφέρετε έναν κωδικό πρόσβασης των Windows XP, διαβάστε το άρθρο Ανάκτηση κωδικών πρόσβασης στα Windows XP.  Προσπαθήστε να συνδεθείτε στα Windows. Εάν εισαγάγατε λανθασμένο κωδικό πρόσβασης, θα δείτε ένα μήνυμα σφάλματος με το κείμενο Το όνομα χρήστη ή ο κωδικός πρόσβασης δεν είναι σωστά. κάντε κλικ στο Εντάξει.
Προσπαθήστε να συνδεθείτε στα Windows. Εάν εισαγάγατε λανθασμένο κωδικό πρόσβασης, θα δείτε ένα μήνυμα σφάλματος με το κείμενο Το όνομα χρήστη ή ο κωδικός πρόσβασης δεν είναι σωστά. κάντε κλικ στο Εντάξει.  Τοποθετήστε τη μονάδα ανάκτησης στον υπολογιστή και κάντε κλικ στο επαναφέρετε τον κωδικό πρόσβασης. Αυτό θα ξεκινήσει τον Οδηγό επαναφοράς κωδικού πρόσβασης, στον οποίο μπορείτε να ξεκινήσετε κάνοντας κλικ στο Επόμενο.
Τοποθετήστε τη μονάδα ανάκτησης στον υπολογιστή και κάντε κλικ στο επαναφέρετε τον κωδικό πρόσβασης. Αυτό θα ξεκινήσει τον Οδηγό επαναφοράς κωδικού πρόσβασης, στον οποίο μπορείτε να ξεκινήσετε κάνοντας κλικ στο Επόμενο.  Βρείτε τη θέση του κωδικού πρόσβασης. Στο μενού θα δείτε μια λίστα με μονάδες δίσκου στον υπολογιστή. Επιλέξτε τη θέση της μονάδας ανάκτησης και κάντε κλικ στο επόμενο.
Βρείτε τη θέση του κωδικού πρόσβασης. Στο μενού θα δείτε μια λίστα με μονάδες δίσκου στον υπολογιστή. Επιλέξτε τη θέση της μονάδας ανάκτησης και κάντε κλικ στο επόμενο.  Εισάγετε καινούριο κωδικό. Επιλέξτε κάτι που θα μπορείτε να θυμάστε. Πληκτρολογήστε το ξανά για επιβεβαίωση και μετά πατήστε Επόμενο για να προχωρήσουμε σε. Μπορείτε επίσης να βάλετε μια υπόδειξη στο παρακάτω πλαίσιο Σκεφτείτε μια νέα υπενθύμιση πληκτρολόγηση. Η υπόδειξη θα πρέπει να είναι κάτι που πρέπει να λειτουργεί ως υπενθύμιση σε περίπτωση που ξεχάσετε ποτέ τον κωδικό πρόσβασής σας. Αυτό είναι προαιρετικό, αλλά μπορεί να είναι χρήσιμο.
Εισάγετε καινούριο κωδικό. Επιλέξτε κάτι που θα μπορείτε να θυμάστε. Πληκτρολογήστε το ξανά για επιβεβαίωση και μετά πατήστε Επόμενο για να προχωρήσουμε σε. Μπορείτε επίσης να βάλετε μια υπόδειξη στο παρακάτω πλαίσιο Σκεφτείτε μια νέα υπενθύμιση πληκτρολόγηση. Η υπόδειξη θα πρέπει να είναι κάτι που πρέπει να λειτουργεί ως υπενθύμιση σε περίπτωση που ξεχάσετε ποτέ τον κωδικό πρόσβασής σας. Αυτό είναι προαιρετικό, αλλά μπορεί να είναι χρήσιμο.  κάντε κλικ στο Πλήρης για να κλείσετε τη διαχείριση κωδικών πρόσβασης. Θα επιστρέψετε στην οθόνη σύνδεσης, με την οποία μπορείτε να συνδεθείτε ξανά στον υπολογιστή με το όνομα χρήστη και τον νέο κωδικό πρόσβασής σας.
κάντε κλικ στο Πλήρης για να κλείσετε τη διαχείριση κωδικών πρόσβασης. Θα επιστρέψετε στην οθόνη σύνδεσης, με την οποία μπορείτε να συνδεθείτε ξανά στον υπολογιστή με το όνομα χρήστη και τον νέο κωδικό πρόσβασής σας.
Μέθοδος 4 από 7: Επαναφορά του κωδικού πρόσβασης των Windows 7 ή Vista χρησιμοποιώντας έναν δίσκο επιδιόρθωσης συστήματος
 Τοποθετήστε το δίσκο επιδιόρθωσης συστήματος στη μονάδα δίσκου. Εάν δεν διαθέτετε δίσκο αποκατάστασης που δημιουργήθηκε προηγουμένως για το σύστημά σας, ζητήστε από κάποιον άλλο που διαθέτει Windows 7 να δημιουργήσει έναν για εσάς.
Τοποθετήστε το δίσκο επιδιόρθωσης συστήματος στη μονάδα δίσκου. Εάν δεν διαθέτετε δίσκο αποκατάστασης που δημιουργήθηκε προηγουμένως για το σύστημά σας, ζητήστε από κάποιον άλλο που διαθέτει Windows 7 να δημιουργήσει έναν για εσάς.  Επανεκκινήστε τον υπολογιστή από το δίσκο αποκατάστασης. Όταν σας ζητηθεί να πατήσετε ένα πλήκτρο για να συνεχίσετε, πατήστε οποιοδήποτε πλήκτρο.
Επανεκκινήστε τον υπολογιστή από το δίσκο αποκατάστασης. Όταν σας ζητηθεί να πατήσετε ένα πλήκτρο για να συνεχίσετε, πατήστε οποιοδήποτε πλήκτρο.  Επιλέξτε το λειτουργικό σύστημα και το δίσκο. Εάν δεν έχετε πολλά λειτουργικά συστήματα και σκληρούς δίσκους, μπορεί να υπάρχει μόνο μία επιλογή. Ορίστε την επιλογή Παράθυρα και θυμηθείτε το γράμμα μονάδας δίσκου (αυτό είναι πιθανώς C: ή D :). Βεβαιωθείτε ότι το κουμπί επιλογής δίπλα Προηγμένα εργαλεία ανάκτησης είναι επιλεγμένο και κάντε κλικ στο Επόμενο.
Επιλέξτε το λειτουργικό σύστημα και το δίσκο. Εάν δεν έχετε πολλά λειτουργικά συστήματα και σκληρούς δίσκους, μπορεί να υπάρχει μόνο μία επιλογή. Ορίστε την επιλογή Παράθυρα και θυμηθείτε το γράμμα μονάδας δίσκου (αυτό είναι πιθανώς C: ή D :). Βεβαιωθείτε ότι το κουμπί επιλογής δίπλα Προηγμένα εργαλεία ανάκτησης είναι επιλεγμένο και κάντε κλικ στο Επόμενο.  Επιλέγω Γραμμή εντολών από το μενού. Αυτό θα ξεκινήσει ένα μαύρο παράθυρο με μια προτροπή μετά την οποία θα εισαγάγετε τις ακόλουθες εντολές για να μετονομάσετε έναν αριθμό αρχείων:
Επιλέγω Γραμμή εντολών από το μενού. Αυτό θα ξεκινήσει ένα μαύρο παράθυρο με μια προτροπή μετά την οποία θα εισαγάγετε τις ακόλουθες εντολές για να μετονομάσετε έναν αριθμό αρχείων: - Πληκτρολογήστε C: ή D: (το γράμμα της μονάδας δίσκου που θυμηθήκατε νωρίτερα) και πατήστε ↵ Εισαγάγετε
- Πληκτρολογήστε windows system32 και πατήστε ↵ Εισαγάγετε
- Πληκτρολογήστε utilman.exe utilhold.exe και πατήστε ↵ Εισαγάγετε
- Πληκτρολογήστε αντίγραφο cmd.exe utilman.exe και πατήστε ↵ Εισαγάγετε
- Πληκτρολογήστε έξοδο και πατήστε ↵ Εισαγάγετε
 Πατήστε το κουμπί εξαγωγής στη συσκευή αναπαραγωγής DVD / CD και επανεκκινήστε τον υπολογιστή σας. Όταν εμφανιστεί η οθόνη σύνδεσης, κάντε κλικ στο κουμπί Προσβασιμότητα στο κάτω αριστερό μέρος της οθόνης. Συνήθως, αυτό το κουμπί θα ανοίξει τις επιλογές προσβασιμότητας, αλλά αυτή τη φορά θα ανοίξει η γραμμή εντολών (θα αναιρέσετε αυτές τις αλλαγές σε ένα λεπτό).
Πατήστε το κουμπί εξαγωγής στη συσκευή αναπαραγωγής DVD / CD και επανεκκινήστε τον υπολογιστή σας. Όταν εμφανιστεί η οθόνη σύνδεσης, κάντε κλικ στο κουμπί Προσβασιμότητα στο κάτω αριστερό μέρος της οθόνης. Συνήθως, αυτό το κουμπί θα ανοίξει τις επιλογές προσβασιμότητας, αλλά αυτή τη φορά θα ανοίξει η γραμμή εντολών (θα αναιρέσετε αυτές τις αλλαγές σε ένα λεπτό).  Δημιουργήστε έναν νέο κωδικό πρόσβασης. Πληκτρολογήστε καθαρό χρήστη το όνομα χρήστη σας τον νέο κωδικό πρόσβασης, αλλά αντικαταστήστε το το όνομα χρήστη σας με το όνομα χρήστη σας και τον νέο κωδικό πρόσβασής σας με νέο κωδικό πρόσβασης. Typexit για να κλείσετε τη γραμμή εντολών.
Δημιουργήστε έναν νέο κωδικό πρόσβασης. Πληκτρολογήστε καθαρό χρήστη το όνομα χρήστη σας τον νέο κωδικό πρόσβασης, αλλά αντικαταστήστε το το όνομα χρήστη σας με το όνομα χρήστη σας και τον νέο κωδικό πρόσβασής σας με νέο κωδικό πρόσβασης. Typexit για να κλείσετε τη γραμμή εντολών.  Συνδεθείτε με τον νέο συνδυασμό ονόματος χρήστη και κωδικού πρόσβασης. Χρησιμοποιήστε τον νέο κωδικό πρόσβασης που μόλις ορίσατε για να συνδεθείτε ξανά.
Συνδεθείτε με τον νέο συνδυασμό ονόματος χρήστη και κωδικού πρόσβασης. Χρησιμοποιήστε τον νέο κωδικό πρόσβασης που μόλις ορίσατε για να συνδεθείτε ξανά.  Τύπος ⊞ Νίκη+ΜΙΚΡΟ. για να ανοίξετε την Αναζήτηση. Πληκτρολογήστε την εντολή στο πλαίσιο κειμένου και περιμένετε Γραμμή εντολών εμφανίζεται στα αποτελέσματα αναζήτησης. Βλέπεις Γραμμή εντολώνκαι, στη συνέχεια, κάντε δεξί κλικ πάνω του και επιλέξτε Εκτέλεση ως διαχειριστής.
Τύπος ⊞ Νίκη+ΜΙΚΡΟ. για να ανοίξετε την Αναζήτηση. Πληκτρολογήστε την εντολή στο πλαίσιο κειμένου και περιμένετε Γραμμή εντολών εμφανίζεται στα αποτελέσματα αναζήτησης. Βλέπεις Γραμμή εντολώνκαι, στη συνέχεια, κάντε δεξί κλικ πάνω του και επιλέξτε Εκτέλεση ως διαχειριστής. Πληκτρολογήστε τις ακόλουθες εντολές στη γραμμή εντολών. Τώρα πρόκειται να αναιρέσετε τη μετονομασία των αρχείων (τα οποία έχετε ήδη κάνει στο παρελθόν).
Πληκτρολογήστε τις ακόλουθες εντολές στη γραμμή εντολών. Τώρα πρόκειται να αναιρέσετε τη μετονομασία των αρχείων (τα οποία έχετε ήδη κάνει στο παρελθόν). - Πληκτρολογήστε C: (ή οποιοδήποτε γράμμα μονάδας δίσκου που απομνημονεύσατε νωρίτερα) και πατήστε ↵ Εισαγάγετε.
- Πληκτρολογήστε cd windows system32 και πατήστε ↵ Εισαγάγετε
- Πληκτρολογήστε copy utilhold.exe utilman.exe και πατήστε ↵ Εισαγάγετε
- Πληκτρολογήστε έξοδο και πατήστε ↵ Εισαγάγετε.
Μέθοδος 5 από 7: Χρήση λογαριασμού διαχειριστή για αλλαγή του κωδικού πρόσβασης σε Mac
 Συνδεθείτε στον λογαριασμό διαχειριστή σας. Εάν διαθέτετε λογαριασμό διαχειριστή εκτός από τον προσωπικό σας λογαριασμό στο Mac σας, μπορείτε να τον χρησιμοποιήσετε για να προσαρμόσετε τη ρύθμιση του προφίλ σας.
Συνδεθείτε στον λογαριασμό διαχειριστή σας. Εάν διαθέτετε λογαριασμό διαχειριστή εκτός από τον προσωπικό σας λογαριασμό στο Mac σας, μπορείτε να τον χρησιμοποιήσετε για να προσαρμόσετε τη ρύθμιση του προφίλ σας.  Ανοίξτε τις Προτιμήσεις συστήματος. Εάν εμφανιστεί ένα κλείδωμα, κάντε κλικ σε αυτό και συνδεθείτε ξανά ως διαχειριστής. Στη συνέχεια, κάντε κλικ στο εικονίδιο Χρήστες & Ομάδες.
Ανοίξτε τις Προτιμήσεις συστήματος. Εάν εμφανιστεί ένα κλείδωμα, κάντε κλικ σε αυτό και συνδεθείτε ξανά ως διαχειριστής. Στη συνέχεια, κάντε κλικ στο εικονίδιο Χρήστες & Ομάδες.  Επιλέξτε τον λογαριασμό στον οποίο δεν έχετε πρόσβαση. Κάντε κλικ στο κουμπί Επαναφορά κωδικού πρόσβασης, ακολουθήστε τις οδηγίες και εισαγάγετε έναν νέο κωδικό πρόσβασης. Όταν ο χρήστης του λογαριασμού συνδέεται ξανά μετά την επαναφορά του κωδικού πρόσβασης, πρέπει να ενημερώσει ή να επαναφέρει τον ίδιο τον κωδικό πρόσβασης.
Επιλέξτε τον λογαριασμό στον οποίο δεν έχετε πρόσβαση. Κάντε κλικ στο κουμπί Επαναφορά κωδικού πρόσβασης, ακολουθήστε τις οδηγίες και εισαγάγετε έναν νέο κωδικό πρόσβασης. Όταν ο χρήστης του λογαριασμού συνδέεται ξανά μετά την επαναφορά του κωδικού πρόσβασης, πρέπει να ενημερώσει ή να επαναφέρει τον ίδιο τον κωδικό πρόσβασης.
Μέθοδος 6 από 7: Επαναφέρετε τον κωδικό πρόσβασης Mac με το Apple ID σας
 Προσπαθήστε να συνδεθείτε τουλάχιστον τρεις φορές. Αφού συνδεθείτε τρεις φορές, θα δείτε ένα μήνυμα που σας λέει ότι μπορείτε να επαναφέρετε τον κωδικό πρόσβασής σας με ένα Apple ID. Εάν αυτό το μήνυμα δεν εμφανίζεται, ο τύπος του λογαριασμού σας δεν είναι κατάλληλος για αυτήν τη μέθοδο.
Προσπαθήστε να συνδεθείτε τουλάχιστον τρεις φορές. Αφού συνδεθείτε τρεις φορές, θα δείτε ένα μήνυμα που σας λέει ότι μπορείτε να επαναφέρετε τον κωδικό πρόσβασής σας με ένα Apple ID. Εάν αυτό το μήνυμα δεν εμφανίζεται, ο τύπος του λογαριασμού σας δεν είναι κατάλληλος για αυτήν τη μέθοδο.  Κάντε κλικ στο βέλος. Αυτό το κουμπί εμφανίζεται δίπλα στο μήνυμα σχετικά με την επαναφορά του κωδικού πρόσβασής σας με Apple ID.
Κάντε κλικ στο βέλος. Αυτό το κουμπί εμφανίζεται δίπλα στο μήνυμα σχετικά με την επαναφορά του κωδικού πρόσβασής σας με Apple ID.  Ακολουθήστε τις οδηγίες για τη δημιουργία κωδικού πρόσβασης. Επιλέξτε κάτι που μπορείτε εύκολα να θυμηθείτε και επανεκκινήστε τον υπολογιστή σας όταν σας ζητηθεί.
Ακολουθήστε τις οδηγίες για τη δημιουργία κωδικού πρόσβασης. Επιλέξτε κάτι που μπορείτε εύκολα να θυμηθείτε και επανεκκινήστε τον υπολογιστή σας όταν σας ζητηθεί.  Δημιουργήστε ένα μπρελόκ σύνδεσης. Όταν γίνει επανεκκίνηση του υπολογιστή, μπορείτε να συνδεθείτε με τον νέο σας κωδικό πρόσβασης. Θα πρέπει να δημιουργήσετε ένα νέο μπρελόκ σύνδεσης για να λειτουργούν όλα.
Δημιουργήστε ένα μπρελόκ σύνδεσης. Όταν γίνει επανεκκίνηση του υπολογιστή, μπορείτε να συνδεθείτε με τον νέο σας κωδικό πρόσβασης. Θα πρέπει να δημιουργήσετε ένα νέο μπρελόκ σύνδεσης για να λειτουργούν όλα. - Βλέπετε ένα μήνυμα με την ειδοποίηση Δημιουργήστε ένα νέο μπρελόκ στη συνέχεια κάντε κλικ σε αυτό και ακολουθήστε τις οδηγίες που εμφανίζονται στην οθόνη.
- Εάν δεν εμφανιστεί μήνυμα, ανοίξτε το φάκελο Applications και, στη συνέχεια, το φάκελο Utilities. Ανοιξε Πρόσβαση σε μπρελόκ και επιλέξτε Προτιμήσεις από το μενού. κάντε κλικ στο Επαναφορά του προεπιλεγμένου μπρελόκ μου και ακολουθήστε τις οδηγίες στην οθόνη.
Μέθοδος 7 από 7: Επαναφέρετε τον κωδικό πρόσβασης Mac με τον βοηθό "Επαναφορά κωδικού πρόσβασης"
 Επανεκκινήστε τον υπολογιστή στο Recovery OS. Εάν χρησιμοποιείτε το FileVault (το οποίο απαιτείται για αυτήν τη μέθοδο), περιμένετε να εμφανιστεί ένα μήνυμα στην οθόνη σύνδεσης με κάτι σαν Χρησιμοποιήστε το κουμπί λειτουργίας για να απενεργοποιήσετε τον υπολογιστή και να τον επανεκκινήσετε στο Recovery OS. Πατήστε και κρατήστε πατημένο το κουμπί λειτουργίας, περιμένετε λίγα δευτερόλεπτα και, στη συνέχεια, ενεργοποιήστε τον υπολογιστή.
Επανεκκινήστε τον υπολογιστή στο Recovery OS. Εάν χρησιμοποιείτε το FileVault (το οποίο απαιτείται για αυτήν τη μέθοδο), περιμένετε να εμφανιστεί ένα μήνυμα στην οθόνη σύνδεσης με κάτι σαν Χρησιμοποιήστε το κουμπί λειτουργίας για να απενεργοποιήσετε τον υπολογιστή και να τον επανεκκινήσετε στο Recovery OS. Πατήστε και κρατήστε πατημένο το κουμπί λειτουργίας, περιμένετε λίγα δευτερόλεπτα και, στη συνέχεια, ενεργοποιήστε τον υπολογιστή.  Συνδεθείτε στο Διαδίκτυο στο Recovery OS. Εάν ο υπολογιστής σας είναι συνδεδεμένος στο Διαδίκτυο με καλώδιο ethernet (όχι ασύρματη σύνδεση), τότε είστε ήδη συνδεδεμένοι στο Διαδίκτυο. Για να συνδεθείτε στο WiFi, μετακινήστε το ποντίκι σας στο επάνω μέρος της οθόνης για να δείτε το εικονίδιο WiFi και κάντε κλικ στο Σύνδεση.
Συνδεθείτε στο Διαδίκτυο στο Recovery OS. Εάν ο υπολογιστής σας είναι συνδεδεμένος στο Διαδίκτυο με καλώδιο ethernet (όχι ασύρματη σύνδεση), τότε είστε ήδη συνδεδεμένοι στο Διαδίκτυο. Για να συνδεθείτε στο WiFi, μετακινήστε το ποντίκι σας στο επάνω μέρος της οθόνης για να δείτε το εικονίδιο WiFi και κάντε κλικ στο Σύνδεση.  Ορίστε μια επιλογή από την οθόνη επαναφοράς λέξεων. Όταν ο υπολογιστής εκκινεί σε Recovery OS θα δείτε μια οθόνη με το μήνυμα επαναφέρετε τον κωδικό πρόσβασης και τρεις επιλογές κάτω από αυτό. Επιλέγω Ξεχάσατε τον κωδικό σας και κάντε κλικ στο Επόμενο.
Ορίστε μια επιλογή από την οθόνη επαναφοράς λέξεων. Όταν ο υπολογιστής εκκινεί σε Recovery OS θα δείτε μια οθόνη με το μήνυμα επαναφέρετε τον κωδικό πρόσβασης και τρεις επιλογές κάτω από αυτό. Επιλέγω Ξεχάσατε τον κωδικό σας και κάντε κλικ στο Επόμενο.  Εισαγάγετε το Apple ID και τον κωδικό πρόσβασής σας για να συνδεθείτε στο iCloud. Αυτός είναι ο κωδικός πρόσβασης του λογαριασμού σας iCloud / Apple και όχι το όνομα χρήστη και ο κωδικός πρόσβασης που χρησιμοποιείτε για να συνδεθείτε στον υπολογιστή σας. Μόλις συνδεθείτε, το Recovery OS θα ανακτήσει το κλειδί ανάκτησης κωδικού πρόσβασης από το διακομιστή iCloud.
Εισαγάγετε το Apple ID και τον κωδικό πρόσβασής σας για να συνδεθείτε στο iCloud. Αυτός είναι ο κωδικός πρόσβασης του λογαριασμού σας iCloud / Apple και όχι το όνομα χρήστη και ο κωδικός πρόσβασης που χρησιμοποιείτε για να συνδεθείτε στον υπολογιστή σας. Μόλις συνδεθείτε, το Recovery OS θα ανακτήσει το κλειδί ανάκτησης κωδικού πρόσβασης από το διακομιστή iCloud.  Επαναφορά του κωδικού πρόσβασής σας. Μετά τη λήψη του κωδικού ανάκτησης, εισαγάγετε έναν νέο κωδικό πρόσβασης για τον τοπικό λογαριασμό υπολογιστή σας. Μόλις αλλάξετε τον κωδικό πρόσβασής σας, κάντε κλικ στο Επανεκκίνηση για επανεκκίνηση του υπολογιστή σας. Όταν γίνει επανεκκίνηση του υπολογιστή, μπορείτε να συνδεθείτε με τον νέο σας κωδικό πρόσβασης.
Επαναφορά του κωδικού πρόσβασής σας. Μετά τη λήψη του κωδικού ανάκτησης, εισαγάγετε έναν νέο κωδικό πρόσβασης για τον τοπικό λογαριασμό υπολογιστή σας. Μόλις αλλάξετε τον κωδικό πρόσβασής σας, κάντε κλικ στο Επανεκκίνηση για επανεκκίνηση του υπολογιστή σας. Όταν γίνει επανεκκίνηση του υπολογιστή, μπορείτε να συνδεθείτε με τον νέο σας κωδικό πρόσβασης.  Δημιουργήστε μια νέα μπρελόκ σύνδεσης. Βλέπετε μια ειδοποίηση με ένα σχόλιο σαν Το σύστημα δεν μπορεί να ξεκλειδώσει το κλειδί σύνδεσης (η διατύπωση του μπορεί να αλλάξει ανάλογα με την έκδοση του λειτουργικού σας συστήματος) και, στη συνέχεια, κάντε κλικ στο Δημιουργήστε νέα μπρελόκ. Ακολουθήστε τις οδηγίες στην οθόνη και το μήνυμα δεν θα εμφανίζεται πλέον. Εάν δεν εμφανιστεί ειδοποίηση μπρελόκ, θα πρέπει να δημιουργήσετε χειροκίνητα μπρελόκ σύνδεσης μεταβαίνοντας στο φάκελο Εφαρμογές, Βοηθητικά προγράμματα και μετά Άνοιγμα Πρόσβασης Keychain. κάντε κλικ στο Προτιμήσεις και μετά Επαναφορά του προεπιλεγμένου μπρελόκ μου.
Δημιουργήστε μια νέα μπρελόκ σύνδεσης. Βλέπετε μια ειδοποίηση με ένα σχόλιο σαν Το σύστημα δεν μπορεί να ξεκλειδώσει το κλειδί σύνδεσης (η διατύπωση του μπορεί να αλλάξει ανάλογα με την έκδοση του λειτουργικού σας συστήματος) και, στη συνέχεια, κάντε κλικ στο Δημιουργήστε νέα μπρελόκ. Ακολουθήστε τις οδηγίες στην οθόνη και το μήνυμα δεν θα εμφανίζεται πλέον. Εάν δεν εμφανιστεί ειδοποίηση μπρελόκ, θα πρέπει να δημιουργήσετε χειροκίνητα μπρελόκ σύνδεσης μεταβαίνοντας στο φάκελο Εφαρμογές, Βοηθητικά προγράμματα και μετά Άνοιγμα Πρόσβασης Keychain. κάντε κλικ στο Προτιμήσεις και μετά Επαναφορά του προεπιλεγμένου μπρελόκ μου.
Συμβουλές
- Εάν προσπαθείτε να επαναφέρετε έναν κωδικό πρόσβασης των Windows XP, διαβάστε το άρθρο σχετικά με αυτό το θέμα στο wikiHow
- Ορίστε πάντα μια υπόδειξη για τον κωδικό πρόσβασής σας και δημιουργήστε έναν δίσκο ανάκτησης κωδικού πρόσβασης όταν έχετε αυτήν την επιλογή.
- Εάν έχετε υπολογιστή με Windows 7 και μπορείτε να χειριστείτε το Linux, μπορείτε επίσης να ανακτήσετε τον κωδικό πρόσβασής σας με ένα Linux Linux.