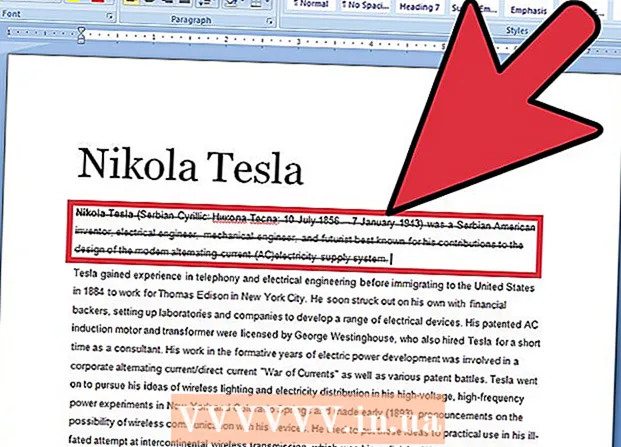Συγγραφέας:
Frank Hunt
Ημερομηνία Δημιουργίας:
15 Μάρτιος 2021
Ημερομηνία Ενημέρωσης:
1 Ιούλιος 2024

Περιεχόμενο
- Για να πας
- Μέθοδος 1 από 4: Με τα Windows 10
- Μέθοδος 2 από 4: Χρήση των Windows 7 και 8
- Μέθοδος 3 από 4: Χρήση του Connectify (οποιαδήποτε έκδοση των Windows)
- Μέθοδος 4 από 4: Χρήση Mac
Εάν θέλετε να μοιραστείτε μια σύνδεση στο Διαδίκτυο με τις φορητές συσκευές σας, μπορείτε να μετατρέψετε τον υπολογιστή σας σε ασύρματο δρομολογητή. Εφόσον έχετε εγκαταστήσει έναν ασύρματο προσαρμογέα, μπορείτε να δημιουργήσετε ένα κινητό σημείο πρόσβασης στον υπολογιστή σας στον οποίο μπορείτε να συνδέσετε κινητές συσκευές. Οι συσκευές μπορούν στη συνέχεια να χρησιμοποιήσουν τη σύνδεση στο Διαδίκτυο του υπολογιστή. Αυτό είναι χρήσιμο για ξενοδοχεία και άλλα μέρη όπου μπορείτε να χρησιμοποιήσετε το WiFi μόνο με μία συσκευή.
Για να πας
Μέθοδος 1 από 4: Με τα Windows 10
- Πατήστε.⊞ Νίκη+Χκαι επιλέξτε "Γραμμή εντολών (Διαχειριστής)". Αυτό θα ξεκινήσει τη γραμμή εντολών με πρόσβαση διαχειριστή. Ενδέχεται να σας ζητηθεί να συνεχίσετε, ανάλογα με τις ρυθμίσεις ασφαλείας του υπολογιστή σας.
- Πρέπει να συνδεθείτε ως διαχειριστής ή να γνωρίζετε τον κωδικό πρόσβασης διαχειριστή για να ακολουθήσετε τις παρακάτω οδηγίες.
- Βεβαιωθείτε ότι έχετε εγκαταστήσει έναν συμβατό ασύρματο προσαρμογέα. Χρειάζεστε έναν ασύρματο προσαρμογέα για να δημιουργήσετε ένα ασύρματο δίκτυο για την κινητή συσκευή. Οι περισσότεροι φορητοί υπολογιστές με Windows διαθέτουν ασύρματο προσαρμογέα, αλλά πολλοί επιτραπέζιοι υπολογιστές δεν διαθέτουν. Πληκτρολογήστε την ακόλουθη εντολή για να ελέγξετε εάν έχει εγκατασταθεί προσαρμογέας και εάν είναι συμβατός:
- netsh wlan δείχνουν προγράμματα οδήγησης
- Λαμβάνετε την ειδοποίηση Η υπηρεσία Wireless AutoConfig (wlansvc) δεν έχει ξεκινήσει, τότε δεν υπάρχει εγκατεστημένος ασύρματος προσαρμογέας στον υπολογιστή σας. Μπορείτε να δοκιμάσετε έναν ασύρματο προσαρμογέα USB ή να ακολουθήσετε αυτές τις οδηγίες για να εγκαταστήσετε μια κάρτα δικτύου.
- Βρείτε τη γραμμή.Υποστηρίζεται φιλοξενούμενο δίκτυο. Ίσως χρειαστεί να μετακινηθείτε προς τα πάνω για να το βρείτε. Αν υπάρχει Ναί ο ασύρματος προσαρμογέας σας υποστηρίζει μετάδοση από ασύρματο δίκτυο. Προς το παρόν, διατηρήστε το παράθυρο εντολών ανοιχτό πρώτα.
- Δεν υποστηρίζουν όλοι οι ασύρματοι προσαρμογείς τη φιλοξενία οικιακού δικτύου. Εάν ο υπολογιστής σας δεν διαθέτει κατάλληλο προσαρμογέα, μπορείτε να δοκιμάσετε έναν προσαρμογέα USB.
- Βεβαιωθείτε ότι ο υπολογιστής σας είναι συνδεδεμένος στο δίκτυο μέσω ethernet. Αυτή η μέθοδος απαιτεί ότι ο υπολογιστής που θέλετε να μετατρέψετε σε ασύρματο hotspot έχει σύνδεση ethernet στο δίκτυο. Πρόκειται να μοιραστείτε αυτήν τη σύνδεση με τις συσκευές που πραγματοποιούν ασύρματη σύνδεση στον υπολογιστή σας.
- Τύπος ⊞ Νίκη+Χ και επιλέξτε "Συνδέσεις δικτύου" για να ανοίξετε το αντίστοιχο παράθυρο. Αναζητήστε μια σύνδεση ethernet στη λίστα. Θα υπάρχει ένα σύμβολο καλωδίου Ethernet κάτω από το σύμβολο δικτύου.
- Εάν έχετε σύνδεση ethernet (για παράδειγμα, εάν έχετε tablet Surface), ανατρέξτε στην παρακάτω ενότητα σχετικά με τη χρήση του Connectify, ενός προγράμματος που χρησιμοποιεί τον ασύρματο προσαρμογέα σας για λήψη και μετάδοση Διαδικτύου σε συνδεδεμένες συσκευές.
- Εισαγάγετε την εντολή για να δημιουργήσετε το δίκτυο. Επιστρέψτε στο παράθυρο εντολών ή ανοίξτε το ξανά στη λειτουργία διαχειριστή, εάν έχετε κλείσει το παράθυρο. Πληκτρολογήστε την ακόλουθη εντολή:
- netsh wlan set hostnetwork mode = allow ssid =όνομα κλειδί =Κωδικός πρόσβασης
- Αντικαθιστώ όνομα με κατάλληλο όνομα για το δίκτυό σας.
- Αντικαθιστώ Κωδικός πρόσβασης με τον κωδικό πρόσβασης που θέλετε να χρησιμοποιήσετε για την προστασία του δικτύου σας. Πρέπει να έχει τουλάχιστον 8 χαρακτήρες.
- Ξεκινήστε το νέο hotspot. Εισαγάγετε την ακόλουθη εντολή για να ενεργοποιήσετε το νέο σας hotspot:
- Το netsh wlan ξεκινά το φιλοξενούμενο δίκτυο
- Επιστρέψτε στο παράθυρο Συνδέσεις δικτύου. Μπορείτε να το βρείτε στο μενού ⊞ Νίκη+Χεάν έχετε κλείσει αυτό το παράθυρο.
- Κάντε δεξί κλικ στη σύνδεση Ethernet και επιλέξτε "Ιδιότητες". Αυτό θα ανοίξει ένα νέο παράθυρο με λεπτομέρειες σχετικά με τον προσαρμογέα Ethernet.
- Επιλέξτε το πρώτο πλαίσιο στην καρτέλα "Κοινή χρήση". Λέει, "Επιτρέπεται σε άλλους χρήστες του δικτύου να συνδεθούν χρησιμοποιώντας τη σύνδεση στο Διαδίκτυο αυτού του υπολογιστή." Ένα νέο μενού θα εμφανιστεί κάτω από το πλαίσιο.
- Επιλέξτε το νέο σας δίκτυο από το μενού. Θα πρέπει να επιλέξετε το δίκτυο που μόλις δημιουργήσατε, καθώς αυτό είναι το δίκτυο από το οποίο θα μοιραστείτε τη σύνδεση στο Διαδίκτυο. Μπορεί να αναφέρεται ως "Local Area Connection #", "Wi-Fi" ή "Microsoft Hosted Virtual Adapter".
- Κάντε κλικ στο "OK" για να αποθηκεύσετε τις αλλαγές σας. Οι κινητές συσκευές που συνδέονται στο δίκτυό σας μπορούν πλέον να έχουν πρόσβαση στο Διαδίκτυο μέσω της σύνδεσης του υπολογιστή.
- Συνδεθείτε από την κινητή συσκευή σας στο νέο δίκτυο. Τώρα που έχει δημιουργηθεί το νέο δίκτυο, μπορείτε να βρείτε το ασύρματο δίκτυο στην κινητή συσκευή σας και να προσπαθήσετε να συνδεθείτε σε αυτό:
- Android - Ανοίξτε τις Ρυθμίσεις και πατήστε "Wi-Fi". Πατήστε το νέο δίκτυο στη λίστα των διαθέσιμων δικτύων και εισαγάγετε τον κωδικό πρόσβασης όταν σας ζητηθεί.
- iOS - Ανοίξτε τις Ρυθμίσεις στην Αρχική οθόνη σας. Πατήστε "Wi-Fi" και, στη συνέχεια, αναζητήστε το νέο σας δίκτυο στη λίστα "Επιλογή δικτύου". Πατήστε πάνω του και μετά εισαγάγετε τον κωδικό πρόσβασης όταν σας ζητηθεί.
- Δοκιμάστε τη σύνδεσή σας. Μόλις συνδεθείτε στο ασύρματο δίκτυο, μπορείτε να το δοκιμάσετε ανοίγοντας ένα πρόγραμμα περιήγησης και φορτώνοντας μια ιστοσελίδα. Η σύνδεση στην κινητή συσκευή σας μπορεί να είναι λίγο πιο αργή από ό, τι στον υπολογιστή σας.
- Απενεργοποιήστε το hotspot όταν τελειώσετε. Όταν ολοκληρώσετε την κοινή χρήση της σύνδεσής σας στο διαδίκτυο, μπορείτε να απενεργοποιήσετε το hotspot με τον ίδιο τρόπο όπως το ενεργοποιείτε:
- Ανοίξτε τη γραμμή εντολών (Διαχειριστής) από το μενού ⊞ Νίκη+Χ.
- Τύπος netsh wlan να σταματήσει το φιλοξενούμενο δίκτυο και πατήστε ↵ Εισαγάγετε.
- Επιστρέψτε στο παράθυρο Συνδέσεις δικτύου, ανοίξτε Ιδιότητες στο παράθυρο Σύνδεσης Ethernet και απενεργοποιήστε την "κοινή χρήση σύνδεσης" στην καρτέλα Κοινή χρήση.
Μέθοδος 2 από 4: Χρήση των Windows 7 και 8
- Ελέγξτε εάν έχει εγκατασταθεί ασύρματος προσαρμογέας στον υπολογιστή. Αυτό απαιτείται για να μετατρέψετε τον υπολογιστή σας σε δρομολογητή. Ο φορητός σας υπολογιστής διαθέτει ενσωματωμένο ασύρματο προσαρμογέα, αλλά πολλοί επιτραπέζιοι υπολογιστές δεν διαθέτουν ασύρματους προσαρμογείς. Μπορείτε να αγοράσετε ένα dongle USB που μπορείτε εύκολα να συνδέσετε και να χρησιμοποιήσετε ή μπορείτε να εγκαταστήσετε μια κάρτα ασύρματου δικτύου, η οποία μπορεί να είναι πιο ισχυρή.
- Μπορείτε να ελέγξετε εάν ο υπολογιστής σας διαθέτει εγκατεστημένο προσαρμογέα κάνοντας κλικ στο Έναρξη> Εκτέλεση και εισαγωγή ncpa.cpl. Τύπος ↵ Εισαγάγετε και θα ανοίξει το παράθυρο Network Connections. Αναζητήστε μια σύνδεση που ονομάζεται "Σύνδεση ασύρματου δικτύου". Κάτω από το σύμβολο της σύνδεσης θα δείτε ένα σύμβολο ενός σήματος. Αυτό δείχνει ότι έχει εγκατασταθεί ένας ασύρματος προσαρμογέας.
- Ανατρέξτε στο wikiHow για οδηγίες σχετικά με τον τρόπο εγκατάστασης κάρτας δικτύου στον υπολογιστή σας.
- Λήψη εικονικού δρομολογητή. Πρόκειται για ένα δωρεάν πρόγραμμα ανοιχτού κώδικα που σας επιτρέπει να μοιράζεστε εύκολα τη σύνδεση Διαδικτύου ενός υπολογιστή μέσω ενός νέου ασύρματου δικτύου, χρησιμοποιώντας πρωτόκολλα ενσωματωμένα στα Windows. Μπορείτε να το κατεβάσετε από virtualrouter.codeplex.com.
- Με τον Εικονικό δρομολογητή μπορείτε να μοιραστείτε τη σύνδεσή σας ασύρματα χρησιμοποιώντας την ίδια κάρτα που χρησιμοποιεί ο υπολογιστής σας για τη σύνδεση δικτύου. Με άλλα λόγια, το μόνο που χρειάζεστε είναι μια ασύρματη σύνδεση στον υπολογιστή σας για να δημιουργήσετε ένα σημείο πρόσβασης Wi-Fi και να μοιραστείτε το Διαδίκτυο με κινητές συσκευές.
- Εάν χρησιμοποιείτε Windows 10 μπορείτε να δοκιμάσετε αυτήν τη μέθοδο, αλλά πολλοί χρήστες αναφέρουν ότι δεν λειτουργεί στα συστήματά τους. Δείτε την επόμενη ενότητα για μια μέθοδο που πιθανότατα λειτουργεί στα Windows 10.
- Κάντε διπλό κλικ στο πρόγραμμα λήψης για να ξεκινήσετε την εγκατάσταση. Ακολουθήστε τις οδηγίες για να εγκαταστήσετε το πρόγραμμα. Αφήστε όλες τις ρυθμίσεις στις προεπιλογές τους. Εάν έχετε το πρόγραμμα από virtualrouter.codeplex.com κατεβασμένο, δεν πρέπει να περιέχει κακόβουλο λογισμικό ή adware.
- Μπορείτε να βρείτε το πρόγραμμα εγκατάστασης που έχετε κατεβάσει στο κάτω μέρος του παραθύρου του προγράμματος περιήγησής σας και πιθανότατα βρίσκεται επίσης στο φάκελο Λήψεις.
- Ανοίξτε τον Εικονικό δρομολογητή. Αφού εγκαταστήσετε τον Εικονικό δρομολογητή, πρέπει να τον ανοίξετε. Εντοπίστε και ανοίξτε το πρόγραμμα Virtual Router Manager στο μενού Έναρξη.
- Ενημερώστε τα ασύρματα προγράμματα οδήγησης εάν δεν είναι δυνατή η εκκίνηση του Virtual Router Ο εικονικός δρομολογητής απαιτεί μια ασύρματη συσκευή με προγράμματα οδήγησης που έχουν κατασκευαστεί για Windows 7 ή 8. Εάν τα ασύρματα προγράμματα οδήγησης δεν έχουν ενημερωθεί για λίγο ή έχετε αναβαθμίσει τον υπολογιστή σας από Windows Vista ή νωρίτερα, ίσως χρειαστείτε τα πιο πρόσφατα προγράμματα οδήγησης για εσάς. συσκευή. Εάν δεν έχετε εγκαταστήσει ακόμη ασύρματο προσαρμογέα, το πρόγραμμα δεν θα ξεκινήσει.
- Τύπος ⊞ Νίκη+Ρ. και πληκτρολογήστε devmgmt.msc για να ξεκινήσετε τη Διαχείριση συσκευών.
- Ανοίξτε την κατηγορία "Προσαρμογείς δικτύου", κάντε δεξί κλικ στον ασύρματο προσαρμογέα σας και επιλέξτε "Ενημέρωση προγραμμάτων οδήγησης".
- Κάντε κλικ στην επιλογή "Αυτόματη αναζήτηση για ενημερωμένο λογισμικό προγράμματος οδήγησης" και ακολουθήστε τις οδηγίες για την εγκατάσταση προγραμμάτων οδήγησης που έχουν βρει τα Windows.
- Δείτε το wikiHow για περισσότερες πληροφορίες σχετικά με την ενημέρωση των προγραμμάτων οδήγησης. Εάν ο Εικονικός δρομολογητής εξακολουθεί να μην λειτουργεί μετά την ενημέρωση των προγραμμάτων οδήγησης σας ή εάν δεν υπάρχουν διαθέσιμες ενημερώσεις, ανατρέξτε στην ενότητα Σύνδεση παρακάτω.
- Εισαγάγετε ένα όνομα για το νέο σας ασύρματο δίκτυο στο πεδίο "Όνομα δικτύου (SSID)". Αυτό είναι το όνομα του δικτύου, καθώς θα εμφανίζεται στη λίστα των διαθέσιμων ασύρματων δικτύων. Βεβαιωθείτε ότι το όνομα δεν περιέχει προσωπικά στοιχεία καθώς οποιοσδήποτε στην περιοχή θα μπορεί να το δει.
- Εισαγάγετε τον κωδικό πρόσβασης που θέλετε να χρησιμοποιήσετε για να ασφαλίσετε το δίκτυο. Συνιστάται κωδικός πρόσβασης για να αποτρέψετε την πρόσβαση μη εξουσιοδοτημένων χρηστών στο δίκτυό σας. Ακόμα και όταν βρίσκεστε στο σπίτι, πρέπει να χρησιμοποιήσετε έναν κωδικό πρόσβασης. Χρειάζεστε αυτόν τον κωδικό πρόσβασης στην κινητή συσκευή σας κατά τη σύνδεση στο δίκτυο.
- Επιλέξτε τη σύνδεση που θέλετε να μοιραστείτε. Τα περισσότερα άτομα θα αναφέρουν μόνο μία σύνδεση. Επιλέξτε τη σύνδεση στο Διαδίκτυο του υπολογιστή σας.
- Κάντε κλικ στο κουμπί "Έναρξη εικονικού δρομολογητή". Το νέο σας ασύρματο δίκτυο θα δημιουργηθεί και θα μπορείτε να το δείτε στην κινητή συσκευή σας.
- Εάν το εικονικό δίκτυο δεν ξεκινήσει, χρησιμοποιήστε το πρόγραμμα στην επόμενη μέθοδο.
- Βρείτε το νέο δίκτυο στην ασύρματη συσκευή σας. Μόλις το νέο δίκτυο είναι διαθέσιμο, θα πρέπει να μπορείτε να το βρείτε στη λίστα των διαθέσιμων δικτύων στην ασύρματη συσκευή σας. Η εύρεση αυτής της λίστας εξαρτάται από τη συσκευή που χρησιμοποιείτε, αλλά συνήθως η λίστα βρίσκεται κάπου στις Ρυθμίσεις της εφαρμογής.
- Android - Ανοίξτε την εφαρμογή Ρυθμίσεις και πατήστε "Wi-Fi". Βρείτε και πατήστε το νέο δίκτυο από τη λίστα των διαθέσιμων δικτύων. Εισαγάγετε τον κωδικό πρόσβασης όταν σας ζητηθεί.
- iOS - Ανοίξτε τις ρυθμίσεις της εφαρμογής στην αρχική οθόνη σας. Πατήστε την επιλογή "Wifi" στο επάνω μέρος του μενού. Επιλέξτε το νέο σας ασύρματο δίκτυο και, στη συνέχεια, εισαγάγετε τον κωδικό πρόσβασης που δημιουργήσατε.
- Διαβάστε την ενότητα Σύνδεση σε ασύρματο δίκτυο για οδηγίες σχετικά με τη σύνδεση διαφόρων συσκευών.
- Δοκιμάστε τη σύνδεση. Μόλις συνδεθεί, η συσκευή σας θα εμφανίζεται στη λίστα στο παράθυρο Virtual Router Manager στον υπολογιστή σας. Ανοίξτε το πρόγραμμα περιήγησής σας στην κινητή συσκευή σας και δοκιμάστε αν μπορείτε να ανοίξετε ιστότοπους.
Μέθοδος 3 από 4: Χρήση του Connectify (οποιαδήποτε έκδοση των Windows)
- Βεβαιωθείτε ότι έχετε εγκαταστήσει έναν ασύρματο προσαρμογέα. Μπορείτε να δημιουργήσετε ένα ασύρματο δίκτυο με τον υπολογιστή σας μόνο εάν έχετε εγκαταστήσει έναν ασύρματο προσαρμογέα. Εάν χρησιμοποιείτε φορητό υπολογιστή, αυτό ισχύει ήδη. Εάν διαθέτετε επιτραπέζιο υπολογιστή, ίσως χρειαστεί να εγκαταστήσετε έναν. Μπορείτε να χρησιμοποιήσετε έναν ασύρματο προσαρμογέα USB ή να εγκαταστήσετε μια κάρτα δικτύου.
- Πατήστε το ⊞ Νίκηκλειδί και τύπος ncpa.cpl για να ανοίξετε το παράθυρο Συνδέσεις δικτύου. Εάν έχετε έναν προσαρμογέα που ονομάζεται "Σύνδεση ασύρματου δικτύου", τότε είναι εγκατεστημένος ένας ασύρματος προσαρμογέας.
- Ανατρέξτε στο wikiHow για οδηγίες σχετικά με την εγκατάσταση ασύρματου προσαρμογέα σε επιτραπέζιο υπολογιστή.
- Λήψη Connectify. Το Connectify είναι ένα πρόγραμμα για τη δημιουργία ενός εικονικού ασύρματου hotspot χρησιμοποιώντας τον ασύρματο προσαρμογέα του υπολογιστή σας. Εάν δεν μπορείτε να κάνετε τα ενσωματωμένα εργαλεία να λειτουργούν με τις προηγούμενες μεθόδους ή απλά χρειάζεστε κάτι για να ξεκινήσετε με μερικά μόνο κλικ, το Connectify μπορεί να σας βοηθήσει.
- Υπάρχει τόσο μια πληρωμένη όσο και μια δωρεάν επιλογή από το Connectify. Η δωρεάν επιλογή σάς επιτρέπει να δημιουργήσετε ένα ασύρματο δίκτυο από τον υπολογιστή σας, αλλά μπορείτε να μετονομάσετε το δίκτυο.
- Λήψη του Connectify από connectify.me
- Εκτελέστε το πρόγραμμα εγκατάστασης Connectify. Μετά τη λήψη του προγράμματος, μπορείτε να το εγκαταστήσετε. Κάντε κλικ στο "Συμφωνώ" για να ξεκινήσει η εγκατάσταση.
- Επανεκκινήστε τον υπολογιστή σας. Θα πρέπει να κάνετε επανεκκίνηση για να μπορέσετε να ξεκινήσετε το Connectify. Επανεκκινήστε τον υπολογιστή σας από το μενού Έναρξη.
- Ξεκινήστε το Connectify όταν γίνει επανεκκίνηση του υπολογιστή σας. Πρέπει να υποδείξετε εάν θέλετε να αγοράσετε ή να δοκιμάσετε το πρόγραμμα.
- Όταν σας ζητηθεί, επιτρέψτε στο Connectify να έχει πρόσβαση μέσω του Τείχους προστασίας των Windows. Όταν εμφανιστεί ένα παράθυρο τείχους προστασίας των Windows, κάντε κλικ στην επιλογή "Να επιτρέπεται η πρόσβαση" για το Connectify.
- Κάντε κλικ στο "Δοκιμάστε με" και στη συνέχεια στο "Ξεκινήστε με το Lite". Αυτό θα ξεκινήσει τη δωρεάν έκδοση του Connectify.
- Βεβαιωθείτε ότι το "Wi-Fi Hotspot" είναι επιλεγμένο στο επάνω μέρος του παραθύρου. Αυτό λέει στο Connectify ότι θέλετε να δημιουργήσετε ένα ασύρματο hotspot με τη σύνδεσή σας στο διαδίκτυο.
- Εάν δεν βλέπετε επιλογές μετά την επιλογή "Wi-Fi Hotspot", τότε ενδέχεται να μην έχετε εγκαταστήσει ασύρματο προσαρμογέα στον υπολογιστή σας.
- Επιλέξτε την τρέχουσα σύνδεση δικτύου σας. Εάν έχετε εγκαταστήσει περισσότερους από έναν προσαρμογείς, θα πρέπει να επιλέξετε τον προσαρμογέα που χρησιμοποιείται αυτήν τη στιγμή για τη σύνδεση του υπολογιστή σας στο Διαδίκτυο. Μπορείτε να επιλέξετε τον ασύρματο προσαρμογέα ή το ethernet, ανάλογα με το τι χρησιμοποιείτε.
- Επιλέξτε το όνομα του hotspot σας. Εάν χρησιμοποιείτε τη δωρεάν έκδοση του Connectify, το όνομα πρέπει να ξεκινά με το "Connectify-". Εάν χρησιμοποιείτε την έκδοση Pro ή Max, μπορείτε να εισαγάγετε οποιοδήποτε όνομα θέλετε.
- Ελάτε με έναν κωδικό πρόσβασης για το hotspot σας. Αυτός ο κωδικός πρόσβασης απαιτείται για σύνδεση στο δίκτυο. Συνιστάται να προστατεύετε το δίκτυό σας με κωδικό πρόσβασης, ακόμα κι αν βρίσκεστε στο σπίτι.
- Κάντε κλικ στο "Έναρξη Hotspot" για να ενεργοποιήσετε το νέο σας δίκτυο. Το Connectify θα ξεκινήσει τη μετάδοση του νέου σας ασύρματου δικτύου και θα εμφανιστεί στη λίστα των διαθέσιμων δικτύων στην κινητή συσκευή σας.
- Συνδεθείτε στο νέο δίκτυο από την κινητή συσκευή σας. Επιλέξτε το νέο σας ασύρματο δίκτυο και εισαγάγετε τον κωδικό πρόσβασης που δημιουργήσατε. Η σύνδεση θα πρέπει να είναι έτοιμη σε λίγα λεπτά και η κινητή συσκευή σας θα εμφανίζεται στην καρτέλα Πελάτες (στο Connectify).
- Δοκιμάστε τη σύνδεσή σας. Μόλις συνδεθείτε, ανοίξτε το πρόγραμμα περιήγησης στην κινητή συσκευή σας και προσπαθήστε να φορτώσετε έναν ιστότοπο. Εάν όλα έχουν ρυθμιστεί σωστά, η φόρτωση θα πρέπει να ξεκινήσει σχεδόν αμέσως.
Μέθοδος 4 από 4: Χρήση Mac
- Βεβαιωθείτε ότι το Mac σας είναι συνδεδεμένο στο δίκτυό σας μέσω Ethernet. Για να δημιουργήσετε ένα ασύρματο hotspot και να μοιραστείτε τη σύνδεση Διαδικτύου του Mac σας, πρέπει το Mac σας είναι συνδεδεμένο στο δίκτυο μέσω του καλωδίου Ethernet. Δεν μπορείτε να μοιραστείτε το Διαδίκτυο μέσω WiFi εάν είστε ήδη συνδεδεμένοι στο δίκτυο χρησιμοποιώντας τον προσαρμογέα WiFi του Mac σας.
- Μπορείτε να βρείτε τη θύρα ethernet στο πίσω μέρος ή στην πλευρά των περισσότερων υπολογιστών Mac. Εάν το Mac σας δεν διαθέτει θύρα Ethernet, μπορείτε να χρησιμοποιήσετε προσαρμογέα USB ή Thunderbolt.
- Κάντε κλικ στο μενού της Apple και επιλέξτε "Προτιμήσεις συστήματος". Θα φορτωθεί το μενού System Preferences.
- Επιλέξτε "Κοινή χρήση" από το μενού "Προτιμήσεις συστήματος". Αυτό θα ανοίξει ένα νέο παράθυρο.
- Επιλέξτε "Κοινή χρήση Διαδικτύου" αλλά μην επιλέξετε το πλαίσιο δίπλα του ακόμα. Αυτό διασφαλίζει ότι οι επιλογές κοινής χρήσης του Διαδικτύου σας βρίσκονται στο σωστό πλαίσιο.
- Επιλέξτε "Ethernet" από το μενού "Κοινή χρήση της σύνδεσης μέσω:"Σας επιτρέπει να κάνετε κοινή χρήση της σύνδεσης στο Διαδίκτυο (μέσω του καλωδίου Ethernet) του Mac σας.
- Το Mac σας χρειάζεται σύνδεση ethernet για να μπορείτε να μοιραστείτε τη σύνδεση στο Διαδίκτυο. Αυτή η μέθοδος δεν θα λειτουργεί σε συσκευές Mac χωρίς θύρα Ethernet.
- Ελέγξτε το "WiFi" στη λίστα "Με υπολογιστές που χρησιμοποιούν:"."Αυτό λέει στην" Κοινή χρήση Διαδικτύου "ότι πρόκειται να δημιουργήσετε ένα ασύρματο hotspot για να μοιραστείτε τη σύνδεσή σας στο Διαδίκτυο.
- Κάντε κλικ στο κουμπί "Επιλογές Wi-Fi". Αυτό θα ανοίξει ένα νέο παράθυρο για τη διαμόρφωση του νέου ασύρματου δικτύου σας.
- Ελάτε με ένα όνομα για το δίκτυό σας. Πληκτρολογήστε ένα όνομα για το δίκτυο στο πεδίο "Όνομα δικτύου". Βεβαιωθείτε ότι δεν περιέχει προσωπικά στοιχεία, καθώς όλοι μπορούν να δουν το όνομα.
- Δημιούργησε έναν κωδικό. Εισαγάγετε έναν κωδικό πρόσβασης που θα χρησιμοποιηθεί για την ασφάλεια του δικτύου. Πρέπει να εισαγάγετε αυτόν τον κωδικό πρόσβασης στην κινητή συσκευή σας για να συνδεθείτε στο δίκτυο. Θα πρέπει επίσης να χρησιμοποιήσετε έναν κωδικό πρόσβασης όταν βρίσκεστε στο σπίτι.
- Επιλέξτε το πλαίσιο δίπλα στο "Κοινή χρήση Διαδικτύου". Αυτό θα ενεργοποιήσει την Κοινή χρήση Διαδικτύου αφού δηλώσετε ότι θέλετε να κάνετε κοινή χρήση του Διαδικτύου μέσω WiFi.
- Κάντε κλικ στο "Έναρξη" για να επιβεβαιώσετε ότι θέλετε να ενεργοποιήσετε την κοινή χρήση.
- Συνδεθείτε στο νέο σας δίκτυο στην κινητή συσκευή σας. Μόλις ενεργοποιηθεί η κοινή χρήση Διαδικτύου στο Mac σας, θα πρέπει να δείτε το δίκτυο στη λίστα των διαθέσιμων δικτύων στην κινητή συσκευή σας. Επιλέξτε το δίκτυο και εισαγάγετε τον κωδικό πρόσβασης που δημιουργήσατε.
- Δοκιμάστε τη σύνδεση. Μόλις συνδεθείτε, ανοίξτε ένα πρόγραμμα περιήγησης ιστού στην κινητή συσκευή σας και δοκιμάστε να φορτώσετε έναν ιστότοπο. Εάν έχετε ρυθμίσει σωστά την κοινή χρήση Διαδικτύου στο Mac σας, θα πρέπει τώρα να έχετε πρόσβαση στον ιστότοπο χωρίς πάρα πολλά προβλήματα.