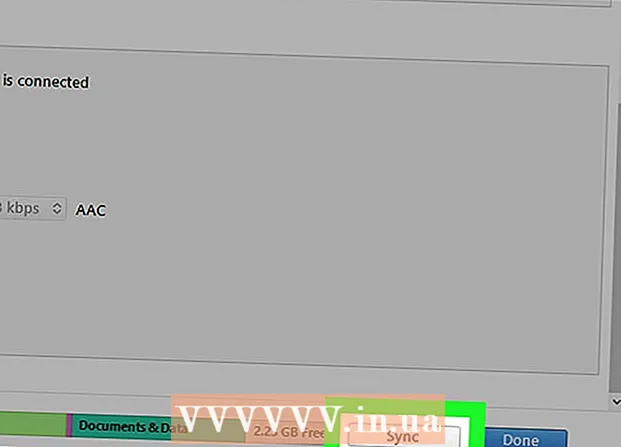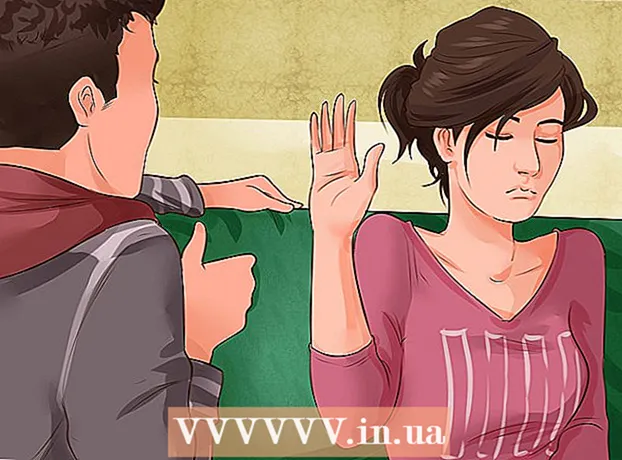Συγγραφέας:
Christy White
Ημερομηνία Δημιουργίας:
10 Ενδέχεται 2021
Ημερομηνία Ενημέρωσης:
1 Ιούλιος 2024

Περιεχόμενο
- Για να πας
- Μέρος 1 από 3: Εκτέλεση επαναφοράς συστήματος
- Επίλυση προβλημάτων
- Μέρος 2 από 3: Επαναφορά του φορητού υπολογιστή στις εργοστασιακές ρυθμίσεις
- Επίλυση προβλημάτων
- Μέρος 3 από 3: Χρήση δίσκου αποκατάστασης ή εγκατάστασης
- Επίλυση προβλημάτων
Εάν ο φορητός υπολογιστής Gateway εξακολουθεί να συντρίβεται ή να μην εκκινεί στα Windows, ίσως είναι καιρός να ανακτήσετε το μηχάνημα. Μπορείτε να δοκιμάσετε πρώτα μια Επαναφορά Συστήματος, η οποία προσπαθεί να επαναφέρει τον υπολογιστή σας σε προηγούμενη κατάσταση, με το μηχάνημα να λειτουργεί ακόμα καλά. Συνιστάται να το δοκιμάσετε πρώτα, έτσι ώστε να μην χρειάζεται να χάσετε κανένα από τα δεδομένα σας. Εάν αυτό δεν λειτουργεί, μπορείτε να χρησιμοποιήσετε το Recovery Manager ή έναν δίσκο εγκατάστασης των Windows για να επαναφέρετε το Gateway στις εργοστασιακές ρυθμίσεις.
Για να πας
Μέρος 1 από 3: Εκτέλεση επαναφοράς συστήματος
 Κατανοήστε τι κάνει η λειτουργία Επαναφορά Συστήματος. Αυτή η διαδικασία θα επαναφέρει τις ρυθμίσεις συστήματος, τα προγράμματα και τα προγράμματα οδήγησης σε προηγούμενη ημερομηνία. Μπορείτε να το χρησιμοποιήσετε για να επαναφέρετε το σύστημά σας σε άλλη στιγμή που εξακολουθούσε να λειτουργεί καλά. Η Επαναφορά Συστήματος δεν επηρεάζει τα δεδομένα ή τα έγγραφά σας, αλλά αφαιρεί τα προγράμματα που έχουν εγκατασταθεί από τώρα έως το σημείο επαναφοράς που επιλέγετε.
Κατανοήστε τι κάνει η λειτουργία Επαναφορά Συστήματος. Αυτή η διαδικασία θα επαναφέρει τις ρυθμίσεις συστήματος, τα προγράμματα και τα προγράμματα οδήγησης σε προηγούμενη ημερομηνία. Μπορείτε να το χρησιμοποιήσετε για να επαναφέρετε το σύστημά σας σε άλλη στιγμή που εξακολουθούσε να λειτουργεί καλά. Η Επαναφορά Συστήματος δεν επηρεάζει τα δεδομένα ή τα έγγραφά σας, αλλά αφαιρεί τα προγράμματα που έχουν εγκατασταθεί από τώρα έως το σημείο επαναφοράς που επιλέγετε. - Αυτό είναι το πρώτο βήμα που πρέπει να κάνετε για να επαναφέρετε τον υπολογιστή σας, καθώς δεν χρειάζεται να ανησυχείτε για τη δημιουργία αντιγράφων ασφαλείας των δεδομένων σας.
 Επανεκκινήστε τον φορητό υπολογιστή σας και κρατήστε πατημένο το.F8δοκιμή πιεσμένος. Φροντίστε να το κρατήσετε πατημένο αμέσως μόλις εκκινήσει ο υπολογιστής. Αυτό θα φορτώσει το μενού "Επιλογές εκκίνησης για προχωρημένους".
Επανεκκινήστε τον φορητό υπολογιστή σας και κρατήστε πατημένο το.F8δοκιμή πιεσμένος. Φροντίστε να το κρατήσετε πατημένο αμέσως μόλις εκκινήσει ο υπολογιστής. Αυτό θα φορτώσει το μενού "Επιλογές εκκίνησης για προχωρημένους".  Επιλέξτε "Safe Mode with Command Prompt" από τη λίστα επιλογών. Θα φορτωθούν ορισμένα αρχεία και μετά από λίγο θα ανοίξει η γραμμή εντολών.
Επιλέξτε "Safe Mode with Command Prompt" από τη λίστα επιλογών. Θα φορτωθούν ορισμένα αρχεία και μετά από λίγο θα ανοίξει η γραμμή εντολών.  Ανοίξτε το βοηθητικό πρόγραμμα Επαναφορά Συστήματος. Η εντολή είναι ελαφρώς διαφορετική εάν χρησιμοποιείτε Windows XP.
Ανοίξτε το βοηθητικό πρόγραμμα Επαναφορά Συστήματος. Η εντολή είναι ελαφρώς διαφορετική εάν χρησιμοποιείτε Windows XP. - Windows 7, 8 και Vista - Τύπος rstui.exe και πατήστε Enter.
- Windows XP - Τύπος % systemroot% system32 restore rstrui.exe και πατήστε Enter.
 Επιλέξτε το σημείο επαναφοράς. Εμφανίζεται μια λίστα με τα διαθέσιμα σημεία επαναφοράς μαζί με την ώρα και την ημερομηνία, μαζί με μια σύντομη περίληψη για το γιατί δημιουργήθηκε το σημείο. Επιλέξτε ένα σημείο επαναφοράς από μια ημερομηνία και ώρα πριν ξεκινήσει η δυσλειτουργία του υπολογιστή σας. Κάντε κλικ στο Επόμενο> αφού επιλέξετε ένα σημείο επαναφοράς.
Επιλέξτε το σημείο επαναφοράς. Εμφανίζεται μια λίστα με τα διαθέσιμα σημεία επαναφοράς μαζί με την ώρα και την ημερομηνία, μαζί με μια σύντομη περίληψη για το γιατί δημιουργήθηκε το σημείο. Επιλέξτε ένα σημείο επαναφοράς από μια ημερομηνία και ώρα πριν ξεκινήσει η δυσλειτουργία του υπολογιστή σας. Κάντε κλικ στο Επόμενο> αφού επιλέξετε ένα σημείο επαναφοράς. - Μπορείτε να δείτε τα σημεία που πιστεύουν ότι τα Windows δεν είναι πολύ σχετικά κάνοντας κλικ στην επιλογή "Εμφάνιση περισσότερων σημείων επαναφοράς".
 Περιμένετε να ολοκληρωθεί η διαδικασία ανάκτησης και επανεκκινήστε τον υπολογιστή σας. Η διαδικασία ανάκτησης μπορεί να διαρκέσει αρκετά λεπτά για να ολοκληρωθεί. Θα ειδοποιηθείτε όταν τα Windows αποκαταστήσουν με επιτυχία το σύστημα.
Περιμένετε να ολοκληρωθεί η διαδικασία ανάκτησης και επανεκκινήστε τον υπολογιστή σας. Η διαδικασία ανάκτησης μπορεί να διαρκέσει αρκετά λεπτά για να ολοκληρωθεί. Θα ειδοποιηθείτε όταν τα Windows αποκαταστήσουν με επιτυχία το σύστημα. - Μην ξεχνάτε ότι οποιοδήποτε πρόγραμμα που έχετε εγκαταστήσει από τώρα έως το επιλεγμένο σημείο επαναφοράς θα πρέπει να επανεγκατασταθεί. Προσέξτε, ένα από αυτά τα προγράμματα θα μπορούσε να είναι ο ένοχος!
Επίλυση προβλημάτων
 Δεν μπορώ να ανοίξω το μενού "Επιλογές εκκίνησης για προχωρημένους". Αυτό συμβαίνει συνήθως εάν έχετε έναν υπολογιστή με Windows 8, καθώς αυτό το σύστημα εκκινεί συχνά πολύ γρήγορα για να ανοίξει το μενού.
Δεν μπορώ να ανοίξω το μενού "Επιλογές εκκίνησης για προχωρημένους". Αυτό συμβαίνει συνήθως εάν έχετε έναν υπολογιστή με Windows 8, καθώς αυτό το σύστημα εκκινεί συχνά πολύ γρήγορα για να ανοίξει το μενού. - Ανοίξτε το μενού Charms στα Windows μετακινώντας από δεξιά προς τα αριστερά στην οθόνη ή κρατώντας το ποντίκι σας στην κάτω δεξιά γωνία της οθόνης.
- Κάντε κλικ στην επιλογή Ρυθμίσεις και κάντε κλικ ή πατήστε "Ενεργοποίηση / Απενεργοποίηση".
- Κρατήστε πατημένο το Shift και επιλέξτε "Επανεκκίνηση". Ο υπολογιστής σας θα επανεκκινηθεί στο μενού εκκίνησης για προχωρημένους.
 Δεν έχω σημείο επαναφοράς που να διορθώνει το πρόβλημα. Εάν δεν έχετε σημείο επαναφοράς που επιστρέφει αρκετά πίσω στο χρόνο ή κανένα από τα σημεία επαναφοράς δεν επιλύσει το πρόβλημα, πιθανότατα θα χρειαστεί να επαναφέρετε τον φορητό υπολογιστή στις εργοστασιακές ρυθμίσεις. Ανατρέξτε στην επόμενη ενότητα για οδηγίες.
Δεν έχω σημείο επαναφοράς που να διορθώνει το πρόβλημα. Εάν δεν έχετε σημείο επαναφοράς που επιστρέφει αρκετά πίσω στο χρόνο ή κανένα από τα σημεία επαναφοράς δεν επιλύσει το πρόβλημα, πιθανότατα θα χρειαστεί να επαναφέρετε τον φορητό υπολογιστή στις εργοστασιακές ρυθμίσεις. Ανατρέξτε στην επόμενη ενότητα για οδηγίες.
Μέρος 2 από 3: Επαναφορά του φορητού υπολογιστή στις εργοστασιακές ρυθμίσεις
 Εάν είναι δυνατόν, δημιουργήστε αντίγραφα ασφαλείας των δεδομένων σας. Η επαναφορά των εργοστασιακών ρυθμίσεων της πύλης σας θα διαγράψει όλα τα δεδομένα από τον σκληρό δίσκο, οπότε φροντίστε να δημιουργήσετε αντίγραφα ασφαλείας των δεδομένων σας, εάν υπάρχουν αρχεία που είναι σημαντικά για εσάς. Δείτε το wikiHow για μερικές συμβουλές σχετικά με τη δημιουργία αντιγράφων ασφαλείας.
Εάν είναι δυνατόν, δημιουργήστε αντίγραφα ασφαλείας των δεδομένων σας. Η επαναφορά των εργοστασιακών ρυθμίσεων της πύλης σας θα διαγράψει όλα τα δεδομένα από τον σκληρό δίσκο, οπότε φροντίστε να δημιουργήσετε αντίγραφα ασφαλείας των δεδομένων σας, εάν υπάρχουν αρχεία που είναι σημαντικά για εσάς. Δείτε το wikiHow για μερικές συμβουλές σχετικά με τη δημιουργία αντιγράφων ασφαλείας. - Εάν δεν μπορείτε να κάνετε εκκίνηση σε Windows, μπορείτε να χρησιμοποιήσετε το Linux Live CD για να αποκτήσετε πρόσβαση στα αρχεία σας και να τα αντιγράψετε σε μια εξωτερική μονάδα δίσκου. Ανατρέξτε στο wikiHow για οδηγίες σχετικά με τη δημιουργία ενός Live CD και τον τρόπο χρήσης του.
 Συνδέστε τον φορητό υπολογιστή σας στην πρίζα. Η επαναφορά του φορητού υπολογιστή στις εργοστασιακές ρυθμίσεις ενδέχεται να διαρκέσει λίγη ώρα. Εάν εν τω μεταξύ δεν υπάρχει τροφοδοσία, μπορεί να προκύψουν σοβαρά προβλήματα. Βεβαιωθείτε ότι το μηχάνημα είναι συνδεδεμένο πριν συνεχίσετε.
Συνδέστε τον φορητό υπολογιστή σας στην πρίζα. Η επαναφορά του φορητού υπολογιστή στις εργοστασιακές ρυθμίσεις ενδέχεται να διαρκέσει λίγη ώρα. Εάν εν τω μεταξύ δεν υπάρχει τροφοδοσία, μπορεί να προκύψουν σοβαρά προβλήματα. Βεβαιωθείτε ότι το μηχάνημα είναι συνδεδεμένο πριν συνεχίσετε.  Επανεκκινήστε τον υπολογιστή σας και πατήστε.Alt + F10μόλις εμφανιστεί το λογότυπο της πύλης του Acer. Ίσως χρειαστεί να πατήσετε επανειλημμένα τα πλήκτρα προτού εγγραφούν. Μετά από αυτό, το Recovery Manager θα φορτωθεί.
Επανεκκινήστε τον υπολογιστή σας και πατήστε.Alt + F10μόλις εμφανιστεί το λογότυπο της πύλης του Acer. Ίσως χρειαστεί να πατήσετε επανειλημμένα τα πλήκτρα προτού εγγραφούν. Μετά από αυτό, το Recovery Manager θα φορτωθεί. - Πατήστε Enter όταν σας ζητηθεί από το μενού εκκίνησης των Windows.
 Επιλέξτε "Επαναφορά λειτουργικού συστήματος στις εργοστασιακές προεπιλογές". Θα σας ζητηθεί πολλές φορές για να επιβεβαιώσετε ότι θέλετε να προχωρήσετε. Η εκκίνηση της ανάκτησης θα διαγράψει όλα τα δεδομένα από τη μονάδα δίσκου και, στη συνέχεια, θα επαναφέρει τα προεπιλεγμένα προγράμματα των Windows και του φορητού υπολογιστή σας. Η διαδικασία ανάκτησης μπορεί να διαρκέσει έως και μία ώρα.
Επιλέξτε "Επαναφορά λειτουργικού συστήματος στις εργοστασιακές προεπιλογές". Θα σας ζητηθεί πολλές φορές για να επιβεβαιώσετε ότι θέλετε να προχωρήσετε. Η εκκίνηση της ανάκτησης θα διαγράψει όλα τα δεδομένα από τη μονάδα δίσκου και, στη συνέχεια, θα επαναφέρει τα προεπιλεγμένα προγράμματα των Windows και του φορητού υπολογιστή σας. Η διαδικασία ανάκτησης μπορεί να διαρκέσει έως και μία ώρα. - Υπάρχει μια επιλογή να διατηρήσετε τα αρχεία του χρήστη και να τα αποθηκεύσετε στον υπολογιστή, αλλά αυτό δεν συνιστάται, καθώς ορισμένα από αυτά τα αρχεία μπορούν να προκαλέσουν δυσλειτουργία στον υπολογιστή.
 Δημιουργήστε τον λογαριασμό σας και ξεκινήστε να χρησιμοποιείτε τον υπολογιστή σας. Όταν ολοκληρωθεί η διαδικασία ανάκτησης, ο φορητός υπολογιστής θα συμπεριφέρεται σαν να ξεκινά για πρώτη φορά. Θα σας ζητηθεί να δημιουργήσετε έναν λογαριασμό Windows και να διαμορφώσετε τις προσωπικές σας ρυθμίσεις.
Δημιουργήστε τον λογαριασμό σας και ξεκινήστε να χρησιμοποιείτε τον υπολογιστή σας. Όταν ολοκληρωθεί η διαδικασία ανάκτησης, ο φορητός υπολογιστής θα συμπεριφέρεται σαν να ξεκινά για πρώτη φορά. Θα σας ζητηθεί να δημιουργήσετε έναν λογαριασμό Windows και να διαμορφώσετε τις προσωπικές σας ρυθμίσεις.
Επίλυση προβλημάτων
 Δεν έχω πρόσβαση στο Recovery Manager. Εάν προηγουμένως διαμορφώσατε το σκληρό δίσκο ή εγκαταστήσατε νέο σκληρό δίσκο, το διαμέρισμα ανάκτησης πιθανότατα θα έχει χαθεί. Για να διαγράψετε τον υπολογιστή και να επανεγκαταστήσετε τα Windows, θα χρειαστεί να χρησιμοποιήσετε δίσκο αποκατάστασης ή δίσκο εγκατάστασης των Windows. Ανατρέξτε στην επόμενη ενότητα για οδηγίες σχετικά με τη χρήση μιας από αυτές τις μονάδες δίσκου.
Δεν έχω πρόσβαση στο Recovery Manager. Εάν προηγουμένως διαμορφώσατε το σκληρό δίσκο ή εγκαταστήσατε νέο σκληρό δίσκο, το διαμέρισμα ανάκτησης πιθανότατα θα έχει χαθεί. Για να διαγράψετε τον υπολογιστή και να επανεγκαταστήσετε τα Windows, θα χρειαστεί να χρησιμοποιήσετε δίσκο αποκατάστασης ή δίσκο εγκατάστασης των Windows. Ανατρέξτε στην επόμενη ενότητα για οδηγίες σχετικά με τη χρήση μιας από αυτές τις μονάδες δίσκου.  Η επαναφορά του υπολογιστή δεν έλυσε το πρόβλημα. Εάν σκουπίσατε εντελώς τον φορητό υπολογιστή και εγκαταστήσατε ξανά τα Windows με επαναφορά εργοστασιακών ρυθμίσεων, αλλά το πρόβλημα παραμένει, η αιτία είναι πιθανώς ένα στοιχείο υλικού.
Η επαναφορά του υπολογιστή δεν έλυσε το πρόβλημα. Εάν σκουπίσατε εντελώς τον φορητό υπολογιστή και εγκαταστήσατε ξανά τα Windows με επαναφορά εργοστασιακών ρυθμίσεων, αλλά το πρόβλημα παραμένει, η αιτία είναι πιθανώς ένα στοιχείο υλικού. - Η εγκατάσταση ενός νέου σκληρού δίσκου ή η προσθήκη νέας μνήμης RAM είναι εύκολη και μπορούν να επιλύσουν τα προβλήματά σας με τον υπολογιστή. Εάν αυτό δεν σας βοηθήσει, επικοινωνήστε με την τεχνική υποστήριξη του Gateway.
Μέρος 3 από 3: Χρήση δίσκου αποκατάστασης ή εγκατάστασης
 Αποκτήστε τη μονάδα ανάκτησης εάν έχετε. Οι φορητοί υπολογιστές απαιτούν συχνά έναν αριθμό συγκεκριμένων προγραμμάτων οδήγησης και ο δίσκος αποκατάστασης είναι ο ευκολότερος τρόπος για να διασφαλιστεί η επανεγκατάσταση αυτών των προγραμμάτων οδήγησης κατά την επαναφορά του φορητού υπολογιστή. Εάν δεν μπορείτε να χρησιμοποιήσετε το Recovery Manager επειδή το διαμέρισμα ανάκτησης έχει εξαφανιστεί, δοκιμάστε τη μονάδα ανάκτησης. Μπορείτε να παραγγείλετε έναν νέο δίσκο ανάκτησης από το Gateway.
Αποκτήστε τη μονάδα ανάκτησης εάν έχετε. Οι φορητοί υπολογιστές απαιτούν συχνά έναν αριθμό συγκεκριμένων προγραμμάτων οδήγησης και ο δίσκος αποκατάστασης είναι ο ευκολότερος τρόπος για να διασφαλιστεί η επανεγκατάσταση αυτών των προγραμμάτων οδήγησης κατά την επαναφορά του φορητού υπολογιστή. Εάν δεν μπορείτε να χρησιμοποιήσετε το Recovery Manager επειδή το διαμέρισμα ανάκτησης έχει εξαφανιστεί, δοκιμάστε τη μονάδα ανάκτησης. Μπορείτε να παραγγείλετε έναν νέο δίσκο ανάκτησης από το Gateway.  Εάν δεν έχετε το δίσκο αποκατάστασης, βρείτε ή δημιουργήστε ένα δίσκο εγκατάστασης των Windows. Εάν δεν έχετε δίσκο ανάκτησης για το φορητό υπολογιστή σας, μπορείτε να χρησιμοποιήσετε δίσκο εγκατάστασης των Windows για να διαγράψετε και να επαναφέρετε το φορητό υπολογιστή. Χρειάζεστε έναν δίσκο για την ίδια έκδοση των Windows που είναι εγκατεστημένη αυτήν τη στιγμή.
Εάν δεν έχετε το δίσκο αποκατάστασης, βρείτε ή δημιουργήστε ένα δίσκο εγκατάστασης των Windows. Εάν δεν έχετε δίσκο ανάκτησης για το φορητό υπολογιστή σας, μπορείτε να χρησιμοποιήσετε δίσκο εγκατάστασης των Windows για να διαγράψετε και να επαναφέρετε το φορητό υπολογιστή. Χρειάζεστε έναν δίσκο για την ίδια έκδοση των Windows που είναι εγκατεστημένη αυτήν τη στιγμή. - Εάν έχετε Windows 7 και έχετε έγκυρο αριθμό-κλειδί προϊόντος, τότε μπορείτε να δημιουργήσετε έναν δίσκο εδώ. Χρειάζεστε ένα κενό DVD ή USB stick με τουλάχιστον 4 GB ελεύθερου συρόμενου χώρου.
- Εάν έχετε Windows 8 και έχετε έναν έγκυρο αριθμό-κλειδί προϊόντος, τότε μπορείτε εδώ. δημιουργήστε ένα δίσκο. Χρειάζεστε ένα κενό DVD ή USB stick με τουλάχιστον 4 GB ελεύθερου συρόμενου χώρου.
 Επανεκκινήστε τον υπολογιστή σας και πατήστε επανειλημμένα το F12. Σε μια πύλη ανοίγετε το μενού εκκίνησης. Πατήστε αυτό το κουμπί αρκετές φορές μόλις εμφανιστεί το λογότυπο Gateway ή το λογότυπο Acer.
Επανεκκινήστε τον υπολογιστή σας και πατήστε επανειλημμένα το F12. Σε μια πύλη ανοίγετε το μενού εκκίνησης. Πατήστε αυτό το κουμπί αρκετές φορές μόλις εμφανιστεί το λογότυπο Gateway ή το λογότυπο Acer. Αλλάξτε τη σειρά εκκίνησης. Για να χρησιμοποιήσετε το δίσκο ανάκτησης ή να εγκαταστήσετε τα Windows από το δίσκο, ο υπολογιστής σας θα πρέπει να ρυθμιστεί για εκκίνηση από τη μονάδα DVD πρώτα και στη συνέχεια από το σκληρό δίσκο. Μπορείτε να αλλάξετε τη σειρά εκκίνησης στο μενού εκκίνησης.
Αλλάξτε τη σειρά εκκίνησης. Για να χρησιμοποιήσετε το δίσκο ανάκτησης ή να εγκαταστήσετε τα Windows από το δίσκο, ο υπολογιστής σας θα πρέπει να ρυθμιστεί για εκκίνηση από τη μονάδα DVD πρώτα και στη συνέχεια από το σκληρό δίσκο. Μπορείτε να αλλάξετε τη σειρά εκκίνησης στο μενού εκκίνησης. - Εάν δημιουργήσατε ένα USB stick με τα αρχεία εγκατάστασης, επιλέξτε το USB stick ως πρώτη συσκευή εκκίνησης.
 Αποθηκεύστε τις ρυθμίσεις σας και επανεκκινήστε το μηχάνημα. Βεβαιωθείτε ότι έχει τοποθετηθεί ο δίσκος εγκατάστασης των Windows ή το USB stick.
Αποθηκεύστε τις ρυθμίσεις σας και επανεκκινήστε το μηχάνημα. Βεβαιωθείτε ότι έχει τοποθετηθεί ο δίσκος εγκατάστασης των Windows ή το USB stick.  Πατήστε ένα πλήκτρο όταν σας ζητηθεί. Αυτό θα ξεκινήσει το Recovery Manager (εάν χρησιμοποιείτε δίσκο ανάκτησης) ή τη ρύθμιση των Windows (εάν χρησιμοποιείτε δίσκο εγκατάστασης των Windows).
Πατήστε ένα πλήκτρο όταν σας ζητηθεί. Αυτό θα ξεκινήσει το Recovery Manager (εάν χρησιμοποιείτε δίσκο ανάκτησης) ή τη ρύθμιση των Windows (εάν χρησιμοποιείτε δίσκο εγκατάστασης των Windows). - Εάν χρησιμοποιείτε το Recovery Manager, ανατρέξτε στην προηγούμενη ενότητα για οδηγίες σχετικά με τον τρόπο ανάκτησης του φορητού υπολογιστή σας.
- Εάν χρησιμοποιείτε δίσκο εγκατάστασης των Windows, διαβάστε το.
 Ορίστε τις προτιμήσεις γλώσσας και επιλέξτε "Εγκατάσταση Windows" ή "Εγκατάσταση τώρα". Η διαδικασία εγκατάστασης θα διαγράψει όλα τα δεδομένα από τον σκληρό δίσκο και θα ξεκινήσει από την αρχή.
Ορίστε τις προτιμήσεις γλώσσας και επιλέξτε "Εγκατάσταση Windows" ή "Εγκατάσταση τώρα". Η διαδικασία εγκατάστασης θα διαγράψει όλα τα δεδομένα από τον σκληρό δίσκο και θα ξεκινήσει από την αρχή.  Επιλέξτε "Custom (Advanced) εγκατάσταση, όταν σας ζητηθεί. Αυτό διασφαλίζει ότι θα διαγράψετε τα πάντα.
Επιλέξτε "Custom (Advanced) εγκατάσταση, όταν σας ζητηθεί. Αυτό διασφαλίζει ότι θα διαγράψετε τα πάντα.  Διαγράψτε τυχόν διαμερίσματα. Όταν σας ζητηθεί να επιλέξετε πού να εγκαταστήσετε τα Windows, θα εμφανιστούν όλα τα διαμερίσματα στον σκληρό σας δίσκο. Επιλέξτε κάθε διαμέρισμα και κάντε κλικ στο "Διαγραφή". Αυτό θα διαγράψει όλα τα αρχεία στο διαμέρισμα.
Διαγράψτε τυχόν διαμερίσματα. Όταν σας ζητηθεί να επιλέξετε πού να εγκαταστήσετε τα Windows, θα εμφανιστούν όλα τα διαμερίσματα στον σκληρό σας δίσκο. Επιλέξτε κάθε διαμέρισμα και κάντε κλικ στο "Διαγραφή". Αυτό θα διαγράψει όλα τα αρχεία στο διαμέρισμα.  Επιλέξτε το υπόλοιπο διαμέρισμα ως προορισμό για την εγκατάσταση. Το πρόγραμμα εγκατάστασης θα το μορφοποιήσει αυτόματα στο σωστό σύστημα αρχείων και θα ξεκινήσει την εγκατάσταση των αρχείων των Windows.
Επιλέξτε το υπόλοιπο διαμέρισμα ως προορισμό για την εγκατάσταση. Το πρόγραμμα εγκατάστασης θα το μορφοποιήσει αυτόματα στο σωστό σύστημα αρχείων και θα ξεκινήσει την εγκατάσταση των αρχείων των Windows.  Περιμένετε να ολοκληρωθεί η εγκατάσταση. Η διαδικασία εγκατάστασης των Windows διαρκεί συνήθως περίπου μισή ώρα για να ολοκληρωθεί. Μπορείτε να παρακολουθήσετε την πρόοδο στην οθόνη.
Περιμένετε να ολοκληρωθεί η εγκατάσταση. Η διαδικασία εγκατάστασης των Windows διαρκεί συνήθως περίπου μισή ώρα για να ολοκληρωθεί. Μπορείτε να παρακολουθήσετε την πρόοδο στην οθόνη.  Ολοκληρώστε την εγκατάσταση και εισαγάγετε τον κωδικό προϊόντος. Αφού ολοκληρωθεί η εγκατάσταση, θα σας ζητηθεί να εισαγάγετε τον κωδικό προϊόντος των Windows. Το κλειδί προϊόντος έχει μήκος 25 χαρακτήρων και συνήθως βρίσκεται σε αυτοκόλλητο στο κάτω μέρος του φορητού υπολογιστή σας ή στην τεκμηρίωση του υπολογιστή σας. Εάν δεν μπορείτε να βρείτε τον αριθμό-κλειδί προϊόντος, επικοινωνήστε με την Gateway.
Ολοκληρώστε την εγκατάσταση και εισαγάγετε τον κωδικό προϊόντος. Αφού ολοκληρωθεί η εγκατάσταση, θα σας ζητηθεί να εισαγάγετε τον κωδικό προϊόντος των Windows. Το κλειδί προϊόντος έχει μήκος 25 χαρακτήρων και συνήθως βρίσκεται σε αυτοκόλλητο στο κάτω μέρος του φορητού υπολογιστή σας ή στην τεκμηρίωση του υπολογιστή σας. Εάν δεν μπορείτε να βρείτε τον αριθμό-κλειδί προϊόντος, επικοινωνήστε με την Gateway.  Πραγματοποιήστε λήψη των απαραίτητων προγραμμάτων οδήγησης για το φορητό υπολογιστή σας. Οι φορητοί υπολογιστές διαθέτουν πολύ εξειδικευμένο υλικό και ως εκ τούτου απαιτούν έναν αριθμό ειδικών προγραμμάτων οδήγησης για την καλύτερη απόδοση από τα εξαρτήματα. Παω σε support.gateway.com και επιλέξτε την ενότητα "Λήψεις προγραμμάτων οδήγησης". Εισαγάγετε τις λεπτομέρειες του φορητού σας υπολογιστή και κατεβάστε όλα τα προτεινόμενα προγράμματα οδήγησης και λογισμικό.
Πραγματοποιήστε λήψη των απαραίτητων προγραμμάτων οδήγησης για το φορητό υπολογιστή σας. Οι φορητοί υπολογιστές διαθέτουν πολύ εξειδικευμένο υλικό και ως εκ τούτου απαιτούν έναν αριθμό ειδικών προγραμμάτων οδήγησης για την καλύτερη απόδοση από τα εξαρτήματα. Παω σε support.gateway.com και επιλέξτε την ενότητα "Λήψεις προγραμμάτων οδήγησης". Εισαγάγετε τις λεπτομέρειες του φορητού σας υπολογιστή και κατεβάστε όλα τα προτεινόμενα προγράμματα οδήγησης και λογισμικό.
Επίλυση προβλημάτων
 Η επαναφορά του υπολογιστή δεν επιλύει το πρόβλημα. Εάν σκουπίσατε εντελώς τον φορητό υπολογιστή και επαναφέρετε τα Windows στις εργοστασιακές ρυθμίσεις, αλλά το πρόβλημα δεν επιλυθεί, η αιτία είναι πιθανότατα ένα στοιχείο υλικού.
Η επαναφορά του υπολογιστή δεν επιλύει το πρόβλημα. Εάν σκουπίσατε εντελώς τον φορητό υπολογιστή και επαναφέρετε τα Windows στις εργοστασιακές ρυθμίσεις, αλλά το πρόβλημα δεν επιλυθεί, η αιτία είναι πιθανότατα ένα στοιχείο υλικού. - Η εγκατάσταση ενός νέου σκληρού δίσκου ή η προσθήκη νέας μνήμης RAM είναι εύκολη και μπορούν να επιλύσουν τα προβλήματά σας με τον υπολογιστή. Εάν αυτό δεν σας βοηθήσει, επικοινωνήστε με την τεχνική υποστήριξη του Gateway.