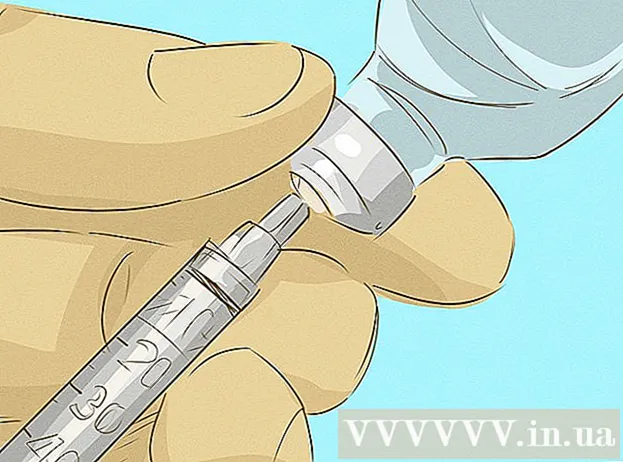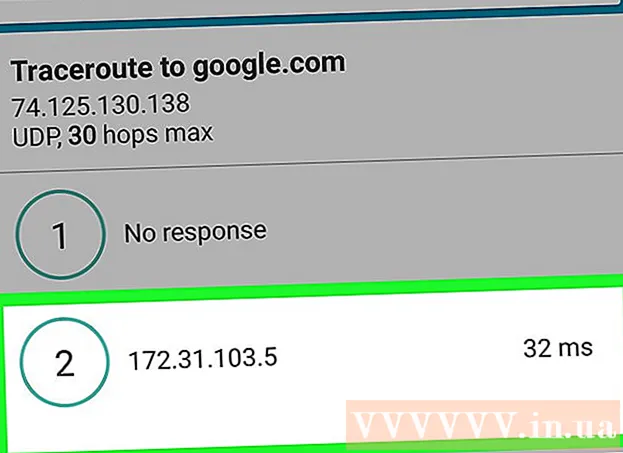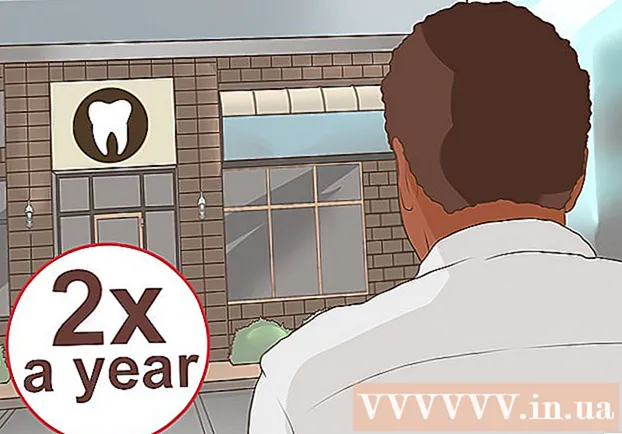Περιεχόμενο
- Για να πας
- Μέθοδος 1 από 4: Χρήση λογισμικού ασφαλείας
- Μέθοδος 2 από 4: Προστατέψτε τα δεδομένα σας με έναν κωδικό κρυπτογράφησης
- Μέθοδος 3 από 4: Ασφαλής προστασία με κωδικό πρόσβασης Εγκατάσταση ασφαλούς προστασίας με κωδικό πρόσβασης
- Μέθοδος 4 από 4: Διατήρηση ασφαλών συνηθειών
Για την προστασία όλων των προσωπικών, επιχειρηματικών και οικονομικών δεδομένων που διατηρείτε στον υπολογιστή σας, είναι πολύ σημαντικό να βεβαιωθείτε ότι ο υπολογιστής σας προστατεύεται πάντα. Ευτυχώς, δεν είναι δύσκολο να διατηρήσετε τον υπολογιστή σας ασφαλή, αρκεί να λάβετε τις σωστές προφυλάξεις. Χρησιμοποιώντας ασφαλείς κωδικούς πρόσβασης και εφαρμόζοντας κατάλληλες διαδικασίες επαλήθευσης, καθιστά πιο δύσκολο για άλλα άτομα ή προγράμματα να σας πλαστοπροσωπήσουν και να αποκτήσουν πρόσβαση στα δεδομένα σας. Με τη βοήθεια προστατευτικού λογισμικού μπορείτε να εισχωρήσετε στον υπολογιστή σας χάκερ, ιός ή κακόβουλο λογισμικό. Εκτός από το προστατευτικό λογισμικό, μπορείτε επίσης να χρησιμοποιήσετε κρυπτογράφηση και να εφαρμόσετε ορισμένες ασφαλείς συνήθειες κατά την περιήγηση στον Ιστό, ως πρόσθετα εργαλεία για την προστασία των δεδομένων σας.
Για να πας
Μέθοδος 1 από 4: Χρήση λογισμικού ασφαλείας
 Προστατέψτε τον υπολογιστή σας εγκαθιστώντας λογισμικό προστασίας από ιούς. Το λογισμικό προστασίας από ιούς είναι ένα εργαλείο ασφάλειας που έχει σχεδιαστεί για την προστασία του υπολογιστή σας από ιούς, λογισμικό υποκλοπής spyware, κακόβουλο λογισμικό και άλλες εικονικές διαδικτυακές απειλές. Το λογισμικό προστασίας από ιούς καλής ποιότητας πρέπει να αγοραστεί και να εγκατασταθεί στον υπολογιστή σας.
Προστατέψτε τον υπολογιστή σας εγκαθιστώντας λογισμικό προστασίας από ιούς. Το λογισμικό προστασίας από ιούς είναι ένα εργαλείο ασφάλειας που έχει σχεδιαστεί για την προστασία του υπολογιστή σας από ιούς, λογισμικό υποκλοπής spyware, κακόβουλο λογισμικό και άλλες εικονικές διαδικτυακές απειλές. Το λογισμικό προστασίας από ιούς καλής ποιότητας πρέπει να αγοραστεί και να εγκατασταθεί στον υπολογιστή σας. - Οι συνήθεις τύποι λογισμικού προστασίας από ιούς περιλαμβάνουν τα Avast, AVG, McAfee και Symantec.
- Ρυθμίστε το λογισμικό ώστε να ελέγχει αυτόματα τον υπολογιστή σας για ιούς και κακόβουλα προγράμματα, ώστε να μπορείτε να διατηρείτε τον υπολογιστή σας απαλλαγμένο από αυτούς τους κινδύνους.
- Πολλά προγράμματα προστασίας από ιούς μπορούν επίσης να αποκλείσουν διαφημίσεις και ανεπιθύμητα μηνύματα από ιστότοπους, ώστε να μπορείτε να περιηγείστε στο Διαδίκτυο με μεγαλύτερη ασφάλεια από τον υπολογιστή σας.
 Ενεργοποιήστε το τείχος προστασίας ώστε να φιλτράρονται οι πληροφορίες που λαμβάνετε από το Διαδίκτυο. Το τείχος προστασίας είναι ένα πρόγραμμα που ελέγχει τα δεδομένα που φτάνουν στον υπολογιστή σας μέσω της σύνδεσης στο Διαδίκτυο, με σκοπό τον αποκλεισμό κακόβουλων προγραμμάτων. Μεταβείτε στον πίνακα ελέγχου του υπολογιστή σας και στο μενού "Σύστημα και ασφάλεια". Κάντε κλικ στη συντόμευση στο Τείχος προστασίας των Windows και δείτε εάν είναι πράγματι ενεργοποιημένη.
Ενεργοποιήστε το τείχος προστασίας ώστε να φιλτράρονται οι πληροφορίες που λαμβάνετε από το Διαδίκτυο. Το τείχος προστασίας είναι ένα πρόγραμμα που ελέγχει τα δεδομένα που φτάνουν στον υπολογιστή σας μέσω της σύνδεσης στο Διαδίκτυο, με σκοπό τον αποκλεισμό κακόβουλων προγραμμάτων. Μεταβείτε στον πίνακα ελέγχου του υπολογιστή σας και στο μενού "Σύστημα και ασφάλεια". Κάντε κλικ στη συντόμευση στο Τείχος προστασίας των Windows και δείτε εάν είναι πράγματι ενεργοποιημένη. - Το τείχος προστασίας που ενσωματώνεται αυτόματα στα Windows είναι εξίσου καλό με τα τείχη προστασίας των περισσότερων προγραμμάτων προστασίας από ιούς.
- Βεβαιωθείτε ότι έχετε σύνδεση στο Διαδίκτυο όταν ενεργοποιείτε το τείχος προστασίας, έτσι ώστε το τείχος προστασίας να μπορεί επίσης να συνδεθεί.
- Εάν δεν μπορείτε να βρείτε τη συντόμευση, πληκτρολογήστε "τείχος προστασίας" στη γραμμή αναζήτησης του μενού System and Security.
Υπόδειξη: Εάν έχετε ένα πρόγραμμα προστασίας από ιούς που περιλαμβάνει ένα τείχος προστασίας, χρησιμοποιήστε το τείχος προστασίας έτσι ώστε να είναι εξορθολογισμένο με το λογισμικό προστασίας από ιούς.
 Καθαρίστε τον υπολογιστή σας με προϊόντα αφαίρεσης κακόβουλου λογισμικού. Τα τείχη προστασίας και τα προγράμματα προστασίας από ιούς έχουν σχεδιαστεί για να αποτρέπουν τη μόλυνση του υπολογιστή σας, αλλά δεν είναι σε θέση να αφαιρέσουν ιούς ή κακόβουλα προγράμματα που έχουν ήδη μολύνει τον υπολογιστή σας. Επομένως, μετά από επίθεση ή μόλυνση, καθαρίστε το σύστημά σας με τη βοήθεια ενός προγράμματος από κακόβουλο λογισμικό. Πραγματοποιήστε λήψη του λογισμικού και εκτελέστε το μερικές φορές για να εντοπίσετε τυχόν κακόβουλα προγράμματα.
Καθαρίστε τον υπολογιστή σας με προϊόντα αφαίρεσης κακόβουλου λογισμικού. Τα τείχη προστασίας και τα προγράμματα προστασίας από ιούς έχουν σχεδιαστεί για να αποτρέπουν τη μόλυνση του υπολογιστή σας, αλλά δεν είναι σε θέση να αφαιρέσουν ιούς ή κακόβουλα προγράμματα που έχουν ήδη μολύνει τον υπολογιστή σας. Επομένως, μετά από επίθεση ή μόλυνση, καθαρίστε το σύστημά σας με τη βοήθεια ενός προγράμματος από κακόβουλο λογισμικό. Πραγματοποιήστε λήψη του λογισμικού και εκτελέστε το μερικές φορές για να εντοπίσετε τυχόν κακόβουλα προγράμματα. - Δημοφιλή προϊόντα που μπορούν να αφαιρέσουν κακόβουλο λογισμικό είναι διαθέσιμα με τα ονόματα Spybot Search & Destroy και Malwarebytes.
- Προγραμματίστε τακτικές σαρώσεις για να ελέγξετε τον υπολογιστή σας για λογισμικό υποκλοπής spyware, κακόβουλο λογισμικό και ιούς.
Μέθοδος 2 από 4: Προστατέψτε τα δεδομένα σας με έναν κωδικό κρυπτογράφησης
 Στο Gmail, επιλέξτε "Πάντα χρήση https". Για να βεβαιωθείτε ότι η σελίδα σας στο Gmail χρησιμοποιεί πάντα μια ασφαλή σύνδεση HTTPS, κάντε κλικ στο γρανάζι στην επάνω δεξιά γωνία. Μεταβείτε στην καρτέλα με τίτλο "Γενικά". Στο μενού Γενικά, ορίστε την επιλογή για να βεβαιωθείτε ότι χρησιμοποιείτε πάντα σύνδεση HTTPS.
Στο Gmail, επιλέξτε "Πάντα χρήση https". Για να βεβαιωθείτε ότι η σελίδα σας στο Gmail χρησιμοποιεί πάντα μια ασφαλή σύνδεση HTTPS, κάντε κλικ στο γρανάζι στην επάνω δεξιά γωνία. Μεταβείτε στην καρτέλα με τίτλο "Γενικά". Στο μενού Γενικά, ορίστε την επιλογή για να βεβαιωθείτε ότι χρησιμοποιείτε πάντα σύνδεση HTTPS. - Οι ρυθμίσεις σας στο Gmail αποθηκεύονται, οπότε από τώρα και στο εξής θα χρησιμοποιείτε μια σύνδεση HTTPS κάθε φορά που χρησιμοποιείτε το Gmail.
- Οι πιθανότητες είναι ότι το Gmail σας περιέχει πολλές σημαντικές και προσωπικές πληροφορίες. Επομένως, ασφαλίστε το πρόγραμμα με σύνδεση HTTPS.
 Επίσης, ρυθμίστε το Facebook σας έτσι ώστε το πρόγραμμα να χρησιμοποιεί αυτόματα μια σύνδεση HTTPS. Για να προσαρμόσετε τις ρυθμίσεις του λογαριασμού σας στο Facebook έτσι ώστε η πλατφόρμα να χρησιμοποιεί σύνδεση HTTPS, κάντε κλικ στο βέλος προς τα κάτω στην επάνω δεξιά γωνία της οθόνης και επιλέξτε την επιλογή "Ρυθμίσεις λογαριασμού". Στο μενού όπου μπορείτε να προσαρμόσετε τις ρυθμίσεις του λογαριασμού σας, κάντε κλικ στην επιλογή "Ασφάλεια" για να ανοίξετε το μενού. Στην ενότητα "Ασφαλής περιήγηση", επιλέξτε το πλαίσιο με τίτλο "Επισκεφτείτε το Facebook με ασφαλή σύνδεση (https) εάν είναι δυνατόν" για να προσαρμόσετε τις ρυθμίσεις.
Επίσης, ρυθμίστε το Facebook σας έτσι ώστε το πρόγραμμα να χρησιμοποιεί αυτόματα μια σύνδεση HTTPS. Για να προσαρμόσετε τις ρυθμίσεις του λογαριασμού σας στο Facebook έτσι ώστε η πλατφόρμα να χρησιμοποιεί σύνδεση HTTPS, κάντε κλικ στο βέλος προς τα κάτω στην επάνω δεξιά γωνία της οθόνης και επιλέξτε την επιλογή "Ρυθμίσεις λογαριασμού". Στο μενού όπου μπορείτε να προσαρμόσετε τις ρυθμίσεις του λογαριασμού σας, κάντε κλικ στην επιλογή "Ασφάλεια" για να ανοίξετε το μενού. Στην ενότητα "Ασφαλής περιήγηση", επιλέξτε το πλαίσιο με τίτλο "Επισκεφτείτε το Facebook με ασφαλή σύνδεση (https) εάν είναι δυνατόν" για να προσαρμόσετε τις ρυθμίσεις. - Οι ιοί και τα κακόβουλα προγράμματα μπορούν να εισέλθουν στον υπολογιστή σας χρησιμοποιώντας τον λογαριασμό σας στο Facebook.
 Εγκαταστήστε την επέκταση HTTPS Everywhere για το πρόγραμμα περιήγησής σας. Εάν χρησιμοποιείτε το Google Chrome, Opera ή Firefox ως πρόγραμμα περιήγησης ιστού, μπορείτε να προσθέσετε μια επέκταση που ζητά αυτόματα μια ασφαλή σύνδεση όταν επισκέπτεστε έναν ιστότοπο. Εάν η σελίδα υποστηρίζει σύνδεση HTTPS, το πρόγραμμα περιήγησής σας θα χρησιμοποιήσει αυτόματα μια ασφαλή σύνδεση. Κατεβάστε την επέκταση και προσθέστε την στο πρόγραμμα περιήγησής σας.
Εγκαταστήστε την επέκταση HTTPS Everywhere για το πρόγραμμα περιήγησής σας. Εάν χρησιμοποιείτε το Google Chrome, Opera ή Firefox ως πρόγραμμα περιήγησης ιστού, μπορείτε να προσθέσετε μια επέκταση που ζητά αυτόματα μια ασφαλή σύνδεση όταν επισκέπτεστε έναν ιστότοπο. Εάν η σελίδα υποστηρίζει σύνδεση HTTPS, το πρόγραμμα περιήγησής σας θα χρησιμοποιήσει αυτόματα μια ασφαλή σύνδεση. Κατεβάστε την επέκταση και προσθέστε την στο πρόγραμμα περιήγησής σας. - Για να κάνετε λήψη της επέκτασης, μεταβείτε στη διεύθυνση https://www.eff.org/https-everywhere.
Υπόδειξη: Αφού εγκαταστήσετε την επέκταση, βεβαιωθείτε ότι είναι ενεργοποιημένη κάνοντας κλικ στο εικονίδιο στη γωνία του παραθύρου του προγράμματος περιήγησής σας.
 Προστατέψτε τη σύνδεσή σας WiFi με μια υπηρεσία VPN. Η χρήση δημόσιας σύνδεσης Wi-Fi ή άλλου δικτύου που δεν είναι δικό σας μπορεί να εκθέσει τον υπολογιστή σας σε χάκερ, ιούς και κακόβουλα προγράμματα.Ένα εικονικό ιδιωτικό δίκτυο (VPN) κρυπτογραφεί τις πληροφορίες σας και διατηρεί τον υπολογιστή σας ασφαλή, ώστε να μπορείτε να περιηγηθείτε στο Διαδίκτυο χωρίς κίνδυνο.
Προστατέψτε τη σύνδεσή σας WiFi με μια υπηρεσία VPN. Η χρήση δημόσιας σύνδεσης Wi-Fi ή άλλου δικτύου που δεν είναι δικό σας μπορεί να εκθέσει τον υπολογιστή σας σε χάκερ, ιούς και κακόβουλα προγράμματα.Ένα εικονικό ιδιωτικό δίκτυο (VPN) κρυπτογραφεί τις πληροφορίες σας και διατηρεί τον υπολογιστή σας ασφαλή, ώστε να μπορείτε να περιηγηθείτε στο Διαδίκτυο χωρίς κίνδυνο. - Μπορείτε να εγγραφείτε σε ένα δημοφιλές VPN όπως το Tunnel Bear, το Cyber Ghost ή το ProtonVPN.
- Πολλά VPN απαιτούν να πληρώνετε ένα μηνιαίο τέλος για να χρησιμοποιήσετε τις υπηρεσίες ασφαλείας τους.
- Πραγματοποιήστε αναζήτηση στο Διαδίκτυο για δωρεάν VPN που θα μπορούσατε επίσης να χρησιμοποιήσετε.
 Χρησιμοποιήστε μια σύνδεση HTTPS σε ιστότοπους για την προστασία του υπολογιστή σας. Το ασφαλές πρωτόκολλο μεταφοράς υπερκειμένου, συνήθως συντομευμένο σε HTTPS, είναι μια ασφαλής σύνδεση σε έναν ιστότοπο που χρησιμοποιεί το πρόγραμμα περιήγησής σας όταν ανοίγετε και προβάλλετε έναν ιστότοπο. Θα γνωρίζετε ότι ο ιστότοπος στον οποίο έχετε πρόσβαση χρησιμοποιεί σύνδεση HTTPS εάν δείτε τα γράμματα "https:" στην αρχή της διεύθυνσης ιστότοπου στη γραμμή διευθύνσεων του ιστότοπου.
Χρησιμοποιήστε μια σύνδεση HTTPS σε ιστότοπους για την προστασία του υπολογιστή σας. Το ασφαλές πρωτόκολλο μεταφοράς υπερκειμένου, συνήθως συντομευμένο σε HTTPS, είναι μια ασφαλής σύνδεση σε έναν ιστότοπο που χρησιμοποιεί το πρόγραμμα περιήγησής σας όταν ανοίγετε και προβάλλετε έναν ιστότοπο. Θα γνωρίζετε ότι ο ιστότοπος στον οποίο έχετε πρόσβαση χρησιμοποιεί σύνδεση HTTPS εάν δείτε τα γράμματα "https:" στην αρχή της διεύθυνσης ιστότοπου στη γραμμή διευθύνσεων του ιστότοπου. - Πολλοί ιστότοποι χρησιμοποιούν σύνδεση HTTPS που διασφαλίζει ότι ο υπολογιστής σας προστατεύεται καλύτερα από ιούς και κακόβουλα προγράμματα.
Μέθοδος 3 από 4: Ασφαλής προστασία με κωδικό πρόσβασης Εγκατάσταση ασφαλούς προστασίας με κωδικό πρόσβασης
 Ενεργοποιήστε την επιλογή "Επαλήθευση σε δύο βήματα" για τον λογαριασμό σας στα Windows. Ανοίξτε το πρόγραμμα περιήγησης ιστού και συνδεθείτε στον λογαριασμό σας στον ιστότοπο της Microsoft. Αναζητήστε την επιλογή Ρυθμίσεις ασφαλείας στο επάνω μέρος της σελίδας και κάντε κλικ σε αυτήν για να ανοίξετε το μενού. Κοιτάξτε στο μενού ασφαλείας που ανοίγει για να δείτε αν βλέπετε την επιλογή με τίτλο "Επαλήθευση σε δύο βήματα". Ενεργοποιήστε την επιλογή κάνοντας κλικ στο κουμπί.
Ενεργοποιήστε την επιλογή "Επαλήθευση σε δύο βήματα" για τον λογαριασμό σας στα Windows. Ανοίξτε το πρόγραμμα περιήγησης ιστού και συνδεθείτε στον λογαριασμό σας στον ιστότοπο της Microsoft. Αναζητήστε την επιλογή Ρυθμίσεις ασφαλείας στο επάνω μέρος της σελίδας και κάντε κλικ σε αυτήν για να ανοίξετε το μενού. Κοιτάξτε στο μενού ασφαλείας που ανοίγει για να δείτε αν βλέπετε την επιλογή με τίτλο "Επαλήθευση σε δύο βήματα". Ενεργοποιήστε την επιλογή κάνοντας κλικ στο κουμπί. - Συνδεθείτε στον λογαριασμό σας στη διεύθυνση https://account.microsoft.com/profile.
- Το σύστημα επαλήθευσης σε δύο βήματα σάς δίνει έναν άλλο τρόπο για να υποδείξετε ότι χρησιμοποιείτε τον λογαριασμό και όχι κάποιον άλλο, για να διατηρήσετε τον υπολογιστή σας ακόμη πιο ασφαλές.
- Δεν χρειάζεται απαραίτητα να χρησιμοποιήσετε το Outlook ή άλλες εφαρμογές Windows για να εγκαταστήσετε το σύστημα επαλήθευσης σε δύο βήματα.
Υπόδειξη: Για να προσθέσετε τον δεύτερο έλεγχο, χρειάζεστε μια συσκευή ή ένα email από τη Microsoft, στο οποίο μπορείτε να λάβετε έναν κωδικό που μπορείτε να χρησιμοποιήσετε για να αποδείξετε ότι είστε εσείς. Εισαγάγετε τον αριθμό τηλεφώνου σας εάν θέλετε να λάβετε τον κωδικό σε ένα μήνυμα κειμένου ή εισαγάγετε τη διεύθυνση email σας εάν προτιμάτε να λάβετε τον κωδικό πρόσβασης μέσω email.
 Κατεβάστε μια εφαρμογή ελέγχου ταυτότητας για να ασφαλίσετε την εφαρμογή που χρησιμοποιείτε. Κατεβάστε μια εφαρμογή ελέγχου ταυτότητας στο smartphone ή το tablet σας, οπότε δεν χρειάζεται να λαμβάνετε κωδικούς μέσω μηνυμάτων κειμένου ή email κάθε φορά που πρέπει να επιβεβαιώσετε ότι προσπαθείτε να ανοίξετε μια εφαρμογή ή έναν λογαριασμό. Προσθέστε τυχόν εφαρμογές που χρησιμοποιείτε στην εφαρμογή, ώστε να μπορείτε εύκολα να επιβεβαιώσετε την ταυτότητά σας και να προστατεύσετε τις εφαρμογές σας.
Κατεβάστε μια εφαρμογή ελέγχου ταυτότητας για να ασφαλίσετε την εφαρμογή που χρησιμοποιείτε. Κατεβάστε μια εφαρμογή ελέγχου ταυτότητας στο smartphone ή το tablet σας, οπότε δεν χρειάζεται να λαμβάνετε κωδικούς μέσω μηνυμάτων κειμένου ή email κάθε φορά που πρέπει να επιβεβαιώσετε ότι προσπαθείτε να ανοίξετε μια εφαρμογή ή έναν λογαριασμό. Προσθέστε τυχόν εφαρμογές που χρησιμοποιείτε στην εφαρμογή, ώστε να μπορείτε εύκολα να επιβεβαιώσετε την ταυτότητά σας και να προστατεύσετε τις εφαρμογές σας. - Οι δημοφιλείς εφαρμογές ελέγχου ταυτότητας περιλαμβάνουν το Google Authenticator, το Authy και το LastPass.
- Προσθέστε τους λογαριασμούς των πλατφορμών που χρησιμοποιείτε στα μέσα κοινωνικής δικτύωσης στην εφαρμογή ταυτότητάς σας για να προσθέσετε ένα επιπλέον επίπεδο προστασίας.
 Χρησιμοποιήστε έναν διαχειριστή κωδικών πρόσβασης για να διατηρήσετε τον έλεγχο των κωδικών πρόσβασής σας. Ένας διαχειριστής κωδικών πρόσβασης αποθηκεύει και διατηρεί τους κωδικούς πρόσβασής σας, αλλά σας επιτρέπει επίσης να δημιουργείτε ισχυρούς και μοναδικούς κωδικούς πρόσβασης κατά τη δημιουργία ενός λογαριασμού για έναν νέο ιστότοπο ή εφαρμογή. Εάν θέλετε να συνδεθείτε κάπου, μπορείτε να τραβήξετε τον δημιουργό του κωδικού πρόσβασης, να αντιγράψετε τον κωδικό πρόσβασής σας και να τον επικολλήσετε στο πεδίο σύνδεσης.
Χρησιμοποιήστε έναν διαχειριστή κωδικών πρόσβασης για να διατηρήσετε τον έλεγχο των κωδικών πρόσβασής σας. Ένας διαχειριστής κωδικών πρόσβασης αποθηκεύει και διατηρεί τους κωδικούς πρόσβασής σας, αλλά σας επιτρέπει επίσης να δημιουργείτε ισχυρούς και μοναδικούς κωδικούς πρόσβασης κατά τη δημιουργία ενός λογαριασμού για έναν νέο ιστότοπο ή εφαρμογή. Εάν θέλετε να συνδεθείτε κάπου, μπορείτε να τραβήξετε τον δημιουργό του κωδικού πρόσβασης, να αντιγράψετε τον κωδικό πρόσβασής σας και να τον επικολλήσετε στο πεδίο σύνδεσης. - Ορισμένοι διαχειριστές κωδικών πρόσβασης περιλαμβάνουν αυτόματα επεκτάσεις προγράμματος περιήγησης που συμπληρώνουν αυτόματα τους κωδικούς πρόσβασής σας.
- Οι δημοφιλείς διαχειριστές κωδικών πρόσβασης περιλαμβάνουν LastPass, 1Password και Dashlane.
- Για να κάνετε λήψη ορισμένων διαχειριστών κωδικών πρόσβασης, ίσως χρειαστεί να πληρώνετε μηνιαία ή ετήσια συνδρομή.
 Προσθέστε τον αριθμό τηλεφώνου σας στον Λογαριασμό σας Google για να ενεργοποιήσετε την Επαλήθευση σε δύο βήματα. Η Google χρησιμοποιεί ένα σύστημα επαλήθευσης που χρησιμοποιεί ένα σύστημα ελέγχου ταυτότητας δύο παραγόντων που ονομάζεται Επαλήθευση σε δύο βήματα που βοηθά στη διατήρηση του λογαριασμού σας πιο ασφαλή. Στο πρόγραμμα περιήγησης, μεταβείτε στις ρυθμίσεις ασφαλείας του λογαριασμού σας και προσθέστε τον αριθμό του smartphone σας στο λογαριασμό σας για να τον ενεργοποιήσετε. Θα λάβετε έναν κωδικό σε ένα μήνυμα κειμένου, μέσω τηλεφώνου ή μέσω μιας εφαρμογής επαλήθευσης.
Προσθέστε τον αριθμό τηλεφώνου σας στον Λογαριασμό σας Google για να ενεργοποιήσετε την Επαλήθευση σε δύο βήματα. Η Google χρησιμοποιεί ένα σύστημα επαλήθευσης που χρησιμοποιεί ένα σύστημα ελέγχου ταυτότητας δύο παραγόντων που ονομάζεται Επαλήθευση σε δύο βήματα που βοηθά στη διατήρηση του λογαριασμού σας πιο ασφαλή. Στο πρόγραμμα περιήγησης, μεταβείτε στις ρυθμίσεις ασφαλείας του λογαριασμού σας και προσθέστε τον αριθμό του smartphone σας στο λογαριασμό σας για να τον ενεργοποιήσετε. Θα λάβετε έναν κωδικό σε ένα μήνυμα κειμένου, μέσω τηλεφώνου ή μέσω μιας εφαρμογής επαλήθευσης. - Μεταβείτε στο App Store και κατεβάστε την εφαρμογή ελέγχου ταυτότητας Google μετά την ενεργοποίηση της επαλήθευσης σε δύο βήματα για να δημιουργήσετε έναν κωδικό επαλήθευσης. Αυτό είναι επίσης δυνατό εάν δεν έχετε σύνδεση στο Διαδίκτυο.
 Αλλάξτε τις ρυθμίσεις σας στο Facebook εγκαθιστώντας έλεγχο ταυτότητας δύο παραγόντων. Για να κάνετε τον λογαριασμό σας στο Facebook πιο ασφαλή, μεταβείτε στο μενού "Ασφάλεια και σύνδεση" στις ρυθμίσεις του λογαριασμού σας. Κάντε κλικ στο "Αλλαγή" στα δεξιά της επιλογής "Έλεγχος ταυτότητας δύο παραγόντων" για να επιλέξετε τον τρόπο με τον οποίο θέλετε να λάβετε τον δεύτερο έλεγχο ταυτότητας. Μπορείτε να λάβετε τον κωδικό σε ένα μήνυμα κειμένου, καθώς και με τη βοήθεια μιας εφαρμογής ελέγχου ταυτότητας.
Αλλάξτε τις ρυθμίσεις σας στο Facebook εγκαθιστώντας έλεγχο ταυτότητας δύο παραγόντων. Για να κάνετε τον λογαριασμό σας στο Facebook πιο ασφαλή, μεταβείτε στο μενού "Ασφάλεια και σύνδεση" στις ρυθμίσεις του λογαριασμού σας. Κάντε κλικ στο "Αλλαγή" στα δεξιά της επιλογής "Έλεγχος ταυτότητας δύο παραγόντων" για να επιλέξετε τον τρόπο με τον οποίο θέλετε να λάβετε τον δεύτερο έλεγχο ταυτότητας. Μπορείτε να λάβετε τον κωδικό σε ένα μήνυμα κειμένου, καθώς και με τη βοήθεια μιας εφαρμογής ελέγχου ταυτότητας. - Ο λογαριασμός σας στο Facebook είναι γεμάτος από προσωπικές πληροφορίες που προφανώς θέλετε να προστατεύσετε, αλλά μπορεί επίσης να είναι ένας τρόπος για να εισέλθουν στον υπολογιστή σας χάκερ ή κακόβουλο λογισμικό.
Μέθοδος 4 από 4: Διατήρηση ασφαλών συνηθειών
 Βεβαιωθείτε ότι ο υπολογιστής σας είναι ενημερωμένος. Για να το προστατέψετε μόνιμα, είναι σημαντικό ο υπολογιστής σας να διαθέτει τα πιο πρόσφατα εργαλεία και ενημερώσεις. Μεταβείτε στην επιλογή Windows Update στον πίνακα ελέγχου του υπολογιστή σας και κάντε κλικ στην επιλογή "Έλεγχος για ενημερώσεις". Επιλέξτε την επιλογή που εγκαθιστά όλες τις διαθέσιμες ενημερώσεις.
Βεβαιωθείτε ότι ο υπολογιστής σας είναι ενημερωμένος. Για να το προστατέψετε μόνιμα, είναι σημαντικό ο υπολογιστής σας να διαθέτει τα πιο πρόσφατα εργαλεία και ενημερώσεις. Μεταβείτε στην επιλογή Windows Update στον πίνακα ελέγχου του υπολογιστή σας και κάντε κλικ στην επιλογή "Έλεγχος για ενημερώσεις". Επιλέξτε την επιλογή που εγκαθιστά όλες τις διαθέσιμες ενημερώσεις. - Ορισμένες ενημερώσεις χρειάζονται έως και μία ώρα για να ολοκληρωθούν, ειδικά εάν έχει περάσει πολύς καιρός από την ενημέρωση του υπολογιστή σας.
- Όταν ολοκληρωθεί η διαδικασία ενημέρωσης, επανεκκινήστε τον υπολογιστή σας για να τεθούν σε ισχύ οι ενημερώσεις.
 Πάντα να σαρώσετε συνημμένα email πριν τα ανοίξετε. Ομοίως, ένα μήνυμα ηλεκτρονικού ταχυδρομείου που πιστεύετε ότι λάβατε από κάποιον που γνωρίζετε θα μπορούσε να είχε σταλεί χρησιμοποιώντας μια τακτική που ονομάζεται spear phishing, όπου ο αποστολέας μεταμφιέζεται ως μία από τις επαφές σας για να αποκτήσετε πρόσβαση στο email και στον υπολογιστή σας. Πάντα κάντε δεξί κλικ σε όλα τα συνημμένα και επιλέξτε ένα για σάρωση του αρχείου χειροκίνητα για να βεβαιωθείτε ότι είναι ασφαλές.
Πάντα να σαρώσετε συνημμένα email πριν τα ανοίξετε. Ομοίως, ένα μήνυμα ηλεκτρονικού ταχυδρομείου που πιστεύετε ότι λάβατε από κάποιον που γνωρίζετε θα μπορούσε να είχε σταλεί χρησιμοποιώντας μια τακτική που ονομάζεται spear phishing, όπου ο αποστολέας μεταμφιέζεται ως μία από τις επαφές σας για να αποκτήσετε πρόσβαση στο email και στον υπολογιστή σας. Πάντα κάντε δεξί κλικ σε όλα τα συνημμένα και επιλέξτε ένα για σάρωση του αρχείου χειροκίνητα για να βεβαιωθείτε ότι είναι ασφαλές. Υπόδειξη: Μην ανοίγετε συνημμένα σε μηνύματα ηλεκτρονικού ταχυδρομείου από άτομα ή εταιρείες που δεν γνωρίζετε.
 Για επιπλέον ασφάλεια, αποτρέψτε το πρόγραμμα email να ανοίγει αυτόματα εικόνες. Τα κακόβουλα προγράμματα μπορούν να χρησιμοποιήσουν όλα τα είδη κόλπων για να αποκτήσουν πρόσβαση στο e-mail και στον υπολογιστή σας. Για να αποφύγετε το ανεπιθύμητο λογισμικό, απενεργοποιήστε την αυτόματη εμφάνιση εικόνων στα μηνύματα που λαμβάνετε. Μεταβείτε στις ρυθμίσεις του λογαριασμού σας στο email σας και ορίστε την επιλογή που απαιτεί να δώσετε τη συγκατάθεσή σας πριν από την εμφάνιση των εικόνων.
Για επιπλέον ασφάλεια, αποτρέψτε το πρόγραμμα email να ανοίγει αυτόματα εικόνες. Τα κακόβουλα προγράμματα μπορούν να χρησιμοποιήσουν όλα τα είδη κόλπων για να αποκτήσουν πρόσβαση στο e-mail και στον υπολογιστή σας. Για να αποφύγετε το ανεπιθύμητο λογισμικό, απενεργοποιήστε την αυτόματη εμφάνιση εικόνων στα μηνύματα που λαμβάνετε. Μεταβείτε στις ρυθμίσεις του λογαριασμού σας στο email σας και ορίστε την επιλογή που απαιτεί να δώσετε τη συγκατάθεσή σας πριν από την εμφάνιση των εικόνων. - Στο Gmail, κάντε κλικ στην επιλογή ρυθμίσεων στην επάνω δεξιά γωνία της οθόνης. Επιλέξτε τις ρυθμίσεις email και κάντε κλικ στο πεδίο "Ρωτήστε πριν δείτε εξωτερικό περιεχόμενο".
 Για να αποκλείσετε κακόβουλο λογισμικό στα Windows, χρησιμοποιήστε έναν κανονικό λογαριασμό χρήστη και όχι έναν λογαριασμό διαχειριστή. Εάν ρυθμίσετε τον υπολογιστή σας χωρίς να αλλάξετε τις ρυθμίσεις, ενδέχεται να χρησιμοποιείτε λογαριασμό διαχειριστή, ο οποίος θα μπορούσε να εκθέσει τον υπολογιστή σας σε πιθανές επιθέσεις. Ορίστε την επιλογή "Διαχείριση άλλου λογαριασμού" από το μενού "Λογαριασμοί χρηστών" και δημιουργήστε έναν νέο λογαριασμό. Όταν δημιουργείτε τον λογαριασμό, ορίστε την επιλογή "Τυπικός χρήστης".
Για να αποκλείσετε κακόβουλο λογισμικό στα Windows, χρησιμοποιήστε έναν κανονικό λογαριασμό χρήστη και όχι έναν λογαριασμό διαχειριστή. Εάν ρυθμίσετε τον υπολογιστή σας χωρίς να αλλάξετε τις ρυθμίσεις, ενδέχεται να χρησιμοποιείτε λογαριασμό διαχειριστή, ο οποίος θα μπορούσε να εκθέσει τον υπολογιστή σας σε πιθανές επιθέσεις. Ορίστε την επιλογή "Διαχείριση άλλου λογαριασμού" από το μενού "Λογαριασμοί χρηστών" και δημιουργήστε έναν νέο λογαριασμό. Όταν δημιουργείτε τον λογαριασμό, ορίστε την επιλογή "Τυπικός χρήστης". - Χρησιμοποιώντας έναν τυπικό λογαριασμό, προσθέτετε ένα επιπλέον επίπεδο ασφάλειας μετά τον υπολογιστή σας.
 Καταργήστε τα cookie από το πρόγραμμα περιήγησής σας που δεν θέλετε ή δεν χρειάζεστε. Τα cookie είναι ένας τρόπος για τους ιστότοπους να αποθηκεύουν πληροφορίες σχετικά με εσάς και το πρόγραμμα περιήγησής σας για να κάνετε την περιήγηση στον ιστότοπό τους ευκολότερη και πιο πρακτική. Μπορούν να χρησιμοποιηθούν μόνο από χάκερ ή κακόβουλο λογισμικό. Μεταβείτε στις ρυθμίσεις του προγράμματος περιήγησής σας και διαγράψτε τα cookie που δεν θέλετε.
Καταργήστε τα cookie από το πρόγραμμα περιήγησής σας που δεν θέλετε ή δεν χρειάζεστε. Τα cookie είναι ένας τρόπος για τους ιστότοπους να αποθηκεύουν πληροφορίες σχετικά με εσάς και το πρόγραμμα περιήγησής σας για να κάνετε την περιήγηση στον ιστότοπό τους ευκολότερη και πιο πρακτική. Μπορούν να χρησιμοποιηθούν μόνο από χάκερ ή κακόβουλο λογισμικό. Μεταβείτε στις ρυθμίσεις του προγράμματος περιήγησής σας και διαγράψτε τα cookie που δεν θέλετε. - Η κατοχή ορισμένων cookie για αρκετούς ιστότοπους μπορεί να είναι χρήσιμη για να αποφύγετε να εισάγετε τα στοιχεία σας κάθε φορά σε ιστότοπους που επισκέπτεστε συχνά.
 Αποφύγετε ιστότοπους που έχουν διεύθυνση χωρίς HTTPS. Εάν ένας ιστότοπος φαίνεται ύποπτος ή εάν ο ιστότοπος σας ζητήσει να εισαγάγετε προσωπικά στοιχεία, μην το επισκεφτείτε για να προστατεύσετε τον υπολογιστή σας από πιθανή επίθεση. Εάν δείτε μια διεύθυνση ιστού χωρίς τα γράμματα HTTPS, είναι σαφές ότι ο ιστότοπος δεν είναι ασφαλής.
Αποφύγετε ιστότοπους που έχουν διεύθυνση χωρίς HTTPS. Εάν ένας ιστότοπος φαίνεται ύποπτος ή εάν ο ιστότοπος σας ζητήσει να εισαγάγετε προσωπικά στοιχεία, μην το επισκεφτείτε για να προστατεύσετε τον υπολογιστή σας από πιθανή επίθεση. Εάν δείτε μια διεύθυνση ιστού χωρίς τα γράμματα HTTPS, είναι σαφές ότι ο ιστότοπος δεν είναι ασφαλής. - Δεν είναι επικίνδυνοι όλοι οι ιστότοποι χωρίς HTTPS στη διεύθυνση ιστού, αλλά δεν είναι ασφαλείς, επομένως μην εισάγετε προσωπικές ή οικονομικές πληροφορίες σε αυτούς τους ιστότοπους για να είστε ασφαλείς.