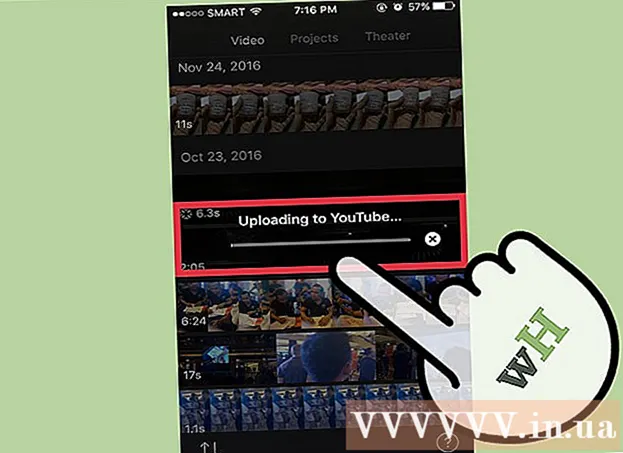Συγγραφέας:
Sara Rhodes
Ημερομηνία Δημιουργίας:
9 Φεβρουάριος 2021
Ημερομηνία Ενημέρωσης:
2 Ιούλιος 2024
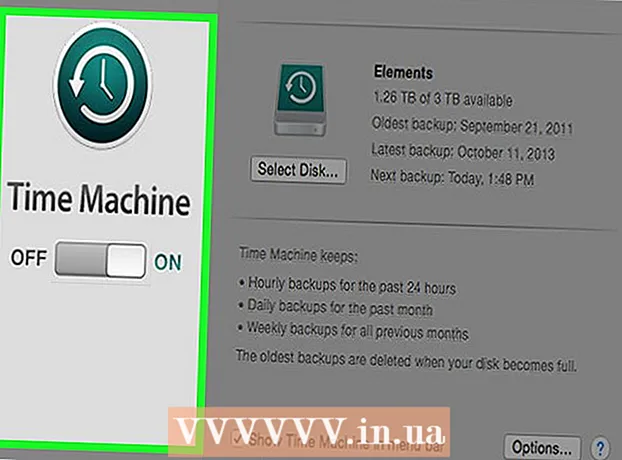
Περιεχόμενο
- Βήματα
- Μέθοδος 1 από 3: PhotoRec (σε Windows, Mac και Linux)
- Μέθοδος 2 από 3: Recuva (στα Windows)
- Μέθοδος 3 από 3: Ανάκτηση παλιών εκδόσεων αρχείων
Εάν αντικαταστήσετε κατά λάθος ένα παλιό αρχείο ή φάκελο, τα διαγραμμένα έγγραφα μπορούν να ανακτηθούν. Για κάθε λειτουργικό σύστημα υπάρχει δωρεάν πρόγραμμα εύρεσης και ανάκτησης διαγραμμένων αρχείων στον σκληρό σας δίσκο. Εάν ο υπολογιστής σας έχει ρυθμίσει ένα αντίγραφο ασφαλείας, τα αρχεία μπορούν επίσης να βρεθούν στο αντίγραφο ασφαλείας.
Βήματα
Μέθοδος 1 από 3: PhotoRec (σε Windows, Mac και Linux)
 1 Σταματήστε την εγγραφή στο σκληρό δίσκο. Εάν παρατηρήσετε ότι έχετε διαγράψει κατά λάθος ένα αρχείο ή αντικαταστήσατε ένα άλλο αρχείο, μην αποθηκεύσετε τίποτα άλλο σε αυτόν τον σκληρό δίσκο. Μην εκτελείτε προγράμματα. Εάν νέα δεδομένα είναι εγγεγραμμένα στο δίσκο, ενδέχεται να επηρεάσουν την ανάκτηση του διαγραμμένου αρχείου. Εάν δεν καταγράψετε τίποτα νέο, οι πιθανότητές σας για επιτυχημένη ανάκαμψη θα αυξηθούν.
1 Σταματήστε την εγγραφή στο σκληρό δίσκο. Εάν παρατηρήσετε ότι έχετε διαγράψει κατά λάθος ένα αρχείο ή αντικαταστήσατε ένα άλλο αρχείο, μην αποθηκεύσετε τίποτα άλλο σε αυτόν τον σκληρό δίσκο. Μην εκτελείτε προγράμματα. Εάν νέα δεδομένα είναι εγγεγραμμένα στο δίσκο, ενδέχεται να επηρεάσουν την ανάκτηση του διαγραμμένου αρχείου. Εάν δεν καταγράψετε τίποτα νέο, οι πιθανότητές σας για επιτυχημένη ανάκαμψη θα αυξηθούν.  2 Κατεβάστε το δωρεάν λογισμικό PhotoRec σε άλλο υπολογιστή ή σκληρό δίσκο. Είναι ένα πολύ αποτελεσματικό δωρεάν πρόγραμμα. Δεν είναι πολύ όμορφο, αλλά μπορεί να κάνει το ίδιο με το ακριβότερο λογισμικό αποκατάστασης. Μπορείτε να το κατεβάσετε εντελώς δωρεάν από τον ιστότοπο www.cgsecurity.org ως μέρος του βοηθητικού προγράμματος TestDisk.
2 Κατεβάστε το δωρεάν λογισμικό PhotoRec σε άλλο υπολογιστή ή σκληρό δίσκο. Είναι ένα πολύ αποτελεσματικό δωρεάν πρόγραμμα. Δεν είναι πολύ όμορφο, αλλά μπορεί να κάνει το ίδιο με το ακριβότερο λογισμικό αποκατάστασης. Μπορείτε να το κατεβάσετε εντελώς δωρεάν από τον ιστότοπο www.cgsecurity.org ως μέρος του βοηθητικού προγράμματος TestDisk. - Το PhotoRec είναι διαθέσιμο για Windows, OS X και Linux.
- Κατεβάστε το πρόγραμμα σε άλλο σκληρό δίσκο για να μην αντικαταστήσετε το αρχείο που θέλετε να ανακτήσετε. Μπορείτε να κατεβάσετε το PhotoRec σε διαφορετικό σκληρό δίσκο, αλλά είναι καλύτερο να χρησιμοποιήσετε ξεχωριστό υπολογιστή.
 3 Τοποθετήστε μια κενή μονάδα USB στον υπολογιστή σας. Είναι καλύτερο να χρησιμοποιήσετε μια συσκευή αποθήκευσης που έχει αρκετό χώρο τόσο για το πρόγραμμα όσο και για τα αρχεία που θέλετε να ανακτήσετε. Αυτό συμβαίνει επειδή η επαναφορά ενός αρχείου στον ίδιο δίσκο στον οποίο έχει υποστεί ζημιά ενδέχεται να αντικαταστήσει το αρχείο, με αποτέλεσμα να μην αποκατασταθεί σωστά.
3 Τοποθετήστε μια κενή μονάδα USB στον υπολογιστή σας. Είναι καλύτερο να χρησιμοποιήσετε μια συσκευή αποθήκευσης που έχει αρκετό χώρο τόσο για το πρόγραμμα όσο και για τα αρχεία που θέλετε να ανακτήσετε. Αυτό συμβαίνει επειδή η επαναφορά ενός αρχείου στον ίδιο δίσκο στον οποίο έχει υποστεί ζημιά ενδέχεται να αντικαταστήσει το αρχείο, με αποτέλεσμα να μην αποκατασταθεί σωστά. - Το PhotoRec έχει μέγεθος μόνο 5 megabyte και ταιριάζει σε οποιοδήποτε USB stick.
 4 Αποσυμπιέστε το αρχείο προγράμματος που έχετε κατεβάσει. Το TestDisk θα είναι σε μορφή ZIP (Windows) ή BZ2 (Mac). Αποσυμπιέστε το φάκελο TestDisk.
4 Αποσυμπιέστε το αρχείο προγράμματος που έχετε κατεβάσει. Το TestDisk θα είναι σε μορφή ZIP (Windows) ή BZ2 (Mac). Αποσυμπιέστε το φάκελο TestDisk.  5 Αντιγράψτε το φάκελο TestDisk στη μονάδα flash σας. Αυτό θα ξεκινήσει το PhotoRec από το USB stick.
5 Αντιγράψτε το φάκελο TestDisk στη μονάδα flash σας. Αυτό θα ξεκινήσει το PhotoRec από το USB stick.  6 Τοποθετήστε τη μονάδα flash στον υπολογιστή που περιέχει το κατεστραμμένο αρχείο (ή αρχεία). Ανοίξτε το φάκελο TestDisk στη μονάδα flash.
6 Τοποθετήστε τη μονάδα flash στον υπολογιστή που περιέχει το κατεστραμμένο αρχείο (ή αρχεία). Ανοίξτε το φάκελο TestDisk στη μονάδα flash.  7 Ξεκινήστε το πρόγραμμα PhotoRec. Η γραμμή εντολών θα εμφανιστεί στην οθόνη.
7 Ξεκινήστε το πρόγραμμα PhotoRec. Η γραμμή εντολών θα εμφανιστεί στην οθόνη. - Μετακινηθείτε πάνω, κάτω, αριστερά και δεξιά χρησιμοποιώντας τα βέλη ↑↓←→ και χρησιμοποιήστε κουμπιά Εισαγάγετε και Επιστροφή να κάνει μια επιλογή.
 8 Επιλέξτε τη μονάδα δίσκου όπου θέλετε να ανακτήσετε το αρχείο. Οι μονάδες δίσκου θα είναι απλά αριθμημένες, οπότε θα πρέπει να δώσετε προσοχή στο μέγεθος τους για να καταλάβετε ποια μονάδα δίσκου θέλετε.
8 Επιλέξτε τη μονάδα δίσκου όπου θέλετε να ανακτήσετε το αρχείο. Οι μονάδες δίσκου θα είναι απλά αριθμημένες, οπότε θα πρέπει να δώσετε προσοχή στο μέγεθος τους για να καταλάβετε ποια μονάδα δίσκου θέλετε. - Εάν ο σκληρός σας δίσκος έχει πολλά διαμερίσματα (για παράδειγμα, C: και D :), δεν θα είναι ορατά μέχρι να επιλέξετε την ίδια τη μονάδα δίσκου.
 9 Επιλέξτε τον τύπο αρχείου που θέλετε να αναζητήσετε. Από προεπιλογή, το PhotoRec θα προσπαθήσει να ανακτήσει όλα τα αρχεία που υποστηρίζει. Μπορείτε να επιταχύνετε τη διαδικασία καθορίζοντας ποια αρχεία σας ενδιαφέρουν.
9 Επιλέξτε τον τύπο αρχείου που θέλετε να αναζητήσετε. Από προεπιλογή, το PhotoRec θα προσπαθήσει να ανακτήσει όλα τα αρχεία που υποστηρίζει. Μπορείτε να επιταχύνετε τη διαδικασία καθορίζοντας ποια αρχεία σας ενδιαφέρουν. - Μπορείτε να αλλάξετε τον τύπο αρχείου στο μενού Επιλογή αρχείου .
- Όντας στο μενού Επιλογή αρχείου , καταργήστε την επιλογή όλων των αρχείων στη λίστα πατώντας μικρό... Στη συνέχεια, περάστε από τη λίστα και επιλέξτε τα αρχεία που χρειάζεστε.
 10 Επιλέξτε το διαμέρισμα δίσκου που θέλετε. Θα πρέπει να αναγνωρίσετε τις ενότητες κατά μέγεθος. Ορισμένα από αυτά ενδέχεται να είναι υπογεγραμμένα.
10 Επιλέξτε το διαμέρισμα δίσκου που θέλετε. Θα πρέπει να αναγνωρίσετε τις ενότητες κατά μέγεθος. Ορισμένα από αυτά ενδέχεται να είναι υπογεγραμμένα.  11 Επιλέξτε τον τύπο συστήματος αρχείων. Εάν χρησιμοποιείτε Linux, επιλέξτε ext2 / ext3... Εάν χρησιμοποιείτε Windows ή OS X, επιλέξτε Αλλα.
11 Επιλέξτε τον τύπο συστήματος αρχείων. Εάν χρησιμοποιείτε Linux, επιλέξτε ext2 / ext3... Εάν χρησιμοποιείτε Windows ή OS X, επιλέξτε Αλλα.  12 Αποφασίστε πού θα βρείτε το αρχείο. Η επιλογή σας μπορεί να καθοριστεί από τον τρόπο διαγραφής του αρχείου:
12 Αποφασίστε πού θα βρείτε το αρχείο. Η επιλογή σας μπορεί να καθοριστεί από τον τρόπο διαγραφής του αρχείου: - Ελεύθερος - ορίστε αυτήν την επιλογή εάν έχετε διαγράψει με μη αυτόματο τρόπο το αρχείο ή έχετε αντικαταστήσει ένα άλλο αρχείο.
- Ολόκληρος - επιλέξτε αυτήν την επιλογή εάν το αρχείο χάθηκε ως αποτέλεσμα σφάλματος σκληρού δίσκου.
 13 Επιλέξτε μια θέση για την εγγραφή των ανακτημένων αρχείων. Τα αρχεία δεν πρέπει να βρίσκονται στην ίδια μονάδα δίσκου όπου διαγράφηκαν.
13 Επιλέξτε μια θέση για την εγγραφή των ανακτημένων αρχείων. Τα αρχεία δεν πρέπει να βρίσκονται στην ίδια μονάδα δίσκου όπου διαγράφηκαν. - Για να επιστρέψετε στους δίσκους, χρησιμοποιήστε το μενού .. στην κορυφή της λίστας καταλόγων. Αυτό θα σας επιτρέψει να επιλέξετε μια τοποθεσία σε άλλη μονάδα δίσκου ή διαμέρισμα του σκληρού σας δίσκου ή USB stick.
- Όταν βρείτε την τοποθεσία που θέλετε, κάντε κλικ ντο.
 14 Περιμένετε να αποκατασταθούν τα αρχεία. Το PhotoRec θα προσπαθήσει να ανακτήσει όλα τα χαμένα αρχεία στη θέση που καθορίζετε. Ο χρόνος εκτέλεσης θα εμφανιστεί μαζί με τον αριθμό των αρχείων που ανακτήθηκαν.
14 Περιμένετε να αποκατασταθούν τα αρχεία. Το PhotoRec θα προσπαθήσει να ανακτήσει όλα τα χαμένα αρχεία στη θέση που καθορίζετε. Ο χρόνος εκτέλεσης θα εμφανιστεί μαζί με τον αριθμό των αρχείων που ανακτήθηκαν. - Μπορεί να χρειαστεί πολύς χρόνος για την ανάκτηση αρχείων, ειδικά αν το διαμέρισμα είναι πολύ μεγάλο ή αν ψάχνετε για μεγάλο αριθμό αρχείων διαφορετικών τύπων.
 15 Ελέγξτε τα ανακτημένα αρχεία. Όταν ολοκληρωθεί η σάρωση, δείτε αν τα αρχεία έχουν ανακτηθεί. Πιθανότατα, τα ονόματα αρχείων θα χαθούν, οπότε θα πρέπει να ελέγξετε κάθε αρχείο για να βεβαιωθείτε ότι έχει ανακτηθεί.
15 Ελέγξτε τα ανακτημένα αρχεία. Όταν ολοκληρωθεί η σάρωση, δείτε αν τα αρχεία έχουν ανακτηθεί. Πιθανότατα, τα ονόματα αρχείων θα χαθούν, οπότε θα πρέπει να ελέγξετε κάθε αρχείο για να βεβαιωθείτε ότι έχει ανακτηθεί.
Μέθοδος 2 από 3: Recuva (στα Windows)
 1 Σταματήστε την εγγραφή στο σκληρό δίσκο. Εάν παρατηρήσετε ότι έχετε διαγράψει κατά λάθος ένα αρχείο ή αντικαταστήσατε ένα άλλο αρχείο, μην αποθηκεύσετε τίποτα άλλο σε αυτόν τον σκληρό δίσκο. Μην εκτελείτε προγράμματα. Εάν νέα δεδομένα είναι εγγεγραμμένα στο δίσκο, ενδέχεται να επηρεάσουν την ανάκτηση του διαγραμμένου αρχείου. Εάν δεν καταγράψετε τίποτα νέο, οι πιθανότητές σας για επιτυχημένη ανάκαμψη θα αυξηθούν.
1 Σταματήστε την εγγραφή στο σκληρό δίσκο. Εάν παρατηρήσετε ότι έχετε διαγράψει κατά λάθος ένα αρχείο ή αντικαταστήσατε ένα άλλο αρχείο, μην αποθηκεύσετε τίποτα άλλο σε αυτόν τον σκληρό δίσκο. Μην εκτελείτε προγράμματα. Εάν νέα δεδομένα είναι εγγεγραμμένα στο δίσκο, ενδέχεται να επηρεάσουν την ανάκτηση του διαγραμμένου αρχείου. Εάν δεν καταγράψετε τίποτα νέο, οι πιθανότητές σας για επιτυχημένη ανάκαμψη θα αυξηθούν.  2 Κατεβάστε το Recuva σε άλλο σκληρό δίσκο. Κατεβάστε το πρόγραμμα εγκατάστασης σε άλλο σκληρό δίσκο του υπολογιστή σας ή σε άλλο υπολογιστή. Το Recuva είναι ένα δωρεάν πρόγραμμα από το οποίο μπορείτε να κατεβάσετε www.piriform.com.
2 Κατεβάστε το Recuva σε άλλο σκληρό δίσκο. Κατεβάστε το πρόγραμμα εγκατάστασης σε άλλο σκληρό δίσκο του υπολογιστή σας ή σε άλλο υπολογιστή. Το Recuva είναι ένα δωρεάν πρόγραμμα από το οποίο μπορείτε να κατεβάσετε www.piriform.com.  3 Τοποθετήστε ένα κενό USB stick. Το λογισμικό Recuva θα εγκατασταθεί σε αυτήν τη μονάδα δίσκου. Αυτό θα σας επιτρέψει να εκτελέσετε το πρόγραμμα χωρίς να διακινδυνεύσετε να αντικαταστήσετε τα αρχεία που χρειάζεστε για να ανακτήσετε.
3 Τοποθετήστε ένα κενό USB stick. Το λογισμικό Recuva θα εγκατασταθεί σε αυτήν τη μονάδα δίσκου. Αυτό θα σας επιτρέψει να εκτελέσετε το πρόγραμμα χωρίς να διακινδυνεύσετε να αντικαταστήσετε τα αρχεία που χρειάζεστε για να ανακτήσετε.  4 Εκτελέστε το πρόγραμμα εγκατάστασης Recuva. Κάντε κλικ στο Επόμενο για να συνεχίσετε.
4 Εκτελέστε το πρόγραμμα εγκατάστασης Recuva. Κάντε κλικ στο Επόμενο για να συνεχίσετε.  5 Κάντε κλικ στο κουμπί.Προχωρημένος για να αλλάξετε τη θέση εγκατάστασης... Επιλέξτε οποιαδήποτε επιλογή για να συνεχίσετε.
5 Κάντε κλικ στο κουμπί.Προχωρημένος για να αλλάξετε τη θέση εγκατάστασης... Επιλέξτε οποιαδήποτε επιλογή για να συνεχίσετε.  6 Επιλέξτε τη μονάδα USB ως θέση εγκατάστασης. Θα χρειαστεί να δημιουργήσετε ένα φάκελο που ονομάζεται "Recuva".
6 Επιλέξτε τη μονάδα USB ως θέση εγκατάστασης. Θα χρειαστεί να δημιουργήσετε ένα φάκελο που ονομάζεται "Recuva".  7 Αποεπιλέξτε όλες τις πρόσθετες επιλογές εγκατάστασης και πατήστε το κουμπί.Εγκαθιστώ.
7 Αποεπιλέξτε όλες τις πρόσθετες επιλογές εγκατάστασης και πατήστε το κουμπί.Εγκαθιστώ. 8 Ανοίξτε το φάκελο "Recuva" που μόλις δημιουργήσατε.
8 Ανοίξτε το φάκελο "Recuva" που μόλις δημιουργήσατε. 9 Κάντε δεξί κλικ σε έναν κενό χώρο και επιλέξτε "Νέο" → "Έγγραφο κειμένου".
9 Κάντε δεξί κλικ σε έναν κενό χώρο και επιλέξτε "Νέο" → "Έγγραφο κειμένου". 10 Αλλάξτε το όνομα του αρχείου σε.φορητό.dat. Επιβεβαιώστε την αλλαγή στη μορφή αρχείου.
10 Αλλάξτε το όνομα του αρχείου σε.φορητό.dat. Επιβεβαιώστε την αλλαγή στη μορφή αρχείου.  11 Τοποθετήστε τη μονάδα USB στον υπολογιστή όπου πρέπει να ανακτήσετε τα αρχεία. Ανοίξτε το φάκελο προγράμματος Recuva στη μονάδα flash.
11 Τοποθετήστε τη μονάδα USB στον υπολογιστή όπου πρέπει να ανακτήσετε τα αρχεία. Ανοίξτε το φάκελο προγράμματος Recuva στη μονάδα flash.  12 Εκτελέστε το αρχείο "recuva.exe ". Η διεπαφή προγράμματος θα εμφανιστεί στην οθόνη.
12 Εκτελέστε το αρχείο "recuva.exe ". Η διεπαφή προγράμματος θα εμφανιστεί στην οθόνη.  13 Επιλέξτε τους τύπους αρχείων που θέλετε να βρείτε. Μπορείτε να αναζητήσετε όλα ή απλά ορισμένα συγκεκριμένα έγγραφα.
13 Επιλέξτε τους τύπους αρχείων που θέλετε να βρείτε. Μπορείτε να αναζητήσετε όλα ή απλά ορισμένα συγκεκριμένα έγγραφα.  14 Επιλέξτε μια τοποθεσία για αναζήτηση αρχείων. Μπορείτε να κάνετε αναζήτηση σε όλο τον υπολογιστή σας ή σε συγκεκριμένες τοποθεσίες.
14 Επιλέξτε μια τοποθεσία για αναζήτηση αρχείων. Μπορείτε να κάνετε αναζήτηση σε όλο τον υπολογιστή σας ή σε συγκεκριμένες τοποθεσίες.  15 Ξεκινήστε τη σάρωση. Το πρόγραμμα θα ξεκινήσει τη σάρωση της επιλεγμένης περιοχής του δίσκου και την αναζήτηση των αρχείων που χρειάζεστε.
15 Ξεκινήστε τη σάρωση. Το πρόγραμμα θα ξεκινήσει τη σάρωση της επιλεγμένης περιοχής του δίσκου και την αναζήτηση των αρχείων που χρειάζεστε.  16 Επισημάνετε κάθε αρχείο που θέλετε να ανακτήσετε. Αφού ολοκληρωθεί η σάρωση, θα δείτε μια λίστα αρχείων. Επισημάνετε κάθε αρχείο που θέλετε και κάντε κλικ στο κουμπί Ανάκτηση ...
16 Επισημάνετε κάθε αρχείο που θέλετε να ανακτήσετε. Αφού ολοκληρωθεί η σάρωση, θα δείτε μια λίστα αρχείων. Επισημάνετε κάθε αρχείο που θέλετε και κάντε κλικ στο κουμπί Ανάκτηση ...  17 Επιλέξτε τη θέση στην οποία θέλετε να γράψετε τα ανακτημένα αρχεία. Αξίζει να τα καταγράψετε σε διαφορετικό μέρος όπου έχουν υποστεί ζημιά, διαφορετικά τα αρχεία θα αποκατασταθούν με σφάλματα.
17 Επιλέξτε τη θέση στην οποία θέλετε να γράψετε τα ανακτημένα αρχεία. Αξίζει να τα καταγράψετε σε διαφορετικό μέρος όπου έχουν υποστεί ζημιά, διαφορετικά τα αρχεία θα αποκατασταθούν με σφάλματα.
Μέθοδος 3 από 3: Ανάκτηση παλιών εκδόσεων αρχείων
 1 Επωφεληθείτε από τις επιλογές ανάκτησης αρχείων στα Windows. Τα Windows 7 και Windows 8 έχουν τη δυνατότητα δημιουργίας αντιγράφων ασφαλείας του ιστορικού αλλαγής αρχείων. Για να μπορείτε να αποθηκεύσετε αντίγραφα ασφαλείας, πρέπει να ενεργοποιήσετε τις αντίστοιχες λειτουργίες στο λειτουργικό σύστημα.
1 Επωφεληθείτε από τις επιλογές ανάκτησης αρχείων στα Windows. Τα Windows 7 και Windows 8 έχουν τη δυνατότητα δημιουργίας αντιγράφων ασφαλείας του ιστορικού αλλαγής αρχείων. Για να μπορείτε να αποθηκεύσετε αντίγραφα ασφαλείας, πρέπει να ενεργοποιήσετε τις αντίστοιχες λειτουργίες στο λειτουργικό σύστημα. - Εάν δεν γνωρίζετε πώς να δημιουργήσετε αντίγραφα ασφαλείας στα Windows 8, αυτό το άρθρο θα σας βοηθήσει.
 2 Εάν έχετε εγκατεστημένο το OS X στον υπολογιστή σας, χρησιμοποιήστε το Time Machine για να επαναφέρετε μια προηγούμενη έκδοση του αρχείου. Θα χρειαστεί να διαμορφώσετε το πρόγραμμα έτσι ώστε να αποθηκεύει αντίγραφα ασφαλείας σε εξωτερικό σκληρό δίσκο, ωστόσο, χάρη σε αυτό, θα έχετε πάντα πρόσβαση σε όλες τις εκδόσεις αρχείων που θα εμφανίζονται με την πάροδο του χρόνου.
2 Εάν έχετε εγκατεστημένο το OS X στον υπολογιστή σας, χρησιμοποιήστε το Time Machine για να επαναφέρετε μια προηγούμενη έκδοση του αρχείου. Θα χρειαστεί να διαμορφώσετε το πρόγραμμα έτσι ώστε να αποθηκεύει αντίγραφα ασφαλείας σε εξωτερικό σκληρό δίσκο, ωστόσο, χάρη σε αυτό, θα έχετε πάντα πρόσβαση σε όλες τις εκδόσεις αρχείων που θα εμφανίζονται με την πάροδο του χρόνου. - Αυτό το άρθρο θα σας δείξει πώς να χρησιμοποιήσετε το Time Machine.