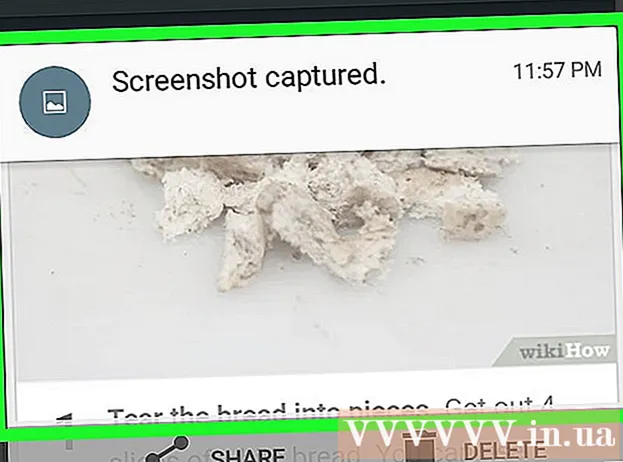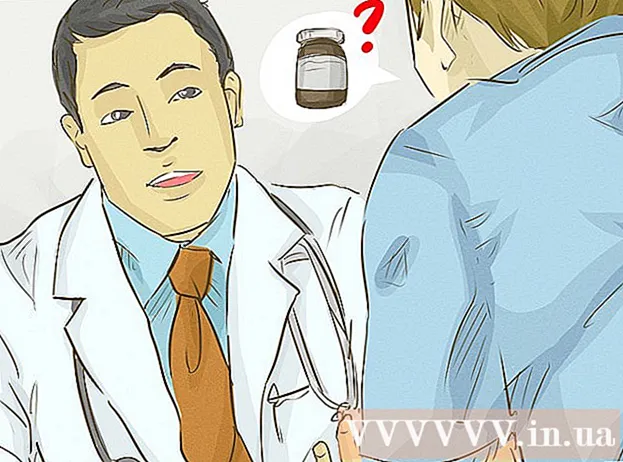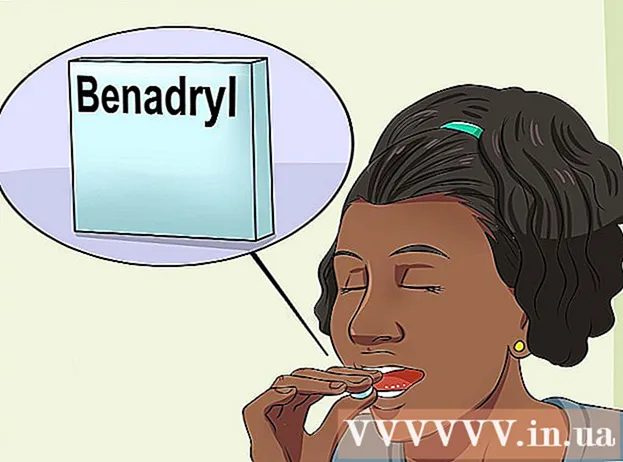Συγγραφέας:
Frank Hunt
Ημερομηνία Δημιουργίας:
17 Μάρτιος 2021
Ημερομηνία Ενημέρωσης:
1 Ιούλιος 2024

Περιεχόμενο
- Για να πας
- Μέθοδος 1 από 3: Χρήση καλωδίου HDMI
- Μέθοδος 2 από 3: Χρήση αναλογικής σύνδεσης
- Μέθοδος 3 από 3: Χρήση του AirPlay και του Apple TV
Μετατρέψτε το iPhone σας σε οικιακό θέατρο; Τα περισσότερα iPhone είναι εύκολο να συνδεθούν σε τηλεόραση, επιτρέποντάς σας να αναπαράγετε βίντεο, φωτογραφίες, μουσική και άλλα στην τηλεόραση. Μπορείτε ακόμη και να παίξετε παιχνίδια σε αυτό! Ακολουθήστε τα παρακάτω βήματα για να μετατρέψετε το iPhone σας σε συσκευή αναπαραγωγής πολυμέσων.
Για να πας
Μέθοδος 1 από 3: Χρήση καλωδίου HDMI
- Αγοράστε ένα καλώδιο HDMI και έναν ψηφιακό προσαρμογέα AV της Apple. Μπορείτε να τα βρείτε στα περισσότερα ηλεκτρονικά καταστήματα, αλλά φυσικά και στο διαδίκτυο. Ο προσαρμογέας διασφαλίζει ότι μπορείτε να συνδέσετε ένα καλώδιο HDMI στο iPhone. Στη συνέχεια, μπορείτε να συνδέσετε το άλλο άκρο του καλωδίου HDMI στην τηλεόραση. Πρέπει τουλάχιστον να διαθέτετε iPhone 4. Οι παλαιότερες εκδόσεις δεν θα λειτουργούν, φυσικά οι νεότερες εκδόσεις φυσικά.
- Τα iPhone 6, 6 Plus, 5, 5c και 5s απαιτούν διαφορετικό καλώδιο από τα προηγούμενα iPhone. Για αυτές τις εκδόσεις χρειάζεστε έναν προσαρμογέα Lightning Digital AV.
- Για τη σύνδεση των συσκευών χρειάζεστε καλώδιο HDMI και προσαρμογέα Apple. Αυτά σπάνια πωλούνται μαζί. Τα καλώδια HDMI μπορεί να ποικίλλουν σε μεγάλο βαθμό στην τιμή, αλλά η διαφορά ποιότητας μεταξύ ενός φθηνού και ενός ακριβού καλωδίου είναι σχεδόν αισθητή.
- Συνδέστε τον προσαρμογέα στο τηλέφωνό σας. Συνδέστε τον προσαρμογέα AV στην υποδοχή σύνδεσης 30 ακίδων ή στην υποδοχή σύνδεσης Lightning στο τηλέφωνό σας. Στη συνέχεια, συνδέστε το ένα άκρο του καλωδίου HDMI στην υποδοχή του προσαρμογέα.
- Συνδέστε το καλώδιο HDMI στην τηλεόραση. Συνδέστε το άλλο άκρο του καλωδίου HDMI σε μια δωρεάν είσοδο HDMI στην τηλεόρασή σας. Οι είσοδοι HDMI βρίσκονται συνήθως στο πίσω μέρος ή στο πλάι της τηλεόρασης. Οι τηλεοράσεις μπορούν να έχουν περισσότερες από μία θύρες HDMI.
- Παρατηρήστε τι γράφεται δίπλα στη θύρα HDMI. Αυτό διευκολύνει την επιλογή του σωστού καναλιού εισόδου στην τηλεόραση.
- Το καλώδιο HDMI στέλνει ήχο και βίντεο στην τηλεόραση.
- Εάν η τηλεόρασή σας δεν υποστηρίζει HDMI, μεταβείτε στην επόμενη ενότητα.
- Ενεργοποιήστε την τηλεόρασή σας και μεταβείτε στο σωστό κανάλι εισόδου. Ανάλογα με τον τύπο του iPhone σας, θα δείτε διαφορετικά πράγματα:
- Το iPhone 4 δεν θα "αντικατοπτρίζει" την οθόνη. Το "Mirrozen" σημαίνει ότι στην τηλεόραση θα εμφανίζεται η πλήρης οθόνη του iPhone. Αυτό δεν θα συμβεί στο iPhone 4. Αντ 'αυτού, το iPhone στέλνει μουσική, φωτογραφίες και βίντεο στην τηλεόραση όταν το παίζετε. Δεν θα βλέπετε μενού ή παιχνίδια.
- Τα iPhone 4s και τα μοντέλα iPhone 5 θα δουν την οθόνη τους να αντικατοπτρίζεται. Η πλήρης οθόνη αυτών των iPhone εμφανίζεται στην τηλεόραση.
- Φορτίστε το τηλέφωνό σας κατά τη ροή. Οι προσαρμογείς Apple με βύσμα σύνδεσης 30 ακίδων ή Lightning διαθέτουν επιπλέον υποδοχή. Αυτό σας επιτρέπει να φορτίζετε το iPhone ενώ είναι συνδεδεμένο σε τηλεόραση. Αυτό είναι ιδιαίτερα χρήσιμο εάν κάνετε ροή πολλών βίντεο. Η αναπαραγωγή βίντεο εξαντλεί γρήγορα τη μπαταρία σας.
Μέθοδος 2 από 3: Χρήση αναλογικής σύνδεσης
- Αγοράστε τον σωστό προσαρμογέα. Εάν η τηλεόρασή σας δεν υποστηρίζει HDMI, μπορείτε να δημιουργήσετε μια αναλογική σύνδεση μεταξύ του iPhone και της τηλεόρασής σας. Ανάλογα με τον τύπο του iPhone, έχετε πολλές διαφορετικές επιλογές:
- Καλώδιο iPhone 3G, iPhone 4, iPhone 4s-Apple Composite. Αυτό το καλώδιο συνδέεται με την υποδοχή σύνδεσης 30 ακίδων και σας επιτρέπει να συνδέσετε το iPhone σε μια σύνθετη θύρα. Η σύνθετη θύρα έχει τρεις εισόδους, γενικά κόκκινο, κίτρινο και λευκό.
- Καλώδιο AV iPhone 3G, iPhone 4, iPhone 4s-Apple. Αυτό το καλώδιο συνδέεται με την υποδοχή σύνδεσης 30 ακίδων και σας επιτρέπει να συνδέσετε το iPhone σε θύρα εξαρτημάτων. Η θύρα συστατικών έχει πέντε εισόδους: γενικά ένα κόκκινο, ένα μπλε, ένα πράσινο, ένα ακόμη κόκκινο και ένα λευκό. Λόγω των δύο επιπλέον εισόδων, η ποιότητα της εικόνας είναι συνήθως καλύτερη από ότι με ένα σύνθετο καλώδιο. Ωστόσο, δεν έχουν όλες οι τηλεοράσεις μια συνιστώσα εισόδου.
- Προσαρμογέας iPhone 6, 6 Plus, 5, iPhone 5c, iPhone 5s-Apple Lightning to VGA. Αυτό το καλώδιο συνδέεται στην υποδοχή Lightning dock του iPhone και σας επιτρέπει να το συνδέσετε στη θύρα VGA της τηλεόρασής σας. Το καλώδιο VGA μοιάζει με καλώδιο για μια παλαιότερη οθόνη υπολογιστή και έχει μικρές βίδες στις πλευρές. Αυτές οι βίδες διασφαλίζουν ότι το καλώδιο στερεώνεται με μεγαλύτερη ασφάλεια. Το καλώδιο VGA δεν περιλαμβάνεται στον προσαρμογέα και επομένως πρέπει να αγοραστεί ξεχωριστά.
- Συνδέστε τον προσαρμογέα στο iPhone σας. Συνδέστε τον προσαρμογέα / καλώδιο στο βύσμα σύνδεσης 30 ακίδων ή Lightning. Εάν χρησιμοποιείτε τον προσαρμογέα VGA, συνδέστε το ένα άκρο του καλωδίου VGA στον προσαρμογέα και σφίξτε τις βίδες.
- Ο προσαρμογέας VGA μπορεί να συνδεθεί μόνο με έναν τρόπο. Μην προσπαθήσετε να πιέσετε τη σύνδεση καθώς οι πείροι ενδέχεται να λυγίσουν διαφορετικά.
- Συνδέστε το καλώδιο στην τηλεόραση. Βρείτε μια διαθέσιμη είσοδο που ταιριάζει με το καλώδιο σας. Συνδέστε τις τουλίπες στις σωστές εισόδους εάν χρησιμοποιείτε καλώδιο εξαρτήματος ή σύνθετο. Η κόκκινη τουλίπα μπαίνει στην κόκκινη είσοδο, το μπλε στο μπλε κ.λπ. Εάν χρησιμοποιείτε καλώδιο VGA, βεβαιωθείτε ότι οι βίδες είναι σφιχτές.
- Εάν χρησιμοποιείτε καλώδιο εξαρτήματος, βεβαιωθείτε ότι έχετε συνδέσει τη σωστή κόκκινη τουλίπα στη σωστή είσοδο. Υπάρχει μια κόκκινη τουλίπα ομαδοποιημένη με μπλε και πράσινη, και μια κόκκινη τουλίπα δεμένη με λευκή. Οι τρεις χρωματιστές τουλίπες στέλνουν βίντεο, οι άλλες κόκκινες και λευκές στέλνουν ήχο.
- Συνδέστε τον ήχο (εάν χρησιμοποιείτε VGA). Εάν χρησιμοποιείτε προσαρμογέα Lightning to VGA, θα πρέπει να συνδέσετε τον ήχο ανεξάρτητα. Αυτό συμβαίνει επειδή το καλώδιο VGA δεν στέλνει ηχητικά σήματα. Μπορείτε να συνδέσετε ένα καλώδιο ήχου στην υποδοχή ακουστικών και να το συνδέσετε στα ηχεία σας.
- Ενεργοποιήστε την τηλεόραση και επιλέξτε το σωστό κανάλι εισόδου. Βεβαιωθείτε ότι η συσκευή εισαγωγής είναι το iPhone σας. Ανάλογα με τον τύπο του iPhone, θα δείτε διαφορετικά πράγματα:
- Οι οθόνες του iPhone 3G και του iPhone 4 δεν θα αντικατοπτρίζονται. Αντ 'αυτού, η μουσική, οι φωτογραφίες και τα βίντεο θα εμφανίζονται στην τηλεόραση. Δεν θα βλέπετε μενού και παιχνίδια στην τηλεόραση.
- Τα iPhone 4s και όλα τα μοντέλα iPhone 5 θα δουν την οθόνη τους να αντικατοπτρίζεται. Όλα όσα βλέπετε στο iPhone που θα βλέπετε τώρα στην τηλεόραση.
- Φορτίστε το τηλέφωνό σας κατά τη ροή. Τα εξαρτήματα και τα σύνθετα καλώδια είναι εξοπλισμένα με καλώδιο USB. Μπορείτε να το συνδέσετε σε φορτιστή ή υπολογιστή για να φορτίσετε το iPhone. Ο προσαρμογέας VGA διαθέτει μια επιπλέον θύρα Lightning. Μπορείτε να το χρησιμοποιήσετε για να συνδέσετε φορτιστή.
Μέθοδος 3 από 3: Χρήση του AirPlay και του Apple TV
- Ελέγξτε εάν οι συσκευές σας υποστηρίζουν αυτήν τη λειτουργία. Χρειάζεστε iPhone 4 ή νεότερο μοντέλο. Το Apple TV σας πρέπει να είναι δεύτερης γενιάς ή νεότερο.
- Οι τηλεοράσεις Apple δεύτερης γενιάς πουλήθηκαν από το τέλος του 2010. Εάν έχετε παλαιότερο Apple TV, δεν μπορείτε να χρησιμοποιήσετε το AirPlay.
- Βεβαιωθείτε ότι και οι δύο συσκευές έχουν την πιο πρόσφατη ενημέρωση iOS. Με αυτόν τον τρόπο διασφαλίζετε τον εαυτό σας για την υψηλότερη ποιότητα ροής.
- Ενεργοποιήστε την τηλεόρασή σας και το Apple TV. Βεβαιωθείτε ότι η τηλεόρασή σας βρίσκεται στο σωστό κανάλι εισόδου. Τώρα θα δείτε τη διεπαφή του Apple TV.
- Ελέγξτε τις ρυθμίσεις του Apple TV για να βεβαιωθείτε ότι η λειτουργία AirPlay είναι ενεργοποιημένη.
- Συνδέστε το iPhone σας στο οικιακό σας δίκτυο. Για ροή του iPhone σας στην τηλεόρασή σας μέσω Apple TV, το iPhone και το Apple TV πρέπει να είναι συνδεδεμένα στο ίδιο δίκτυο.
- Ροή τα πάντα από το iPhone σας με iOS7 ή iOS8. Εάν θέλετε να κάνετε ροή ολόκληρης της οθόνης από το iPhone σας στο Apple TV, σύρετε προς τα πάνω για να ανοίξετε το "Κέντρο ελέγχου". Πατήστε το κουμπί AirPlay και επιλέξτε το Apple TV σας από το μενού που ξεδιπλώνεται. Η οθόνη του iPhone σας θα εμφανίζεται τώρα στην τηλεόρασή σας.
- Για να ανοίξετε το κουμπί AirPlay στο iOS6, πατήστε το κουμπί Home δύο φορές για να εμφανιστεί η λίστα των εφαρμογών που άνοιξαν πρόσφατα. Σύρετε από αριστερά προς τα δεξιά για πρόσβαση στο μενού φωτεινότητας. Πατήστε το κουμπί AirPlay και επιλέξτε το Apple TV σας από το μενού που ξεδιπλώνεται.
- Αυτή η επιλογή δεν είναι διαθέσιμη για χρήστες iPhone 4. Χρειάζεστε iPhone 4s ή νεότερο μοντέλο.
- Ροή συγκεκριμένου περιεχομένου στην τηλεόρασή σας. Εάν προτιμάτε να κάνετε ροή ενός συγκεκριμένου βίντεο ή τραγουδιού στην τηλεόρασή σας, ανοίξτε το και πατήστε το κουμπί AirPlay. Αυτό το κουμπί βρίσκεται δίπλα στο κουμπί "Επόμενο" στα κουμπιά αναπαραγωγής. Πατώντας αυτό το κουμπί θα μεταδώσετε το βίντεο ή το τραγούδι στην οθόνη του Apple TV σας.
- Μπορείτε να χρησιμοποιήσετε τα κουμπιά στο iPhone σας κατά τη ροή του περιεχομένου. Μπορείτε να θέσετε σε παύση τα μέσα, να προωθήσετε γρήγορα ένα τραγούδι και πολλά άλλα. Κατά τη ροή φωτογραφιών, σύρετε για να δείτε την επόμενη φωτογραφία.
- Αποφασίστε εάν θα ενεργοποιήσετε τον κατοπτρισμό. Ο καθρέφτης («σύγχρονη οθόνη» στα Αγγλικά) διασφαλίζει ότι ολόκληρη η οθόνη του iPhone εμφανίζεται τόσο στο τηλέφωνό σας όσο και στην τηλεόραση. Αυτός ο «κατοπτρισμός βίντεο» είναι ιδιαίτερα χρήσιμος για παρουσιάσεις και παιχνίδια iPhone.
- Για να ενεργοποιήσετε το "κατοπτρισμός βίντεο", επιλέξτε AirPlay> Apple TV> Καθρέφτης οθόνης στον "Πίνακα Ελέγχου". Πατήστε το τελευταίο έως ότου "γίνει πράσινο (iOS7) ή μπλε (iOS6).
- Το "video mirroring" δεν είναι διαθέσιμο στο iPhone 4.