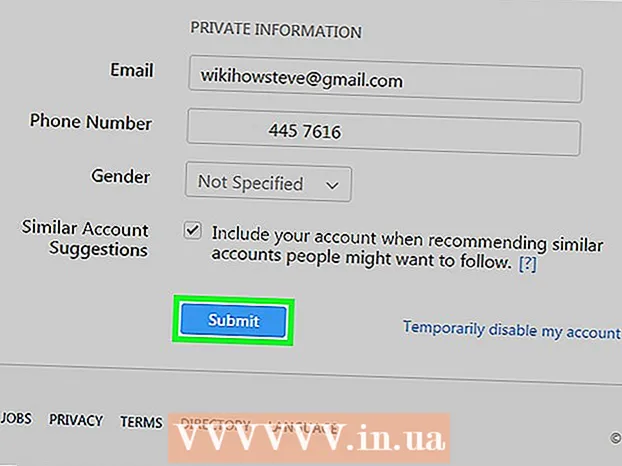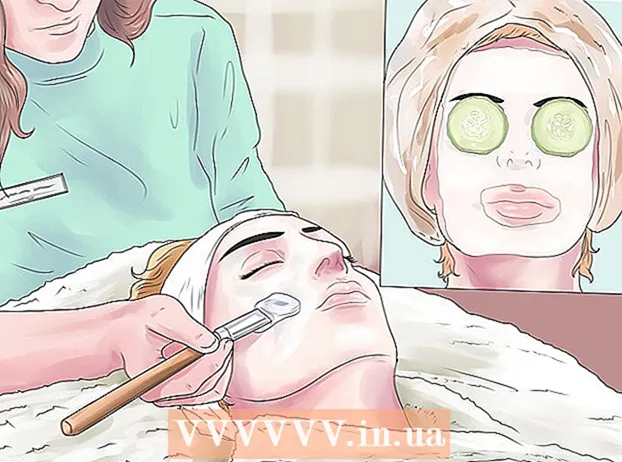Συγγραφέας:
Eugene Taylor
Ημερομηνία Δημιουργίας:
7 Αύγουστος 2021
Ημερομηνία Ενημέρωσης:
1 Ιούλιος 2024

Περιεχόμενο
Σε γενικές γραμμές, υπάρχει περιορισμένη ποσότητα εσωτερικής μνήμης για την εγκατάσταση εφαρμογών Android, οπότε θα πρέπει να γνωρίζετε πόσος χώρος είναι διαθέσιμος στη συσκευή σας. Θα πρέπει επίσης να παρακολουθείτε τη μνήμη της εξωτερικής / SD κάρτας σας, ώστε να μην εξαντλείται χώρος για τις φωτογραφίες, τα βίντεο και τη μουσική σας. Ευτυχώς, ο έλεγχος του χώρου αποθήκευσής σας στο Android είναι αρκετά εύκολος.
Για να πας
 Ανοίξτε το μενού ρυθμίσεων. Αυτό έχει ένα εικονίδιο που μοιάζει με γρανάζι. Μπορείτε να το βρείτε στο μενού Εφαρμογές σας.
Ανοίξτε το μενού ρυθμίσεων. Αυτό έχει ένα εικονίδιο που μοιάζει με γρανάζι. Μπορείτε να το βρείτε στο μενού Εφαρμογές σας. 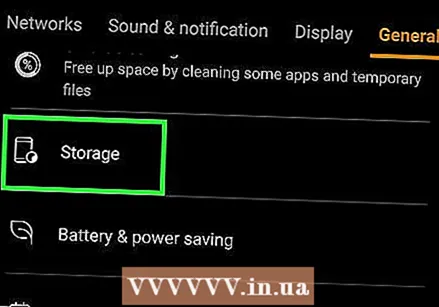 Πατήστε Αποθήκευση. Αυτό βρίσκεται στη λίστα των αποτελεσμάτων αναζήτησης κάτω από τη γραμμή αναζήτησης.
Πατήστε Αποθήκευση. Αυτό βρίσκεται στη λίστα των αποτελεσμάτων αναζήτησης κάτω από τη γραμμή αναζήτησης. - Εάν δεν βλέπετε "Αποθήκευση" στο μενού ρυθμίσεων, πατήστε το εικονίδιο του μεγεθυντικού φακού στην επάνω δεξιά γωνία και πληκτρολογήστε αποθήκευση στη γραμμή αναζήτησης για αναζήτηση στο μενού ρυθμίσεων της συσκευής σας για το μενού αποθήκευσης.
 Ελέγξτε το συνολικό και διαθέσιμο χώρο αποθήκευσης του τηλεφώνου σας. Στο επάνω μέρος της οθόνης, εμφανίζει το συνολικό χώρο που διαθέτει η συσκευή σας Android, το συνολικό μέγεθος του χώρου χρήστη / συστήματος που χρησιμοποιείται αυτήν τη στιγμή και το συνολικό διαθέσιμο χώρο στη συσκευή σας Android.
Ελέγξτε το συνολικό και διαθέσιμο χώρο αποθήκευσης του τηλεφώνου σας. Στο επάνω μέρος της οθόνης, εμφανίζει το συνολικό χώρο που διαθέτει η συσκευή σας Android, το συνολικό μέγεθος του χώρου χρήστη / συστήματος που χρησιμοποιείται αυτήν τη στιγμή και το συνολικό διαθέσιμο χώρο στη συσκευή σας Android. - Η μνήμη της συσκευής Android χωρίζεται επίσης σε διαφορετικές ενότητες αποθήκευσης, ώστε να μπορείτε να δείτε πόσος χώρος καταλαμβάνει κάθε τύπος αρχείου στη συσκευή σας.
 Ελέγξτε τον αποθηκευτικό χώρο που χρησιμοποιείται από τις Εφαρμογές. Ο χώρος που χρησιμοποιείται από τις εφαρμογές εμφανίζεται στα δεξιά του "Εφαρμογές" στο μενού αποθήκευσης. Πατήστε Εφαρμογές ή Εφαρμογές στο μενού αποθήκευσης για να δείτε μια λίστα εφαρμογών που είναι εγκατεστημένες στη συσκευή σας Android.
Ελέγξτε τον αποθηκευτικό χώρο που χρησιμοποιείται από τις Εφαρμογές. Ο χώρος που χρησιμοποιείται από τις εφαρμογές εμφανίζεται στα δεξιά του "Εφαρμογές" στο μενού αποθήκευσης. Πατήστε Εφαρμογές ή Εφαρμογές στο μενού αποθήκευσης για να δείτε μια λίστα εφαρμογών που είναι εγκατεστημένες στη συσκευή σας Android. - Για να καταργήσετε περιττές εφαρμογές στο μενού Εφαρμογές, πατήστε το πλαίσιο ελέγχου ή το στρογγυλό κουμπί δίπλα σε μια εφαρμογή στο μενού Εφαρμογές. Στη συνέχεια, πατήστε στην επάνω δεξιά γωνία Διαγράφω.
 Ελέγξτε τον αποθηκευτικό χώρο που χρησιμοποιείται από φωτογραφίες και εικόνες. Ο αποθηκευτικός χώρος που χρησιμοποιείται από τις φωτογραφίες στο τηλέφωνό σας εμφανίζεται στα δεξιά των "Εικόνες" ή "Φωτογραφίες" στο μενού αποθήκευσης. Πατήστε Φωτογραφίες ή Εικόνες για να δείτε μια λίστα με όλες τις εικόνες στη συσκευή σας Android. Αυτό θα εμφανίσει μια λίστα με όλες τις εικόνες στη συσκευή σας Android.
Ελέγξτε τον αποθηκευτικό χώρο που χρησιμοποιείται από φωτογραφίες και εικόνες. Ο αποθηκευτικός χώρος που χρησιμοποιείται από τις φωτογραφίες στο τηλέφωνό σας εμφανίζεται στα δεξιά των "Εικόνες" ή "Φωτογραφίες" στο μενού αποθήκευσης. Πατήστε Φωτογραφίες ή Εικόνες για να δείτε μια λίστα με όλες τις εικόνες στη συσκευή σας Android. Αυτό θα εμφανίσει μια λίστα με όλες τις εικόνες στη συσκευή σας Android. - Για να διαγράψετε εικόνες, πατήστε την εικόνα που θέλετε να διαγράψετε. Στη συνέχεια, πατήστε Διαγράφω στην επάνω δεξιά γωνία.
- Πριν διαγράψετε στοιχεία για να ελευθερώσετε χώρο αποθήκευσης, μπορείτε να δημιουργήσετε αντίγραφα ασφαλείας της συσκευής σας Android.
 Ελέγξτε τον αποθηκευτικό χώρο που χρησιμοποιείται από τα βίντεο. Ο χώρος αποθήκευσης που χρησιμοποιείται από τα αρχεία βίντεο εμφανίζεται στα δεξιά του "Βίντεο" στο μενού αποθήκευσης. Πατήστε Βίντεο στο μενού αποθήκευσης για να δείτε μια λίστα βίντεο.
Ελέγξτε τον αποθηκευτικό χώρο που χρησιμοποιείται από τα βίντεο. Ο χώρος αποθήκευσης που χρησιμοποιείται από τα αρχεία βίντεο εμφανίζεται στα δεξιά του "Βίντεο" στο μενού αποθήκευσης. Πατήστε Βίντεο στο μενού αποθήκευσης για να δείτε μια λίστα βίντεο. - Για να διαγράψετε ανεπιθύμητα βίντεο, πατήστε το πλαίσιο ελέγχου ή το στρογγυλό κουμπί δίπλα στο βίντεο που δεν θέλετε να διατηρήσετε. Στη συνέχεια, πατήστε Διαγράφω στην επάνω δεξιά γωνία.
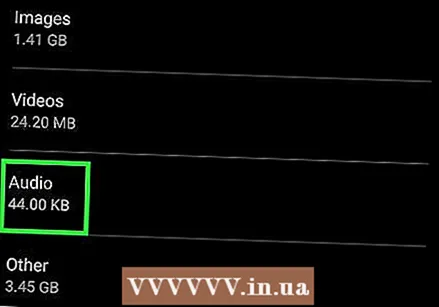 Ελέγξτε τον αποθηκευτικό χώρο που χρησιμοποιείται από αρχεία ήχου. Το μέγεθος του χώρου αποθήκευσης που χρησιμοποιείται από τα αρχεία ήχου εμφανίζεται δίπλα στο "Ήχος" στο μενού αποθήκευσης. Πατήστε Ήχος για να δείτε μια λίστα με όλα τα αρχεία ήχου στο τηλέφωνό σας.
Ελέγξτε τον αποθηκευτικό χώρο που χρησιμοποιείται από αρχεία ήχου. Το μέγεθος του χώρου αποθήκευσης που χρησιμοποιείται από τα αρχεία ήχου εμφανίζεται δίπλα στο "Ήχος" στο μενού αποθήκευσης. Πατήστε Ήχος για να δείτε μια λίστα με όλα τα αρχεία ήχου στο τηλέφωνό σας. - Για να διαγράψετε αρχεία ήχου στο τηλέφωνό σας, πατήστε το πλαίσιο ελέγχου ή το στρογγυλό κουμπί δίπλα στο αρχείο ήχου που δεν θέλετε να διατηρήσετε. Στη συνέχεια, πατήστε Διαγράφω στην επάνω δεξιά γωνία.
 Ελέγξτε τον αποθηκευτικό χώρο που χρησιμοποιείται από έγγραφα. Ο αποθηκευτικός χώρος που χρησιμοποιείται από τα έγγραφα εμφανίζεται στα δεξιά του "Έγγραφα" στο μενού αποθήκευσης. Πατήστε Εγγραφα για να δείτε πόσος χώρος χρησιμοποιείται από αρχεία εφαρμογών. Τα έγγραφα μπορούν να περιλαμβάνουν PDF, έγγραφα κειμένου ή αποθήκευση αρχείων από άλλες εφαρμογές.
Ελέγξτε τον αποθηκευτικό χώρο που χρησιμοποιείται από έγγραφα. Ο αποθηκευτικός χώρος που χρησιμοποιείται από τα έγγραφα εμφανίζεται στα δεξιά του "Έγγραφα" στο μενού αποθήκευσης. Πατήστε Εγγραφα για να δείτε πόσος χώρος χρησιμοποιείται από αρχεία εφαρμογών. Τα έγγραφα μπορούν να περιλαμβάνουν PDF, έγγραφα κειμένου ή αποθήκευση αρχείων από άλλες εφαρμογές. - Για να διαγράψετε έγγραφα στο μενού Έγγραφα, πατήστε το πλαίσιο ελέγχου ή το στρογγυλό κουμπί δίπλα στα αρχεία που θέλετε να διαγράψετε και πατήστε αφαιρώ στην επάνω δεξιά γωνία.
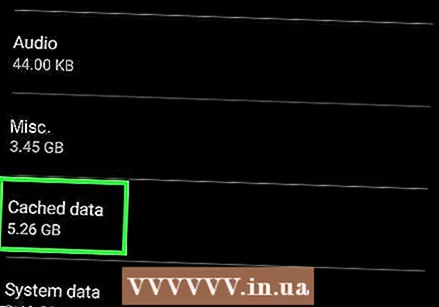 Ελέγξτε τον αποθηκευτικό χώρο που χρησιμοποιείται από τα προσωρινά αποθηκευμένα δεδομένα. Αυτή η ενότητα περιέχει την ποσότητα χώρου που καταλαμβάνεται από προσωρινά αρχεία ή δεδομένα προσωρινής αποθήκευσης στη συσκευή σας. Ο όγκος των δεδομένων που χρησιμοποιούνται από προσωρινά ή προσωρινά αποθηκευμένα δεδομένα εμφανίζεται στα δεξιά αυτής της ενότητας στο μενού αποθήκευσης. Αυτά είναι τα δεδομένα που κατεβάζουν οι εφαρμογές σας από το Διαδίκτυο, όπως εικόνες προφίλ και αποθηκεύονται προσωρινά, ώστε να μην χρειάζεται να τα κατεβάσετε την επόμενη φορά που θα συνδεθείτε. Πατώντας την ενότητα "Προσωρινά αποθηκευμένα δεδομένα" θα σας ζητηθεί να εκκαθαρίσετε τη μνήμη που έχει αποθηκευτεί στην κρυφή μνήμη. Πατήστε "OK" για να εκκαθαρίσετε τη μνήμη ή πατήστε "Ακύρωση" για να επιστρέψετε στην οθόνη μνήμης συσκευής.
Ελέγξτε τον αποθηκευτικό χώρο που χρησιμοποιείται από τα προσωρινά αποθηκευμένα δεδομένα. Αυτή η ενότητα περιέχει την ποσότητα χώρου που καταλαμβάνεται από προσωρινά αρχεία ή δεδομένα προσωρινής αποθήκευσης στη συσκευή σας. Ο όγκος των δεδομένων που χρησιμοποιούνται από προσωρινά ή προσωρινά αποθηκευμένα δεδομένα εμφανίζεται στα δεξιά αυτής της ενότητας στο μενού αποθήκευσης. Αυτά είναι τα δεδομένα που κατεβάζουν οι εφαρμογές σας από το Διαδίκτυο, όπως εικόνες προφίλ και αποθηκεύονται προσωρινά, ώστε να μην χρειάζεται να τα κατεβάσετε την επόμενη φορά που θα συνδεθείτε. Πατώντας την ενότητα "Προσωρινά αποθηκευμένα δεδομένα" θα σας ζητηθεί να εκκαθαρίσετε τη μνήμη που έχει αποθηκευτεί στην κρυφή μνήμη. Πατήστε "OK" για να εκκαθαρίσετε τη μνήμη ή πατήστε "Ακύρωση" για να επιστρέψετε στην οθόνη μνήμης συσκευής. - Σε ορισμένες συσκευές αυτό μπορεί να εμφανίζεται ως "Δεδομένα εφαρμογής". Ο όγκος των δεδομένων της εφαρμογής εμφανίζεται δίπλα σε κάθε μεμονωμένη εφαρμογή στην ενότητα "Δεδομένα εφαρμογής" του μενού Αποθήκευση.
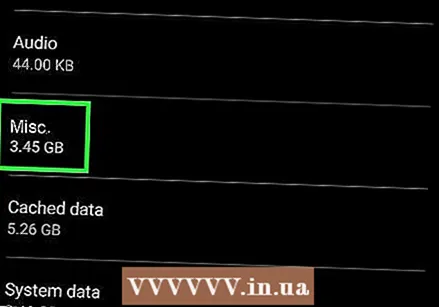 Ελέγξτε τον αποθηκευτικό χώρο που χρησιμοποιείται από Άλλα αρχεία. Η ενότητα "Άλλα" εμφανίζει το μέγεθος του χώρου μνήμης που χρησιμοποιείται από άλλα αρχεία, όπως μικρογραφίες και λίστες αναπαραγωγής. Πατώντας αυτή την ενότητα ανοίγει η οθόνη Άλλα αρχεία. Πατήστε τα πλαίσια ελέγχου στη λίστα για να επιλέξετε τα αρχεία που θέλετε να διαγράψετε και πατήστε το εικονίδιο διαγραφής στην επάνω δεξιά γωνία της οθόνης για να ελευθερώσετε χώρο.
Ελέγξτε τον αποθηκευτικό χώρο που χρησιμοποιείται από Άλλα αρχεία. Η ενότητα "Άλλα" εμφανίζει το μέγεθος του χώρου μνήμης που χρησιμοποιείται από άλλα αρχεία, όπως μικρογραφίες και λίστες αναπαραγωγής. Πατώντας αυτή την ενότητα ανοίγει η οθόνη Άλλα αρχεία. Πατήστε τα πλαίσια ελέγχου στη λίστα για να επιλέξετε τα αρχεία που θέλετε να διαγράψετε και πατήστε το εικονίδιο διαγραφής στην επάνω δεξιά γωνία της οθόνης για να ελευθερώσετε χώρο. - Αυτό δεν είναι διαθέσιμο σε όλες τις συσκευές Android.
 Ελέγξτε την αποθήκευση της εξωτερικής κάρτας ή της κάρτας SD εάν έχετε. Εάν έχετε εγκαταστήσει μια κάρτα SD στο τηλέφωνό σας, μπορείτε να ελέγξετε τη χρήση αποθήκευσης της κάρτας SD κάνοντας κλικ κάρτα SD από το μενού αποθήκευσης. Αυτό εμφανίζει ένα ξεχωριστό μενού αποθήκευσης για την κάρτα SD σας. Μπορείτε να δείτε τη συνολική ποσότητα χώρου στην κάρτα SD σας, καθώς και το μέγεθος του χώρου που χρησιμοποιείται αυτήν τη στιγμή και τον διαθέσιμο χώρο στην κάρτα SD σας. [Εικόνα: Ελέγξτε τον αποθηκευτικό χώρο σας στο Android Step 9.webp | κέντρο]]
Ελέγξτε την αποθήκευση της εξωτερικής κάρτας ή της κάρτας SD εάν έχετε. Εάν έχετε εγκαταστήσει μια κάρτα SD στο τηλέφωνό σας, μπορείτε να ελέγξετε τη χρήση αποθήκευσης της κάρτας SD κάνοντας κλικ κάρτα SD από το μενού αποθήκευσης. Αυτό εμφανίζει ένα ξεχωριστό μενού αποθήκευσης για την κάρτα SD σας. Μπορείτε να δείτε τη συνολική ποσότητα χώρου στην κάρτα SD σας, καθώς και το μέγεθος του χώρου που χρησιμοποιείται αυτήν τη στιγμή και τον διαθέσιμο χώρο στην κάρτα SD σας. [Εικόνα: Ελέγξτε τον αποθηκευτικό χώρο σας στο Android Step 9.webp | κέντρο]] - Μπορείτε επίσης να ελέγξετε το μέγεθος του χώρου που χρησιμοποιείται από τις εφαρμογές, να διαγράψετε εικόνες, βίντεο, αρχεία ήχου και έγγραφα και αρχεία στο μενού Αποθήκευση για την κάρτα SD. Όπως θα κάνατε με το εσωτερικό μενού αποθήκευσης στη συσκευή σας Android.