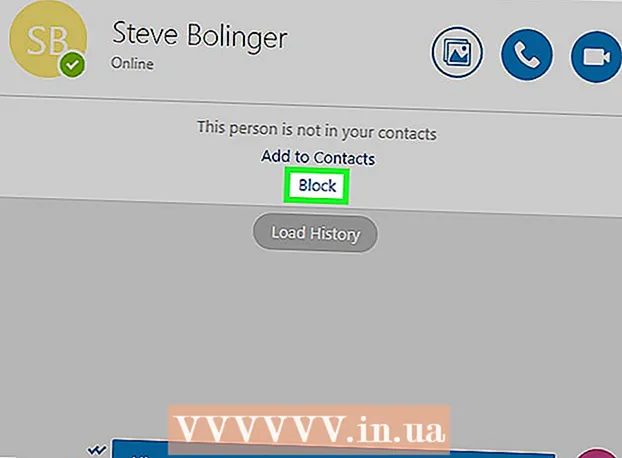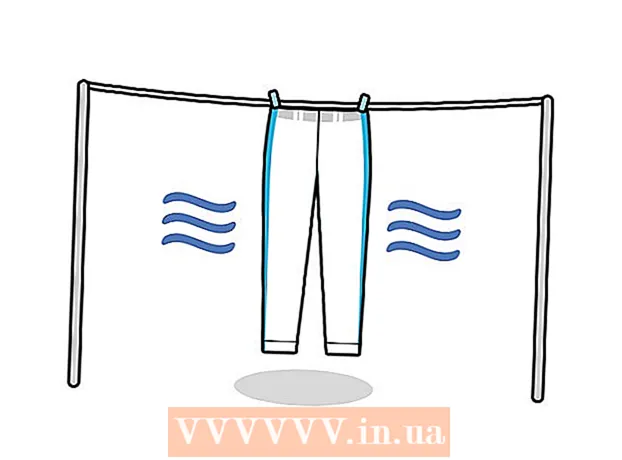Συγγραφέας:
Carl Weaver
Ημερομηνία Δημιουργίας:
22 Φεβρουάριος 2021
Ημερομηνία Ενημέρωσης:
1 Ιούλιος 2024
![Πως να κατεβάσετε το Bandicam Full Version free[ Χωρίς ιούς, χωρίς φοβίες ]](https://i.ytimg.com/vi/mX7Vq6HMjYA/hqdefault.jpg)
Περιεχόμενο
- Βήματα
- Μέρος 1 από 6: Εγκατάσταση
- Μέρος 2 από 6: Ρύθμιση του ήχου
- Μέρος 3 από 6: Ρύθμιση του βίντεό σας
- Μέρος 4 από 6: Λήψη μέρους της οθόνης
- Μέρος 5 από 6: Ηχογράφηση του παιχνιδιού
- Μέρος 6 από 6: Βάζοντας τις τελευταίες πινελιές
Έτσι, θέλετε να δείξετε στον κόσμο πόσο επιδέξια παίζετε αυτό ή εκείνο το παιχνίδι στον υπολογιστή; Θα θέλατε να ηχογραφήσετε ένα σεμινάριο για το πώς να χρησιμοποιήσετε το αγαπημένο σας λογισμικό; Τίποτα δεν θα μπορούσε να είναι ευκολότερο, το Bandicam θα σας βοηθήσει! Τι είδους Bandicam; Ένα πρόγραμμα για την εγγραφή όλων όσων εμφανίζονται στην οθόνη του υπολογιστή, το οποίο δεν απαιτεί πολλούς πόρους συστήματος για αυτό. Αυτό το άρθρο θα σας διδάξει πώς να εγκαταστήσετε, να ρυθμίσετε και να χρησιμοποιήσετε αυτό το πρόγραμμα.
Βήματα
Μέρος 1 από 6: Εγκατάσταση
 1 Κατεβάστε το αρχείο εγκατάστασης. Μπορείτε να κατεβάσετε το Bandicam δωρεάν από τον επίσημο ιστότοπο του Bandicam. Δυστυχώς, υπάρχει μια έκδοση μόνο για Windows. Η δωρεάν έκδοση του Bandicam, ωστόσο, υποστηρίζει μόνο την εγγραφή κλιπ 10 λεπτών, πάνω από τα οποία θα τοποθετηθεί το λεγόμενο «υδατογράφημα». Για να ξεχάσετε αυτούς τους περιορισμούς, όπως για ένα κακό όνειρο, θα πρέπει να αγοράσετε την πλήρη έκδοση του προγράμματος.
1 Κατεβάστε το αρχείο εγκατάστασης. Μπορείτε να κατεβάσετε το Bandicam δωρεάν από τον επίσημο ιστότοπο του Bandicam. Δυστυχώς, υπάρχει μια έκδοση μόνο για Windows. Η δωρεάν έκδοση του Bandicam, ωστόσο, υποστηρίζει μόνο την εγγραφή κλιπ 10 λεπτών, πάνω από τα οποία θα τοποθετηθεί το λεγόμενο «υδατογράφημα». Για να ξεχάσετε αυτούς τους περιορισμούς, όπως για ένα κακό όνειρο, θα πρέπει να αγοράσετε την πλήρη έκδοση του προγράμματος. - Κατά την εγκατάσταση του Bandicam, χρησιμοποιήστε το σύνδεσμο λήψης από το Bandisoft. Η εγκατάσταση από το Softonic είναι ανεπιθύμητη - γιατί χρειάζεστε επιπλέον διαφήμιση στο αρχείο εγκατάστασης;
 2 Εγκαταστήστε το Bandicam. Στην πραγματικότητα, αυτή η διαδικασία είναι απλή και ακόμη και απλή, δεν μπορείτε καν να κάνετε αλλαγές στις βασικές ρυθμίσεις. Ωστόσο, μπορείτε να επιλέξετε ποιες συντομεύσεις θέλετε να εγκαταστήσετε (στην επιφάνεια εργασίας, στη Γρήγορη εκκίνηση και στο μενού Έναρξη).
2 Εγκαταστήστε το Bandicam. Στην πραγματικότητα, αυτή η διαδικασία είναι απλή και ακόμη και απλή, δεν μπορείτε καν να κάνετε αλλαγές στις βασικές ρυθμίσεις. Ωστόσο, μπορείτε να επιλέξετε ποιες συντομεύσεις θέλετε να εγκαταστήσετε (στην επιφάνεια εργασίας, στη Γρήγορη εκκίνηση και στο μενού Έναρξη).  3 Ξεκινήστε το Bandicam. Όταν το πρόγραμμα είναι εγκατεστημένο, μπορείτε να το εκτελέσετε - στην πραγματικότητα, διαφορετικά δεν θα μπορείτε να μεταβείτε στη ρύθμιση Bandicam. Εάν δεν χρησιμοποιείτε λογαριασμό με δικαιώματα διαχειριστή, τότε θα χρειαστείτε έναν κωδικό πρόσβασης διαχειριστή.
3 Ξεκινήστε το Bandicam. Όταν το πρόγραμμα είναι εγκατεστημένο, μπορείτε να το εκτελέσετε - στην πραγματικότητα, διαφορετικά δεν θα μπορείτε να μεταβείτε στη ρύθμιση Bandicam. Εάν δεν χρησιμοποιείτε λογαριασμό με δικαιώματα διαχειριστή, τότε θα χρειαστείτε έναν κωδικό πρόσβασης διαχειριστή.
Μέρος 2 από 6: Ρύθμιση του ήχου
 1 Ανοίξτε το παράθυρο "Ρυθμίσεις εγγραφής". Μπορείτε να έχετε πρόσβαση σε αυτό το μενού επιλέγοντας την καρτέλα Βίντεο και, στη συνέχεια, κάνοντας κλικ στο κουμπί Ρυθμίσεις στην ενότητα Εγγραφή. Βεβαιωθείτε ότι είναι επιλεγμένη η καρτέλα oundχος.
1 Ανοίξτε το παράθυρο "Ρυθμίσεις εγγραφής". Μπορείτε να έχετε πρόσβαση σε αυτό το μενού επιλέγοντας την καρτέλα Βίντεο και, στη συνέχεια, κάνοντας κλικ στο κουμπί Ρυθμίσεις στην ενότητα Εγγραφή. Βεβαιωθείτε ότι είναι επιλεγμένη η καρτέλα oundχος.  2 Αποφασίστε εάν πρέπει να ηχογραφήσετε ήχο. Το Bandicam μπορεί να ηχογραφήσει όλους τους ήχους που κάνει το πρόγραμμα που καταγράφετε, καθώς και τον ήχο από το μικρόφωνο. Αυτό είναι ιδιαίτερα χρήσιμο εάν γράφετε ένα σεμινάριο ή κάτι τέτοιο, όπου απλά δεν μπορείτε να το κάνετε χωρίς σχόλιο.
2 Αποφασίστε εάν πρέπει να ηχογραφήσετε ήχο. Το Bandicam μπορεί να ηχογραφήσει όλους τους ήχους που κάνει το πρόγραμμα που καταγράφετε, καθώς και τον ήχο από το μικρόφωνο. Αυτό είναι ιδιαίτερα χρήσιμο εάν γράφετε ένα σεμινάριο ή κάτι τέτοιο, όπου απλά δεν μπορείτε να το κάνετε χωρίς σχόλιο. - Επιλέξτε το πλαίσιο δίπλα στην επιλογή "Εγγραφή ήχου" για να ηχογραφήσετε πραγματικά τον ήχο. Φυσικά, το αρχείο που προκύπτει θα είναι μεγαλύτερο με ήχο.
 3 Επιλέξτε τη συσκευή κύριας πηγής. Εάν θέλετε να ηχογραφήσετε τους ήχους του προγράμματος που ηχογραφείτε, βεβαιωθείτε ότι το Win8 / Win7 / Vista Sound (WASAPI) είναι επιλεγμένο στο αναπτυσσόμενο μενού Primary Sound Device.
3 Επιλέξτε τη συσκευή κύριας πηγής. Εάν θέλετε να ηχογραφήσετε τους ήχους του προγράμματος που ηχογραφείτε, βεβαιωθείτε ότι το Win8 / Win7 / Vista Sound (WASAPI) είναι επιλεγμένο στο αναπτυσσόμενο μενού Primary Sound Device. - Κάντε κλικ στο κουμπί Ρυθμίσεις ... για να ανοίξετε τις ρυθμίσεις ήχου των Windows.
 4 Επιλέξτε μια πρόσθετη συσκευή πηγής ήχου. Εάν χρησιμοποιείτε μικρόφωνο κατά την εγγραφή βίντεο, επιλέξτε το από το αναπτυσσόμενο μενού "Δευτερεύουσα συσκευή ήχου".
4 Επιλέξτε μια πρόσθετη συσκευή πηγής ήχου. Εάν χρησιμοποιείτε μικρόφωνο κατά την εγγραφή βίντεο, επιλέξτε το από το αναπτυσσόμενο μενού "Δευτερεύουσα συσκευή ήχου". - Επιλέξτε το πλαίσιο δίπλα στο "Two Sound Mixing" για να συνδυάσετε δύο κομμάτια ήχου σε ένα, ώστε το τελικό αρχείο να είναι μικρότερο.
- Μπορείτε να ρυθμίσετε ένα πλήκτρο πρόσβασης για την ενεργοποίηση του μικροφώνου εάν δεν θέλετε να σας κόβει κάθε ανάσα. Το κύριο πράγμα εδώ είναι να χρησιμοποιήσετε ως καυτό πλήκτρο που είναι απίθανο να πατήσετε τυχαία.
Μέρος 3 από 6: Ρύθμιση του βίντεό σας
 1 Ανοίξτε τις ρυθμίσεις Μορφή βίντεο. Μπορείτε να αλλάξετε τις ρυθμίσεις εγγραφής βίντεο για να έχετε την καλύτερη δυνατή ποιότητα αρχείου στο περιβάλλον σας. Κάντε κλικ στην καρτέλα Βίντεο στο κύριο παράθυρο του προγράμματος και, στη συνέχεια, κάντε κλικ στο κουμπί "Ρυθμίσεις" στην ενότητα "Μορφοποίηση".
1 Ανοίξτε τις ρυθμίσεις Μορφή βίντεο. Μπορείτε να αλλάξετε τις ρυθμίσεις εγγραφής βίντεο για να έχετε την καλύτερη δυνατή ποιότητα αρχείου στο περιβάλλον σας. Κάντε κλικ στην καρτέλα Βίντεο στο κύριο παράθυρο του προγράμματος και, στη συνέχεια, κάντε κλικ στο κουμπί "Ρυθμίσεις" στην ενότητα "Μορφοποίηση".  2 Επιλέξτε την ανάλυση οθόνης. Η επιλογή "Πλήρες μέγεθος" είναι ενεργοποιημένη από προεπιλογή. Με άλλα λόγια, η ανάλυση του αρχείου βίντεο θα είναι η ίδια με αυτή του προγράμματος που εγγράφεται. Εάν το πρόγραμμα είναι ανοιχτό, όπως λένε, σε πλήρη οθόνη, τότε θα καταγραφεί ολόκληρη η οθόνη. Εάν το πρόγραμμα είναι ανοιχτό σε ένα παράθυρο, τότε θα καταγραφεί μόνο η περιοχή του παραθύρου.
2 Επιλέξτε την ανάλυση οθόνης. Η επιλογή "Πλήρες μέγεθος" είναι ενεργοποιημένη από προεπιλογή. Με άλλα λόγια, η ανάλυση του αρχείου βίντεο θα είναι η ίδια με αυτή του προγράμματος που εγγράφεται. Εάν το πρόγραμμα είναι ανοιχτό, όπως λένε, σε πλήρη οθόνη, τότε θα καταγραφεί ολόκληρη η οθόνη. Εάν το πρόγραμμα είναι ανοιχτό σε ένα παράθυρο, τότε θα καταγραφεί μόνο η περιοχή του παραθύρου. - Μπορείτε πάντα να αλλάξετε την ανάλυση εγγραφής, η οποία μπορεί να είναι ιδιαίτερα χρήσιμη όταν προετοιμάζετε βίντεο για συσκευές που υποστηρίζουν μόνο αναπαραγωγή αρχείων ορισμένης ανάλυσης και παραμορφώνουν όλα τα αρχεία βίντεο διαφορετικής μορφής.
 3 Προσαρμόστε τη ρύθμιση καρέ ανά δευτερόλεπτο (FPS). Το FPS είναι πόσα καρέ καταγράφει το πρόγραμμα ανά δευτερόλεπτο. Η βασική τιμή είναι 30, η οποία είναι η μέγιστη για το YouTube. Εάν θέλετε να δημιουργήσετε βίντεο υψηλότερης ποιότητας, τότε θα πρέπει να αυξήσετε το FPS.
3 Προσαρμόστε τη ρύθμιση καρέ ανά δευτερόλεπτο (FPS). Το FPS είναι πόσα καρέ καταγράφει το πρόγραμμα ανά δευτερόλεπτο. Η βασική τιμή είναι 30, η οποία είναι η μέγιστη για το YouTube. Εάν θέλετε να δημιουργήσετε βίντεο υψηλότερης ποιότητας, τότε θα πρέπει να αυξήσετε το FPS. - Όσο υψηλότερο είναι το FPS, τόσο μεγαλύτερο είναι το αρχείο που προκύπτει και τόσο πιο δύσκολο θα είναι για τον υπολογιστή σας να εγγράψει βίντεο. Εάν εργάζεστε σε έναν ανοιχτά αδύναμο υπολογιστή, τότε να είστε προετοιμασμένοι να αντιμετωπίσετε υποβάθμιση της απόδοσης.
 4 Επιλέξτε έναν κωδικοποιητή. Ο κωδικοποιητής (κωδικοποιητής / αποκωδικοποιητής) είναι ένα πρόγραμμα που επεξεργάζεται βίντεο κατά την εγγραφή. Ο προεπιλεγμένος κωδικοποιητής είναι Xvid καθώς υποστηρίζεται στις περισσότερες συσκευές. Ωστόσο, εάν η κάρτα βίντεο υποστηρίζει αυτό το κόλπο, τότε μπορείτε να χρησιμοποιήσετε διαφορετικό κωδικοποιητή.
4 Επιλέξτε έναν κωδικοποιητή. Ο κωδικοποιητής (κωδικοποιητής / αποκωδικοποιητής) είναι ένα πρόγραμμα που επεξεργάζεται βίντεο κατά την εγγραφή. Ο προεπιλεγμένος κωδικοποιητής είναι Xvid καθώς υποστηρίζεται στις περισσότερες συσκευές. Ωστόσο, εάν η κάρτα βίντεο υποστηρίζει αυτό το κόλπο, τότε μπορείτε να χρησιμοποιήσετε διαφορετικό κωδικοποιητή. - Έχετε μια νέα και ισχυρή κάρτα Nvidia; Επιλέξτε "H.264 (NVENC)" όταν θέλετε την καλύτερη ποιότητα εγγραφής. Οι παλαιότερες κάρτες της Nvidia μπορούν να λειτουργούν με "H.264 (CUDA)", οι κάτοχοι καρτών AMD μπορούν να επιλέξουν "H.264 (AMP APP)" και για ενσωματωμένες κάρτες βίντεο από την Intel, αντίστοιχα, μπορείτε να επιλέξετε "H.264 ( Intel Quick Sync) ".
- Εάν έχετε πολλές κάρτες βίντεο ταυτόχρονα (Nvidia και Intel, για παράδειγμα), τότε πρέπει να επιλέξετε την επιλογή που χρησιμοποιεί την ενεργή, λειτουργική κάρτα βίντεο. Εάν η οθόνη σας είναι συνδεδεμένη απευθείας στη μητρική πλακέτα, τότε πρόκειται για κωδικοποιητή Intel και εάν η οθόνη είναι συνδεδεμένη σε κάρτα βίντεο (Nvidia ή AMD), επιλέξτε τον κατάλληλο κωδικοποιητή.
 5 Ρυθμίστε την ποιότητα του βίντεο. Το αναπτυσσόμενο μενού Quality είναι το σημείο όπου μπορείτε να ορίσετε τη συνολική ποιότητα της εγγραφής. Σε αυτό το μενού, θα δείτε αριθμούς και όσο μεγαλύτερος είναι ο αριθμός, τόσο υψηλότερη είναι η ποιότητα. Όσο υψηλότερη είναι η ποιότητα, τόσο μεγαλύτερο είναι το αρχείο. Ωστόσο, αν θυσιάσετε την ποιότητα, τότε το αποτέλεσμα θα είναι κατάλληλο.
5 Ρυθμίστε την ποιότητα του βίντεο. Το αναπτυσσόμενο μενού Quality είναι το σημείο όπου μπορείτε να ορίσετε τη συνολική ποιότητα της εγγραφής. Σε αυτό το μενού, θα δείτε αριθμούς και όσο μεγαλύτερος είναι ο αριθμός, τόσο υψηλότερη είναι η ποιότητα. Όσο υψηλότερη είναι η ποιότητα, τόσο μεγαλύτερο είναι το αρχείο. Ωστόσο, αν θυσιάσετε την ποιότητα, τότε το αποτέλεσμα θα είναι κατάλληλο.
Μέρος 4 από 6: Λήψη μέρους της οθόνης
 1 Προσθέστε εφέ επισήμανσης δρομέα. Εάν ηχογραφείτε ένα σεμινάριο, είναι καλή ιδέα να επισημάνετε τον κέρσορα του ποντικιού, έτσι ώστε οι θεατές να μην χρειάζεται να σπάσουν τα μάτια τους αναζητώντας τον κέρσορα στην οθόνη. Κάντε κλικ στο κουμπί Ρυθμίσεις στην ενότητα Εγγραφή στο κύριο παράθυρο Bandicam και, στη συνέχεια, κάντε κλικ στην καρτέλα Εφέ.
1 Προσθέστε εφέ επισήμανσης δρομέα. Εάν ηχογραφείτε ένα σεμινάριο, είναι καλή ιδέα να επισημάνετε τον κέρσορα του ποντικιού, έτσι ώστε οι θεατές να μην χρειάζεται να σπάσουν τα μάτια τους αναζητώντας τον κέρσορα στην οθόνη. Κάντε κλικ στο κουμπί Ρυθμίσεις στην ενότητα Εγγραφή στο κύριο παράθυρο Bandicam και, στη συνέχεια, κάντε κλικ στην καρτέλα Εφέ. - Μπορείτε να προσθέσετε εφέ κλικ με το ποντίκι. Για να ορίσετε ένα χρώμα, κάντε κλικ στα άχρωμα κουμπιά δίπλα στις αντίστοιχες επιλογές.
- Μπορείτε να επισημάνετε τον κέρσορα έτσι ώστε να είναι πάντα ορατός. Ορίζει το χρώμα με τον ίδιο τρόπο όπως στο προηγούμενο βήμα. Το πιο συχνά χρησιμοποιούμενο χρώμα είναι το κίτρινο.
 2 Κάντε κλικ στο κουμπί "Ορθογώνιο σε οθόνη". Βρίσκεται στο επάνω μέρος του παραθύρου Bandicam, δίπλα στο κουμπί του joystick. Κάνοντας κλικ σε αυτό, θα δείτε το παράθυρο εγγραφής.
2 Κάντε κλικ στο κουμπί "Ορθογώνιο σε οθόνη". Βρίσκεται στο επάνω μέρος του παραθύρου Bandicam, δίπλα στο κουμπί του joystick. Κάνοντας κλικ σε αυτό, θα δείτε το παράθυρο εγγραφής.  3 Ορίστε την περιοχή εγγραφής. Θα πρέπει να αντιστοιχεί πλήρως στο παράθυρο του προγράμματος που ηχογραφείτε. Κάντε κλικ στα όρια του κατάφυτου και τραβήξτε τα στα πλάγια ανάλογα. Μπορείτε επίσης να επιλέξετε τα όρια της περιοχής εγγραφής από το μενού στο επάνω μέρος. Η γενική αρχή είναι ότι όλα μέσα στα μπλε σύνορα θα καταγραφούν.
3 Ορίστε την περιοχή εγγραφής. Θα πρέπει να αντιστοιχεί πλήρως στο παράθυρο του προγράμματος που ηχογραφείτε. Κάντε κλικ στα όρια του κατάφυτου και τραβήξτε τα στα πλάγια ανάλογα. Μπορείτε επίσης να επιλέξετε τα όρια της περιοχής εγγραφής από το μενού στο επάνω μέρος. Η γενική αρχή είναι ότι όλα μέσα στα μπλε σύνορα θα καταγραφούν.  4 Κάντε κλικ στο κουμπί REC για να ξεκινήσετε την εγγραφή. Αυτό το κουμπί βρίσκεται στην επάνω δεξιά γωνία του παραθύρου εγγραφής, καθώς και στο κύριο παράθυρο του προγράμματος. Όταν ξεκινά η εγγραφή, τα μπλε περιγράμματα θα γίνουν κόκκινα και ένα χρονόμετρο θα εμφανιστεί δίπλα του.
4 Κάντε κλικ στο κουμπί REC για να ξεκινήσετε την εγγραφή. Αυτό το κουμπί βρίσκεται στην επάνω δεξιά γωνία του παραθύρου εγγραφής, καθώς και στο κύριο παράθυρο του προγράμματος. Όταν ξεκινά η εγγραφή, τα μπλε περιγράμματα θα γίνουν κόκκινα και ένα χρονόμετρο θα εμφανιστεί δίπλα του.  5 Πάρτε ένα στιγμιότυπο οθόνης. Αυτό, ωστόσο, μπορεί να γίνει ανά πάσα στιγμή ενώ η εγγραφή βρίσκεται σε εξέλιξη - απλώς κάντε κλικ στο εικονίδιο Κάμερα στο επάνω μέρος του παραθύρου εγγραφής για να τραβήξετε ένα στιγμιότυπο οθόνης στην περιοχή εγγραφής.
5 Πάρτε ένα στιγμιότυπο οθόνης. Αυτό, ωστόσο, μπορεί να γίνει ανά πάσα στιγμή ενώ η εγγραφή βρίσκεται σε εξέλιξη - απλώς κάντε κλικ στο εικονίδιο Κάμερα στο επάνω μέρος του παραθύρου εγγραφής για να τραβήξετε ένα στιγμιότυπο οθόνης στην περιοχή εγγραφής.  6 Ολοκληρώστε την εγγραφή. Κάντε κλικ στο κουμπί Διακοπή στο παράθυρο εγγραφής ή στο παράθυρο προγράμματος για να σταματήσετε την εγγραφή. Κάνοντας κλικ στο εικονίδιο με τη μορφή φακέλου, μπορείτε να προβάλετε το βίντεο που προκύπτει - θα ανοίξει ο φάκελος όπου εγγράφονται τα βίντεο που έχουν γυριστεί, το εγγεγραμμένο βίντεο θα ανοίξει αμέσως (στην προεπιλεγμένη συσκευή αναπαραγωγής).
6 Ολοκληρώστε την εγγραφή. Κάντε κλικ στο κουμπί Διακοπή στο παράθυρο εγγραφής ή στο παράθυρο προγράμματος για να σταματήσετε την εγγραφή. Κάνοντας κλικ στο εικονίδιο με τη μορφή φακέλου, μπορείτε να προβάλετε το βίντεο που προκύπτει - θα ανοίξει ο φάκελος όπου εγγράφονται τα βίντεο που έχουν γυριστεί, το εγγεγραμμένο βίντεο θα ανοίξει αμέσως (στην προεπιλεγμένη συσκευή αναπαραγωγής).
Μέρος 5 από 6: Ηχογράφηση του παιχνιδιού
 1 Κάντε κλικ στο κουμπί Controller. Αυτό θα θέσει τη λειτουργία εγγραφής σε λειτουργία πλήρους οθόνης, σχεδιασμένη ειδικά για εγγραφή παιχνιδιών και προγραμμάτων που εκτελούνται σε λειτουργία πλήρους οθόνης.
1 Κάντε κλικ στο κουμπί Controller. Αυτό θα θέσει τη λειτουργία εγγραφής σε λειτουργία πλήρους οθόνης, σχεδιασμένη ειδικά για εγγραφή παιχνιδιών και προγραμμάτων που εκτελούνται σε λειτουργία πλήρους οθόνης.  2 Ενεργοποιήστε τον μετρητή FPS. Το Bandicam θα αντικαταστήσει την εγγραφή με έναν μετρητή FPS, ώστε να γνωρίζετε πόσα καρέ ανά δευτερόλεπτο καταγράφει το παιχνίδι σας. Αυτό, παρεμπιπτόντως, είναι χρήσιμο εάν θέλετε να μάθετε πόσο το Bandicam επηρεάζει την απόδοση του υπολογιστή σας όταν εκτελείται ένα παιχνίδι. Ανοίξτε το μενού FPS στο Bandicam, βεβαιωθείτε ότι είναι επιλεγμένη η επιλογή "Εμφάνιση επικάλυψης FPS". Μπορείτε να επιλέξετε ακριβώς πού θα βρίσκεται ο μετρητής.
2 Ενεργοποιήστε τον μετρητή FPS. Το Bandicam θα αντικαταστήσει την εγγραφή με έναν μετρητή FPS, ώστε να γνωρίζετε πόσα καρέ ανά δευτερόλεπτο καταγράφει το παιχνίδι σας. Αυτό, παρεμπιπτόντως, είναι χρήσιμο εάν θέλετε να μάθετε πόσο το Bandicam επηρεάζει την απόδοση του υπολογιστή σας όταν εκτελείται ένα παιχνίδι. Ανοίξτε το μενού FPS στο Bandicam, βεβαιωθείτε ότι είναι επιλεγμένη η επιλογή "Εμφάνιση επικάλυψης FPS". Μπορείτε να επιλέξετε ακριβώς πού θα βρίσκεται ο μετρητής. - Ο μετρητής θα είναι πολύ βολικός - αν και επειδή θα αλλάξει χρώμα αν σταματήσει ξαφνικά η εγγραφή.
 3 Επιλέξτε ένα πλήκτρο πρόσβασης για εγγραφή. Στην ενότητα Βίντεο, μπορείτε να επιλέξετε ένα πλήκτρο που πατάτε για να ξεκινήσει και να τελειώσει η εγγραφή. Από προεπιλογή, αυτό είναι το κλειδί F12. Ωστόσο, μπορείτε να το αλλάξετε σε οποιοδήποτε άλλο - το κύριο πράγμα είναι ότι δεν το πατάτε κατά λάθος κατά τη διάρκεια του παιχνιδιού.
3 Επιλέξτε ένα πλήκτρο πρόσβασης για εγγραφή. Στην ενότητα Βίντεο, μπορείτε να επιλέξετε ένα πλήκτρο που πατάτε για να ξεκινήσει και να τελειώσει η εγγραφή. Από προεπιλογή, αυτό είναι το κλειδί F12. Ωστόσο, μπορείτε να το αλλάξετε σε οποιοδήποτε άλλο - το κύριο πράγμα είναι ότι δεν το πατάτε κατά λάθος κατά τη διάρκεια του παιχνιδιού. - Πατώντας το F12, εάν έχετε Steam σε λειτουργία, θα τραβάτε ένα στιγμιότυπο οθόνης του παιχνιδιού, οπότε κάθε φορά που ξεκινάτε ή σταματάτε την εγγραφή ενός παιχνιδιού ενώ τρέχει το Steam, θα τραβάτε επίσης ένα στιγμιότυπο οθόνης σε αυτό. Εάν εγγράφετε βίντεο για τα παιχνίδια που αγοράσατε μέσω αυτού του συστήματος ψηφιακής διανομής, τότε θα πρέπει να αλλάξετε το πλήκτρο πρόσβασης εγγραφής.
 4 Ξεκίνα το παιχνίδι. Απλά ξεκινήστε το ως συνήθως. Εάν έχετε ενεργοποιήσει την οθόνη του μετρητή FPS, τότε θα τον δείτε.
4 Ξεκίνα το παιχνίδι. Απλά ξεκινήστε το ως συνήθως. Εάν έχετε ενεργοποιήσει την οθόνη του μετρητή FPS, τότε θα τον δείτε.  5 Ξεκινήστε την εγγραφή. Όταν είστε έτοιμοι να ξεκινήσετε την εγγραφή, πατήστε το κατάλληλο πλήκτρο πρόσβασης. Η βαθμολογία FPS, η οποία ήταν πράσινη μέχρι τώρα, γίνεται κόκκινη - αυτό σημαίνει ότι η εγγραφή έχει ξεκινήσει. Λάβετε υπόψη ότι ολόκληρη η οθόνη θα καταγραφεί, οπότε προσπαθήστε να μην γράψετε κατά λάθος τα προσωπικά σας στοιχεία (σύνδεση, κωδικός πρόσβασης και ούτω καθεξής).
5 Ξεκινήστε την εγγραφή. Όταν είστε έτοιμοι να ξεκινήσετε την εγγραφή, πατήστε το κατάλληλο πλήκτρο πρόσβασης. Η βαθμολογία FPS, η οποία ήταν πράσινη μέχρι τώρα, γίνεται κόκκινη - αυτό σημαίνει ότι η εγγραφή έχει ξεκινήσει. Λάβετε υπόψη ότι ολόκληρη η οθόνη θα καταγραφεί, οπότε προσπαθήστε να μην γράψετε κατά λάθος τα προσωπικά σας στοιχεία (σύνδεση, κωδικός πρόσβασης και ούτω καθεξής).  6 Ολοκληρώστε την εγγραφή. Όταν έχετε καταγράψει όλα όσα θέλετε, απλώς πατήστε ξανά το κουμπί εγγραφής θερμής έναρξης για να το σταματήσετε. Το δημιουργημένο βίντεο θα τοποθετηθεί στο φάκελο των ολοκληρωμένων βίντεο.Για να το ανοίξετε, κάντε κλικ στο εικονίδιο σε σχήμα φακέλου στο ίδιο το πρόγραμμα Bandicam.
6 Ολοκληρώστε την εγγραφή. Όταν έχετε καταγράψει όλα όσα θέλετε, απλώς πατήστε ξανά το κουμπί εγγραφής θερμής έναρξης για να το σταματήσετε. Το δημιουργημένο βίντεο θα τοποθετηθεί στο φάκελο των ολοκληρωμένων βίντεο.Για να το ανοίξετε, κάντε κλικ στο εικονίδιο σε σχήμα φακέλου στο ίδιο το πρόγραμμα Bandicam.
Μέρος 6 από 6: Βάζοντας τις τελευταίες πινελιές
 1 Δες το βίντεο. Ανοίξτε το φάκελο όπου είναι αποθηκευμένο το βίντεο, βρείτε το και ξεκινήστε το. Ελέγξτε αν γράψατε όλα όσα χρειάζεστε, εάν δεν γράψατε τίποτα περιττό. Για να ανοίξετε το βίντεο, κάντε κλικ στο εικονίδιο σε σχήμα φακέλου στο ίδιο το πρόγραμμα Bandicam.
1 Δες το βίντεο. Ανοίξτε το φάκελο όπου είναι αποθηκευμένο το βίντεο, βρείτε το και ξεκινήστε το. Ελέγξτε αν γράψατε όλα όσα χρειάζεστε, εάν δεν γράψατε τίποτα περιττό. Για να ανοίξετε το βίντεο, κάντε κλικ στο εικονίδιο σε σχήμα φακέλου στο ίδιο το πρόγραμμα Bandicam.  2 Κωδικοποιήστε το βίντεό σας για να το κάνετε μικρότερο. Οι πιθανότητες είναι ότι το βίντεό σας καταλαμβάνει πολύ χώρο στον σκληρό σας δίσκο, ειδικά αν η εγγραφή διήρκεσε περισσότερο από 10 λεπτά. Τι να κάνετε, πώς να είστε7 Το μέγεθος του βίντεο μπορεί να μειωθεί με την εκ νέου κωδικοποίηση του βίντεο σε ειδικά προγράμματα - Handbrake, Avidemux και τα παρόμοια. Η ποιότητα του βίντεο, φυσικά, θα επιδεινωθεί λίγο, αλλά το μέγεθος του αρχείου θα μειωθεί περισσότερο από σημαντικά.
2 Κωδικοποιήστε το βίντεό σας για να το κάνετε μικρότερο. Οι πιθανότητες είναι ότι το βίντεό σας καταλαμβάνει πολύ χώρο στον σκληρό σας δίσκο, ειδικά αν η εγγραφή διήρκεσε περισσότερο από 10 λεπτά. Τι να κάνετε, πώς να είστε7 Το μέγεθος του βίντεο μπορεί να μειωθεί με την εκ νέου κωδικοποίηση του βίντεο σε ειδικά προγράμματα - Handbrake, Avidemux και τα παρόμοια. Η ποιότητα του βίντεο, φυσικά, θα επιδεινωθεί λίγο, αλλά το μέγεθος του αρχείου θα μειωθεί περισσότερο από σημαντικά. - Η διακωδικοποίηση θα σας επιτρέψει επίσης να ανεβάσετε βίντεο στο YouTube πολύ πιο γρήγορα. Εάν σκοπεύετε να το εγγράψετε σε DVD ή απλά θέλετε να το διατηρήσετε στον υπολογιστή σας, τότε ενδέχεται να μην χρειάζεται να κάνετε κωδικοποίηση.
 3 Προσθέστε ειδικά εφέ με λογισμικό επεξεργασίας βίντεο. Το Bandicam δεν θα σας επιτρέψει να προσθέσετε εφέ στο βίντεό σας, αλλά αυτή δεν είναι η δουλειά τους. Αν θέλετε εφέ, χρησιμοποιήστε προγράμματα όπως το Windows Movie Maker ή το Sony Vegas. Σε αυτά, μπορείτε να εισαγάγετε κείμενο μεταξύ σκηνών σε ένα βίντεο, να συνδυάσετε πολλά βίντεο ταυτόχρονα, να προσθέσετε μεταβάσεις, τίτλους κ.ο.κ.
3 Προσθέστε ειδικά εφέ με λογισμικό επεξεργασίας βίντεο. Το Bandicam δεν θα σας επιτρέψει να προσθέσετε εφέ στο βίντεό σας, αλλά αυτή δεν είναι η δουλειά τους. Αν θέλετε εφέ, χρησιμοποιήστε προγράμματα όπως το Windows Movie Maker ή το Sony Vegas. Σε αυτά, μπορείτε να εισαγάγετε κείμενο μεταξύ σκηνών σε ένα βίντεο, να συνδυάσετε πολλά βίντεο ταυτόχρονα, να προσθέσετε μεταβάσεις, τίτλους κ.ο.κ.  4 Ανεβάστε το βίντεό σας στο YouTube. Στην πραγματικότητα, το YouTube είναι ένα από τα καλύτερα μέρη για να μοιραστείτε το βίντεό σας με τον κόσμο! Μπορείτε ακόμη και να το εξαργυρώσετε εάν τα αρχεία σας γίνουν αρκετά δημοφιλή!
4 Ανεβάστε το βίντεό σας στο YouTube. Στην πραγματικότητα, το YouTube είναι ένα από τα καλύτερα μέρη για να μοιραστείτε το βίντεό σας με τον κόσμο! Μπορείτε ακόμη και να το εξαργυρώσετε εάν τα αρχεία σας γίνουν αρκετά δημοφιλή! - Λάβετε υπόψη ότι δεν επιτρέπουν σε όλες τις εταιρείες να χρησιμοποιούν τα προγράμματα τους για να κερδίσουν χρήματα. Παρακαλώ διευκρινίστε αυτήν την ερώτηση εκ των προτέρων.
- Πρέπει να μάθετε πώς να ανεβάζετε βίντεο στο YouTube, αλλά αναζητήστε άρθρα σχετικά με αυτό μόνοι σας.
- Πολλά έχουν ειπωθεί για το πώς να κερδίσετε χρήματα σε βίντεο ... αλλά όχι εδώ.
 5 Εγγραφή του βίντεο σε DVD. Εάν θέλετε να αποθηκεύσετε βίντεο σε DVD, χρησιμοποιήστε οποιοδήποτε από τα προγράμματα που υποστηρίζουν την εγγραφή DVD. Η εγγραφή βίντεο σε DVD θα σας δώσει τη δυνατότητα να το αφαιρέσετε από τον υπολογιστή σας για να ελευθερώσετε χώρο, κάτι που ισχύει ιδιαίτερα για μεγάλα αρχεία βίντεο.
5 Εγγραφή του βίντεο σε DVD. Εάν θέλετε να αποθηκεύσετε βίντεο σε DVD, χρησιμοποιήστε οποιοδήποτε από τα προγράμματα που υποστηρίζουν την εγγραφή DVD. Η εγγραφή βίντεο σε DVD θα σας δώσει τη δυνατότητα να το αφαιρέσετε από τον υπολογιστή σας για να ελευθερώσετε χώρο, κάτι που ισχύει ιδιαίτερα για μεγάλα αρχεία βίντεο.