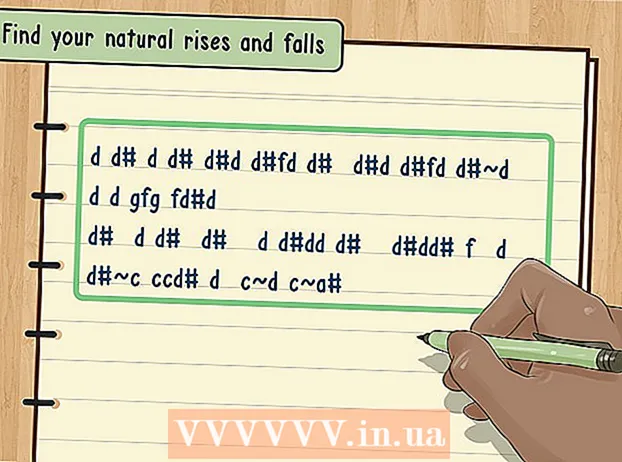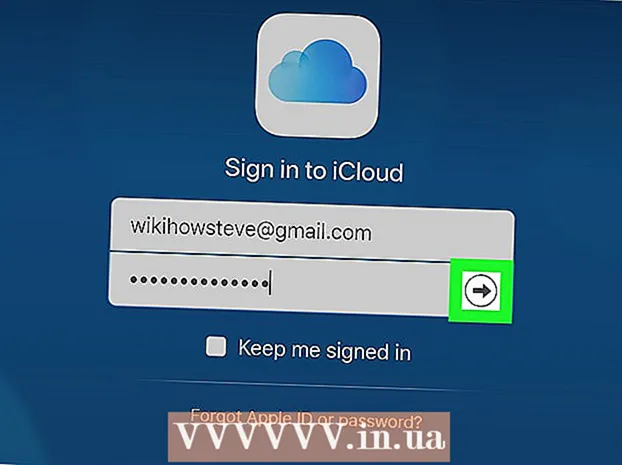Συγγραφέας:
Tamara Smith
Ημερομηνία Δημιουργίας:
19 Ιανουάριος 2021
Ημερομηνία Ενημέρωσης:
1 Ιούλιος 2024

Περιεχόμενο
- Για να πας
- Μέθοδος 1 από 2: Εντοπισμός κακόβουλου λογισμικού με βάση τη συμπεριφορά του υπολογιστή
- Μέθοδος 2 από 2: Ανίχνευση κακόβουλου λογισμικού χρησιμοποιώντας βοηθητικά προγράμματα και άλλο λογισμικό
- Συμβουλές
- Προειδοποιήσεις
Το κακόβουλο λογισμικό, συντομογραφία «κακόβουλου λογισμικού», έχει τη δυνατότητα να μολύνει τον υπολογιστή σας στο σημείο που συλλέγει τις προσωπικές σας πληροφορίες, αποκτά πρόσβαση σε προγράμματα ή συστήματα στο δίκτυό σας και εμποδίζει τον υπολογιστή σας να λειτουργεί αποτελεσματικά. Υπάρχουν πολλά σημάδια ότι ο υπολογιστής σας έχει μολυνθεί από κακόβουλο λογισμικό και ορισμένα βήματα που μπορείτε να κάνετε για να βρείτε και να καταργήσετε όλα τα κακόβουλα προγράμματα από τον υπολογιστή σας. Αυτό το wikiHow σάς διδάσκει πώς να εντοπίζετε κακόβουλα προγράμματα στον υπολογιστή σας.
Για να πας
Μέθοδος 1 από 2: Εντοπισμός κακόβουλου λογισμικού με βάση τη συμπεριφορά του υπολογιστή
 Βεβαιωθείτε ότι το λειτουργικό σας σύστημα είναι ενημερωμένο. Η ενημέρωση του λειτουργικού σας συστήματος μπορεί να είναι κουραστική. Ωστόσο, οι ενημερώσεις συστήματος συχνά περιλαμβάνουν ζωτικής σημασίας ενημερώσεις κώδικα ασφαλείας. Εάν υποψιάζεστε ότι έχετε κακόβουλο λογισμικό στον υπολογιστή σας, βεβαιωθείτε ότι το λειτουργικό σας σύστημα είναι ενημερωμένο.
Βεβαιωθείτε ότι το λειτουργικό σας σύστημα είναι ενημερωμένο. Η ενημέρωση του λειτουργικού σας συστήματος μπορεί να είναι κουραστική. Ωστόσο, οι ενημερώσεις συστήματος συχνά περιλαμβάνουν ζωτικής σημασίας ενημερώσεις κώδικα ασφαλείας. Εάν υποψιάζεστε ότι έχετε κακόβουλο λογισμικό στον υπολογιστή σας, βεβαιωθείτε ότι το λειτουργικό σας σύστημα είναι ενημερωμένο. - Μπορείτε να ενημερώσετε τα Windows μέσω "Ενημέρωση και ασφάλεια" στις Ρυθμίσεις των Windows.
- Σε Mac, ενημερώνετε το λειτουργικό σύστημα πατώντας Επιλογές συστήματος στο μενού της Apple και, στη συνέχεια, κάνοντας κλικ Αναβάθμιση λογισμικού. Σε παλαιότερες εκδόσεις του macOS, μπορείτε να ενημερώσετε το σύστημα στο App Store.
 Ελέγξτε αν βλέπετε πολλά αναδυόμενα παράθυρα. Εάν ο υπολογιστής σας έχει μολυνθεί από κακόβουλο λογισμικό, ενδέχεται να παρατηρήσετε πολλά αναδυόμενα παράθυρα και διαφημίσεις. Μην κάνετε λήψη λογισμικού που διαφημίζεται μέσω ενός αναδυόμενου παραθύρου, ακόμη και αν διαφημίζεται για λογισμικό προστασίας από ιούς ή προγράμματα προστασίας από κακόβουλο λογισμικό. Λήψη λογισμικού μόνο από αξιόπιστους ιστότοπους.
Ελέγξτε αν βλέπετε πολλά αναδυόμενα παράθυρα. Εάν ο υπολογιστής σας έχει μολυνθεί από κακόβουλο λογισμικό, ενδέχεται να παρατηρήσετε πολλά αναδυόμενα παράθυρα και διαφημίσεις. Μην κάνετε λήψη λογισμικού που διαφημίζεται μέσω ενός αναδυόμενου παραθύρου, ακόμη και αν διαφημίζεται για λογισμικό προστασίας από ιούς ή προγράμματα προστασίας από κακόβουλο λογισμικό. Λήψη λογισμικού μόνο από αξιόπιστους ιστότοπους.  Αναζητήστε άγνωστα στοιχεία και εικονίδια στη γραμμή εργαλείων. Εάν δείτε νέα στοιχεία γραμμής εργαλείων, επεκτάσεις προγράμματος περιήγησης ή εικονίδια που δεν αναγνωρίζετε ως κάτι που έχετε εγκαταστήσει, ο υπολογιστής σας ενδέχεται να έχει μολυνθεί από κακόβουλο λογισμικό.
Αναζητήστε άγνωστα στοιχεία και εικονίδια στη γραμμή εργαλείων. Εάν δείτε νέα στοιχεία γραμμής εργαλείων, επεκτάσεις προγράμματος περιήγησης ή εικονίδια που δεν αναγνωρίζετε ως κάτι που έχετε εγκαταστήσει, ο υπολογιστής σας ενδέχεται να έχει μολυνθεί από κακόβουλο λογισμικό.  Παρακολουθήστε ανακατευθύνσεις σε απροσδόκητες ιστοσελίδες. Εάν το πρόγραμμα περιήγησης ιστού αλλάξει την αρχική σας σελίδα ή σας ανακατευθύνει σε απροσδόκητες σελίδες κατά την περιήγηση στο Διαδίκτυο, ο υπολογιστής σας ενδέχεται να έχει μολυνθεί από κακόβουλο λογισμικό.
Παρακολουθήστε ανακατευθύνσεις σε απροσδόκητες ιστοσελίδες. Εάν το πρόγραμμα περιήγησης ιστού αλλάξει την αρχική σας σελίδα ή σας ανακατευθύνει σε απροσδόκητες σελίδες κατά την περιήγηση στο Διαδίκτυο, ο υπολογιστής σας ενδέχεται να έχει μολυνθεί από κακόβουλο λογισμικό.  Ελέγξτε εάν ο υπολογιστής σας λειτουργεί πιο αργά από το συνηθισμένο. Τα περισσότερα κακόβουλα προγράμματα θα εκτελούν εργασίες στο παρασκήνιο που καταναλώνουν υψηλότερο ποσοστό των πόρων του υπολογιστή σας. Εάν ο υπολογιστής σας λειτουργεί αργά ακόμη και χωρίς να εκτελούνται άλλα προγράμματα, ο υπολογιστής σας ενδέχεται να έχει μολυνθεί από κακόβουλο λογισμικό.
Ελέγξτε εάν ο υπολογιστής σας λειτουργεί πιο αργά από το συνηθισμένο. Τα περισσότερα κακόβουλα προγράμματα θα εκτελούν εργασίες στο παρασκήνιο που καταναλώνουν υψηλότερο ποσοστό των πόρων του υπολογιστή σας. Εάν ο υπολογιστής σας λειτουργεί αργά ακόμη και χωρίς να εκτελούνται άλλα προγράμματα, ο υπολογιστής σας ενδέχεται να έχει μολυνθεί από κακόβουλο λογισμικό.  Βεβαιωθείτε ότι το λογισμικό προστασίας από ιούς και τα τείχη προστασίας είναι απενεργοποιημένα. Ορισμένα κακόβουλα προγράμματα έχουν τη δυνατότητα να απενεργοποιήσουν προσωρινά το λογισμικό προστασίας από ιούς και τα τείχη προστασίας στον υπολογιστή σας χωρίς την άδειά σας. Βεβαιωθείτε ότι εκτελείται το λογισμικό προστασίας από ιούς και το τείχος προστασίας.
Βεβαιωθείτε ότι το λογισμικό προστασίας από ιούς και τα τείχη προστασίας είναι απενεργοποιημένα. Ορισμένα κακόβουλα προγράμματα έχουν τη δυνατότητα να απενεργοποιήσουν προσωρινά το λογισμικό προστασίας από ιούς και τα τείχη προστασίας στον υπολογιστή σας χωρίς την άδειά σας. Βεβαιωθείτε ότι εκτελείται το λογισμικό προστασίας από ιούς και το τείχος προστασίας.  Παρατηρήστε εάν ο υπολογιστής σας διακόπτεται συχνότερα. Κάποιο κακόβουλο λογισμικό θα καταστρέψει ή θα διαγράψει ορισμένα αρχεία που είναι απαραίτητα για την αποτελεσματική λειτουργία του υπολογιστή σας. Εάν το λειτουργικό σας σύστημα ή ορισμένες εφαρμογές παγώσουν, εκτελέστε αργά ή τυχαία και απροσδόκητα σφάλμα, ενδέχεται να έχετε κακόβουλο λογισμικό στον υπολογιστή σας.
Παρατηρήστε εάν ο υπολογιστής σας διακόπτεται συχνότερα. Κάποιο κακόβουλο λογισμικό θα καταστρέψει ή θα διαγράψει ορισμένα αρχεία που είναι απαραίτητα για την αποτελεσματική λειτουργία του υπολογιστή σας. Εάν το λειτουργικό σας σύστημα ή ορισμένες εφαρμογές παγώσουν, εκτελέστε αργά ή τυχαία και απροσδόκητα σφάλμα, ενδέχεται να έχετε κακόβουλο λογισμικό στον υπολογιστή σας.  Βεβαιωθείτε ότι το υλικό του υπολογιστή σας ανταποκρίνεται σε εντολές. Σε ορισμένες περιπτώσεις, οι μολύνσεις από κακόβουλο λογισμικό σας εμποδίζουν να χρησιμοποιήσετε το ποντίκι, τον εκτυπωτή και το πληκτρολόγιό σας και μπορεί ακόμη και να απενεργοποιήσετε ορισμένες λειτουργίες. Εάν δεν μπορείτε να χρησιμοποιήσετε τις κανονικές λειτουργίες στον υπολογιστή σας, ο υπολογιστής σας ενδέχεται να έχει μολυνθεί από κακόβουλο λογισμικό.
Βεβαιωθείτε ότι το υλικό του υπολογιστή σας ανταποκρίνεται σε εντολές. Σε ορισμένες περιπτώσεις, οι μολύνσεις από κακόβουλο λογισμικό σας εμποδίζουν να χρησιμοποιήσετε το ποντίκι, τον εκτυπωτή και το πληκτρολόγιό σας και μπορεί ακόμη και να απενεργοποιήσετε ορισμένες λειτουργίες. Εάν δεν μπορείτε να χρησιμοποιήσετε τις κανονικές λειτουργίες στον υπολογιστή σας, ο υπολογιστής σας ενδέχεται να έχει μολυνθεί από κακόβουλο λογισμικό.  Αναζητήστε τυχόν ασυνήθιστα μηνύματα σφάλματος που έχετε λάβει. Μερικές φορές το κακόβουλο λογισμικό θα καταστρέψει τον υπολογιστή σας και θα προκαλέσει παράξενα ή ασυνήθιστα μηνύματα σφάλματος όταν προσπαθείτε να χρησιμοποιήσετε ή να ανοίξετε ορισμένα προγράμματα. Συχνά μηνύματα σφάλματος μπορεί να υποδηλώνουν ότι ο υπολογιστής σας έχει μολυνθεί από κακόβουλο λογισμικό.
Αναζητήστε τυχόν ασυνήθιστα μηνύματα σφάλματος που έχετε λάβει. Μερικές φορές το κακόβουλο λογισμικό θα καταστρέψει τον υπολογιστή σας και θα προκαλέσει παράξενα ή ασυνήθιστα μηνύματα σφάλματος όταν προσπαθείτε να χρησιμοποιήσετε ή να ανοίξετε ορισμένα προγράμματα. Συχνά μηνύματα σφάλματος μπορεί να υποδηλώνουν ότι ο υπολογιστής σας έχει μολυνθεί από κακόβουλο λογισμικό.  Ελέγξτε εάν οι προσωπικοί σας λογαριασμοί email και κοινωνικών μέσων έχουν παραβιαστεί. Εάν δείτε περίεργα μηνύματα email στα εισερχόμενά σας που δεν δημιουργήσατε ή μηνύματα και συνομιλίες στους λογαριασμούς κοινωνικών μέσων που δεν στείλατε προσωπικά, το σύστημά σας ενδέχεται να έχει μολυνθεί από κακόβουλο λογισμικό.
Ελέγξτε εάν οι προσωπικοί σας λογαριασμοί email και κοινωνικών μέσων έχουν παραβιαστεί. Εάν δείτε περίεργα μηνύματα email στα εισερχόμενά σας που δεν δημιουργήσατε ή μηνύματα και συνομιλίες στους λογαριασμούς κοινωνικών μέσων που δεν στείλατε προσωπικά, το σύστημά σας ενδέχεται να έχει μολυνθεί από κακόβουλο λογισμικό.
Μέθοδος 2 από 2: Ανίχνευση κακόβουλου λογισμικού χρησιμοποιώντας βοηθητικά προγράμματα και άλλο λογισμικό
 Μην εισάγετε κωδικούς πρόσβασης ή προσωπικά στοιχεία στον υπολογιστή σας. Πολλά κακόβουλα προγράμματα έχουν τη δυνατότητα να εντοπίζουν τι πληκτρολογείτε στον υπολογιστή σας.Εάν υποψιάζεστε ότι ο υπολογιστής σας έχει μολυνθεί από κακόβουλο λογισμικό, σταματήστε να χρησιμοποιείτε τον υπολογιστή σας για τραπεζικές συναλλαγές ή αγορές και μην εισάγετε πλέον κωδικούς πρόσβασης ή προσωπικά στοιχεία στον υπολογιστή σας.
Μην εισάγετε κωδικούς πρόσβασης ή προσωπικά στοιχεία στον υπολογιστή σας. Πολλά κακόβουλα προγράμματα έχουν τη δυνατότητα να εντοπίζουν τι πληκτρολογείτε στον υπολογιστή σας.Εάν υποψιάζεστε ότι ο υπολογιστής σας έχει μολυνθεί από κακόβουλο λογισμικό, σταματήστε να χρησιμοποιείτε τον υπολογιστή σας για τραπεζικές συναλλαγές ή αγορές και μην εισάγετε πλέον κωδικούς πρόσβασης ή προσωπικά στοιχεία στον υπολογιστή σας.  Ξεκινήστε τα Windows σε ασφαλή λειτουργία. Ακολουθήστε τα παρακάτω βήματα για την εκκίνηση των Windows 8 και 10 σε ασφαλή λειτουργία.
Ξεκινήστε τα Windows σε ασφαλή λειτουργία. Ακολουθήστε τα παρακάτω βήματα για την εκκίνηση των Windows 8 και 10 σε ασφαλή λειτουργία. - Κάντε κλικ στο εικονίδιο Έναρξη των Windows στην κάτω αριστερή γωνία.
- Κάντε κλικ στο κουμπί λειτουργίας.
- Διατήρηση Βάρδια και κάντε κλικ Επανεκκίνηση.
- κάντε κλικ στο Επίλυση προβλημάτων.
- κάντε κλικ στο Προχωρημένες επιλογές.
- κάντε κλικ στο Επανεκκίνηση.
- Τύπος 4 όταν γίνεται επανεκκίνηση των Windows.
 Κάντε κλικ στο Windows Start
Κάντε κλικ στο Windows Start  κάντε κλικ στο Διάκενο ρυθμιστικού. Ξεκινά η εκκαθάριση διαφανειών.
κάντε κλικ στο Διάκενο ρυθμιστικού. Ξεκινά η εκκαθάριση διαφανειών. - Όταν σας ζητηθεί να επιλέξετε μια μονάδα δίσκου, επιλέξτε τη μονάδα δίσκου όπου είναι εγκατεστημένα τα Windows. Αυτή είναι συνήθως η μονάδα δίσκου "C:".
 Κάντε κλικ στο πλαίσιο ελέγχου
Κάντε κλικ στο πλαίσιο ελέγχου  κάντε κλικ στο Εκκαθάριση αρχείων συστήματος. Είναι στο κάτω μέρος της Εκκαθάρισης Δίσκου. Αυτό θα διαγράψει προσωρινά αρχεία στον υπολογιστή σας.
κάντε κλικ στο Εκκαθάριση αρχείων συστήματος. Είναι στο κάτω μέρος της Εκκαθάρισης Δίσκου. Αυτό θα διαγράψει προσωρινά αρχεία στον υπολογιστή σας. - Ίσως χρειαστεί να επιλέξετε μια μονάδα δίσκου στον υπολογιστή σας. Ξεκινήστε με το δίσκο όπου είναι εγκατεστημένα τα Windows και επαναλάβετε για τυχόν επιπλέον μονάδες δίσκου.
 κάντε κλικ στο Εντάξει. Όταν ο υπολογιστής σας έχει ολοκληρώσει τη διαγραφή των προσωρινών αρχείων διαδικτύου, κάντε κλικ στο Εντάξει για να κλείσετε την Εκκαθάριση Δίσκου.
κάντε κλικ στο Εντάξει. Όταν ο υπολογιστής σας έχει ολοκληρώσει τη διαγραφή των προσωρινών αρχείων διαδικτύου, κάντε κλικ στο Εντάξει για να κλείσετε την Εκκαθάριση Δίσκου.  Μεταβείτε σε έναν ιστότοπο που προσφέρει ένα πρόγραμμα σάρωσης κακόβουλων προγραμμάτων τρίτων. Ένας σαρωτής κακόβουλου λογισμικού σαρώνει τον υπολογιστή σας και εντοπίζει υπάρχον κακόβουλο λογισμικό, συμπεριλαμβανομένων κακόβουλων προγραμμάτων που ενδέχεται να μην έχουν εντοπιστεί από το τρέχον πρόγραμμα προστασίας από ιούς.
Μεταβείτε σε έναν ιστότοπο που προσφέρει ένα πρόγραμμα σάρωσης κακόβουλων προγραμμάτων τρίτων. Ένας σαρωτής κακόβουλου λογισμικού σαρώνει τον υπολογιστή σας και εντοπίζει υπάρχον κακόβουλο λογισμικό, συμπεριλαμβανομένων κακόβουλων προγραμμάτων που ενδέχεται να μην έχουν εντοπιστεί από το τρέχον πρόγραμμα προστασίας από ιούς. - Οι ειδικοί της βιομηχανίας ασφάλειας υπολογιστών προτείνουν τη λήψη λογισμικού σάρωσης κακόβουλου λογισμικού, όπως Malwarebytes, BitDefender Free Edition, SuperAntiSpyware και Avast
- Μπορείτε επίσης να χρησιμοποιήσετε το Εργαλείο αφαίρεσης κακόβουλου λογισμικού της Microsoft. Για να το κάνετε αυτό, επιλέξτε το μενού Έναρξη των Windows και πληκτρολογήστε "Ασφάλεια των Windows" και κάντε κλικ στο μενού Έναρξη. Βεβαιωθείτε ότι η σάρωση κακόβουλου λογισμικού είναι ενεργοποιημένη και κάντε κλικ στο Γρήγορη σάρωση.
 Κατεβάστε το πρόγραμμα σάρωσης κακόβουλου λογισμικού. Κάντε κλικ στο κουμπί λήψης στον ιστότοπο για να πραγματοποιήσετε λήψη του λογισμικού σάρωσης κακόβουλου λογισμικού. Κάντε κλικ στο εκτελέσιμο αρχείο στο Λήψεις για να εγκαταστήσετε το λογισμικό. Στις περισσότερες περιπτώσεις, ένας οδηγός εγκατάστασης θα σας βοηθήσει να κατεβάσετε και να εγκαταστήσετε το πρόγραμμα. Ακολουθήστε τις οδηγίες στον οδηγό εγκατάστασης για να ολοκληρώσετε την εγκατάσταση.
Κατεβάστε το πρόγραμμα σάρωσης κακόβουλου λογισμικού. Κάντε κλικ στο κουμπί λήψης στον ιστότοπο για να πραγματοποιήσετε λήψη του λογισμικού σάρωσης κακόβουλου λογισμικού. Κάντε κλικ στο εκτελέσιμο αρχείο στο Λήψεις για να εγκαταστήσετε το λογισμικό. Στις περισσότερες περιπτώσεις, ένας οδηγός εγκατάστασης θα σας βοηθήσει να κατεβάσετε και να εγκαταστήσετε το πρόγραμμα. Ακολουθήστε τις οδηγίες στον οδηγό εγκατάστασης για να ολοκληρώσετε την εγκατάσταση. - Εάν δεν μπορείτε να αποκτήσετε πρόσβαση στο Διαδίκτυο στον μολυσμένο υπολογιστή, πραγματοποιήστε λήψη του εργαλείου σάρωσης σε ένα USB stick και, στη συνέχεια, αντιγράψτε το στον μολυσμένο υπολογιστή.
 Ξεκινήστε την εφαρμογή anti-malware. Μετά τη λήψη στον υπολογιστή σας, μπορείτε να εκτελέσετε την εφαρμογή από το μενού Έναρξη των Windows.
Ξεκινήστε την εφαρμογή anti-malware. Μετά τη λήψη στον υπολογιστή σας, μπορείτε να εκτελέσετε την εφαρμογή από το μενού Έναρξη των Windows.  Ενημερώστε τον σαρωτή κακόβουλου λογισμικού. Πριν εκτελέσετε μια σάρωση κακόβουλου λογισμικού στον υπολογιστή σας, ορίστε την επιλογή για να ελέγξετε για ενημερώσεις στον σαρωτή κακόβουλου λογισμικού και βεβαιωθείτε ότι το πρόγραμμα είναι ενημερωμένο.
Ενημερώστε τον σαρωτή κακόβουλου λογισμικού. Πριν εκτελέσετε μια σάρωση κακόβουλου λογισμικού στον υπολογιστή σας, ορίστε την επιλογή για να ελέγξετε για ενημερώσεις στον σαρωτή κακόβουλου λογισμικού και βεβαιωθείτε ότι το πρόγραμμα είναι ενημερωμένο.  Ορίστε την επιλογή για γρήγορη σάρωση του υπολογιστή σας χρησιμοποιώντας το σαρωτή κακόβουλου λογισμικού. Στις περισσότερες περιπτώσεις, μια γρήγορη σάρωση διαρκεί έως και 20 λεπτά για να εντοπίσει και να εντοπίσει κακόβουλο λογισμικό. Η πλήρης σάρωση μπορεί να διαρκέσει αρκετές ώρες, αλλά ο υπολογιστής σας θα σαρωθεί πιο διεξοδικά.
Ορίστε την επιλογή για γρήγορη σάρωση του υπολογιστή σας χρησιμοποιώντας το σαρωτή κακόβουλου λογισμικού. Στις περισσότερες περιπτώσεις, μια γρήγορη σάρωση διαρκεί έως και 20 λεπτά για να εντοπίσει και να εντοπίσει κακόβουλο λογισμικό. Η πλήρης σάρωση μπορεί να διαρκέσει αρκετές ώρες, αλλά ο υπολογιστής σας θα σαρωθεί πιο διεξοδικά.  Καταργήστε το κακόβουλο λογισμικό από τον υπολογιστή σας όπως ζητήθηκε. Το λογισμικό ενδέχεται να εμφανίσει ένα παράθυρο διαλόγου που περιέχει όλες τις μολύνσεις από κακόβουλο λογισμικό, καθώς και την επιλογή κατάργησης όλων των κακόβουλων προγραμμάτων.
Καταργήστε το κακόβουλο λογισμικό από τον υπολογιστή σας όπως ζητήθηκε. Το λογισμικό ενδέχεται να εμφανίσει ένα παράθυρο διαλόγου που περιέχει όλες τις μολύνσεις από κακόβουλο λογισμικό, καθώς και την επιλογή κατάργησης όλων των κακόβουλων προγραμμάτων. - Εάν δεν εντοπίζεται κακόβουλο λογισμικό στον υπολογιστή σας, δοκιμάστε να εκτελέσετε πλήρη σάρωση αντί για γρήγορη σάρωση. Η πλήρης σάρωση μπορεί να διαρκέσει έως και 60 λεπτά ή περισσότερο.
 Επανεκκινήστε τον υπολογιστή σας. Εκκινήστε τον υπολογιστή σας κανονικά αφού αφαιρέσετε το κακόβουλο λογισμικό από το μηχάνημά σας.
Επανεκκινήστε τον υπολογιστή σας. Εκκινήστε τον υπολογιστή σας κανονικά αφού αφαιρέσετε το κακόβουλο λογισμικό από το μηχάνημά σας. 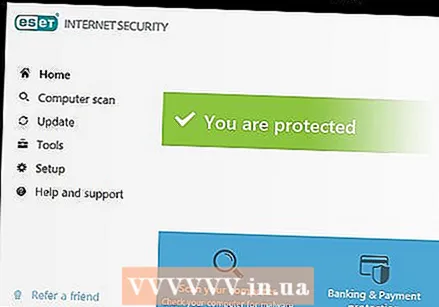 Βεβαιωθείτε ότι το λογισμικό προστασίας από ιούς είναι ενεργοποιημένο. Να έχετε πάντα εγκατεστημένο και σε λειτουργία αξιόπιστο λογισμικό προστασίας από ιούς. Βεβαιωθείτε ότι εκτελείτε τακτικά σαρώσεις ιών και κακόβουλων προγραμμάτων στον υπολογιστή σας.
Βεβαιωθείτε ότι το λογισμικό προστασίας από ιούς είναι ενεργοποιημένο. Να έχετε πάντα εγκατεστημένο και σε λειτουργία αξιόπιστο λογισμικό προστασίας από ιούς. Βεβαιωθείτε ότι εκτελείτε τακτικά σαρώσεις ιών και κακόβουλων προγραμμάτων στον υπολογιστή σας. - Εάν ο υπολογιστής σας εξακολουθεί να είναι αργός, παγώνει ή έχει άλλα ζητήματα που υποπτεύεστε ότι προκαλούνται από κακόβουλο λογισμικό, δοκιμάστε ένα διαφορετικό πρόγραμμα προστασίας από κακόβουλο λογισμικό. Εάν εξακολουθείτε να αντιμετωπίζετε προβλήματα, ίσως χρειαστεί να δημιουργήσετε αντίγραφα ασφαλείας των σημαντικών αρχείων σας και να εγκαταστήσετε ξανά τα Windows ή να επικοινωνήσετε με έναν επαγγελματία πληροφορικής.
Συμβουλές
- Οι υπολογιστές Mac είναι λιγότερο επιρρεπείς σε κακόβουλο λογισμικό από τους υπολογιστές με Windows, αλλά εξακολουθούν να μπορούν να επωφεληθούν από εφαρμογές προστασίας από ιούς. Για υπολογιστές Mac, ειδικοί στη βιομηχανία ασφάλειας υπολογιστών προτείνουν τη χρήση προγραμμάτων προστασίας από ιούς, όπως το Norton Antivirus, το Avira Free Mac Security, το Comodo Antivirus και το Avast Free Antivirus.
Προειδοποιήσεις
- Πριν από τη λήψη λογισμικού σάρωσης προστασίας από ιούς ή κακόβουλου λογισμικού, βεβαιωθείτε ότι ο ιστότοπος από τον οποίο πραγματοποιείτε λήψη είναι σε καλή κατάσταση και νόμιμος. Ορισμένοι ιστότοποι ενδέχεται να προσφέρουν κακόβουλο λογισμικό που μεταμφιέζεται σε λογισμικό προστασίας από ιούς που θα επηρεάσει και θα μολύνει τον υπολογιστή σας.