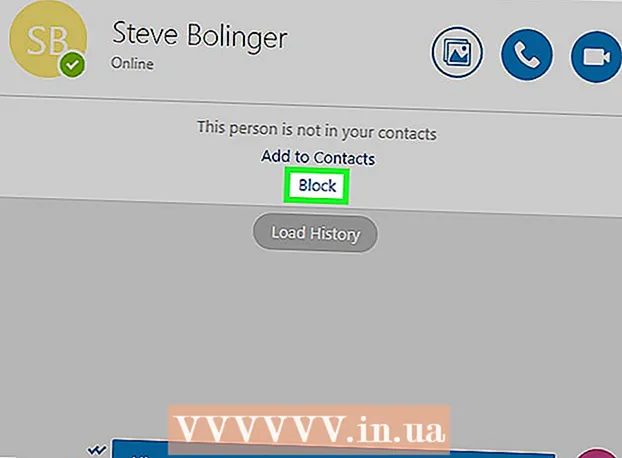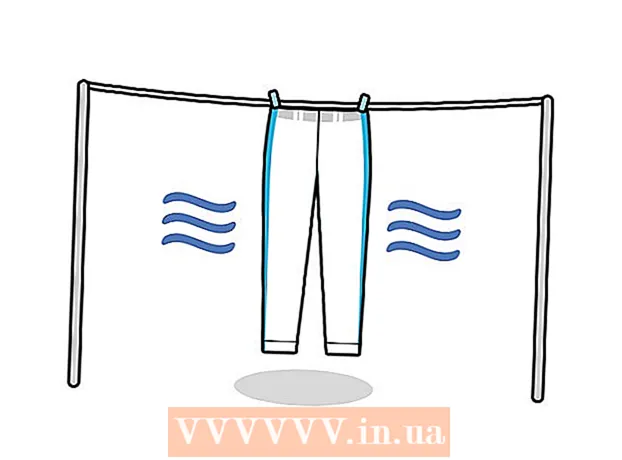Συγγραφέας:
Roger Morrison
Ημερομηνία Δημιουργίας:
22 Σεπτέμβριος 2021
Ημερομηνία Ενημέρωσης:
1 Ιούλιος 2024

Περιεχόμενο
- Για να πας
- Μέθοδος 1 από 3: Κοινή χρήση φακέλων στα Windows
- Μέθοδος 2 από 3: Κοινή χρήση φακέλων σε Mac
- Μέθοδος 3 από 3: Μέσω του FreeFileSync
- Συμβουλές
- Προειδοποιήσεις
Αυτό το wikiHow σας διδάσκει πώς να μοιράζεστε ένα φάκελο με άλλους υπολογιστές στο δίκτυό σας. Αυτό επιτρέπει σε οποιονδήποτε υπολογιστή στο δίκτυο να έχει πρόσβαση και να τροποποιεί τα αρχεία στον κοινόχρηστο φάκελο. Μπορείτε να κάνετε κοινή χρήση ενός φακέλου τόσο σε Windows όσο και σε υπολογιστή Mac, αν και ο υπολογιστής στον οποίο είναι κοινόχρηστος ο φάκελος και ο υπολογιστής στον οποίο έχει πρόσβαση ο φάκελος πρέπει να χρησιμοποιεί την ίδια ασύρματη (ή ενσύρματη) σύνδεση στο Διαδίκτυο. Εάν θέλετε απλώς να συγχρονίσετε έναν φάκελο στον υπολογιστή σας με έναν άλλο τοπικό φάκελο ή μια μονάδα flash, μπορείτε να χρησιμοποιήσετε το πρόγραμμα FreeFileSync.
Για να πας
Μέθοδος 1 από 3: Κοινή χρήση φακέλων στα Windows
 Εάν είναι απαραίτητο, δημιουργήστε πρώτα το φάκελο που θέλετε να συγχρονίσετε. Εάν θέλετε να συγχρονίσετε έναν νέο φάκελο αντί για έναν υπάρχοντα φάκελο, δημιουργήστε έναν φάκελο κάνοντας τα εξής:
Εάν είναι απαραίτητο, δημιουργήστε πρώτα το φάκελο που θέλετε να συγχρονίσετε. Εάν θέλετε να συγχρονίσετε έναν νέο φάκελο αντί για έναν υπάρχοντα φάκελο, δημιουργήστε έναν φάκελο κάνοντας τα εξής: - Μεταβείτε στην τοποθεσία όπου θέλετε να δημιουργήσετε το φάκελο (π.χ. την επιφάνεια εργασίας).
- Κάντε δεξί κλικ σε έναν κενό χώρο.
- Επιλέγω Νέος
- κάντε κλικ στο Ντοσιέ
- Εισαγάγετε ένα όνομα
- Τύπος ↵ Εισαγάγετε.
- Προσθέστε αρχεία στο φάκελο σύροντάς τα στο εικονίδιο φακέλου.
 Άνοιγμα έναρξης
Άνοιγμα έναρξης  Ανοίξτε την Εξερεύνηση αρχείων
Ανοίξτε την Εξερεύνηση αρχείων  Επιλέξτε το φάκελο. Μεταβείτε στη θέση του φακέλου που θέλετε να συγχρονίσετε και, στη συνέχεια, κάντε κλικ στο φάκελο για να τον επιλέξετε.
Επιλέξτε το φάκελο. Μεταβείτε στη θέση του φακέλου που θέλετε να συγχρονίσετε και, στη συνέχεια, κάντε κλικ στο φάκελο για να τον επιλέξετε.  Κάντε κλικ στην καρτέλα Μερίδιο. Αυτό μπορεί να βρεθεί στην επάνω αριστερή γωνία του χάρτη. Θα εμφανιστεί μια γραμμή μενού στο επάνω μέρος του παραθύρου.
Κάντε κλικ στην καρτέλα Μερίδιο. Αυτό μπορεί να βρεθεί στην επάνω αριστερή γωνία του χάρτη. Θα εμφανιστεί μια γραμμή μενού στο επάνω μέρος του παραθύρου.  κάντε κλικ στο Συγκεκριμένα άτομα .... Αυτή η επιλογή βρίσκεται στην ενότητα "Κοινή χρήση" της γραμμής μενού. Κάνοντας κλικ σε αυτό θα ανοίξει ένα νέο παράθυρο.
κάντε κλικ στο Συγκεκριμένα άτομα .... Αυτή η επιλογή βρίσκεται στην ενότητα "Κοινή χρήση" της γραμμής μενού. Κάνοντας κλικ σε αυτό θα ανοίξει ένα νέο παράθυρο.  Κάντε κλικ στην αναπτυσσόμενη λίστα
Κάντε κλικ στην αναπτυσσόμενη λίστα  κάντε κλικ στο Ολοι. Μπορείτε να βρείτε αυτήν την επιλογή στο αναπτυσσόμενο μενού.
κάντε κλικ στο Ολοι. Μπορείτε να βρείτε αυτήν την επιλογή στο αναπτυσσόμενο μενού.  κάντε κλικ στο Προσθήκη. Μπορείτε να το βρείτε στη δεξιά πλευρά της αναπτυσσόμενης λίστας. Αυτό θα επιτρέψει σε όλους στο δίκτυό σας να έχουν πρόσβαση στον επιλεγμένο φάκελο.
κάντε κλικ στο Προσθήκη. Μπορείτε να το βρείτε στη δεξιά πλευρά της αναπτυσσόμενης λίστας. Αυτό θα επιτρέψει σε όλους στο δίκτυό σας να έχουν πρόσβαση στον επιλεγμένο φάκελο.  Επιτρέψτε σε άλλους να προσθέτουν ή να αφαιρούν αρχεία. κάντε κλικ στο Διαβάστε ▼ στα δεξιά του Ολοι στη συνέχεια κάντε κλικ Διάβασμα γράψιμο στο μενού που προκύπτει.
Επιτρέψτε σε άλλους να προσθέτουν ή να αφαιρούν αρχεία. κάντε κλικ στο Διαβάστε ▼ στα δεξιά του Ολοι στη συνέχεια κάντε κλικ Διάβασμα γράψιμο στο μενού που προκύπτει.  κάντε κλικ στο Μερίδιο. Μπορείτε να δείτε αυτήν την επιλογή στο κάτω μέρος του παραθύρου.
κάντε κλικ στο Μερίδιο. Μπορείτε να δείτε αυτήν την επιλογή στο κάτω μέρος του παραθύρου.  κάντε κλικ στο Ετοιμος. Μπορείτε να το δείτε στο κάτω μέρος του παραθύρου. Αυτό θα κλείσει το παράθυρο, πράγμα που σημαίνει ότι ο φάκελος είναι πλέον κοινόχρηστος με άλλους υπολογιστές στο δίκτυό σας.
κάντε κλικ στο Ετοιμος. Μπορείτε να το δείτε στο κάτω μέρος του παραθύρου. Αυτό θα κλείσει το παράθυρο, πράγμα που σημαίνει ότι ο φάκελος είναι πλέον κοινόχρηστος με άλλους υπολογιστές στο δίκτυό σας.  Βεβαιωθείτε ότι ο άλλος υπολογιστής βρίσκεται στο δίκτυό σας. Για να συγχρονίσετε το φάκελο μεταξύ των δύο υπολογιστών, και οι δύο υπολογιστές πρέπει να βρίσκονται στο ίδιο ασύρματο δίκτυο.
Βεβαιωθείτε ότι ο άλλος υπολογιστής βρίσκεται στο δίκτυό σας. Για να συγχρονίσετε το φάκελο μεταξύ των δύο υπολογιστών, και οι δύο υπολογιστές πρέπει να βρίσκονται στο ίδιο ασύρματο δίκτυο. - Εάν ο υπολογιστής με τον οποίο θέλετε να συγχρονίσετε αρχεία δεν βρίσκεται στο ίδιο δίκτυο, συνδεθείτε στο ίδιο δίκτυο πριν συνεχίσετε.
- Μπορείτε να ελέγξετε το τρέχον δίκτυο του υπολογιστή σας κάνοντας κλικ στο εικονίδιο Wi-Fi
 Ανοίξτε τον κοινόχρηστο φάκελο του άλλου υπολογιστή. Μόλις μοιραστείτε το φάκελο, ο άλλος υπολογιστής θα πρέπει να μπορεί να βλέπει τα περιεχόμενα του φακέλου και να προσθέτει (ή να διαγράφει) αρχεία σε αυτόν:
Ανοίξτε τον κοινόχρηστο φάκελο του άλλου υπολογιστή. Μόλις μοιραστείτε το φάκελο, ο άλλος υπολογιστής θα πρέπει να μπορεί να βλέπει τα περιεχόμενα του φακέλου και να προσθέτει (ή να διαγράφει) αρχεία σε αυτόν: - Παράθυρα - Ανοίξτε την Εξερεύνηση αρχείων, κάντε κλικ στο όνομα του άλλου υπολογιστή στην αριστερή στήλη των φακέλων (ίσως χρειαστεί να μετακινηθείτε πρώτα προς τα κάτω) και να ανοίξετε το φάκελο.
- Μακ - Ανοίξτε το Finder, κάντε κλικ στο όνομα του υπολογιστή σας στην κάτω αριστερή γωνία του παραθύρου και ανοίξτε το φάκελο.
Μέθοδος 2 από 3: Κοινή χρήση φακέλων σε Mac
 Εάν είναι απαραίτητο, δημιουργήστε το φάκελο που θέλετε να συγχρονίσετε. Εάν θέλετε να συγχρονίσετε έναν νέο φάκελο αντί για έναν υπάρχοντα φάκελο, δημιουργήστε έναν φάκελο κάνοντας τα εξής:
Εάν είναι απαραίτητο, δημιουργήστε το φάκελο που θέλετε να συγχρονίσετε. Εάν θέλετε να συγχρονίσετε έναν νέο φάκελο αντί για έναν υπάρχοντα φάκελο, δημιουργήστε έναν φάκελο κάνοντας τα εξής: - Μεταβείτε στην τοποθεσία όπου θέλετε να δημιουργήσετε το φάκελο (για παράδειγμα, στην επιφάνεια εργασίας).
- κάντε κλικ στο Αρχείο
- κάντε κλικ στο Νέος χάρτης
- Πληκτρολογήστε ένα όνομα για το φάκελο.
- Τύπος ⏎ Επιστροφή.
- Προσθέστε αρχεία στο φάκελο σύροντας και αποθέτοντάς τα στο εικονίδιο φακέλου.
 Ανοίξτε το μενού της Apple
Ανοίξτε το μενού της Apple  κάντε κλικ στο Επιλογές συστήματος .... Αυτά βρίσκονται κοντά στην κορυφή του αναπτυσσόμενου μενού. Αυτό θα ανοίξει το παράθυρο System Preferences.
κάντε κλικ στο Επιλογές συστήματος .... Αυτά βρίσκονται κοντά στην κορυφή του αναπτυσσόμενου μενού. Αυτό θα ανοίξει το παράθυρο System Preferences.  κάντε κλικ στο Μερίδιο. Θα βρείτε αυτήν την επιλογή στη δεξιά πλευρά του παραθύρου Προτιμήσεις συστήματος.
κάντε κλικ στο Μερίδιο. Θα βρείτε αυτήν την επιλογή στη δεξιά πλευρά του παραθύρου Προτιμήσεις συστήματος.  κάντε κλικ στο Κοινή χρήση αρχείων. Είναι μια επιλογή στην αριστερή πλευρά του παραθύρου.
κάντε κλικ στο Κοινή χρήση αρχείων. Είναι μια επιλογή στην αριστερή πλευρά του παραθύρου.  Προσθήκη φακέλου στη λίστα "Κοινόχρηστοι φάκελοι". κάντε κλικ στο + κάτω από τη λίστα "Κοινόχρηστοι φάκελοι", επιλέξτε το φάκελο που θέλετε να μοιραστείτε και κάντε κλικ Προσθήκη στην κάτω δεξιά γωνία της οθόνης.
Προσθήκη φακέλου στη λίστα "Κοινόχρηστοι φάκελοι". κάντε κλικ στο + κάτω από τη λίστα "Κοινόχρηστοι φάκελοι", επιλέξτε το φάκελο που θέλετε να μοιραστείτε και κάντε κλικ Προσθήκη στην κάτω δεξιά γωνία της οθόνης.  Επιτρέψτε σε άλλους να προσθέτουν ή να αφαιρούν αρχεία. κάντε κλικ στο Προσαρμοσμένη στα δεξιά της καταχώρησης "Όλοι" στη λίστα "Χρήστες" και, στη συνέχεια, κάντε κλικ στο Διάβασε και γράψε στο μενού που προκύπτει.
Επιτρέψτε σε άλλους να προσθέτουν ή να αφαιρούν αρχεία. κάντε κλικ στο Προσαρμοσμένη στα δεξιά της καταχώρησης "Όλοι" στη λίστα "Χρήστες" και, στη συνέχεια, κάντε κλικ στο Διάβασε και γράψε στο μενού που προκύπτει.  κάντε κλικ στο Επιλογές .... Μπορείτε να το βρείτε στην κάτω δεξιά γωνία του παραθύρου. Αυτό θα ανοίξει ένα νέο παράθυρο.
κάντε κλικ στο Επιλογές .... Μπορείτε να το βρείτε στην κάτω δεξιά γωνία του παραθύρου. Αυτό θα ανοίξει ένα νέο παράθυρο.  Ελέγξτε και τα δύο μαθήματα. Τα δύο πλαίσια που πρέπει να ελέγξετε βρίσκονται περίπου στο πάνω μέρος του παραθύρου.
Ελέγξτε και τα δύο μαθήματα. Τα δύο πλαίσια που πρέπει να ελέγξετε βρίσκονται περίπου στο πάνω μέρος του παραθύρου. - Εάν σκοπεύετε να κάνετε κοινή χρήση του φακέλου σας με υπολογιστή με Windows, επιλέξτε επίσης το πλαίσιο στο παράθυρο "Κοινή χρήση Windows".
 κάντε κλικ στο Ετοιμος. Αυτό το κουμπί βρίσκεται στο κάτω μέρος του παραθύρου. Αυτό θα αποθηκεύσει τις αλλαγές και θα ενεργοποιήσει την κοινή χρήση αρχείων στο Mac σας.
κάντε κλικ στο Ετοιμος. Αυτό το κουμπί βρίσκεται στο κάτω μέρος του παραθύρου. Αυτό θα αποθηκεύσει τις αλλαγές και θα ενεργοποιήσει την κοινή χρήση αρχείων στο Mac σας. - Εάν η κοινή χρήση αρχείων δεν είναι ενεργοποιημένη, μπορείτε να επιλέξετε το πλαίσιο στα αριστερά του Κοινή χρήση αρχείων στην αριστερή πλευρά του παραθύρου.
 Βεβαιωθείτε ότι ο άλλος υπολογιστής είναι συνδεδεμένος στο δίκτυό σας. Για να συγχρονίσετε το φάκελο μεταξύ των δύο υπολογιστών, και οι δύο υπολογιστές πρέπει να βρίσκονται στο ίδιο ασύρματο δίκτυο.
Βεβαιωθείτε ότι ο άλλος υπολογιστής είναι συνδεδεμένος στο δίκτυό σας. Για να συγχρονίσετε το φάκελο μεταξύ των δύο υπολογιστών, και οι δύο υπολογιστές πρέπει να βρίσκονται στο ίδιο ασύρματο δίκτυο. - Εάν ο υπολογιστής με τον οποίο θέλετε να συγχρονίσετε αρχεία δεν βρίσκεται στο ίδιο δίκτυο, συνδεθείτε στο ίδιο δίκτυο πριν συνεχίσετε.
- Μπορείτε να ελέγξετε το τρέχον δίκτυο του υπολογιστή σας κάνοντας κλικ στο εικονίδιο Wi-Fi
 Ανοίξτε τον κοινόχρηστο φάκελο του άλλου υπολογιστή. Μόλις μοιραστείτε το φάκελο, ο άλλος υπολογιστής θα πρέπει να μπορεί να βλέπει τα περιεχόμενα του φακέλου και να προσθέτει (ή να διαγράφει) αρχεία σε αυτόν:
Ανοίξτε τον κοινόχρηστο φάκελο του άλλου υπολογιστή. Μόλις μοιραστείτε το φάκελο, ο άλλος υπολογιστής θα πρέπει να μπορεί να βλέπει τα περιεχόμενα του φακέλου και να προσθέτει (ή να διαγράφει) αρχεία σε αυτόν: - Μακ - Ανοίξτε το Finder, κάντε κλικ στο όνομα του υπολογιστή σας στην κάτω αριστερή γωνία του παραθύρου και ανοίξτε το φάκελο.
- Παράθυρα - Ανοίξτε την Εξερεύνηση αρχείων, κάντε κλικ στο όνομα του άλλου υπολογιστή στην αριστερή στήλη των φακέλων (ίσως χρειαστεί να μετακινηθείτε πρώτα προς τα κάτω) και να ανοίξετε το φάκελο.
Μέθοδος 3 από 3: Μέσω του FreeFileSync
 Λήψη του FreeFileSync. Μεταβείτε στον ιστότοπο του FreeFileSync στη διεύθυνση https://freefilesync.org/, κάντε κλικ στον πράσινο Κατεβάστεκουμπί στο κάτω μέρος του παραθύρου, μετακινηθείτε προς τα κάτω στην ενότητα "Λήψη FreeFileSync" και κάντε κλικ στο σύνδεσμο για το λειτουργικό σας σύστημα.
Λήψη του FreeFileSync. Μεταβείτε στον ιστότοπο του FreeFileSync στη διεύθυνση https://freefilesync.org/, κάντε κλικ στον πράσινο Κατεβάστεκουμπί στο κάτω μέρος του παραθύρου, μετακινηθείτε προς τα κάτω στην ενότητα "Λήψη FreeFileSync" και κάντε κλικ στο σύνδεσμο για το λειτουργικό σας σύστημα. - Για παράδειγμα: κάντε κλικ στο Λήψη του FreeFileSync 10.0 Windows Setup Για Windows ή Κατεβάστε το FreeFileSync 10.0 macOS Για Mac.
 Εγκαταστήστε το FreeFileSync. Ανάλογα με το αν χρησιμοποιείτε Windows ή υπολογιστή Mac, αυτή η διαδικασία θα διαφέρει:
Εγκαταστήστε το FreeFileSync. Ανάλογα με το αν χρησιμοποιείτε Windows ή υπολογιστή Mac, αυτή η διαδικασία θα διαφέρει: - Παράθυρα - Κάντε διπλό κλικ στο ληφθέν αρχείο EXE, κάντε κλικ Ναί όταν σας ζητηθεί και κάντε κλικ στο Επόμενο μέχρι να ξεκινήσει η εγκατάσταση.
- Μακ - Κάντε διπλό κλικ στον φάκελο ZIP που έχετε λάβει για να το ανοίξετε και να το εξαγάγετε, κάντε διπλό κλικ στο αρχείο PKG στον εξαγόμενο φάκελο και ακολουθήστε όλες τις οδηγίες στην οθόνη.
 Εάν είναι απαραίτητο, συνδέστε αφαιρούμενο χώρο αποθήκευσης στον υπολογιστή. Για να συγχρονίσετε αρχεία σε μονάδα flash USB ή εξωτερικό σκληρό δίσκο έτσι ώστε οι αλλαγές στο φάκελο να συγχρονίζονται αυτόματα όταν είναι συνδεδεμένη η μονάδα δίσκου, συνδέστε τον αφαιρούμενο χώρο αποθήκευσης σε μία από τις θύρες USB του υπολογιστή.
Εάν είναι απαραίτητο, συνδέστε αφαιρούμενο χώρο αποθήκευσης στον υπολογιστή. Για να συγχρονίσετε αρχεία σε μονάδα flash USB ή εξωτερικό σκληρό δίσκο έτσι ώστε οι αλλαγές στο φάκελο να συγχρονίζονται αυτόματα όταν είναι συνδεδεμένη η μονάδα δίσκου, συνδέστε τον αφαιρούμενο χώρο αποθήκευσης σε μία από τις θύρες USB του υπολογιστή. - Παραλείψτε αυτό το βήμα εάν θέλετε απλώς να συγχρονίσετε το φάκελο με άλλο φάκελο στον υπολογιστή σας.
- Σε Mac, χρειάζεστε μονάδα flash USB-C (Thunderbolt 3) ή εξωτερικό σκληρό δίσκο ή προσαρμογέα USB 3.0 σε USB-C.
 Ανοίξτε το FreeFileSync. Για να το κάνετε αυτό, κάντε διπλό κλικ στο εικονίδιο της εφαρμογής FreeFileSync, που μοιάζει με δύο περιστρεφόμενα πράσινα βέλη. Θα εμφανιστεί το παράθυρο FreeFileSync.
Ανοίξτε το FreeFileSync. Για να το κάνετε αυτό, κάντε διπλό κλικ στο εικονίδιο της εφαρμογής FreeFileSync, που μοιάζει με δύο περιστρεφόμενα πράσινα βέλη. Θα εμφανιστεί το παράθυρο FreeFileSync.  κάντε κλικ στο Νέος. Αυτό το κουμπί βρίσκεται στην επάνω αριστερή γωνία του παραθύρου του FreeFileSync. Αυτό θα διαγράψει όλες τις πληροφορίες στο παράθυρο του FreeFileSync.
κάντε κλικ στο Νέος. Αυτό το κουμπί βρίσκεται στην επάνω αριστερή γωνία του παραθύρου του FreeFileSync. Αυτό θα διαγράψει όλες τις πληροφορίες στο παράθυρο του FreeFileSync.  Προσθέστε το φάκελο από τον οποίο θέλετε να συγχρονίσετε αρχεία. Πάνω από το μεσαίο τμήμα του παραθύρου του FreeFileSync, κάντε κλικ στο Ξεφυλλίζωκαι ανοίξτε το φάκελο από τον οποίο θέλετε να συγχρονίσετε αρχεία και κάντε κλικ στο Επιλέξτε φάκελο.
Προσθέστε το φάκελο από τον οποίο θέλετε να συγχρονίσετε αρχεία. Πάνω από το μεσαίο τμήμα του παραθύρου του FreeFileSync, κάντε κλικ στο Ξεφυλλίζωκαι ανοίξτε το φάκελο από τον οποίο θέλετε να συγχρονίσετε αρχεία και κάντε κλικ στο Επιλέξτε φάκελο. - Σε Mac, κάντε κλικ στο Επιλέγω.
 Προσθέστε μια τοποθεσία συγχρονισμού. Αυτή είναι η θέση στην οποία θα συγχρονιστούν τα αρχεία από το φάκελο (για παράδειγμα, η μονάδα flash). κάντε κλικ στο Ξεφυλλίζω πάνω από το δεξί μέρος του παραθύρου του FreeFileSync, μετά το φάκελο ή τη συσκευή αποθήκευσης που θέλετε να χρησιμοποιήσετε και κάντε κλικ στο Επιλέξτε φάκελο (Windows) ή Επιλέγω (Μακ).
Προσθέστε μια τοποθεσία συγχρονισμού. Αυτή είναι η θέση στην οποία θα συγχρονιστούν τα αρχεία από το φάκελο (για παράδειγμα, η μονάδα flash). κάντε κλικ στο Ξεφυλλίζω πάνω από το δεξί μέρος του παραθύρου του FreeFileSync, μετά το φάκελο ή τη συσκευή αποθήκευσης που θέλετε να χρησιμοποιήσετε και κάντε κλικ στο Επιλέξτε φάκελο (Windows) ή Επιλέγω (Μακ).  κάντε κλικ στο Συγκρίνω. Αυτό μπορεί να βρεθεί πάνω από τη στήλη του πρώτου χάρτη. Θα εμφανιστεί μια λίστα αρχείων σε κάθε τοποθεσία.
κάντε κλικ στο Συγκρίνω. Αυτό μπορεί να βρεθεί πάνω από τη στήλη του πρώτου χάρτη. Θα εμφανιστεί μια λίστα αρχείων σε κάθε τοποθεσία.  Κάντε κλικ στο τρίγωνο στα δεξιά του πράσινου εικονιδίου γραναζιού. Θα δείτε αυτό το εικονίδιο πάνω από τη στήλη για τη συσκευή αποθήκευσης ή το φάκελο στον οποίο θέλετε να συγχρονίσετε τους φακέλους. Θα εμφανιστεί ένα αναπτυσσόμενο μενού.
Κάντε κλικ στο τρίγωνο στα δεξιά του πράσινου εικονιδίου γραναζιού. Θα δείτε αυτό το εικονίδιο πάνω από τη στήλη για τη συσκευή αποθήκευσης ή το φάκελο στον οποίο θέλετε να συγχρονίσετε τους φακέλους. Θα εμφανιστεί ένα αναπτυσσόμενο μενού.  κάντε κλικ στο Καθρέφτης ->. Μπορείτε να δείτε αυτήν την επιλογή στο αναπτυσσόμενο μενού. ο ΚαθρέφτηςΗ επιλογή προκαλεί την αυτόματη αντιγραφή όλων των αρχείων από τον πρώτο φάκελο στη δεύτερη θέση.
κάντε κλικ στο Καθρέφτης ->. Μπορείτε να δείτε αυτήν την επιλογή στο αναπτυσσόμενο μενού. ο ΚαθρέφτηςΗ επιλογή προκαλεί την αυτόματη αντιγραφή όλων των αρχείων από τον πρώτο φάκελο στη δεύτερη θέση. - Λάβετε υπόψη ότι τυχόν αρχεία στη δεύτερη τοποθεσία που δεν ταιριάζουν ήδη με τα αρχεία στην πρώτη θέση θα διαγραφούν όταν το κάνετε αυτό.
- Εάν θέλετε να συγχρονίσετε τους φακέλους και στις δύο πλευρές έτσι ώστε να μην διαγραφεί κανένα από τα αρχεία, κάντε κλικ στο - Αμφίδρομη ->.
 κάντε κλικ στο Συγχρονίζω. Μπορείτε να το βρείτε στην επάνω δεξιά γωνία του παραθύρου.
κάντε κλικ στο Συγχρονίζω. Μπορείτε να το βρείτε στην επάνω δεξιά γωνία του παραθύρου.  κάντε κλικ στο Αρχή όταν σας ζητηθεί. Τα αρχεία στην πρώτη θέση στη συνέχεια αντιγράφονται στη δεύτερη θέση.
κάντε κλικ στο Αρχή όταν σας ζητηθεί. Τα αρχεία στην πρώτη θέση στη συνέχεια αντιγράφονται στη δεύτερη θέση.  Αποθηκεύστε τη διαμόρφωση του FreeFileSync. Εάν θέλετε να συγχρονίσετε τους φακέλους σας στο μέλλον, πρέπει να αποθηκεύσετε τις ρυθμίσεις σε ένα αρχείο διαμόρφωσης ως εξής:
Αποθηκεύστε τη διαμόρφωση του FreeFileSync. Εάν θέλετε να συγχρονίσετε τους φακέλους σας στο μέλλον, πρέπει να αποθηκεύσετε τις ρυθμίσεις σε ένα αρχείο διαμόρφωσης ως εξής: - Κάντε κλικ στο πράσινο, στρογγυλό εικονίδιο σε σχήμα βέλους Αποθήκευση ως στην επάνω αριστερή γωνία του παραθύρου.
- Εισαγάγετε ένα όνομα για τη συγκεκριμένη διαμόρφωση.
- Επιλέξτε μια τοποθεσία αποθήκευσης.
- κάντε κλικ στο Σώσει.
 Εκτελέστε τον συγχρονισμό κάθε φορά, εάν είναι απαραίτητο. Όταν έρθει η ώρα να επανασυγχρονίσετε το φάκελό σας με την επιλεγμένη τοποθεσία συγχρονισμού, βρείτε και κάντε διπλό κλικ στο αρχείο διαμόρφωσης που αποθηκεύσατε. Αυτό θα ανοίξει το FreeFileSync και θα εκτελέσει τη διαδικασία συγχρονισμού.
Εκτελέστε τον συγχρονισμό κάθε φορά, εάν είναι απαραίτητο. Όταν έρθει η ώρα να επανασυγχρονίσετε το φάκελό σας με την επιλεγμένη τοποθεσία συγχρονισμού, βρείτε και κάντε διπλό κλικ στο αρχείο διαμόρφωσης που αποθηκεύσατε. Αυτό θα ανοίξει το FreeFileSync και θα εκτελέσει τη διαδικασία συγχρονισμού. - Εάν μετακινήσετε ή αλλάξετε το όνομα του φακέλου ή του αφαιρούμενου χώρου αποθήκευσης που χρησιμοποιείτε, ο συγχρονισμός αρχείων δεν θα λειτουργήσει και θα πρέπει να εκτελέσετε ξανά τη ρύθμιση.
Συμβουλές
- Μπορείτε επίσης να δημιουργήσετε μια μονάδα δίσκου δικτύου από ένα φάκελο στον υπολογιστή σας. Αυτό θα δημιουργήσει ένα φάκελο που μπορούν να χρησιμοποιήσουν όλοι οι υπολογιστές στο δίκτυό σας.
Προειδοποιήσεις
- Η μετακίνηση αρχείων από κοινόχρηστο φάκελο στον κύριο υπολογιστή θα αποτρέψει την πρόσβαση των συνδεδεμένων υπολογιστών στα εν λόγω αρχεία.