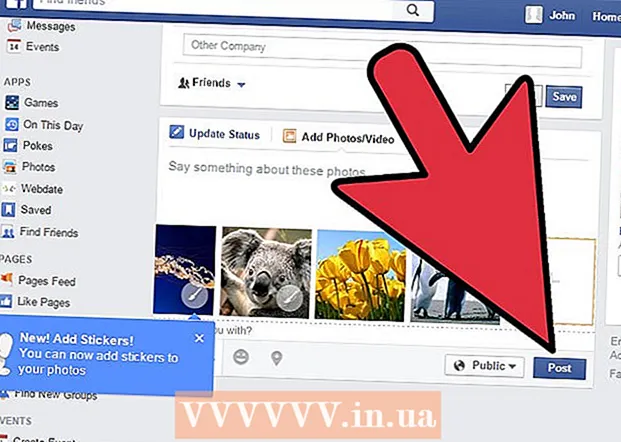Συγγραφέας:
Judy Howell
Ημερομηνία Δημιουργίας:
28 Ιούλιος 2021
Ημερομηνία Ενημέρωσης:
1 Ιούλιος 2024

Περιεχόμενο
- Για να πας
- Μέρος 1 από 3: Απεγκατάσταση προγραμμάτων οδήγησης NVIDIA
- Μέρος 2 από 3: Διαγραφή φακέλων NVIDIA
- Μέρος 3 από 3: Τρόπος διαγραφής κλειδιών μητρώου NVIDIA (Μόνο για προχωρημένους χρήστες)
- Συμβουλές
- Προειδοποιήσεις
Η NVIDIA αναπτύσσει προγράμματα οδήγησης για υπολογιστές με Windows που ελέγχουν κάρτες γραφικών και επεξεργαστές γραφικών (GPU). Εάν θέλετε να εγκαταστήσετε μια νέα GPU από άλλον κατασκευαστή ή εάν θέλετε απλώς να απεγκαταστήσετε το NVIDIA από τον υπολογιστή σας, μπορείτε να το κάνετε από τον Πίνακα Ελέγχου. Μπορείτε επίσης να διαγράψετε με μη αυτόματο τρόπο τους κρυφούς φακέλους του NVIDIA στη συνέχεια, μαζί με τους φακέλους NVIDIA στο μητρώο.
Για να πας
Μέρος 1 από 3: Απεγκατάσταση προγραμμάτων οδήγησης NVIDIA
 Ανοίξτε τον Πίνακα Ελέγχου. Ακολουθήστε αυτά τα βήματα για να ανοίξετε τον Πίνακα Ελέγχου:
Ανοίξτε τον Πίνακα Ελέγχου. Ακολουθήστε αυτά τα βήματα για να ανοίξετε τον Πίνακα Ελέγχου: - Κάντε κλικ στο μενού Έναρξη στην κάτω αριστερή γωνία.
- Τύπος Πίνακας Ελέγχου.
- κάντε κλικ στο Πίνακας Ελέγχου στη λίστα αποτελεσμάτων αναζήτησης.
 κάντε κλικ στο Διαγραφή προγράμματος. Αυτό βρίσκεται στην ενότητα Προγράμματα στον Πίνακα Ελέγχου. Θα λάβετε τώρα μια λίστα με όλα τα προγράμματα που βρίσκονται στον υπολογιστή σας.
κάντε κλικ στο Διαγραφή προγράμματος. Αυτό βρίσκεται στην ενότητα Προγράμματα στον Πίνακα Ελέγχου. Θα λάβετε τώρα μια λίστα με όλα τα προγράμματα που βρίσκονται στον υπολογιστή σας. - Εάν χρησιμοποιείτε Windows 8, κάντε δεξί κλικ στο μενού Έναρξη και, στη συνέχεια, κάντε κλικ στο Προγράμματα και χαρακτηριστικά.
 Κάντε κύλιση προς τα κάτω και κάντε κλικ Πρόγραμμα οδήγησης γραφικών NVIDIA. Τα προγράμματα αυτής της σελίδας είναι με αλφαβητική σειρά. Το "Πρόγραμμα οδήγησης γραφικών NVIDIA" είναι το κύριο μέρος του προγράμματος οδήγησης.
Κάντε κύλιση προς τα κάτω και κάντε κλικ Πρόγραμμα οδήγησης γραφικών NVIDIA. Τα προγράμματα αυτής της σελίδας είναι με αλφαβητική σειρά. Το "Πρόγραμμα οδήγησης γραφικών NVIDIA" είναι το κύριο μέρος του προγράμματος οδήγησης.  κάντε κλικ στο Διαγραφή αλλαγής. Αυτή είναι η δεύτερη καρτέλα στην κορυφή της λίστας προγραμμάτων. Τώρα θα ανοίξετε το πρόγραμμα απεγκατάστασης NVIDIA.
κάντε κλικ στο Διαγραφή αλλαγής. Αυτή είναι η δεύτερη καρτέλα στην κορυφή της λίστας προγραμμάτων. Τώρα θα ανοίξετε το πρόγραμμα απεγκατάστασης NVIDIA.  κάντε κλικ στο αφαιρώ. Έτσι απεγκαθιστάτε το πρόγραμμα οδήγησης NVIDIA.
κάντε κλικ στο αφαιρώ. Έτσι απεγκαθιστάτε το πρόγραμμα οδήγησης NVIDIA. - Η οθόνη σας μπορεί να είναι μαύρη μερικές φορές κατά τη διάρκεια της αφαίρεσης. Μην ανησυχείτε, αυτό είναι φυσιολογικό.
 κάντε κλικ στο Επανεκκίνηση τώρα. Αφού αφαιρέσετε το πρόγραμμα οδήγησης, πρέπει να κάνετε επανεκκίνηση του υπολογιστή σας. Επανεκκινήστε λοιπόν τον υπολογιστή σας τώρα.
κάντε κλικ στο Επανεκκίνηση τώρα. Αφού αφαιρέσετε το πρόγραμμα οδήγησης, πρέπει να κάνετε επανεκκίνηση του υπολογιστή σας. Επανεκκινήστε λοιπόν τον υπολογιστή σας τώρα.  Ανοίξτε τον Πίνακα Ελέγχου. Ακολουθήστε αυτά τα βήματα για να ανοίξετε τον Πίνακα Ελέγχου:
Ανοίξτε τον Πίνακα Ελέγχου. Ακολουθήστε αυτά τα βήματα για να ανοίξετε τον Πίνακα Ελέγχου: - Κάντε κλικ στο μενού Έναρξη στην κάτω αριστερή γωνία.
- Τύπος Πίνακας Ελέγχου.
- κάντε κλικ στο Πίνακας Ελέγχου στη λίστα αποτελεσμάτων αναζήτησης.
 κάντε κλικ στο Διαγραφή προγράμματος. Αυτό βρίσκεται στην ενότητα Προγράμματα στον Πίνακα Ελέγχου. Αυτό θα ανοίξει τη λίστα "Προγράμματα και δυνατότητες".
κάντε κλικ στο Διαγραφή προγράμματος. Αυτό βρίσκεται στην ενότητα Προγράμματα στον Πίνακα Ελέγχου. Αυτό θα ανοίξει τη λίστα "Προγράμματα και δυνατότητες".  Αφαιρέστε τα υπόλοιπα ανταλλακτικά NVIDIA. Πιθανότατα να έχετε ακόμα μέρη του NVIDIA στον υπολογιστή σας. Αυτό μπορεί να περιλαμβάνει "NVIDIA GeForce Experience", "NVIDIA PhysX System Software", "NVIDIA 3D Vision Controller", κ.λπ. Κάντε κλικ σε καθένα από αυτά τα στοιχεία και μετά κάντε κλικ στην επιλογή Κατάργηση εγκατάστασης / Αλλαγή Στη συνέχεια, ακολουθήστε τις οδηγίες για να αφαιρέσετε το εξάρτημα. Επαναλάβετε αυτήν τη διαδικασία για κάθε στοιχείο NVIDIA στη λίστα.
Αφαιρέστε τα υπόλοιπα ανταλλακτικά NVIDIA. Πιθανότατα να έχετε ακόμα μέρη του NVIDIA στον υπολογιστή σας. Αυτό μπορεί να περιλαμβάνει "NVIDIA GeForce Experience", "NVIDIA PhysX System Software", "NVIDIA 3D Vision Controller", κ.λπ. Κάντε κλικ σε καθένα από αυτά τα στοιχεία και μετά κάντε κλικ στην επιλογή Κατάργηση εγκατάστασης / Αλλαγή Στη συνέχεια, ακολουθήστε τις οδηγίες για να αφαιρέσετε το εξάρτημα. Επαναλάβετε αυτήν τη διαδικασία για κάθε στοιχείο NVIDIA στη λίστα. - Εάν πρέπει να κάνετε επανεκκίνηση του υπολογιστή σας, κάντε το.
Μέρος 2 από 3: Διαγραφή φακέλων NVIDIA
 Ανοίξτε την Εξερεύνηση των Windows
Ανοίξτε την Εξερεύνηση των Windows  Κάντε κλικ στην καρτέλα Αγαλμα. Αυτό βρίσκεται στη γραμμή μενού στο επάνω μέρος της οθόνης.
Κάντε κλικ στην καρτέλα Αγαλμα. Αυτό βρίσκεται στη γραμμή μενού στο επάνω μέρος της οθόνης.  Ορίστε την επιλογή
Ορίστε την επιλογή  κάντε κλικ στο Αυτός ο υπολογιστής. Αυτό βρίσκεται στην αριστερή γραμμή μενού, δίπλα σε ένα εικονίδιο οθόνης υπολογιστή. Τώρα θα βλέπετε όλες τις μονάδες δίσκου συνδεδεμένες στον υπολογιστή σας.
κάντε κλικ στο Αυτός ο υπολογιστής. Αυτό βρίσκεται στην αριστερή γραμμή μενού, δίπλα σε ένα εικονίδιο οθόνης υπολογιστή. Τώρα θα βλέπετε όλες τις μονάδες δίσκου συνδεδεμένες στον υπολογιστή σας.  Κάντε κλικ στο δίσκο όπου είναι εγκατεστημένα τα Windows. Δίπλα στο εικονίδιο του σκληρού δίσκου με το λογότυπο των Windows. Αυτή είναι πιθανώς η μονάδα C. Αυτός ο δίσκος μπορεί να ονομάζεται "OS (C :)", "Local Disk (C :)", "System (C :)" ή απλά το όνομα του υπολογιστή σας.
Κάντε κλικ στο δίσκο όπου είναι εγκατεστημένα τα Windows. Δίπλα στο εικονίδιο του σκληρού δίσκου με το λογότυπο των Windows. Αυτή είναι πιθανώς η μονάδα C. Αυτός ο δίσκος μπορεί να ονομάζεται "OS (C :)", "Local Disk (C :)", "System (C :)" ή απλά το όνομα του υπολογιστή σας.  Κάντε κλικ στο φάκελο "NVIDIA" και πατήστε Διαγράφω. Εάν δείτε ένα φάκελο με το όνομα "NVIDIA" στη μονάδα δίσκου, κάντε κλικ σε αυτό και πατήστε το κουμπί "Διαγραφή" για να διαγράψετε το φάκελο.
Κάντε κλικ στο φάκελο "NVIDIA" και πατήστε Διαγράφω. Εάν δείτε ένα φάκελο με το όνομα "NVIDIA" στη μονάδα δίσκου, κάντε κλικ σε αυτό και πατήστε το κουμπί "Διαγραφή" για να διαγράψετε το φάκελο.  Ανοίξτε τον διαφανή φάκελο που ονομάζεται "ProgramData". Αυτός είναι ένας από τους κρυμμένους φακέλους του σκληρού σας δίσκου.
Ανοίξτε τον διαφανή φάκελο που ονομάζεται "ProgramData". Αυτός είναι ένας από τους κρυμμένους φακέλους του σκληρού σας δίσκου.  Διαγράψτε όλους τους φακέλους NVIDIA. Αναζητήστε φακέλους που σχετίζονται με NVIDIA ή NVIDIA Corporation στο φάκελο ProgramData και κάντε κλικ για να τους επιλέξετε. Στη συνέχεια, πατήστε το κουμπί "Διαγραφή".
Διαγράψτε όλους τους φακέλους NVIDIA. Αναζητήστε φακέλους που σχετίζονται με NVIDIA ή NVIDIA Corporation στο φάκελο ProgramData και κάντε κλικ για να τους επιλέξετε. Στη συνέχεια, πατήστε το κουμπί "Διαγραφή".  Κάντε κλικ στο κουμπί επιστροφής για να επιστρέψετε στη μονάδα C. Κάντε κλικ στο πίσω βέλος (στο επάνω μέρος της Εξερεύνησης των Windows) για να επιστρέψετε στο δίσκο όπου είναι εγκατεστημένα τα Windows.
Κάντε κλικ στο κουμπί επιστροφής για να επιστρέψετε στη μονάδα C. Κάντε κλικ στο πίσω βέλος (στο επάνω μέρος της Εξερεύνησης των Windows) για να επιστρέψετε στο δίσκο όπου είναι εγκατεστημένα τα Windows.  Ανοίξτε το φάκελο "Program Files". Αυτός ο φάκελος βρίσκεται επίσης στο δίσκο των Windows (C :).
Ανοίξτε το φάκελο "Program Files". Αυτός ο φάκελος βρίσκεται επίσης στο δίσκο των Windows (C :).  Διαγράψτε όλους τους φακέλους NVIDIA. Κάντε κλικ στους φακέλους που σχετίζονται με NVIDIA ή NVIDIA Corporation στο φάκελο Program Files και πατήστε το κουμπί "Διαγραφή". Στη συνέχεια, μεταβείτε ξανά στη μονάδα Windows ξανά.
Διαγράψτε όλους τους φακέλους NVIDIA. Κάντε κλικ στους φακέλους που σχετίζονται με NVIDIA ή NVIDIA Corporation στο φάκελο Program Files και πατήστε το κουμπί "Διαγραφή". Στη συνέχεια, μεταβείτε ξανά στη μονάδα Windows ξανά.  Ανοίξτε το φάκελο "Program Files (x86)". Εάν έχετε την έκδοση 64-bit των Windows, έχετε επίσης ένα φάκελο με την ονομασία "Program Files (x86)". Κάντε κλικ σε αυτόν τον φάκελο για να τον ανοίξετε. Αυτός ο φάκελος βρίσκεται επίσης στο δίσκο των Windows (C :).
Ανοίξτε το φάκελο "Program Files (x86)". Εάν έχετε την έκδοση 64-bit των Windows, έχετε επίσης ένα φάκελο με την ονομασία "Program Files (x86)". Κάντε κλικ σε αυτόν τον φάκελο για να τον ανοίξετε. Αυτός ο φάκελος βρίσκεται επίσης στο δίσκο των Windows (C :).  Διαγράψτε όλους τους φακέλους NVIDIA. Κάντε κλικ στους φακέλους που σχετίζονται με NVIDIA ή NVIDIA Corporation και πατήστε το κουμπί "Διαγραφή". Στη συνέχεια, μεταβείτε ξανά στη μονάδα Windows ξανά.
Διαγράψτε όλους τους φακέλους NVIDIA. Κάντε κλικ στους φακέλους που σχετίζονται με NVIDIA ή NVIDIA Corporation και πατήστε το κουμπί "Διαγραφή". Στη συνέχεια, μεταβείτε ξανά στη μονάδα Windows ξανά.  Ανοίξτε το φάκελο "Χρήστες" και κάντε κλικ στο φάκελο με το όνομα χρήστη σας. Ο φάκελος "Χρήστες" βρίσκεται στο δίσκο των Windows. Αυτός ο φάκελος περιέχει φακέλους για κάθε χρήστη του υπολογιστή. Κάντε κλικ στο φάκελο με το όνομα χρήστη σας.
Ανοίξτε το φάκελο "Χρήστες" και κάντε κλικ στο φάκελο με το όνομα χρήστη σας. Ο φάκελος "Χρήστες" βρίσκεται στο δίσκο των Windows. Αυτός ο φάκελος περιέχει φακέλους για κάθε χρήστη του υπολογιστή. Κάντε κλικ στο φάκελο με το όνομα χρήστη σας.  Ανοίξτε το φάκελο "AppData". Αυτός ο φάκελος μπορεί να βρεθεί στο φάκελο με το όνομα χρήστη σας.
Ανοίξτε το φάκελο "AppData". Αυτός ο φάκελος μπορεί να βρεθεί στο φάκελο με το όνομα χρήστη σας.  Ανοίξτε το "Τοπικό" φάκελο. Αυτός ο φάκελος μπορεί να βρεθεί στο φάκελο AppData.
Ανοίξτε το "Τοπικό" φάκελο. Αυτός ο φάκελος μπορεί να βρεθεί στο φάκελο AppData.  Διαγράψτε όλους τους φακέλους NVIDIA. Κάντε κλικ στους φακέλους που σχετίζονται με NVIDIA ή NVIDIA Corporation και πατήστε το κουμπί "Διαγραφή".
Διαγράψτε όλους τους φακέλους NVIDIA. Κάντε κλικ στους φακέλους που σχετίζονται με NVIDIA ή NVIDIA Corporation και πατήστε το κουμπί "Διαγραφή".  Κάντε κλικ στο κουμπί πίσω. Αυτό βρίσκεται στην κορυφή του παραθύρου. Τώρα θα επιστρέψετε στο φάκελο AppData.
Κάντε κλικ στο κουμπί πίσω. Αυτό βρίσκεται στην κορυφή του παραθύρου. Τώρα θα επιστρέψετε στο φάκελο AppData.  Ανοίξτε το φάκελο "Περιαγωγή". Αυτός ο φάκελος μπορεί να βρεθεί στο φάκελο AppData.
Ανοίξτε το φάκελο "Περιαγωγή". Αυτός ο φάκελος μπορεί να βρεθεί στο φάκελο AppData.  Διαγράψτε όλους τους φακέλους NVIDIA. Κάντε κλικ στους φακέλους που σχετίζονται με το NVIDIA ή το NVIDIA Corporation και πατήστε το κουμπί "Διαγραφή" για να τους διαγράψετε.
Διαγράψτε όλους τους φακέλους NVIDIA. Κάντε κλικ στους φακέλους που σχετίζονται με το NVIDIA ή το NVIDIA Corporation και πατήστε το κουμπί "Διαγραφή" για να τους διαγράψετε.
Μέρος 3 από 3: Τρόπος διαγραφής κλειδιών μητρώου NVIDIA (Μόνο για προχωρημένους χρήστες)
 Κάντε κλικ στο μενού Έναρξη
Κάντε κλικ στο μενού Έναρξη  Τύπος regedit. Θα λάβετε τώρα τον επεξεργαστή μητρώου στο επάνω μέρος του μενού Έναρξη.
Τύπος regedit. Θα λάβετε τώρα τον επεξεργαστή μητρώου στο επάνω μέρος του μενού Έναρξη. - ΠΡΟΕΙΔΟΠΟΙΗΣΗ: Μπορείτε να καταστρέψετε σοβαρά το λειτουργικό σας σύστημα διαγράφοντας καταχωρήσεις στο μητρώο. Προχωρήστε με δική σας ευθύνη!
 κάντε κλικ στο regedit. Τώρα ανοίγετε τον επεξεργαστή μητρώου.
κάντε κλικ στο regedit. Τώρα ανοίγετε τον επεξεργαστή μητρώου.  Κάντε κλικ στο βέλος δίπλα στο "HKEY_CURRENT_USER". Αυτό βρίσκεται στα αριστερά του φακέλου στη γραμμή εργαλείων στα αριστερά. Θα βλέπετε τώρα όλους τους φακέλους στο φάκελο "HKEY_CURRENT_USER".
Κάντε κλικ στο βέλος δίπλα στο "HKEY_CURRENT_USER". Αυτό βρίσκεται στα αριστερά του φακέλου στη γραμμή εργαλείων στα αριστερά. Θα βλέπετε τώρα όλους τους φακέλους στο φάκελο "HKEY_CURRENT_USER".  Κάντε κλικ στο βέλος δίπλα στο φάκελο "Λογισμικό". Αυτός ο φάκελος βρίσκεται στην ενότητα "HKEY_CURRENT_USER" στη γραμμή εργαλείων στα αριστερά.
Κάντε κλικ στο βέλος δίπλα στο φάκελο "Λογισμικό". Αυτός ο φάκελος βρίσκεται στην ενότητα "HKEY_CURRENT_USER" στη γραμμή εργαλείων στα αριστερά.  Διαγράψτε όλους τους φακέλους NVIDIA. Αναζητήστε τη γραμμή εργαλείων για φακέλους που σχετίζονται με NVIDIA ή NVIDIA Corporation. Κάντε κλικ σε αυτό και πατήστε το κουμπί Διαγραφή.
Διαγράψτε όλους τους φακέλους NVIDIA. Αναζητήστε τη γραμμή εργαλείων για φακέλους που σχετίζονται με NVIDIA ή NVIDIA Corporation. Κάντε κλικ σε αυτό και πατήστε το κουμπί Διαγραφή.  Κάντε κλικ στο βέλος δίπλα στο φάκελο "HKEY_USERS". Αυτό βρίσκεται στα αριστερά του φακέλου "HKEY_USERS" στα αριστερά. Υπάρχει ένας αριθμός φακέλων μητρώου σε αυτόν το φάκελο, συμπεριλαμβανομένου του ".DEFAULT" και πολλών φακέλων με αριθμούς ως τίτλους.
Κάντε κλικ στο βέλος δίπλα στο φάκελο "HKEY_USERS". Αυτό βρίσκεται στα αριστερά του φακέλου "HKEY_USERS" στα αριστερά. Υπάρχει ένας αριθμός φακέλων μητρώου σε αυτόν το φάκελο, συμπεριλαμβανομένου του ".DEFAULT" και πολλών φακέλων με αριθμούς ως τίτλους.  Κάντε κλικ στο βέλος δίπλα στο φάκελο ".DEFAULT". Αυτός είναι ο φάκελος ακριβώς κάτω από το "HKEY_USERS" στη γραμμή εργαλείων, το βέλος βρίσκεται στα αριστερά του φακέλου.
Κάντε κλικ στο βέλος δίπλα στο φάκελο ".DEFAULT". Αυτός είναι ο φάκελος ακριβώς κάτω από το "HKEY_USERS" στη γραμμή εργαλείων, το βέλος βρίσκεται στα αριστερά του φακέλου.  Κάντε κλικ στο βέλος δίπλα στο φάκελο "Λογισμικό". Αυτός ο φάκελος βρίσκεται στον φάκελο ".DEFAULT".
Κάντε κλικ στο βέλος δίπλα στο φάκελο "Λογισμικό". Αυτός ο φάκελος βρίσκεται στον φάκελο ".DEFAULT".  Διαγράψτε όλους τους φακέλους NVIDIA. Αναζητήστε τους φακέλους που σχετίζονται με το NVIDIA ή το NVIDIA Corporation, κάντε κλικ σε αυτούς και πατήστε το κουμπί Διαγραφή.
Διαγράψτε όλους τους φακέλους NVIDIA. Αναζητήστε τους φακέλους που σχετίζονται με το NVIDIA ή το NVIDIA Corporation, κάντε κλικ σε αυτούς και πατήστε το κουμπί Διαγραφή.  Επαναλάβετε αυτήν τη διαδικασία για τους άλλους φακέλους στο "HKEY_USERS". Κάντε κλικ στα βέλη και στη συνέχεια στο φάκελο "Λογισμικό" των άλλων φακέλων στο "HKEY_USERS". Διαγράψτε επίσης όλους τους φακέλους που σχετίζονται με το NVIDIA ή το NVIDIA Corporation.
Επαναλάβετε αυτήν τη διαδικασία για τους άλλους φακέλους στο "HKEY_USERS". Κάντε κλικ στα βέλη και στη συνέχεια στο φάκελο "Λογισμικό" των άλλων φακέλων στο "HKEY_USERS". Διαγράψτε επίσης όλους τους φακέλους που σχετίζονται με το NVIDIA ή το NVIDIA Corporation.  Επανεκκινήστε τον υπολογιστή σας μετά τη διαγραφή όλων των φακέλων NVIDIA. Όλα τα προγράμματα οδήγησης NVIDIA έχουν πλέον καταργηθεί πλήρως από το μητρώο σας.
Επανεκκινήστε τον υπολογιστή σας μετά τη διαγραφή όλων των φακέλων NVIDIA. Όλα τα προγράμματα οδήγησης NVIDIA έχουν πλέον καταργηθεί πλήρως από το μητρώο σας.
Συμβουλές
- Δημιουργήστε ένα σημείο επαναφοράς συστήματος πριν απεγκαταστήσετε τα προγράμματα οδήγησης NVIDIA. Στη συνέχεια, έχετε ένα αντίγραφο ασφαλείας σε περίπτωση που διαγράψετε κατά λάθος τις λανθασμένες καταχωρίσεις στο μητρώο και καταστρέψετε το σύστημά σας. Ένα σημείο επαναφοράς συστήματος σάς επιτρέπει να επαναφέρετε τον υπολογιστή σας σε μια προηγούμενη χρονική στιγμή, πριν κάνετε οποιεσδήποτε αλλαγές στο μητρώο.
Προειδοποιήσεις
- Μην αλλάζετε τιμές των στοιχείων στο μητρώο. Μπορείτε να προκαλέσετε σημαντικά προβλήματα σε αυτό και ακόμη και να καταστρέψετε ολόκληρο το λειτουργικό σας σύστημα. Εάν αλλάξετε κατά λάθος τιμές μητρώου, ακολουθήστε αυτά τα βήματα για να πραγματοποιήσετε επαναφορά συστήματος ή επανεγκατάσταση των Windows για να σκουπίσετε ολόκληρο τον σκληρό σας δίσκο και να διορθώσετε το πρόβλημα.