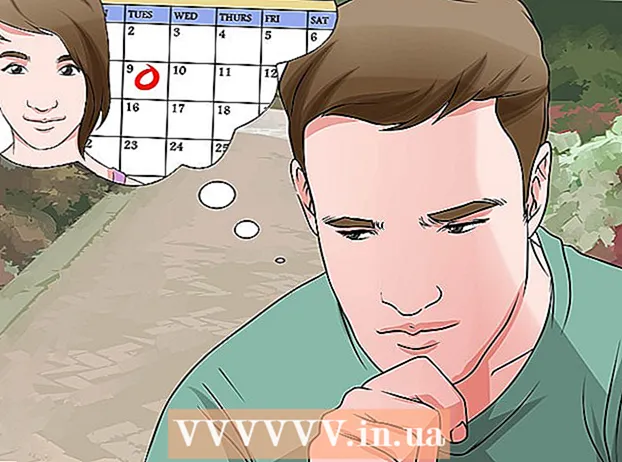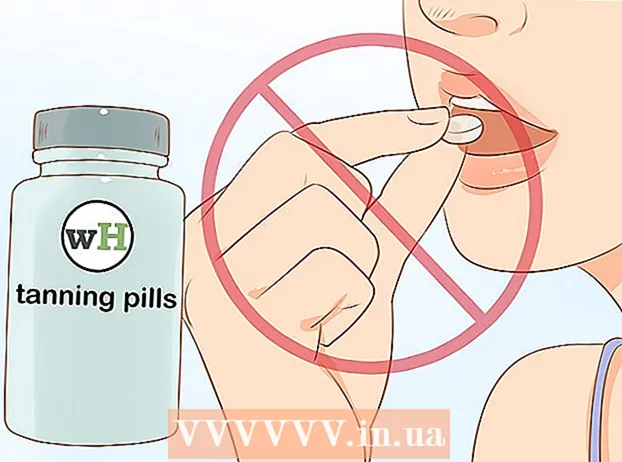Συγγραφέας:
Judy Howell
Ημερομηνία Δημιουργίας:
3 Ιούλιος 2021
Ημερομηνία Ενημέρωσης:
1 Ιούλιος 2024

Περιεχόμενο
- Για να πας
- Μέθοδος 1 από 2: Επιτρέψτε ένα πρόγραμμα
- Μέθοδος 2 από 2: Να επιτρέπεται όλο το λογισμικό
- Συμβουλές
- Προειδοποιήσεις
Αυτό το wikiHow σας διδάσκει πώς να εγκαταστήσετε λογισμικό σε Mac που δεν έχει εγκριθεί από την Apple. Το MacOS Sierra επισημαίνει τα περισσότερα ανεπίσημα προγράμματα ως μη υπογεγραμμένο λογισμικό, επομένως θα πρέπει να εκτελέσετε αυτήν τη διαδικασία για να εγκαταστήσετε πολλές εφαρμογές ή προγράμματα τρίτων. Μπορείτε να το κανονίσετε ανά εγκατάσταση ή μπορείτε να απενεργοποιήσετε πλήρως αυτήν την προστασία.
Για να πας
Μέθοδος 1 από 2: Επιτρέψτε ένα πρόγραμμα
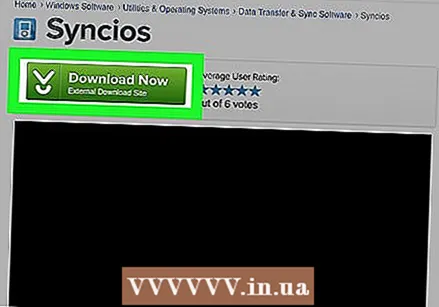 Κατεβάστε το λογισμικό όπως θα κάνατε κανονικά. Όταν ερωτηθείτε εάν θέλετε να διατηρήσετε ή να διαγράψετε το αρχείο, επιλέξτε "keep". Λάβετε υπόψη ότι πρέπει να το κάνετε αυτό μόνο εάν είστε βέβαιοι ότι εμπιστεύεστε τον εκδότη του λογισμικού.
Κατεβάστε το λογισμικό όπως θα κάνατε κανονικά. Όταν ερωτηθείτε εάν θέλετε να διατηρήσετε ή να διαγράψετε το αρχείο, επιλέξτε "keep". Λάβετε υπόψη ότι πρέπει να το κάνετε αυτό μόνο εάν είστε βέβαιοι ότι εμπιστεύεστε τον εκδότη του λογισμικού.  Ανοίξτε το αρχείο εγκατάστασης για το λογισμικό σας. Θα ανοίξει ένα αναδυόμενο παράθυρο σφάλματος, λέγοντας: "Δεν είναι δυνατό το άνοιγμα [Όνομα] επειδή δεν έχει ληφθεί από το App Store."
Ανοίξτε το αρχείο εγκατάστασης για το λογισμικό σας. Θα ανοίξει ένα αναδυόμενο παράθυρο σφάλματος, λέγοντας: "Δεν είναι δυνατό το άνοιγμα [Όνομα] επειδή δεν έχει ληφθεί από το App Store."  κάντε κλικ στο Εντάξει. Αυτό κλείνει το αναδυόμενο παράθυρο.
κάντε κλικ στο Εντάξει. Αυτό κλείνει το αναδυόμενο παράθυρο. 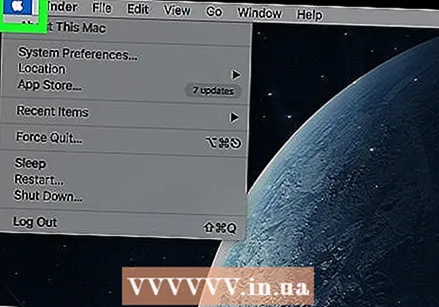 Ανοίξτε το μενού της Apple
Ανοίξτε το μενού της Apple  κάντε κλικ στο Επιλογές συστήματος. Αυτή η επιλογή βρίσκεται στην κορυφή του αναπτυσσόμενου μενού.
κάντε κλικ στο Επιλογές συστήματος. Αυτή η επιλογή βρίσκεται στην κορυφή του αναπτυσσόμενου μενού. 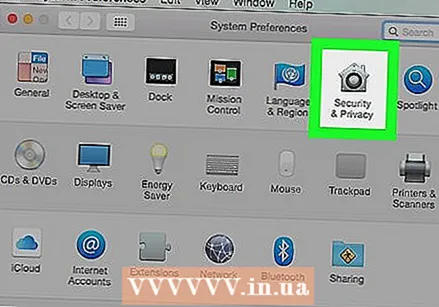 κάντε κλικ στο Ασφάλεια και προστασία της ιδιωτικής ζωής. Βρίσκεται στην κορυφή του παραθύρου Προτιμήσεις συστήματος.
κάντε κλικ στο Ασφάλεια και προστασία της ιδιωτικής ζωής. Βρίσκεται στην κορυφή του παραθύρου Προτιμήσεις συστήματος. 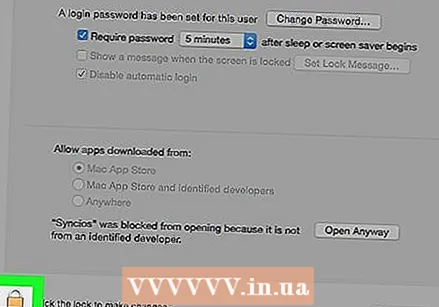 Κάντε κλικ στο κλείδωμα. Είναι στο κάτω αριστερό μέρος του παραθύρου.
Κάντε κλικ στο κλείδωμα. Είναι στο κάτω αριστερό μέρος του παραθύρου. 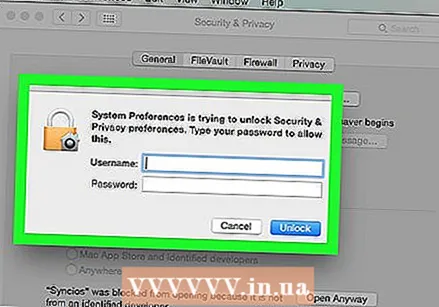 Εισαγάγετε τον κωδικό πρόσβασής σας και, στη συνέχεια, κάντε κλικ στο Ξεκλείδωμα. Αυτό σας επιτρέπει να επεξεργαστείτε στοιχεία σε αυτό το μενού.
Εισαγάγετε τον κωδικό πρόσβασής σας και, στη συνέχεια, κάντε κλικ στο Ξεκλείδωμα. Αυτό σας επιτρέπει να επεξεργαστείτε στοιχεία σε αυτό το μενού.  κάντε κλικ στο Ανοίξτε ούτως ή άλλως. Δίπλα στο όνομα του αρχείου.
κάντε κλικ στο Ανοίξτε ούτως ή άλλως. Δίπλα στο όνομα του αρχείου. 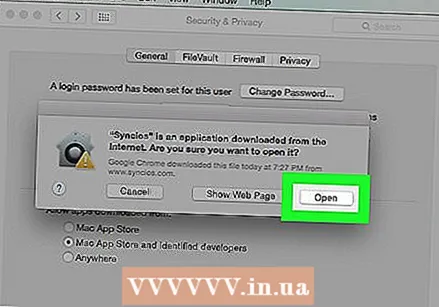 κάντε κλικ στο Για να ανοίξω όταν σας ζητηθεί. Αυτό θα ανοίξει το αρχείο και θα συνεχίσει την εγκατάσταση.
κάντε κλικ στο Για να ανοίξω όταν σας ζητηθεί. Αυτό θα ανοίξει το αρχείο και θα συνεχίσει την εγκατάσταση.
Μέθοδος 2 από 2: Να επιτρέπεται όλο το λογισμικό
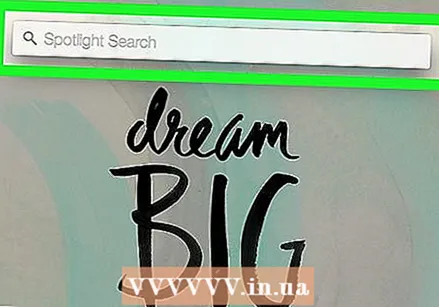 Ανοίξτε το Spotlight
Ανοίξτε το Spotlight 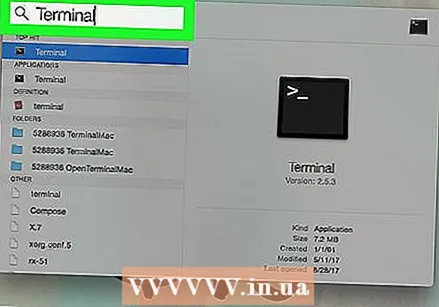 Τύπος τερματικόκαι κάντε κλικ
Τύπος τερματικόκαι κάντε κλικ 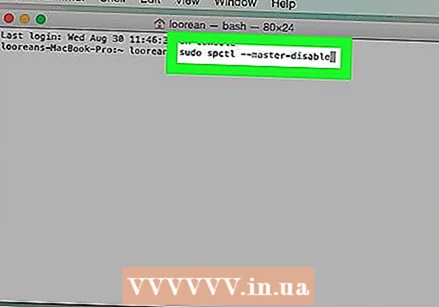 Τύπος sudo spctl - μάστερ-απενεργοποίηση στο τερματικό και πατήστε ⏎ Επιστροφή. Αυτός είναι ο κωδικός που επιτρέπει την επιλογή εγκατάστασης.
Τύπος sudo spctl - μάστερ-απενεργοποίηση στο τερματικό και πατήστε ⏎ Επιστροφή. Αυτός είναι ο κωδικός που επιτρέπει την επιλογή εγκατάστασης. 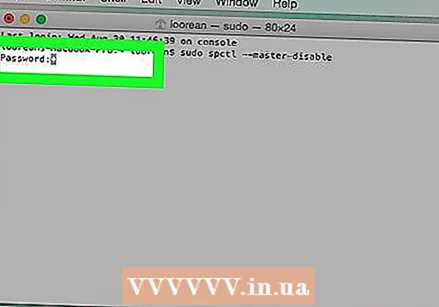 Εισάγετε τον κωδικό σας. Αυτός είναι ο κωδικός πρόσβασης που χρησιμοποιείτε για να συνδεθείτε στο Mac σας. Κάτι τέτοιο θα επαναφέρει την επιλογή που χρειάζεστε στο μενού Ασφάλεια και απόρρητο.
Εισάγετε τον κωδικό σας. Αυτός είναι ο κωδικός πρόσβασης που χρησιμοποιείτε για να συνδεθείτε στο Mac σας. Κάτι τέτοιο θα επαναφέρει την επιλογή που χρειάζεστε στο μενού Ασφάλεια και απόρρητο. 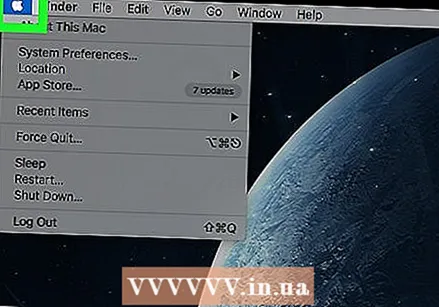 Ανοίξτε το μενού της Apple
Ανοίξτε το μενού της Apple 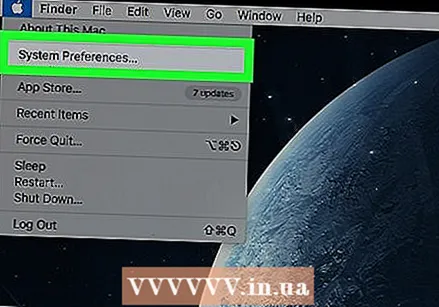 κάντε κλικ στο Επιλογές συστήματος. Αυτή η επιλογή βρίσκεται στην κορυφή του αναπτυσσόμενου μενού.
κάντε κλικ στο Επιλογές συστήματος. Αυτή η επιλογή βρίσκεται στην κορυφή του αναπτυσσόμενου μενού. 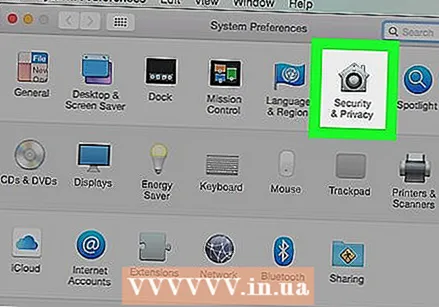 κάντε κλικ στο Ασφάλεια και προστασία της ιδιωτικής ζωής. Βρίσκεται στην κορυφή του παραθύρου Προτιμήσεις συστήματος.
κάντε κλικ στο Ασφάλεια και προστασία της ιδιωτικής ζωής. Βρίσκεται στην κορυφή του παραθύρου Προτιμήσεις συστήματος. 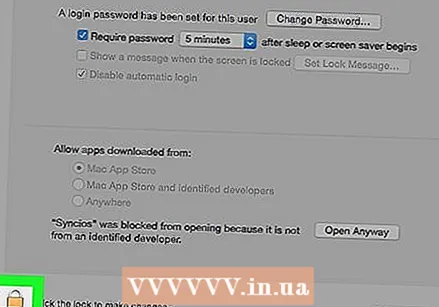 Κάντε κλικ στο κλείδωμα. Είναι στο κάτω αριστερό μέρος του παραθύρου.
Κάντε κλικ στο κλείδωμα. Είναι στο κάτω αριστερό μέρος του παραθύρου. 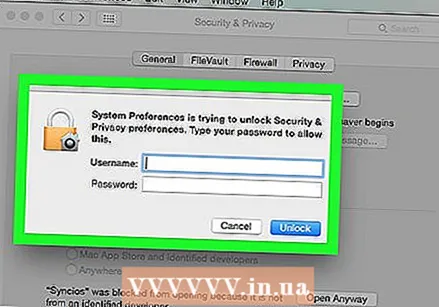 Εισαγάγετε τον κωδικό πρόσβασής σας και, στη συνέχεια, κάντε κλικ στο Ξεκλείδωμα. Τώρα θα πρέπει να μπορείτε να επεξεργαστείτε τις ρυθμίσεις σε αυτό το μενού.
Εισαγάγετε τον κωδικό πρόσβασής σας και, στη συνέχεια, κάντε κλικ στο Ξεκλείδωμα. Τώρα θα πρέπει να μπορείτε να επεξεργαστείτε τις ρυθμίσεις σε αυτό το μενού. 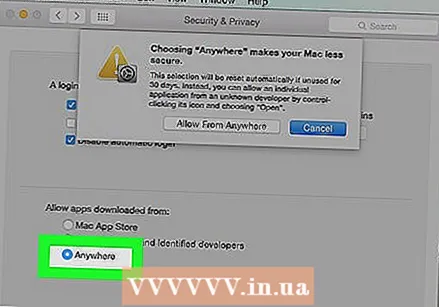 Επιλέξτε το πλαίσιο Οποιαδήποτε πηγή ή "Παντού". Βρίσκεται κάτω από τον τίτλο "Να επιτρέπεται η λήψη εφαρμογών" στο κάτω μέρος του παραθύρου. Όταν το κάνετε αυτό, θα εμφανιστεί ένα αναδυόμενο παράθυρο.
Επιλέξτε το πλαίσιο Οποιαδήποτε πηγή ή "Παντού". Βρίσκεται κάτω από τον τίτλο "Να επιτρέπεται η λήψη εφαρμογών" στο κάτω μέρος του παραθύρου. Όταν το κάνετε αυτό, θα εμφανιστεί ένα αναδυόμενο παράθυρο.  κάντε κλικ στο Να επιτρέπεις ή "Να επιτρέπεται από οπουδήποτε" όταν σας ζητηθεί. Με αυτόν τον τρόπο μπορείτε να εγκαταστήσετε λογισμικό προγραμματιστή του οποίου η ταυτότητα είναι άγνωστη χωρίς να χρειάζεται να το επιβεβαιώσετε στο μενού.
κάντε κλικ στο Να επιτρέπεις ή "Να επιτρέπεται από οπουδήποτε" όταν σας ζητηθεί. Με αυτόν τον τρόπο μπορείτε να εγκαταστήσετε λογισμικό προγραμματιστή του οποίου η ταυτότητα είναι άγνωστη χωρίς να χρειάζεται να το επιβεβαιώσετε στο μενού. - Εάν δεν εγκαταστήσετε λογισμικό χωρίς υπογραφή εντός 30 ημερών, θα πρέπει να ενεργοποιήσετε ξανά αυτές τις ρυθμίσεις.
- Κάντε κλικ στο κλείδωμα εάν θέλετε να αποφύγετε περαιτέρω αλλαγές.
 Εγκαταστήστε το λογισμικό σας. Τώρα θα πρέπει να μπορείτε να εγκαταστήσετε το λογισμικό σας όπως θα κάνατε κανονικά.
Εγκαταστήστε το λογισμικό σας. Τώρα θα πρέπει να μπορείτε να εγκαταστήσετε το λογισμικό σας όπως θα κάνατε κανονικά.
Συμβουλές
- Ορισμένες εφαρμογές τρίτων εμπιστεύονται την Apple, αλλά ο αριθμός είναι σχετικά μικρός.
- Εάν πραγματοποιήσατε λήψη του προγράμματος, αλλά δεν μπορείτε να το ανοίξετε, επειδή ο υπολογιστής σας δεν επιτρέπει λογισμικό από μη εξουσιοδοτημένους προγραμματιστές, μεταβείτε στην ενότητα Λήψεις στο Finder. Κάντε δεξί κλικ στο λογισμικό σας και πατήστε "Άνοιγμα". Εισαγάγετε τον κωδικό πρόσβασης διαχειριστή.
Προειδοποιήσεις
- Ελέγχετε πάντα αρχεία για ιούς πριν επιχειρήσετε να εγκαταστήσετε οτιδήποτε στο Mac σας.