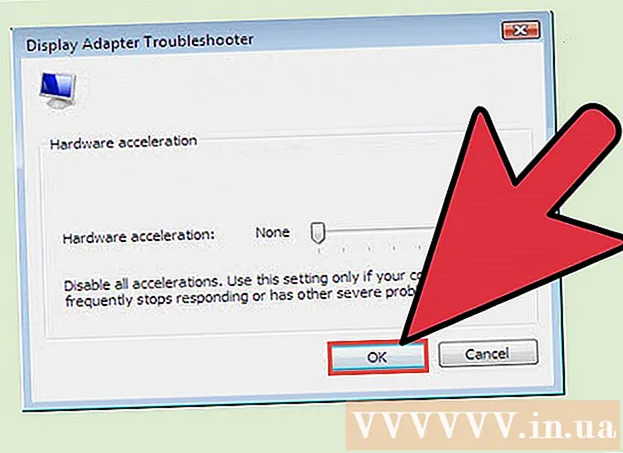Συγγραφέας:
John Pratt
Ημερομηνία Δημιουργίας:
9 Φεβρουάριος 2021
Ημερομηνία Ενημέρωσης:
28 Ιούνιος 2024

Περιεχόμενο
- Για να πας
- Μέθοδος 1 από 2: Περίγραμμα μιας γραμμής ή εγκεφαλικού επεισοδίου
- Μέθοδος 2 από 2: Δημιουργήστε ένα περίγραμμα γύρω από το κείμενο
Αυτό το wikiHow σας διδάσκει πώς να σχεδιάσετε γραμμές και κείμενο στο Adobe Illustrator. Η δημιουργία περιγραμμάτων γύρω από τις γραμμές και τις πινελιές διασφαλίζει ότι το πάχος των λωρίδων παραμένει συνεπές κατά την αύξηση του μεγέθους μιας διανυσματικής εικόνας. Η δημιουργία περιγραμμάτων γύρω από το κείμενο μετατρέπει το κείμενο σε διανυσματική εικόνα. Αυτό σας επιτρέπει να μοιράζεστε το κείμενο σε οποιονδήποτε υπολογιστή, ανεξάρτητα από το εάν έχει εγκατασταθεί ή όχι η επιλεγμένη γραμματοσειρά σας.
Για να πας
Μέθοδος 1 από 2: Περίγραμμα μιας γραμμής ή εγκεφαλικού επεισοδίου
 Επιλέξτε ένα εργαλείο. Η γραμμή εργαλείων βρίσκεται στα αριστερά στο Adobe Illustrator. Χρησιμοποιήστε το εργαλείο γραμμής για να δημιουργήσετε μια ευθεία γραμμή. Χρησιμοποιήστε το εργαλείο στυλό, μολύβι ή πινέλο για να δημιουργήσετε καμπύλες γραμμές. Μπορείτε επίσης να χρησιμοποιήσετε ένα από τα εργαλεία σχήματος για να δημιουργήσετε ένα σχήμα με μια γραμμή γύρω από αυτό.
Επιλέξτε ένα εργαλείο. Η γραμμή εργαλείων βρίσκεται στα αριστερά στο Adobe Illustrator. Χρησιμοποιήστε το εργαλείο γραμμής για να δημιουργήσετε μια ευθεία γραμμή. Χρησιμοποιήστε το εργαλείο στυλό, μολύβι ή πινέλο για να δημιουργήσετε καμπύλες γραμμές. Μπορείτε επίσης να χρησιμοποιήσετε ένα από τα εργαλεία σχήματος για να δημιουργήσετε ένα σχήμα με μια γραμμή γύρω από αυτό.  Δημιουργήστε μια γραμμή ή σχήμα. Αφού επιλέξετε ένα εργαλείο, κάντε κλικ και σύρετε για να δημιουργήσετε μια γραμμή ή σχήμα.
Δημιουργήστε μια γραμμή ή σχήμα. Αφού επιλέξετε ένα εργαλείο, κάντε κλικ και σύρετε για να δημιουργήσετε μια γραμμή ή σχήμα. - Για να προσθέσετε μια γραμμή γύρω από ένα σχήμα, επιλέξτε το σχήμα και κάντε κλικ στο πλαίσιο με ένα παχύ χρωματιστό τετράγωνο στην επάνω αριστερή γωνία. Στη συνέχεια, επιλέξτε ένα χρώμα από την παλέτα χρωμάτων. Μπορείτε επίσης να χρησιμοποιήσετε αυτό το πλαίσιο για να αλλάξετε το χρώμα μιας γραμμής.
 Κάντε κλικ στο εργαλείο επιλογής. Είναι το εικονίδιο που μοιάζει με ένα μαύρο βέλος του ποντικιού. Είναι στην κορυφή της γραμμής εργαλείων. Χρησιμοποιήστε αυτό το εργαλείο για να επιλέξετε αντικείμενα στο Adobe Illustrator.
Κάντε κλικ στο εργαλείο επιλογής. Είναι το εικονίδιο που μοιάζει με ένα μαύρο βέλος του ποντικιού. Είναι στην κορυφή της γραμμής εργαλείων. Χρησιμοποιήστε αυτό το εργαλείο για να επιλέξετε αντικείμενα στο Adobe Illustrator.  Επιλέξτε τη γραμμή για την οποία θέλετε να σχεδιάσετε. Κάντε κλικ στη γραμμή ή το σχήμα με το εργαλείο επιλογής για να το επιλέξετε.
Επιλέξτε τη γραμμή για την οποία θέλετε να σχεδιάσετε. Κάντε κλικ στη γραμμή ή το σχήμα με το εργαλείο επιλογής για να το επιλέξετε.  Ρυθμίστε το πάχος και το στυλ της γραμμής. Αφού δημιουργήσετε ένα περίγραμμα γύρω από μια γραμμή ή μια διαδρομή, δεν μπορείτε πλέον να προσαρμόσετε το πάχος και το στυλ της γραμμής. Γι 'αυτό βεβαιωθείτε ότι είστε ικανοποιημένοι με το πλάτος και το στυλ της γραμμής πριν το μετατρέψετε. Εφαρμόστε τα παρακάτω βήματα για να προσαρμόσετε το πάχος και το στυλ της γραμμής:
Ρυθμίστε το πάχος και το στυλ της γραμμής. Αφού δημιουργήσετε ένα περίγραμμα γύρω από μια γραμμή ή μια διαδρομή, δεν μπορείτε πλέον να προσαρμόσετε το πάχος και το στυλ της γραμμής. Γι 'αυτό βεβαιωθείτε ότι είστε ικανοποιημένοι με το πλάτος και το στυλ της γραμμής πριν το μετατρέψετε. Εφαρμόστε τα παρακάτω βήματα για να προσαρμόσετε το πάχος και το στυλ της γραμμής: - Χρησιμοποιήστε το πρώτο αναπτυσσόμενο μενού δίπλα στο "Stroke" για να επιλέξετε το πάχος της γραμμής. Μπορείτε επίσης να πληκτρολογήσετε το μέγεθος του σημείου στο αναπτυσσόμενο μενού.
- Χρησιμοποιήστε το δεύτερο αναπτυσσόμενο μενού δίπλα στο "Stroke" για να επιλέξετε το προφίλ μεταβλητού πάχους. Διάφορα προφίλ με μεταβλητό πάχος εμφανίζονται σε αυτό το αναπτυσσόμενο μενού. Επιλέξτε ένα για να δείτε πώς φαίνεται. Όσο παχύτερη είναι η γραμμή σας, τόσο πιο έντονα θα είναι αυτά τα προφίλ.
- Χρησιμοποιήστε το τρίτο αναπτυσσόμενο μενού για να επιλέξετε τον τύπο πινέλου. Σε αυτό το αναπτυσσόμενο μενού εμφανίζονται διαφορετικοί τύποι πινέλου και τύπων περιγράμματος. Κάντε κλικ σε ένα για να δείτε πώς επηρεάζει τη γραμμή σας.
 Επιλέξτε τη γραμμή ή το σχήμα. Μόλις είστε ικανοποιημένοι με την εμφάνιση της γραμμής, χρησιμοποιήστε το εργαλείο επιλογής για να επιλέξετε τη γραμμή ή το σχήμα σας.
Επιλέξτε τη γραμμή ή το σχήμα. Μόλις είστε ικανοποιημένοι με την εμφάνιση της γραμμής, χρησιμοποιήστε το εργαλείο επιλογής για να επιλέξετε τη γραμμή ή το σχήμα σας. - Πριν περιγράψετε γραμμές και σχήματα, ίσως θέλετε να τα αντιγράψετε και να τα επικολλήσετε στο πλάι του πίνακα γραφικών σας. Αυτό θα σας δώσει μια δυνατότητα επεξεργασίας που μπορείτε να χρησιμοποιήσετε αν αποφασίσετε αργότερα να την αλλάξετε.
 κάντε κλικ στο Αντικείμενο. Είναι στη γραμμή μενού στο επάνω μέρος της οθόνης. Αυτό δείχνει ένα αναπτυσσόμενο μενού στην ενότητα "Αντικείμενο".
κάντε κλικ στο Αντικείμενο. Είναι στη γραμμή μενού στο επάνω μέρος της οθόνης. Αυτό δείχνει ένα αναπτυσσόμενο μενού στην ενότητα "Αντικείμενο".  Επιλέγω Μονοπάτι. Αυτό είναι λίγο πιο μακριά από τη μέση του μενού "Object". Θα εμφανιστεί ένα υπομενού στα δεξιά.
Επιλέγω Μονοπάτι. Αυτό είναι λίγο πιο μακριά από τη μέση του μενού "Object". Θα εμφανιστεί ένα υπομενού στα δεξιά.  κάντε κλικ στο Περίγραμμα. Αυτό μετατρέπει τη γραμμή σε σχήμα. Μπορείτε να το επεξεργαστείτε όπως οποιοδήποτε άλλο σχήμα.
κάντε κλικ στο Περίγραμμα. Αυτό μετατρέπει τη γραμμή σε σχήμα. Μπορείτε να το επεξεργαστείτε όπως οποιοδήποτε άλλο σχήμα. - Για να προσαρμόσετε το χρώμα της γραμμής αφού έχει περιγραφεί, κάντε κλικ στο συμπαγές τετράγωνο πλαίσιο στην επάνω αριστερή γωνία και επιλέξτε ένα χρώμα από την παλέτα χρωμάτων.
- Αφού δημιουργήσετε ένα περίγραμμα γύρω από μια γραμμή, μπορείτε να χρησιμοποιήσετε το δεύτερο κουτί χρώματος στην επάνω αριστερή γωνία για να σχεδιάσετε μια γραμμή γύρω από το περίγραμμά σας. Είναι σαν να προσθέτετε ένα εγκεφαλικό επεισόδιο γύρω από ένα εγκεφαλικό.
Μέθοδος 2 από 2: Δημιουργήστε ένα περίγραμμα γύρω από το κείμενο
 Κάντε κλικ στο εργαλείο κειμένου. Είναι στη γραμμή εργαλείων στα αριστερά. Έχει ένα εικονίδιο που μοιάζει με "T".
Κάντε κλικ στο εργαλείο κειμένου. Είναι στη γραμμή εργαλείων στα αριστερά. Έχει ένα εικονίδιο που μοιάζει με "T".  Δημιουργήστε κείμενο. Για να προσθέσετε μια γραμμή κειμένου με το εργαλείο κειμένου, κάντε κλικ οπουδήποτε και ξεκινήστε να πληκτρολογείτε. Για να προσθέσετε ένα πλαίσιο κειμένου, κάντε κλικ και σύρετέ το για να δημιουργήσετε ένα πλαίσιο. Στη συνέχεια, πληκτρολογήστε το πλαίσιο.
Δημιουργήστε κείμενο. Για να προσθέσετε μια γραμμή κειμένου με το εργαλείο κειμένου, κάντε κλικ οπουδήποτε και ξεκινήστε να πληκτρολογείτε. Για να προσθέσετε ένα πλαίσιο κειμένου, κάντε κλικ και σύρετέ το για να δημιουργήσετε ένα πλαίσιο. Στη συνέχεια, πληκτρολογήστε το πλαίσιο. - Χρησιμοποιήστε το συμπαγές πλαίσιο χρώματος στην επάνω αριστερή γωνία για να επιλέξετε ένα χρώμα για το κείμενό σας.
- Μπορείτε επίσης να χρησιμοποιήσετε το πλαίσιο που μοιάζει με ένα παχύ χρωματιστό τετράγωνο για να δημιουργήσετε μια πινελιά γύρω από το κείμενό σας.
 Κάντε κλικ στο εργαλείο επιλογής. Είναι το εικονίδιο που μοιάζει με ένα μαύρο βέλος του ποντικιού. Είναι στην κορυφή της γραμμής εργαλείων. Χρησιμοποιήστε αυτό το εργαλείο για να επιλέξετε αντικείμενα στο Adobe Illustrator.
Κάντε κλικ στο εργαλείο επιλογής. Είναι το εικονίδιο που μοιάζει με ένα μαύρο βέλος του ποντικιού. Είναι στην κορυφή της γραμμής εργαλείων. Χρησιμοποιήστε αυτό το εργαλείο για να επιλέξετε αντικείμενα στο Adobe Illustrator.  Επιλέξτε το κείμενό σας. Χρησιμοποιήστε το εργαλείο επιλογής για να επιλέξετε το κείμενό σας. Είναι το εικονίδιο που μοιάζει με ένα μαύρο βέλος του ποντικιού στη γραμμή εργαλείων στα αριστερά.
Επιλέξτε το κείμενό σας. Χρησιμοποιήστε το εργαλείο επιλογής για να επιλέξετε το κείμενό σας. Είναι το εικονίδιο που μοιάζει με ένα μαύρο βέλος του ποντικιού στη γραμμή εργαλείων στα αριστερά.  Προσαρμόστε την ορθογραφία και την τυπογραφία. Μόλις περιγράψετε το κείμενό σας, δεν μπορείτε να το επεξεργαστείτε. Βεβαιωθείτε ότι η ορθογραφία σας είναι σωστή και ορίστε την τυπογραφία σας πριν κάνετε ένα σκίτσο. Χρησιμοποιήστε τα παρακάτω βήματα για να προσαρμόσετε την τυπογραφία σας:
Προσαρμόστε την ορθογραφία και την τυπογραφία. Μόλις περιγράψετε το κείμενό σας, δεν μπορείτε να το επεξεργαστείτε. Βεβαιωθείτε ότι η ορθογραφία σας είναι σωστή και ορίστε την τυπογραφία σας πριν κάνετε ένα σκίτσο. Χρησιμοποιήστε τα παρακάτω βήματα για να προσαρμόσετε την τυπογραφία σας: - Χρησιμοποιήστε το αναπτυσσόμενο μενού δίπλα στο "Χαρακτήρες" για να επιλέξετε μια γραμματοσειρά. Βρίσκεται στο πάνω μέρος της οθόνης κάτω από τη γραμμή μενού.
- Χρησιμοποιήστε το δεύτερο αναπτυσσόμενο μενού δίπλα στο "Χαρακτήρες" για να επιλέξετε μια γραμματοσειρά (δηλαδή έντονη, πλάγια, κανονική, κ.λπ.).
- Χρησιμοποιήστε το τρίτο αναπτυσσόμενο μενού δίπλα στο "Χαρακτήρες" για να επιλέξετε το μέγεθος της γραμματοσειράς. Μπορείτε επίσης να καθορίσετε ένα μέγεθος σημείου από το αναπτυσσόμενο μενού.
- κάντε κλικ στο Χαρακτήρες στο επάνω μέρος της οθόνης για να δείτε περισσότερες επιλογές για χαρακτήρες. Σε αυτό το μενού μπορείτε να προσαρμόσετε το kerning και το kerning, το διάστιχο, το διάστιχο, την κάθετη και την οριζόντια κλίμακα.
- Χρησιμοποιήστε τα εικονίδια γραμμής δίπλα στο "Παράγραφος" για να ευθυγραμμίσετε το κείμενό σας προς τα αριστερά, δεξιά ή κέντρο.
 Επιλέξτε το κείμενό σας. Όταν είστε ικανοποιημένοι με τον τρόπο εμφάνισης του κειμένου σας, χρησιμοποιήστε το εργαλείο επιλογής στη γραμμή εργαλείων για να επιλέξετε το κείμενό σας.
Επιλέξτε το κείμενό σας. Όταν είστε ικανοποιημένοι με τον τρόπο εμφάνισης του κειμένου σας, χρησιμοποιήστε το εργαλείο επιλογής στη γραμμή εργαλείων για να επιλέξετε το κείμενό σας. - Πριν μετατρέψετε το κείμενό σας σε περιγράμματα, ίσως θελήσετε να το αντιγράψετε και να το επικολλήσετε στο πλάι του πίνακα γραφικών σας. Με αυτόν τον τρόπο έχετε ένα επεξεργάσιμο αντίγραφο, σε περίπτωση που θέλετε να το αλλάξετε αργότερα.
 κάντε κλικ στο Τύπος. Είναι στη γραμμή μενού στο επάνω μέρος της οθόνης. Αυτό εμφανίζει ένα αναπτυσσόμενο μενού.
κάντε κλικ στο Τύπος. Είναι στη γραμμή μενού στο επάνω μέρος της οθόνης. Αυτό εμφανίζει ένα αναπτυσσόμενο μενού.  κάντε κλικ στο Δημιουργήστε περιγράμματα. Αυτό μετατρέπει το κείμενό σας σε διανυσματική εικόνα. Το κείμενο μπορεί να εμφανίζεται σε οποιονδήποτε υπολογιστή ως διανυσματική εικόνα. Ακόμα κι αν η γραμματοσειρά που επιλέξατε δεν είναι εγκατεστημένη.
κάντε κλικ στο Δημιουργήστε περιγράμματα. Αυτό μετατρέπει το κείμενό σας σε διανυσματική εικόνα. Το κείμενο μπορεί να εμφανίζεται σε οποιονδήποτε υπολογιστή ως διανυσματική εικόνα. Ακόμα κι αν η γραμματοσειρά που επιλέξατε δεν είναι εγκατεστημένη. - Αφού μετατρέψετε το κείμενό σας σε περιγράμματα, μπορείτε να αλλάξετε το χρώμα χρησιμοποιώντας το συμπαγές τετράγωνο στην επάνω αριστερή γωνία.
- Εάν η γραμματοσειρά σας έχει εγκεφαλικό επεισόδιο, χρησιμοποιήστε τα βήματα στη Μέθοδο 1 για να δημιουργήσετε ένα περίγραμμα για το περίγραμμα. Αφού μετατρέψετε τη γραμμή σε περίγραμμα, μπορείτε να προσθέσετε ένα άλλο περίγραμμα στη γραμμή.