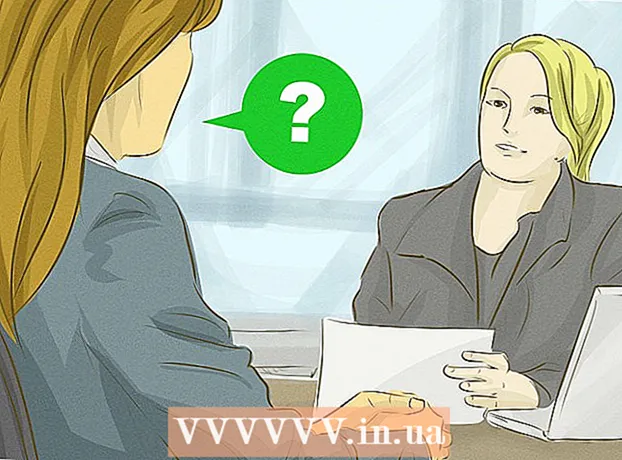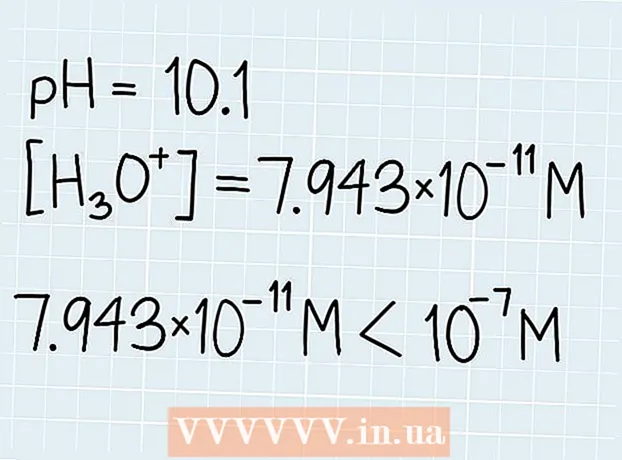Συγγραφέας:
Charles Brown
Ημερομηνία Δημιουργίας:
10 Φεβρουάριος 2021
Ημερομηνία Ενημέρωσης:
28 Ιούνιος 2024

Περιεχόμενο
- Για να πας
- Μέθοδος 1 από 4: Χρήση διαδικτυακής μετατροπής
- Μέθοδος 2 από 4: Χρήση προγραμμάτων επεξεργασίας φωτογραφιών
- Μέθοδος 3 από 4: Χρήση προεπισκόπησης σε Mac OS X
- Μέθοδος 4 από 4: Χρήση του Google Drive
- Συμβουλές
Τα αρχεία Portable Document Format (pdf) είναι πολύ χρήσιμα για το συνδυασμό κειμένου και εικόνων. Μπορούν να ανοίξουν σε οποιονδήποτε υπολογιστή και η ποιότητα της εικόνας είναι συνήθως πολύ υψηλή. Μπορεί να συμβεί ότι πρέπει να επεξεργαστείτε μια σελίδα PDF, για παράδειγμα, σε μια παρουσίαση του PowerPoint και, στη συνέχεια, είναι πολύ χρήσιμο εάν έχετε το PDF ως JPEG. Θα σας δείξουμε μερικές εύκολες και δωρεάν μεθόδους μετατροπής για Mac και Windows. Συνέχισε να διαβάζεις!
Για να πας
Μέθοδος 1 από 4: Χρήση διαδικτυακής μετατροπής
 Επιλέξτε έναν μετατροπέα αρχείων στο Διαδίκτυο. Υπάρχουν όλα τα είδη προγραμμάτων που μπορούν να μετατρέψουν PDF σε JPEG, ανεβάζετε το αρχείο PDF και στη συνέχεια μετατρέπονται σε JPEG. Εάν έχετε πολλές σελίδες στο αρχείο PDF, κάθε σελίδα θα μετατραπεί σε JPG ξεχωριστά.
Επιλέξτε έναν μετατροπέα αρχείων στο Διαδίκτυο. Υπάρχουν όλα τα είδη προγραμμάτων που μπορούν να μετατρέψουν PDF σε JPEG, ανεβάζετε το αρχείο PDF και στη συνέχεια μετατρέπονται σε JPEG. Εάν έχετε πολλές σελίδες στο αρχείο PDF, κάθε σελίδα θα μετατραπεί σε JPG ξεχωριστά.  Ανεβάστε το αρχείο. Κάντε κλικ στο κουμπί "Επιλογή αρχείου" για τον μετατροπέα που έχετε επιλέξει. Περιηγηθείτε στον υπολογιστή σας για το αρχείο PDF που θέλετε να ανεβάσετε. Ένα από τα μειονεκτήματα αυτών των δωρεάν υπηρεσιών είναι ότι επιτρέπεται συχνά να ανεβάζετε ένα αρχείο το πολύ 25 MB (Στην περίπτωση του "Zamzar" είναι 100 MB, στην περίπτωση του Smallpdf δεν υπάρχει όριο).
Ανεβάστε το αρχείο. Κάντε κλικ στο κουμπί "Επιλογή αρχείου" για τον μετατροπέα που έχετε επιλέξει. Περιηγηθείτε στον υπολογιστή σας για το αρχείο PDF που θέλετε να ανεβάσετε. Ένα από τα μειονεκτήματα αυτών των δωρεάν υπηρεσιών είναι ότι επιτρέπεται συχνά να ανεβάζετε ένα αρχείο το πολύ 25 MB (Στην περίπτωση του "Zamzar" είναι 100 MB, στην περίπτωση του Smallpdf δεν υπάρχει όριο).  Με ορισμένα προγράμματα μπορείτε να υποδείξετε εάν θέλετε ένα JPEG του ακριβούς PDF ή εάν θέλετε να εξαγάγετε τις εικόνες.
Με ορισμένα προγράμματα μπορείτε να υποδείξετε εάν θέλετε ένα JPEG του ακριβούς PDF ή εάν θέλετε να εξαγάγετε τις εικόνες. Επιλέξτε την ποιότητα μετατροπής. Η προεπιλεγμένη ρύθμιση είναι συνήθως 150 DPI, με αποτέλεσμα μετατροπή εύλογης ποιότητας. Αλλά μπορείτε συχνά να το αλλάξετε σε 300 DPI, τότε η ποιότητα θα είναι πολύ καλύτερη, αλλά το αρχείο θα είναι επίσης πολύ μεγαλύτερο.
Επιλέξτε την ποιότητα μετατροπής. Η προεπιλεγμένη ρύθμιση είναι συνήθως 150 DPI, με αποτέλεσμα μετατροπή εύλογης ποιότητας. Αλλά μπορείτε συχνά να το αλλάξετε σε 300 DPI, τότε η ποιότητα θα είναι πολύ καλύτερη, αλλά το αρχείο θα είναι επίσης πολύ μεγαλύτερο. - Μερικές φορές πρέπει να επιλέξετε JPG ως την επιθυμητή μορφή. Σε άλλες περιπτώσεις, το JPG είναι η προεπιλεγμένη ρύθμιση.
 Κατεβάστε τα αρχεία που έχουν μετατραπεί. Ο χρόνος που απαιτείται για τη μετατροπή εξαρτάται από τον αριθμό των ατόμων που χρησιμοποιούν την υπηρεσία, καθώς και από το μέγεθος του αρχείου σας. Ορισμένες υπηρεσίες θα σας στείλουν ένα μήνυμα ηλεκτρονικού ταχυδρομείου όταν ολοκληρωθεί η μετατροπή, άλλες θα σας στείλουν ένα email με το αρχείο μετατροπής.
Κατεβάστε τα αρχεία που έχουν μετατραπεί. Ο χρόνος που απαιτείται για τη μετατροπή εξαρτάται από τον αριθμό των ατόμων που χρησιμοποιούν την υπηρεσία, καθώς και από το μέγεθος του αρχείου σας. Ορισμένες υπηρεσίες θα σας στείλουν ένα μήνυμα ηλεκτρονικού ταχυδρομείου όταν ολοκληρωθεί η μετατροπή, άλλες θα σας στείλουν ένα email με το αρχείο μετατροπής. - Εάν το αρχείο έχει πολλές σελίδες, θα λάβετε πολλούς συνδέσμους ή μπορείτε να κατεβάσετε τα αρχεία ταυτόχρονα ως αρχείο ZIP.
Μέθοδος 2 από 4: Χρήση προγραμμάτων επεξεργασίας φωτογραφιών
 Ανοίξτε Photoshop, PaintShop Pro ή GIMP. Το Photoshop είναι πολύ ακριβό, το PaintShop Pro λίγο φθηνότερο και το GIMP είναι ένα δωρεάν πρόγραμμα ανοιχτού κώδικα που περιλαμβάνει πολλές από τις δυνατότητες του Photoshop. Με όλα τα προγράμματα μπορείτε γρήγορα να μετατρέψετε ένα αρχείο PDF σε JPG.
Ανοίξτε Photoshop, PaintShop Pro ή GIMP. Το Photoshop είναι πολύ ακριβό, το PaintShop Pro λίγο φθηνότερο και το GIMP είναι ένα δωρεάν πρόγραμμα ανοιχτού κώδικα που περιλαμβάνει πολλές από τις δυνατότητες του Photoshop. Με όλα τα προγράμματα μπορείτε γρήγορα να μετατρέψετε ένα αρχείο PDF σε JPG.  Ανοίξτε το αρχείο PDF. Εάν το αρχείο αποτελείται από πολλές σελίδες, μπορείτε να τις φορτώσετε ως "Επίπεδα" ή "Εικόνες". Επιλέξτε "Εικόνες", τότε είναι πιο εύκολο να μετατρέψετε ολόκληρο το έγγραφο.
Ανοίξτε το αρχείο PDF. Εάν το αρχείο αποτελείται από πολλές σελίδες, μπορείτε να τις φορτώσετε ως "Επίπεδα" ή "Εικόνες". Επιλέξτε "Εικόνες", τότε είναι πιο εύκολο να μετατρέψετε ολόκληρο το έγγραφο.  Αποθήκευση / εξαγωγή οποιασδήποτε εικόνας ως JPG. Στο Photoshop και το PaintShop Pro, κάντε κλικ στο "Αρχείο" και μετά στο "Αποθήκευση ως". Τώρα μπορείτε να επιλέξετε ποια ποιότητα JPG θέλετε. Στο GIMP, κάντε κλικ στο "Αρχείο" και στη συνέχεια στο "Εξαγωγή". Επιλέξτε JPG και επιλέξτε την επιθυμητή ποιότητα.
Αποθήκευση / εξαγωγή οποιασδήποτε εικόνας ως JPG. Στο Photoshop και το PaintShop Pro, κάντε κλικ στο "Αρχείο" και μετά στο "Αποθήκευση ως". Τώρα μπορείτε να επιλέξετε ποια ποιότητα JPG θέλετε. Στο GIMP, κάντε κλικ στο "Αρχείο" και στη συνέχεια στο "Εξαγωγή". Επιλέξτε JPG και επιλέξτε την επιθυμητή ποιότητα. - Επαναλάβετε αυτό για κάθε μεμονωμένη σελίδα.
Μέθοδος 3 από 4: Χρήση προεπισκόπησης σε Mac OS X
 Ανοίξτε την προεπισκόπηση. Η προεπισκόπηση είναι ένα πρόγραμμα που παρέχεται στάνταρ με το OSX, με το οποίο μπορείτε να προβάλετε και να μετατρέψετε αρχεία. Εάν δεν είναι στη βάση σας, θα το βρείτε στην ενότητα Προγράμματα.
Ανοίξτε την προεπισκόπηση. Η προεπισκόπηση είναι ένα πρόγραμμα που παρέχεται στάνταρ με το OSX, με το οποίο μπορείτε να προβάλετε και να μετατρέψετε αρχεία. Εάν δεν είναι στη βάση σας, θα το βρείτε στην ενότητα Προγράμματα.  Ανοίξτε το PDF. Στο μενού Αρχείο, επιλέξτε "Άνοιγμα ...". Η προεπισκόπηση ανοίγει τώρα ένα παράθυρο διαλόγου όπου μπορείτε να ανοίξετε ένα ή περισσότερα αρχεία. Εύχρηστο εάν θέλετε να μετατρέψετε πολλά αρχεία
Ανοίξτε το PDF. Στο μενού Αρχείο, επιλέξτε "Άνοιγμα ...". Η προεπισκόπηση ανοίγει τώρα ένα παράθυρο διαλόγου όπου μπορείτε να ανοίξετε ένα ή περισσότερα αρχεία. Εύχρηστο εάν θέλετε να μετατρέψετε πολλά αρχεία  Κάντε κλικ στο "Αρχείο" και επιλέξτε "Εξαγωγή". Θα εμφανιστεί ένα παράθυρο διαλόγου, επιλέξτε το όνομα και την τοποθεσία που θέλετε και επιλέξτε "Δομή" JPEG.
Κάντε κλικ στο "Αρχείο" και επιλέξτε "Εξαγωγή". Θα εμφανιστεί ένα παράθυρο διαλόγου, επιλέξτε το όνομα και την τοποθεσία που θέλετε και επιλέξτε "Δομή" JPEG.  Κάντε κλικ στο "Αποθήκευση". Το αρχείο PDF θα μετατραπεί τώρα και θα δημιουργηθεί ένα νέο αρχείο JPEG. Μπορείτε να ανοίξετε αυτό το νέο αρχείο με προγράμματα επεξεργασίας φωτογραφιών, να το επεξεργαστείτε σε έγγραφα ή να το ανεβάσετε στο Διαδίκτυο.
Κάντε κλικ στο "Αποθήκευση". Το αρχείο PDF θα μετατραπεί τώρα και θα δημιουργηθεί ένα νέο αρχείο JPEG. Μπορείτε να ανοίξετε αυτό το νέο αρχείο με προγράμματα επεξεργασίας φωτογραφιών, να το επεξεργαστείτε σε έγγραφα ή να το ανεβάσετε στο Διαδίκτυο.
Μέθοδος 4 από 4: Χρήση του Google Drive
 Δημιουργήστε έναν λογαριασμό Google εάν δεν έχετε ήδη έναν.
Δημιουργήστε έναν λογαριασμό Google εάν δεν έχετε ήδη έναν. Ανεβάστε το αρχείο PDF στο Google Drive κάνοντας κλικ στο κουμπί μεταφόρτωσης στην επάνω αριστερή γωνία του παραθύρου.
Ανεβάστε το αρχείο PDF στο Google Drive κάνοντας κλικ στο κουμπί μεταφόρτωσης στην επάνω αριστερή γωνία του παραθύρου. Κάντε κλικ στο έγγραφο για να το ανοίξετε. Μετά από λίγο θα εμφανιστεί το έγγραφο. Μεγέθυνση στο μέγιστο επίπεδο για την καλύτερη ποιότητα.
Κάντε κλικ στο έγγραφο για να το ανοίξετε. Μετά από λίγο θα εμφανιστεί το έγγραφο. Μεγέθυνση στο μέγιστο επίπεδο για την καλύτερη ποιότητα.  Πατήστε F12 για πρόσβαση στο "Inspect Element".
Πατήστε F12 για πρόσβαση στο "Inspect Element".- Στο Google Chrome, βεβαιωθείτε ότι είναι επιλεγμένη η καρτέλα "Στοιχεία". Κάντε κλικ στο εικονίδιο του μεγεθυντικού φακού και στη σελίδα προεπισκόπησης του εγγράφου σας, κάντε κλικ στο έγγραφο που θέλετε να μετατρέψετε.
- Στο Firefox πρέπει να ενεργοποιήσετε την καρτέλα "Inspector". Κάντε κλικ στο έγγραφό σας πάνω από την οθόνη επιθεώρησης για να επιλέξετε το έγγραφό σας (στο Google Drive).
 Αναζητήστε τον επιλεγμένο σύνδεσμο. Περίπου 4 γραμμές παρακάτω θα δείτε img src = "link to your jpg">.
Αναζητήστε τον επιλεγμένο σύνδεσμο. Περίπου 4 γραμμές παρακάτω θα δείτε img src = "link to your jpg">. - Κάντε δεξί κλικ σε αυτόν τον σύνδεσμο, επιλέξτε "Άνοιγμα συνδέσμου σε νέα καρτέλα". Τώρα η εικόνα σας είναι έτοιμη για αποθήκευση.
Συμβουλές
- Εάν χρησιμοποιείτε Fine Print (η επίδειξη είναι δωρεάν, αλλά το αρχείο σας θα έχει υδατογράφημα), εκτυπώστε το στον εκτυπωτή "Fine Print". Μετά από αυτό, μπορείτε να το αποθηκεύσετε ως αρχείο JPG.