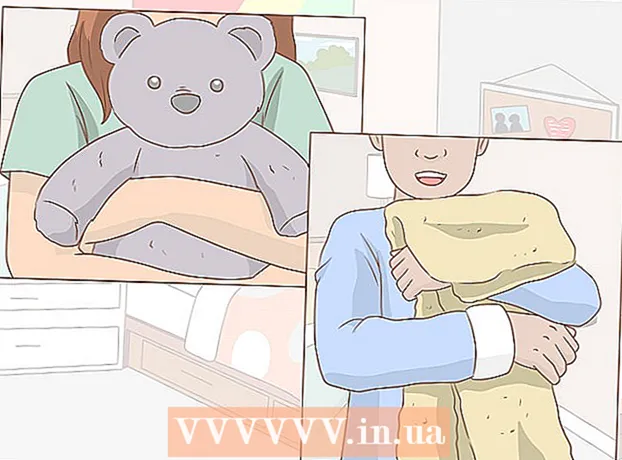Συγγραφέας:
Charles Brown
Ημερομηνία Δημιουργίας:
9 Φεβρουάριος 2021
Ημερομηνία Ενημέρωσης:
26 Ιούνιος 2024
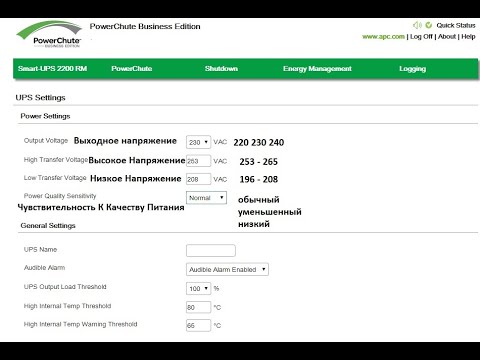
Περιεχόμενο
- Για να πας
- Μέθοδος 1 από 7: Κατάργηση προστασίας εγγραφής από κάρτα μνήμης ή μονάδα USB
- Μέθοδος 2 από 7: Χρήση του Diskpart (Windows)
- Μέθοδος 3 από 7: Προσαρμογή του μητρώου (Windows)
- Μέθοδος 4 από 7: Διόρθωση δικαιωμάτων δίσκου (Mac)
- Μέθοδος 5 από 7: Μορφοποιήστε κάρτες μνήμης ή μονάδες USB
- Μέθοδος 6 από 7: Κατάργηση προστασίας εγγραφής από ένα αρχείο (Windows)
- Μέθοδος 7 από 7: Κατάργηση προστασίας εγγραφής από ένα αρχείο (Mac)
- Συμβουλές
Η προστασία εγγραφής διασφαλίζει ότι τα περιεχόμενα ενός δίσκου ή κάρτας SD δεν μπορούν να αντικατασταθούν ή να τροποποιηθούν. Αυτό ουσιαστικά σας εμποδίζει να χρησιμοποιήσετε καθόλου το δίσκο ή την κάρτα. Υπάρχουν διάφοροι τρόποι για να απενεργοποιήσετε την προστασία εγγραφής, που κυμαίνεται από την εναλλαγή ενός φυσικού διακόπτη έως την αναστροφή στις προηγμένες ρυθμίσεις του υπολογιστή σας. Ωστόσο, εάν κάτι δεν πάει καλά με τη μονάδα δίσκου, ίσως χρειαστεί να το διαμορφώσετε ξανά.
Για να πας
Μέθοδος 1 από 7: Κατάργηση προστασίας εγγραφής από κάρτα μνήμης ή μονάδα USB
- Ψάξτε έναν διακόπτη στο πλάι. Οι περισσότερες κάρτες μνήμης και ορισμένες μονάδες έχουν ένα μικρό διακόπτη στο πλάι. Εάν μπορείτε να βρείτε το διακόπτη, ορίστε τον σε "Ξεκλείδωμα". Αυτή είναι η θέση στο μπροστινό μέρος της κάρτας. Προσέξτε να μην σύρετε ξανά το διακόπτη όταν τοποθετείτε την κάρτα στον υπολογιστή σας. Εάν η κάρτα ή η μονάδα σας δεν διαθέτει διακόπτη, μπορείτε να προχωρήσετε στο επόμενο βήμα.
- Εάν χρησιμοποιείτε προσαρμογέα κάρτας, ενδέχεται να υπάρχει και ένας άλλος διακόπτης στον ίδιο τον προσαρμογέα.
- Σε ορισμένους φορητούς υπολογιστές της Apple, ο διακόπτης γλιστρά όταν τοποθετείται η κάρτα. Στη συνέχεια, προσπαθήστε να τοποθετήσετε το διακόπτη στη μέση των δύο θέσεων και στη συνέχεια τοποθετήστε προσεκτικά την κάρτα στην υποδοχή. Δοκιμάστε το μόνο εάν δεν λειτουργούν και οι δύο άλλες θέσεις.
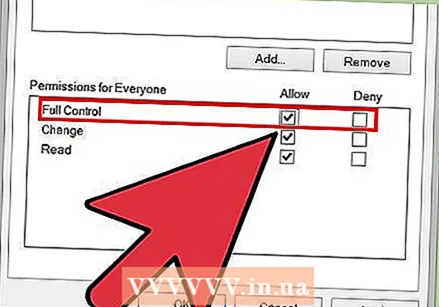 Αλλάξτε τα δικαιώματα. Ορισμένες μονάδες δίσκου σάς επιτρέπουν να προσαρμόσετε τα δικαιώματα κοινής χρήσης ακόμη και όταν είναι ενεργοποιημένη η προστασία εγγραφής. Σε υπολογιστή με Windows, κάντε δεξί κλικ στο εικονίδιο του δίσκου, επιλέξτε Ιδιότητες → Ασφάλεια → Ονόματα ομάδων ή χρηστών. Επιλέξτε το πλαίσιο δίπλα στο "Πλήρης έλεγχος" και κάντε κλικ στο OK.
Αλλάξτε τα δικαιώματα. Ορισμένες μονάδες δίσκου σάς επιτρέπουν να προσαρμόσετε τα δικαιώματα κοινής χρήσης ακόμη και όταν είναι ενεργοποιημένη η προστασία εγγραφής. Σε υπολογιστή με Windows, κάντε δεξί κλικ στο εικονίδιο του δίσκου, επιλέξτε Ιδιότητες → Ασφάλεια → Ονόματα ομάδων ή χρηστών. Επιλέξτε το πλαίσιο δίπλα στο "Πλήρης έλεγχος" και κάντε κλικ στο OK. - Τώρα, εάν εμφανιστεί ένα μήνυμα σφάλματος που δηλώνει ότι το αρχείο, όχι ο δίσκος ή η κάρτα μνήμης, δείτε την ενότητα σχετικά με την προστασία εγγραφής αρχείων.
 Δοκιμάστε έναν διαφορετικό προσαρμογέα κάρτας μνήμης. Εάν χρησιμοποιείτε λάθος τύπο προσαρμογέα, για παράδειγμα προσαρμογέα SDHC για κάρτα SD ή κάρτα microSD, σε ορισμένες περιπτώσεις μπορείτε να διαβάσετε μόνο την κάρτα και να μην την επεξεργαστείτε. Ελέγξτε τις προδιαγραφές του προσαρμογέα και του κειμένου στην κάρτα μνήμης σας και προσπαθήστε να βρείτε έναν προσαρμογέα που είναι κατάλληλος για τον συγκεκριμένο τύπο κάρτας σας.
Δοκιμάστε έναν διαφορετικό προσαρμογέα κάρτας μνήμης. Εάν χρησιμοποιείτε λάθος τύπο προσαρμογέα, για παράδειγμα προσαρμογέα SDHC για κάρτα SD ή κάρτα microSD, σε ορισμένες περιπτώσεις μπορείτε να διαβάσετε μόνο την κάρτα και να μην την επεξεργαστείτε. Ελέγξτε τις προδιαγραφές του προσαρμογέα και του κειμένου στην κάρτα μνήμης σας και προσπαθήστε να βρείτε έναν προσαρμογέα που είναι κατάλληλος για τον συγκεκριμένο τύπο κάρτας σας. - Η υποδοχή για κάρτες μνήμης σε υπολογιστές δεν λειτουργεί πάντα καλά. Δοκιμάστε μια συσκευή ανάγνωσης καρτών που μπορείτε να συνδέσετε σε μια θύρα USB για να δείτε εάν αυτό επιλύει το πρόβλημα.
- Χρησιμοποιήστε μια πιο προηγμένη μέθοδο. Εάν οι παραπάνω μέθοδοι δεν λειτουργούν ή δεν μπορείτε να βρείτε νέο προσαρμογέα, δοκιμάστε μία από τις πιο προηγμένες μεθόδους παρακάτω.
- Για Windows: μεταβείτε στο "Use Diskpart" και στη συνέχεια στο "Customize the registry".
- Για την Apple: Μεταβείτε στην ενότητα "Επαναφορά δικαιωμάτων δίσκου".
- Συνεχίστε στο "Μορφοποίηση καρτών μνήμης ή μονάδων USB" σε οποιοδήποτε λειτουργικό σύστημα, αλλά μόνο εάν δεν χρειάζεστε πλέον τα δεδομένα στη μονάδα δίσκου.
Μέθοδος 2 από 7: Χρήση του Diskpart (Windows)
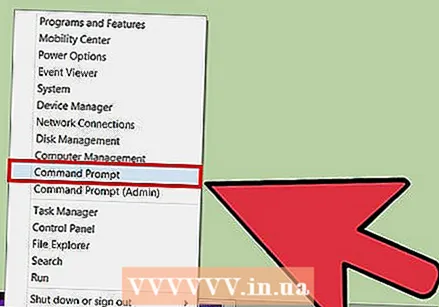 Πληκτρολογήστε "cmd" στο μενού Έναρξη. Για να ανοίξετε ένα παράθυρο γραμμής εντολών στα Windows, ανοίξτε το μενού Έναρξη και πληκτρολογήστε cmd στο πλαίσιο κειμένου. Πατήστε Enter, τώρα θα ανοίξει ένα παράθυρο γραμμής εντολών.
Πληκτρολογήστε "cmd" στο μενού Έναρξη. Για να ανοίξετε ένα παράθυρο γραμμής εντολών στα Windows, ανοίξτε το μενού Έναρξη και πληκτρολογήστε cmd στο πλαίσιο κειμένου. Πατήστε Enter, τώρα θα ανοίξει ένα παράθυρο γραμμής εντολών. - Το παράθυρο της γραμμής εντολών δεν χρησιμοποιεί τον κέρσορα. Μπορείτε να πληκτρολογήσετε και να "διαγράψετε" και να χρησιμοποιήσετε τα κουμπιά βέλους για να επιστρέψετε εάν κάνατε λάθος.
 Πληκτρολογήστε "diskpart" στο νέο παράθυρο. Στο παράθυρο της γραμμής εντολών, πληκτρολογήστε δίσκος και πατήστε Enter. Αυτό θα σας επιτρέψει να αποκτήσετε πρόσβαση στο βοηθητικό πρόγραμμα diskpart από το παράθυρο της γραμμής εντολών.
Πληκτρολογήστε "diskpart" στο νέο παράθυρο. Στο παράθυρο της γραμμής εντολών, πληκτρολογήστε δίσκος και πατήστε Enter. Αυτό θα σας επιτρέψει να αποκτήσετε πρόσβαση στο βοηθητικό πρόγραμμα diskpart από το παράθυρο της γραμμής εντολών. 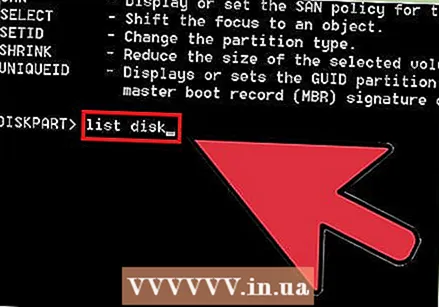 Πληκτρολογήστε "list disk". Τύπος δίσκος λίστας και πατήστε Enter. Τώρα θα εμφανιστεί μια λίστα με όλες τις μονάδες που είναι συνδεδεμένες στον υπολογιστή σας, συμπεριλαμβανομένης της μονάδας USB ή της κάρτας μνήμης. Εάν δεν γνωρίζετε ποια μονάδα δίσκου προστατεύεται από εγγραφή, μεταβείτε πρώτα στο "Ο Υπολογιστής μου" και δείτε ποια μονάδα δίσκου ανήκει στη μονάδα δίσκου.
Πληκτρολογήστε "list disk". Τύπος δίσκος λίστας και πατήστε Enter. Τώρα θα εμφανιστεί μια λίστα με όλες τις μονάδες που είναι συνδεδεμένες στον υπολογιστή σας, συμπεριλαμβανομένης της μονάδας USB ή της κάρτας μνήμης. Εάν δεν γνωρίζετε ποια μονάδα δίσκου προστατεύεται από εγγραφή, μεταβείτε πρώτα στο "Ο Υπολογιστής μου" και δείτε ποια μονάδα δίσκου ανήκει στη μονάδα δίσκου. - Μπορείτε επίσης να μάθετε ποιος δίσκος είναι αποσυνδέοντας το δίσκο και πληκτρολογώντας ξανά "list disk". Ο δίσκος που έχει πλέον εξαφανιστεί είναι ο δίσκος που αναζητάτε.
- Εάν δεν βλέπετε το δίσκο σας, πληκτρολογήστε "volume volume". Σε αυτήν την περίπτωση, μπορείτε να ακολουθήσετε τα επόμενα βήματα, αλλά οπουδήποτε λέει ο "δίσκος", αντικαταστήστε τον με "τόμο".
 Επιλέξτε τη μονάδα δίσκου σας. Μόλις μάθετε ποιος δίσκος είναι, πληκτρολογήστε επιλέξτε δίσκο X, αντικαθιστώντας το X με τον αριθμό του δίσκου (για παράδειγμα, πληκτρολογήστε επιλέξτε δίσκο 2 εάν ο αριθμός 2 είναι ο δίσκος με προστασία εγγραφής).
Επιλέξτε τη μονάδα δίσκου σας. Μόλις μάθετε ποιος δίσκος είναι, πληκτρολογήστε επιλέξτε δίσκο X, αντικαθιστώντας το X με τον αριθμό του δίσκου (για παράδειγμα, πληκτρολογήστε επιλέξτε δίσκο 2 εάν ο αριθμός 2 είναι ο δίσκος με προστασία εγγραφής). 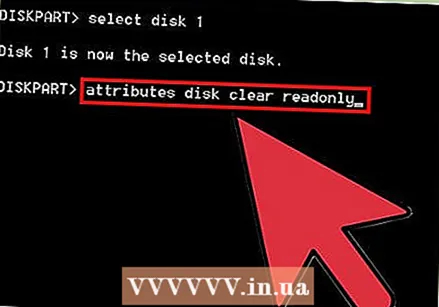 Πληκτρολογήστε "χαρακτηριστικά disk clear readonly" και πατήστε enter. Η εντολή τα χαρακτηριστικά του δίσκου είναι καθαρά μόνο αφαιρεί την προστασία εγγραφής εάν υπάρχει.
Πληκτρολογήστε "χαρακτηριστικά disk clear readonly" και πατήστε enter. Η εντολή τα χαρακτηριστικά του δίσκου είναι καθαρά μόνο αφαιρεί την προστασία εγγραφής εάν υπάρχει. - Πληκτρολογήστε την εντολή ακριβώς όπως εμφανίζεται. Το "readonly" είναι μία λέξη.
- Εάν αυτό δεν λειτουργεί, μπορείτε να χρησιμοποιήσετε την παρακάτω μέθοδο.
 Έξοδος από το βοηθητικό πρόγραμμα δίσκου. Τύπος έξοδος και πατήστε Enter για έξοδο από το παχύ πρόγραμμα.
Έξοδος από το βοηθητικό πρόγραμμα δίσκου. Τύπος έξοδος και πατήστε Enter για έξοδο από το παχύ πρόγραμμα.
Μέθοδος 3 από 7: Προσαρμογή του μητρώου (Windows)
- Κατανοήστε τους κινδύνους. Το λειτουργικό σύστημα των Windows χρησιμοποιεί ένα "μητρώο" που περιέχει πολλές σημαντικές πληροφορίες. Εάν κάτι έχει ρυθμιστεί λανθασμένα εδώ, ενδέχεται να προστατεύονται όλοι οι δίσκοι λόγω αυτού. Ακολουθώντας τα παρακάτω βήματα μπορείτε να διαγνώσετε και να διορθώσετε το πρόβλημα, αλλά δεν αλλάζουν ποτέ άλλες ρυθμίσεις στο μητρώο, γιατί στη χειρότερη περίπτωση το λειτουργικό σύστημα δεν μπορεί πλέον να χρησιμοποιηθεί.
- Δημιουργήστε αντίγραφα ασφαλείας του μητρώου πριν το τροποποιήσετε.
 Ανοίξτε το βοηθητικό πρόγραμμα Registry Editor. Ανοίγετε αυτό το πρόγραμμα regedit πληκτρολογώντας στο πλαίσιο κειμένου στο μενού Έναρξη. Οι χρήστες των Windows 8 μπορούν regedit όταν βλέπουν την αρχική οθόνη. Πατήστε enter για αναζήτηση και κάντε κλικ στο "Registry Editor" στη λίστα αποτελεσμάτων αναζήτησης.
Ανοίξτε το βοηθητικό πρόγραμμα Registry Editor. Ανοίγετε αυτό το πρόγραμμα regedit πληκτρολογώντας στο πλαίσιο κειμένου στο μενού Έναρξη. Οι χρήστες των Windows 8 μπορούν regedit όταν βλέπουν την αρχική οθόνη. Πατήστε enter για αναζήτηση και κάντε κλικ στο "Registry Editor" στη λίστα αποτελεσμάτων αναζήτησης. - Εάν δεν μπορείτε να το βρείτε, αναζητήστε το σφάλμα μητρώου ή σφάλματα μητρώου.
 Παω σε HKEY_LOCAL_MACHINE. Αυτός ο φάκελος βρίσκεται στην ενότητα Υπολογιστή μέσα στον Επεξεργαστή Μητρώου, στην αριστερή στήλη. Κάντε κλικ στο βέλος δίπλα HKEY_LOCAL_MACHINE για να ανοίξετε το φάκελο.
Παω σε HKEY_LOCAL_MACHINE. Αυτός ο φάκελος βρίσκεται στην ενότητα Υπολογιστή μέσα στον Επεξεργαστή Μητρώου, στην αριστερή στήλη. Κάντε κλικ στο βέλος δίπλα HKEY_LOCAL_MACHINE για να ανοίξετε το φάκελο.  Μεταβείτε στον σωστό φάκελο. Αναζήτηση στο φάκελο HKEY_LOCAL_MACHINE στο φάκελο ΣΥΣΤΗΜΑ, ανοίξτε το και μετά ανοίξτε το CurrentControlSet, και μετάΕλεγχος. Τέλος, μετακινηθείτε προς τα κάτω μέχρι να βρείτε το φάκελο Πολιτικές αποθήκευσης συσκευών ευρήματα. Εάν αυτός ο φάκελος δεν υπάρχει, μπορείτε να προχωρήσετε στο επόμενο βήμα.
Μεταβείτε στον σωστό φάκελο. Αναζήτηση στο φάκελο HKEY_LOCAL_MACHINE στο φάκελο ΣΥΣΤΗΜΑ, ανοίξτε το και μετά ανοίξτε το CurrentControlSet, και μετάΕλεγχος. Τέλος, μετακινηθείτε προς τα κάτω μέχρι να βρείτε το φάκελο Πολιτικές αποθήκευσης συσκευών ευρήματα. Εάν αυτός ο φάκελος δεν υπάρχει, μπορείτε να προχωρήσετε στο επόμενο βήμα. 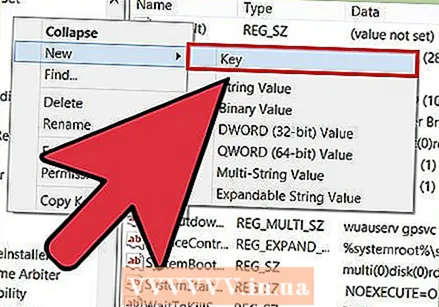 Δημιουργήστε το φάκελο Πολιτικές αποθήκευσης συσκευών αν δεν υπάρχει. Εάν δεν μπορείτε να βρείτε το φάκελο StorageDevicePolicies, πρέπει να δημιουργήσετε ένα φάκελο με αυτό το όνομα πριν συνεχίσετε. Κάντε δεξί κλικ στον κενό χώρο στο φάκελο Control. Επιλέξτε "Νέο" και μετά "Κλειδί". Ονομάστε το φάκελο Πολιτικές αποθήκευσης συσκευών χωρίς κενά, όπως φαίνεται εδώ.
Δημιουργήστε το φάκελο Πολιτικές αποθήκευσης συσκευών αν δεν υπάρχει. Εάν δεν μπορείτε να βρείτε το φάκελο StorageDevicePolicies, πρέπει να δημιουργήσετε ένα φάκελο με αυτό το όνομα πριν συνεχίσετε. Κάντε δεξί κλικ στον κενό χώρο στο φάκελο Control. Επιλέξτε "Νέο" και μετά "Κλειδί". Ονομάστε το φάκελο Πολιτικές αποθήκευσης συσκευών χωρίς κενά, όπως φαίνεται εδώ.  Αλλάξτε την καταχώρηση "WriteProtect" σε 0. Κάντε διπλό κλικ στο "WriteProtect" στο φάκελο Πολιτικές αποθήκευσης συσκευών. Αλλάξτε τον αριθμό στο πεδίο "Δεδομένα τιμής" από 1 προς την 0. Πατήστε OK. Εάν έχετε το φάκελο Πολιτικές αποθήκευσης συσκευών μπορείτε να εκτελέσετε τα ακόλουθα βήματα:
Αλλάξτε την καταχώρηση "WriteProtect" σε 0. Κάντε διπλό κλικ στο "WriteProtect" στο φάκελο Πολιτικές αποθήκευσης συσκευών. Αλλάξτε τον αριθμό στο πεδίο "Δεδομένα τιμής" από 1 προς την 0. Πατήστε OK. Εάν έχετε το φάκελο Πολιτικές αποθήκευσης συσκευών μπορείτε να εκτελέσετε τα ακόλουθα βήματα: - Ανοίξτε το νέο φάκελο Πολιτικές αποθήκευσης συσκευών και κάντε δεξί κλικ στον κενό χώρο. Επιλέξτε "Νέο" και μετά Τιμή DWORD (32-bit). Ονομάστε το νέο αρχείο Προστασία εγγραφής. Κάντε διπλό κλικ στο αρχείο για να το ανοίξετε και να το τοποθετήσετε 0 στο πεδίο "τιμή". Πατήστε OK.
- Πρέπει να πληκτρολογήσετε τα πάντα ακριβώς όπως είναι εδώ, συμπεριλαμβανομένων των κεφαλαίων και πεζών, διαφορετικά δεν θα λειτουργήσει.
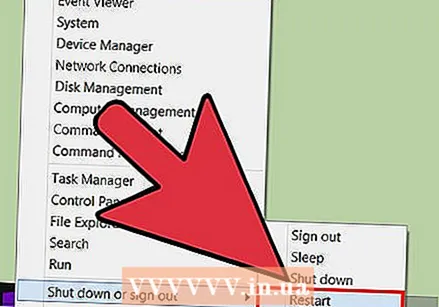 Επανεκκινήστε τον υπολογιστή σας. Οι αλλαγές στο μητρώο θα ισχύσουν μόνο μετά την επανεκκίνηση του υπολογιστή. Αποθηκεύστε αυτό που κάνατε πριν από την επανεκκίνηση.
Επανεκκινήστε τον υπολογιστή σας. Οι αλλαγές στο μητρώο θα ισχύσουν μόνο μετά την επανεκκίνηση του υπολογιστή. Αποθηκεύστε αυτό που κάνατε πριν από την επανεκκίνηση.
Μέθοδος 4 από 7: Διόρθωση δικαιωμάτων δίσκου (Mac)
- Ανοίξτε το βοηθητικό πρόγραμμα δίσκου. Αυτό το πρόγραμμα βρίσκεται εδώ: Εφαρμογές → Βοηθητικά προγράμματα → Βοηθητικό πρόγραμμα δίσκου. Αναζητήστε το στο Spotlight εάν δεν μπορείτε να το βρείτε.
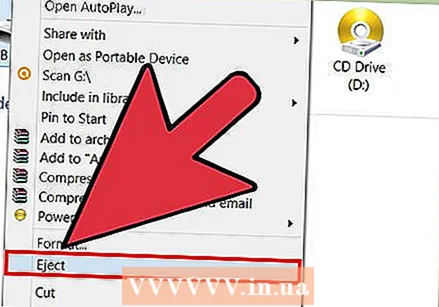 Επιλέξτε το δίσκο ή την κάρτα με προστασία εγγραφής στην αριστερή στήλη. Η στήλη παραθέτει τον σκληρό σας δίσκο, τη μονάδα DVD και όλες τις τοποθετημένες συσκευές. Επιλέξτε τη συσκευή με προστασία εγγραφής.
Επιλέξτε το δίσκο ή την κάρτα με προστασία εγγραφής στην αριστερή στήλη. Η στήλη παραθέτει τον σκληρό σας δίσκο, τη μονάδα DVD και όλες τις τοποθετημένες συσκευές. Επιλέξτε τη συσκευή με προστασία εγγραφής. 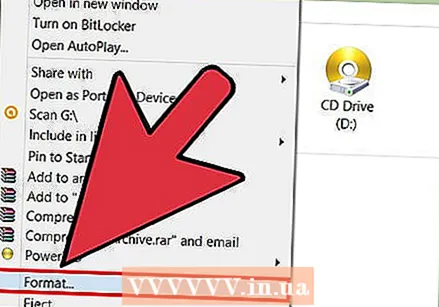 Επιδιορθώστε τα δικαιώματα δίσκου. Κάντε κλικ στο Fix Drive Permissions αφού επιλέξετε τη σωστή κάρτα ή μονάδα. Τώρα το Disk Utility θα προσπαθήσει να διορθώσει σφάλματα.
Επιδιορθώστε τα δικαιώματα δίσκου. Κάντε κλικ στο Fix Drive Permissions αφού επιλέξετε τη σωστή κάρτα ή μονάδα. Τώρα το Disk Utility θα προσπαθήσει να διορθώσει σφάλματα. - Με μεγάλους δίσκους, μπορεί να χρειαστεί λίγος χρόνος για να ολοκληρωθεί το πρόγραμμα.
Μέθοδος 5 από 7: Μορφοποιήστε κάρτες μνήμης ή μονάδες USB
- Κατανοήστε ότι αυτό θα διαγράψει όλα τα δεδομένα από την κάρτα ή το δίσκο. Η μορφοποίηση μιας μονάδας δίσκου καταστρέφει όλα τα δεδομένα και επαναδιαμορφώνει τη μονάδα δίσκου. Στο τέλος θα έχετε έναν εντελώς κενό δίσκο, χωρίς φωτογραφίες ή άλλες πληροφορίες. Το πλεονέκτημα είναι ότι αυτό ακυρώνει επίσης κάθε προστασία γραφής.
- Εάν υπάρχουν αρχεία στη μονάδα δίσκου σας, δοκιμάστε μία από τις άλλες μεθόδους προτού το κάνετε.
- Αφαιρέστε όλες τις εξωτερικές μονάδες δίσκου και κάρτες μνήμης. Για να αποφύγετε τη μορφοποίηση λανθασμένων συσκευών, είναι καλή ιδέα να αφαιρέσετε πρώτα όλες τις μονάδες δίσκου και τις κάρτες. Μεταβείτε στην παρακάτω μέθοδο που ταιριάζει με το λειτουργικό σας σύστημα. Τη στιγμή που θα επιλέξετε τη συσκευή σας, ελέγξτε ξανά ότι έχετε τη σωστή μονάδα δίσκου πριν ξεκινήσετε τη μορφοποίηση.
- Διαμόρφωση δίσκου σε υπολογιστή με Windows. Ανοίξτε το "Ο υπολογιστής μου" και συνδέστε τη μονάδα δίσκου με τον υπολογιστή. Όταν εμφανιστεί το εικονίδιο κάρτας ή δίσκου, κάντε δεξί κλικ πάνω του και επιλέξτε "Μορφή". Κάντε κλικ στο "Ok" και περιμένετε να ολοκληρωθεί η μορφή. Αυτό χρειάζεται λίγα λεπτά το πολύ.
- Μπορεί να υπάρχει μια λίστα επιλογών για να επιλέξετε από το "Σύστημα αρχείων". Στις περισσότερες περιπτώσεις είναι καλύτερο να επιλέξετε FAT32, αυτή η επιλογή είναι πιθανώς ήδη επιλεγμένη.
- Εάν η επιλογή δεν εμφανίζεται, δοκιμάστε ξανά από έναν λογαριασμό διαχειριστή ή μεταβείτε στο τελευταίο βήμα αυτής της ενότητας για άλλη μέθοδο.
- Διαμόρφωση δίσκου σε υπολογιστή Apple. Παω σε Προγράμματα → Βοηθητικά προγράμματα → Βοηθητικό πρόγραμμα δίσκου. Συνδέστε τη μονάδα δίσκου ή την κάρτα και επιλέξτε την στην αριστερή στήλη. Κάντε κλικ στην καρτέλα "Διαγραφή" στο επάνω μέρος και κάντε κλικ στο Διαγραφή .... Εδώ μπορείτε επίσης να προσαρμόσετε τη δομή του αρχείου, αν θέλετε:
- Το "Mac OS Extended (Journaled)" είναι η κανονική επιλογή εάν χρησιμοποιείτε μόνο τη μονάδα δίσκου σε Mac. Επιλέξτε "Mac OS Extended (Journaled, Encrypted) εάν θέλετε να προστατεύσετε με κωδικό πρόσβασης τη μονάδα δίσκου.
- Συνιστάται το "MS DOS (FAT)" εάν σκοπεύετε να χρησιμοποιήσετε το δίσκο σε υπολογιστές Windows και Apple. Το "ExFat" είναι μια παρόμοια επιλογή για μονάδες USB.
- Διαμορφώστε μια μονάδα δίσκου σε ένα Google Chromebook. Ανοίξτε την εφαρμογή Files (μπλε φάκελος) και συνδέστε τη μονάδα δίσκου. Κάντε δεξί κλικ στη μονάδα δίσκου στην αριστερή στήλη και επιλέξτε Μορφοποίηση συσκευής. Κάντε κλικ στο OK και περιμένετε μερικά δευτερόλεπτα έως μερικά λεπτά για να ολοκληρωθεί η διαδικασία.
- Αυτό χρησιμοποιεί το σύστημα αρχείων FAT32, το οποίο μπορεί να διαβαστεί από όλες σχεδόν τις συσκευές. Δεν μπορείτε να αλλάξετε αυτήν τη ρύθμιση σε ένα Chromebook.
Μέθοδος 6 από 7: Κατάργηση προστασίας εγγραφής από ένα αρχείο (Windows)
 Συνδεθείτε ως διαχειριστής. Εάν ο υπολογιστής σας διαθέτει πολλούς λογαριασμούς, βεβαιωθείτε ότι έχετε συνδεθεί ως διαχειριστής. Οι άλλοι χρήστες δεν μπορούν να αναιρέσουν την προστασία γραφής.
Συνδεθείτε ως διαχειριστής. Εάν ο υπολογιστής σας διαθέτει πολλούς λογαριασμούς, βεβαιωθείτε ότι έχετε συνδεθεί ως διαχειριστής. Οι άλλοι χρήστες δεν μπορούν να αναιρέσουν την προστασία γραφής. - Ορισμένες εκδόσεις των Windows σάς επιτρέπουν να προσαρμόσετε την προστασία εγγραφής από οποιονδήποτε λογαριασμό, αρκεί να γνωρίζετε τον κωδικό πρόσβασης διαχειριστή.
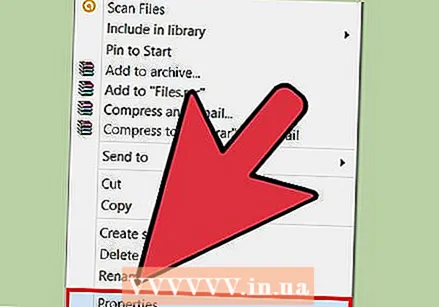 Κάντε δεξί κλικ στο αρχείο και επιλέξτε Ιδιότητες. Επιλέγω Ιδιότητες για να ανοίξετε ένα παράθυρο με πληροφορίες σχετικά με αυτό το αρχείο.
Κάντε δεξί κλικ στο αρχείο και επιλέξτε Ιδιότητες. Επιλέγω Ιδιότητες για να ανοίξετε ένα παράθυρο με πληροφορίες σχετικά με αυτό το αρχείο. 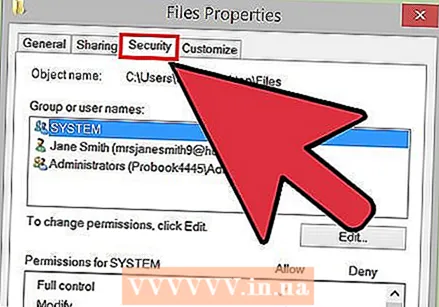 Επιλέξτε την καρτέλα Ασφάλεια. Αυτή η καρτέλα βρίσκεται στην κορυφή του παραθύρου Ιδιότητες.
Επιλέξτε την καρτέλα Ασφάλεια. Αυτή η καρτέλα βρίσκεται στην κορυφή του παραθύρου Ιδιότητες.  Αλλάξτε τα δικαιώματα. Βρείτε το όνομα του λογαριασμού σας στη λίστα. Αλλάξτε τα δικαιώματα σε "Ανάγνωση και εγγραφή", "Ανάγνωση και εκτέλεση" ή "Πλήρης έλεγχος". Μπορεί να βρείτε αυτές τις επιλογές ως αναπτυσσόμενο μενού, αλλά μπορεί επίσης να είναι απλώς μια λίστα επιλογών το ένα κάτω από το άλλο.
Αλλάξτε τα δικαιώματα. Βρείτε το όνομα του λογαριασμού σας στη λίστα. Αλλάξτε τα δικαιώματα σε "Ανάγνωση και εγγραφή", "Ανάγνωση και εκτέλεση" ή "Πλήρης έλεγχος". Μπορεί να βρείτε αυτές τις επιλογές ως αναπτυσσόμενο μενού, αλλά μπορεί επίσης να είναι απλώς μια λίστα επιλογών το ένα κάτω από το άλλο. - Ορισμένες εκδόσεις των Windows απαιτούν πρώτα να κάνετε κλικ στο κουμπί Επεξεργασία.
Μέθοδος 7 από 7: Κατάργηση προστασίας εγγραφής από ένα αρχείο (Mac)
- Κάντε κλικ στο κουμπί ελέγχου και επιλέξτε "Λήψη πληροφοριών". Κάντε κλικ στο κουμπί ελέγχου ή στο φάκελο και επιλέξτε Εμφάνιση πληροφοριών στο μενού που εμφανίζεται. Τώρα θα ανοίξει ένα νέο παράθυρο με πληροφορίες σχετικά με το αρχείο.
- Αναζητήστε τις ρυθμίσεις προνομίων. Στο κάτω μέρος θα βρείτε την ενότητα "Κοινή χρήση και δικαιώματα". Εάν είναι απαραίτητο, κάντε κλικ στο βέλος δίπλα στον τίτλο για να αναπτύξετε την ενότητα.
- Αλλάξτε τις ρυθμίσεις. Βρείτε το όνομα χρήστη σας στη λίστα. Κάντε κλικ στο "Μόνο για ανάγνωση" δίπλα στο όνομά σας στην ενότητα "Εξουσιοδότηση" και αλλάξτε το σε "Ανάγνωση και εγγραφή".
Συμβουλές
- Τα σφάλματα που προστατεύονται από εγγραφή συμβαίνουν συχνά όταν η μονάδα USB έχει μηχανική βλάβη. Εάν ναι, στις περισσότερες περιπτώσεις θα πρέπει να αγοράσετε μια νέα μονάδα δίσκου.
- Εάν το κουμπί προστασίας εγγραφής έχει σπάσει σε μια κάρτα μνήμης, μπορείτε να χρησιμοποιήσετε ένα μικρό κομμάτι κολλητικής ταινίας για να χρησιμοποιήσετε ξανά την κάρτα. Καλύψτε την τρύπα όπου ήταν το κουμπί με ένα μικρό τετράγωνο κολλητικής ταινίας. Προσέξτε να μην κολλήσετε τις επαφές και βεβαιωθείτε ότι η ταινία είναι εντελώς επίπεδη.