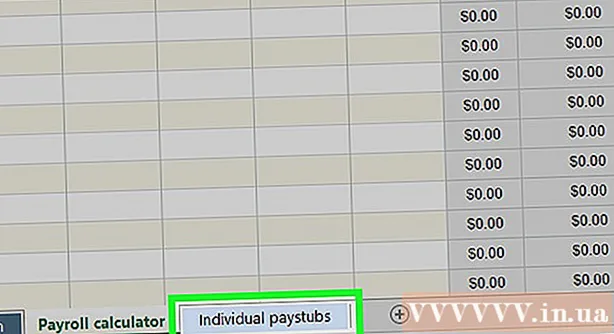Συγγραφέας:
Morris Wright
Ημερομηνία Δημιουργίας:
27 Απρίλιος 2021
Ημερομηνία Ενημέρωσης:
1 Ιούλιος 2024

Περιεχόμενο
- Για να πας
- Μέθοδος 1 από 2: Αποκλεισμός συγκεκριμένων ιστότοπων
- Μέθοδος 2 από 2: Να επιτρέπονται μόνο εγκεκριμένοι ιστότοποι
Η Apple διευκολύνει τον αποκλεισμό ιστότοπων σε iPad (ή σε οποιαδήποτε άλλη συσκευή iOS). Όταν αποκλείετε έναν ιστότοπο από το μενού Περιορισμοί, θα αποκλειστεί σε οποιοδήποτε πρόγραμμα περιήγησης. Μπορείτε να αποκλείσετε συγκεκριμένους ιστότοπους ή ακόμη και όλους τους ιστότοπους και να επιτρέψετε μόνο εγκεκριμένους ιστότοπους.
Για να πας
Μέθοδος 1 από 2: Αποκλεισμός συγκεκριμένων ιστότοπων
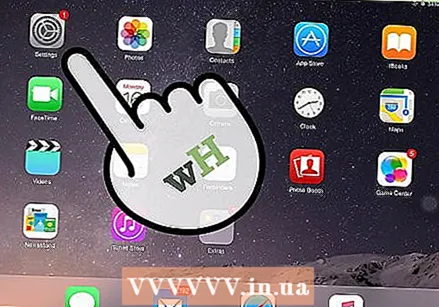 Ανοίξτε τις Ρυθμίσεις και πατήστε "Γενικά". Αυτό θα φορτώσει τις γενικές ρυθμίσεις του iPad σας.
Ανοίξτε τις Ρυθμίσεις και πατήστε "Γενικά". Αυτό θα φορτώσει τις γενικές ρυθμίσεις του iPad σας. 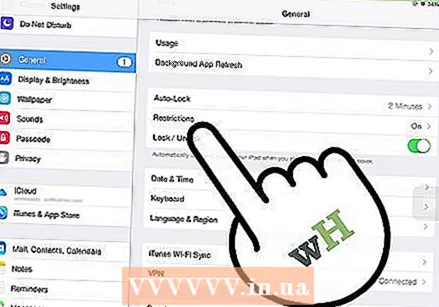 Πατήστε "Περιορισμοί" για να ανοίξετε το μενού γονικών ελέγχων. Εάν έχετε προηγουμένως ενεργοποιήσει τους Περιορισμούς, θα πρέπει να εισαγάγετε τον κωδικό πρόσβασης Περιορισμοί για να συνεχίσετε.
Πατήστε "Περιορισμοί" για να ανοίξετε το μενού γονικών ελέγχων. Εάν έχετε προηγουμένως ενεργοποιήσει τους Περιορισμούς, θα πρέπει να εισαγάγετε τον κωδικό πρόσβασης Περιορισμοί για να συνεχίσετε. 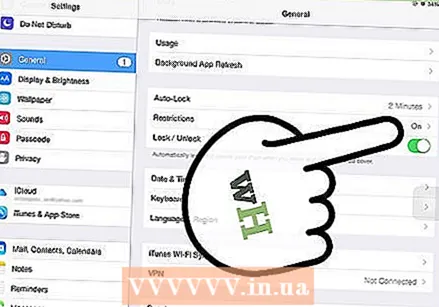 Πατήστε "Ενεργοποίηση περιορισμών" και δημιουργήστε έναν κωδικό πρόσβασης. Αυτός πρέπει να είναι διαφορετικός από τον κωδικό πρόσβασης που χρησιμοποιείτε για να ξεκλειδώσετε το iPad σας. Φροντίστε να θυμάστε αυτόν τον κωδικό, καθώς θα χρειαστείτε αυτόν τον κωδικό για να κάνετε οποιεσδήποτε αλλαγές.
Πατήστε "Ενεργοποίηση περιορισμών" και δημιουργήστε έναν κωδικό πρόσβασης. Αυτός πρέπει να είναι διαφορετικός από τον κωδικό πρόσβασης που χρησιμοποιείτε για να ξεκλειδώσετε το iPad σας. Φροντίστε να θυμάστε αυτόν τον κωδικό, καθώς θα χρειαστείτε αυτόν τον κωδικό για να κάνετε οποιεσδήποτε αλλαγές. 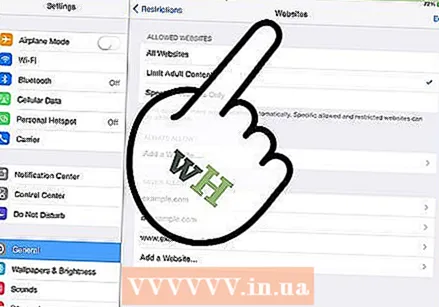 Πατήστε "Ιστότοποι" στην ενότητα "Επιτρεπόμενο περιεχόμενο". Αυτό θα ανοίξει την ενότητα περιορισμών ιστότοπων.
Πατήστε "Ιστότοποι" στην ενότητα "Επιτρεπόμενο περιεχόμενο". Αυτό θα ανοίξει την ενότητα περιορισμών ιστότοπων. 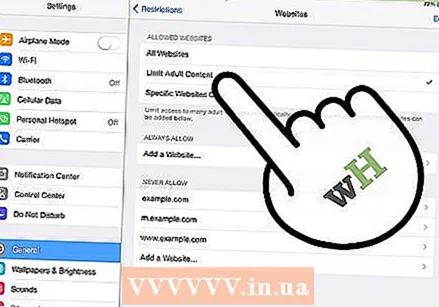 Πατήστε "Περιορισμός περιεχομένου για ενηλίκους" για αποκλεισμό συγκεκριμένων ιστότοπων. Αυτό σας επιτρέπει να προσθέσετε συγκεκριμένους ιστότοπους που θέλετε να αποκλείσετε, καθώς και γενικούς ιστότοπους με περιεχόμενο για ενηλίκους.
Πατήστε "Περιορισμός περιεχομένου για ενηλίκους" για αποκλεισμό συγκεκριμένων ιστότοπων. Αυτό σας επιτρέπει να προσθέσετε συγκεκριμένους ιστότοπους που θέλετε να αποκλείσετε, καθώς και γενικούς ιστότοπους με περιεχόμενο για ενηλίκους. - Εάν προτιμάτε να αποκλείσετε τα πάντα εκτός από λίγους εγκεκριμένους ιστότοπους, διαβάστε την επόμενη ενότητα.
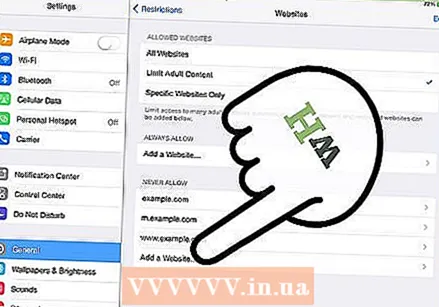 Πατήστε "Προσθήκη ιστότοπου" στην ενότητα "Να μην επιτρέπεται ποτέ". Τώρα μπορείτε να προσθέσετε τη διεύθυνση του ιστότοπου που θέλετε να αποκλείσετε μόνιμα.
Πατήστε "Προσθήκη ιστότοπου" στην ενότητα "Να μην επιτρέπεται ποτέ". Τώρα μπορείτε να προσθέσετε τη διεύθυνση του ιστότοπου που θέλετε να αποκλείσετε μόνιμα. 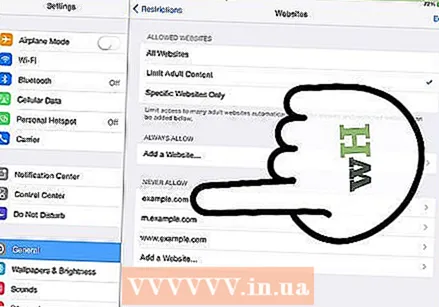 Εισαγάγετε τη διεύθυνση που θέλετε να αποκλείσετε. Τώρα ο ιστότοπος προστίθεται στη λίστα "Να μην επιτρέπεται ποτέ" και δεν είναι πλέον δυνατή η φόρτωσή του στο Safari ή σε οποιοδήποτε πρόγραμμα περιήγησης στο iPad σας.
Εισαγάγετε τη διεύθυνση που θέλετε να αποκλείσετε. Τώρα ο ιστότοπος προστίθεται στη λίστα "Να μην επιτρέπεται ποτέ" και δεν είναι πλέον δυνατή η φόρτωσή του στο Safari ή σε οποιοδήποτε πρόγραμμα περιήγησης στο iPad σας. - Φροντίστε να συμπεριλάβετε όλες τις εκδόσεις ενός ιστότοπου. Για παράδειγμα, ο αποκλεισμός του wikihow.com δεν σημαίνει ότι έχετε αποκλείσει αυτόματα την έκδοση για κινητά. Για αυτό πρέπει επίσης να προσθέσετε το "m.wikihow.com".
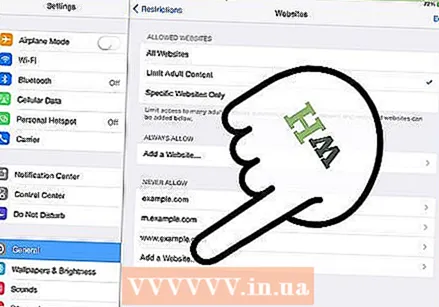 Συνεχίστε να προσθέτετε ιστότοπους που θέλετε να αποκλείσετε. Συνεχίστε να προσθέτετε ιστότοπους στους οποίους θέλετε να περιορίσετε την πρόσβαση. Εάν θέλετε να αποκλείσετε πολλούς ιστότοπους, ίσως είναι πιο βολικό να αποκλείσετε όλους τους ιστότοπους και να επιτρέπετε την πρόσβαση μόνο σε συγκεκριμένους ιστότοπους. Ανατρέξτε στην επόμενη ενότητα για οδηγίες.
Συνεχίστε να προσθέτετε ιστότοπους που θέλετε να αποκλείσετε. Συνεχίστε να προσθέτετε ιστότοπους στους οποίους θέλετε να περιορίσετε την πρόσβαση. Εάν θέλετε να αποκλείσετε πολλούς ιστότοπους, ίσως είναι πιο βολικό να αποκλείσετε όλους τους ιστότοπους και να επιτρέπετε την πρόσβαση μόνο σε συγκεκριμένους ιστότοπους. Ανατρέξτε στην επόμενη ενότητα για οδηγίες.
Μέθοδος 2 από 2: Να επιτρέπονται μόνο εγκεκριμένοι ιστότοποι
 Ανοίξτε τις Ρυθμίσεις και πατήστε "Γενικά". Ίσως είναι πιο βολικό να αποκλείσετε όλους τους ιστότοπους και να επιτρέπετε την πρόσβαση μόνο σε συγκεκριμένους ιστότοπους. Αυτό είναι ιδανικό για παιδιά, επειδή μπορείτε να κάνετε το Διαδίκτυο κατάλληλο για αυτά.
Ανοίξτε τις Ρυθμίσεις και πατήστε "Γενικά". Ίσως είναι πιο βολικό να αποκλείσετε όλους τους ιστότοπους και να επιτρέπετε την πρόσβαση μόνο σε συγκεκριμένους ιστότοπους. Αυτό είναι ιδανικό για παιδιά, επειδή μπορείτε να κάνετε το Διαδίκτυο κατάλληλο για αυτά. 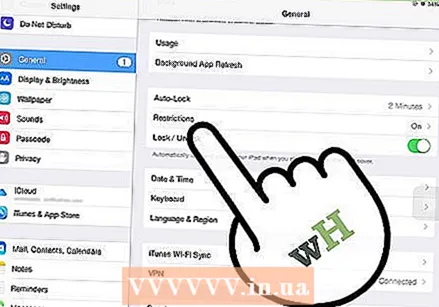 Πατήστε "Περιορισμοί" και εισαγάγετε τον κωδικό πρόσβασής σας, εάν σας ζητηθεί. Θα σας ζητηθεί ο κωδικός πρόσβασης μόνο εάν τον έχετε ενεργοποιήσει προηγουμένως σε περιορισμούς.
Πατήστε "Περιορισμοί" και εισαγάγετε τον κωδικό πρόσβασής σας, εάν σας ζητηθεί. Θα σας ζητηθεί ο κωδικός πρόσβασης μόνο εάν τον έχετε ενεργοποιήσει προηγουμένως σε περιορισμούς. 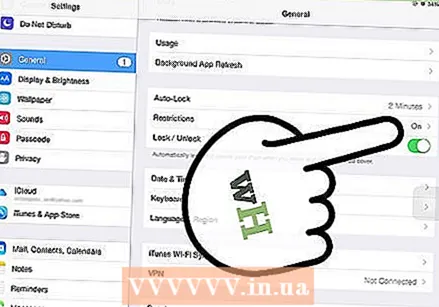 Πατήστε "Ενεργοποίηση περιορισμών" σε περίπτωση που δεν είναι ήδη ενεργοποιημένος. Πρέπει να δημιουργήσετε έναν κωδικό πρόσβασης ειδικά για Περιορισμούς. Πρέπει να εισάγετε αυτόν τον κωδικό πρόσβασης κάθε φορά που κάνετε προσαρμογές.
Πατήστε "Ενεργοποίηση περιορισμών" σε περίπτωση που δεν είναι ήδη ενεργοποιημένος. Πρέπει να δημιουργήσετε έναν κωδικό πρόσβασης ειδικά για Περιορισμούς. Πρέπει να εισάγετε αυτόν τον κωδικό πρόσβασης κάθε φορά που κάνετε προσαρμογές. 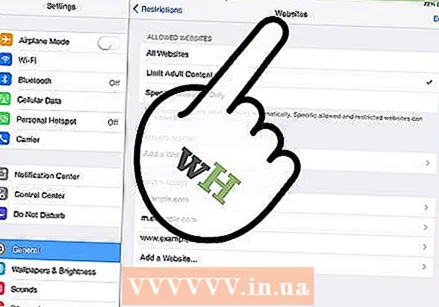 Πατήστε "Ιστότοποι" στην ενότητα "Επιτρεπόμενο περιεχόμενο". Είναι πλέον δυνατή η προσαρμογή των ρυθμίσεων αποκλεισμού ιστότοπων.
Πατήστε "Ιστότοποι" στην ενότητα "Επιτρεπόμενο περιεχόμενο". Είναι πλέον δυνατή η προσαρμογή των ρυθμίσεων αποκλεισμού ιστότοπων. 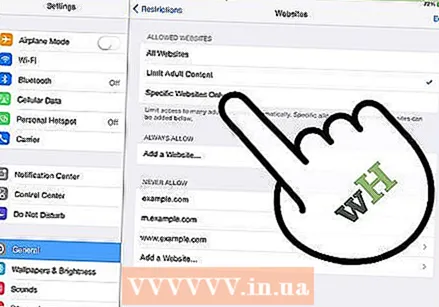 Πατήστε "Μόνο συγκεκριμένοι ιστότοποι". Αυτό θα αποκλείσει την πρόσβαση σε όλους τους ιστότοπους εκτός από αυτούς που έχετε επιτρέψει.
Πατήστε "Μόνο συγκεκριμένοι ιστότοποι". Αυτό θα αποκλείσει την πρόσβαση σε όλους τους ιστότοπους εκτός από αυτούς που έχετε επιτρέψει. 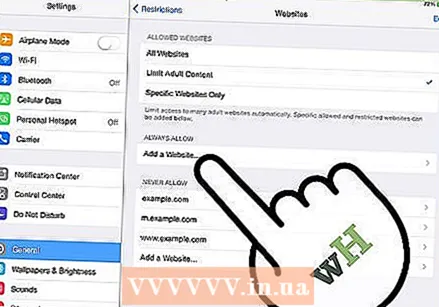 Πατήστε "Προσθήκη ιστότοπου" και εισαγάγετε τον ιστότοπο που θέλετε να επιτρέψετε. Εάν είναι απαραίτητο, προσθέστε την έκδοση για κινητά όπως "m.wikihow".
Πατήστε "Προσθήκη ιστότοπου" και εισαγάγετε τον ιστότοπο που θέλετε να επιτρέψετε. Εάν είναι απαραίτητο, προσθέστε την έκδοση για κινητά όπως "m.wikihow". 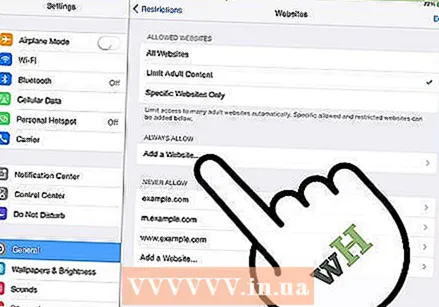 Συνεχίστε να προσθέτετε ιστότοπους. Μπορείτε να προσθέσετε όσους ιστότοπους θέλετε. Οποιοσδήποτε ιστότοπος προσθέτετε μπορεί να έχει πρόσβαση μέσω του Safari ή οποιουδήποτε άλλου εγκατεστημένου προγράμματος περιήγησης. Θα αποκλειστούν όλοι οι άλλοι ιστότοποι.
Συνεχίστε να προσθέτετε ιστότοπους. Μπορείτε να προσθέσετε όσους ιστότοπους θέλετε. Οποιοσδήποτε ιστότοπος προσθέτετε μπορεί να έχει πρόσβαση μέσω του Safari ή οποιουδήποτε άλλου εγκατεστημένου προγράμματος περιήγησης. Θα αποκλειστούν όλοι οι άλλοι ιστότοποι.