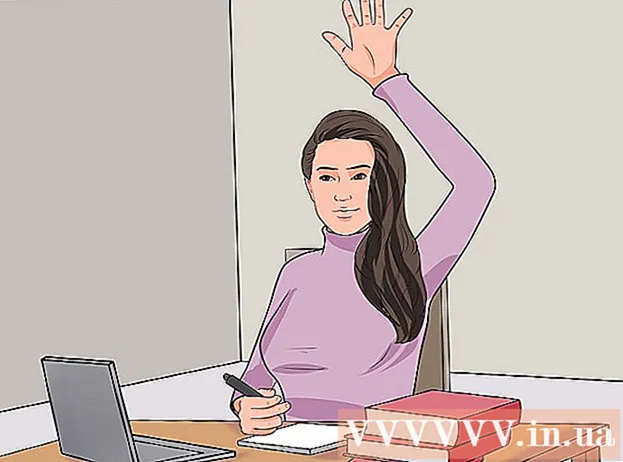Συγγραφέας:
Tamara Smith
Ημερομηνία Δημιουργίας:
26 Ιανουάριος 2021
Ημερομηνία Ενημέρωσης:
1 Ιούλιος 2024

Περιεχόμενο
Μερικές φορές διαπιστώνετε ότι ο υπολογιστής σας επιβραδύνεται και αποκρίνεται λιγότερο καλά μετά την εγκατάσταση συγκεκριμένων προγραμμάτων. Τα προγράμματα προστασίας από ιούς μπορούν επίσης να επιβραδύνουν σημαντικά τα πράγματα. Υπάρχουν διάφοροι τρόποι βελτιστοποίησης ενός υπολογιστή με Windows 7, μπορείτε να κάνετε τον υπολογιστή σας πιο γρήγορο και αποδοτικότερο με εργαλεία και ρυθμίσεις ειδικά σχεδιασμένες για αυτό το λειτουργικό σύστημα. Διαβάστε σε αυτό το άρθρο πώς να κάνετε τον υπολογιστή σας να τρέχει τα Windows 7 σε λειτουργία.
Για να πας
 Επανεκκινήστε τον υπολογιστή σας τουλάχιστον μία φορά την εβδομάδα. Αυτό ελευθερώνει τη μνήμη εργασίας (RAM) που καταναλώνεται από προγράμματα που εκτελούνται στο παρασκήνιο.
Επανεκκινήστε τον υπολογιστή σας τουλάχιστον μία φορά την εβδομάδα. Αυτό ελευθερώνει τη μνήμη εργασίας (RAM) που καταναλώνεται από προγράμματα που εκτελούνται στο παρασκήνιο.  Περιορίστε τον αριθμό των προγραμμάτων που εκτελούνται ταυτόχρονα. Όσο περισσότερα προγράμματα εκτελούνται, τόσο πιο αργό θα γίνει το σύστημά σας. Κλείστε τα προγράμματα που δεν χρησιμοποιείτε. Προσθέστε περισσότερη μνήμη RAM στον υπολογιστή σας εάν χρειάζεστε πραγματικά όλα αυτά τα προγράμματα ταυτόχρονα.
Περιορίστε τον αριθμό των προγραμμάτων που εκτελούνται ταυτόχρονα. Όσο περισσότερα προγράμματα εκτελούνται, τόσο πιο αργό θα γίνει το σύστημά σας. Κλείστε τα προγράμματα που δεν χρησιμοποιείτε. Προσθέστε περισσότερη μνήμη RAM στον υπολογιστή σας εάν χρειάζεστε πραγματικά όλα αυτά τα προγράμματα ταυτόχρονα.  Δώστε ώθηση στη μνήμη εργασίας σας ενεργοποιώντας το "Windows ReadyBoost". Αυτή η ενσωματωμένη λειτουργία χρησιμοποιεί εξωτερικό σκληρό δίσκο ή USB stick ως λειτουργική μνήμη για την επιτάχυνση του υπολογιστή.
Δώστε ώθηση στη μνήμη εργασίας σας ενεργοποιώντας το "Windows ReadyBoost". Αυτή η ενσωματωμένη λειτουργία χρησιμοποιεί εξωτερικό σκληρό δίσκο ή USB stick ως λειτουργική μνήμη για την επιτάχυνση του υπολογιστή. - Τοποθετήστε ένα USB stick σε μία από τις διαθέσιμες θύρες USB. Θα ανοίξει ένα παράθυρο.
- Επιλέξτε "Επιτάχυνση του υπολογιστή μου".
- Επιλέξτε την καρτέλα "ReadyBoost" στο παράθυρο "Ιδιότητες αφαιρούμενου δίσκου".
- Επιλέξτε "Χρήση αυτής της συσκευής αποκλειστικά για το ReadyBoost" εάν θέλετε να διαθέσετε όλο τον ελεύθερο χώρο στο USB stick στο ReadyBoost για χρήση ως πρόσθετη μνήμη.
- Επιλέξτε "Χρήση αυτής της συσκευής" και σύρετε το ρυθμιστικό στον επιθυμητό αριθμό MB εάν θέλετε να χρησιμοποιήσετε μόνο μέρος του USB stick για ReadyBoost.
- Κάντε κλικ στο κουμπί "Εφαρμογή" και στη συνέχεια στο "OK" για να αποθηκεύσετε τις ρυθμίσεις και να κλείσετε το παράθυρο.
 Καταργήστε προγράμματα που δεν χρησιμοποιείτε. Πολλοί υπολογιστές διαθέτουν όλα τα είδη προγραμμάτων που ενδέχεται να μην χρησιμοποιείτε καθόλου, όπως σαρωτές ιών. Η κατάργηση αυτών των προγραμμάτων ελευθερώνει τη μνήμη και επιταχύνει τον υπολογιστή σας.
Καταργήστε προγράμματα που δεν χρησιμοποιείτε. Πολλοί υπολογιστές διαθέτουν όλα τα είδη προγραμμάτων που ενδέχεται να μην χρησιμοποιείτε καθόλου, όπως σαρωτές ιών. Η κατάργηση αυτών των προγραμμάτων ελευθερώνει τη μνήμη και επιταχύνει τον υπολογιστή σας. - Κάντε κλικ στο Έναρξη> Πίνακας Ελέγχου.
- Κάντε κλικ στην επιλογή Προγράμματα> Προγράμματα και δυνατότητες.
- Κάντε κλικ σε ένα πρόγραμμα που θέλετε να καταργήσετε και κάντε κλικ στο κουμπί "Κατάργηση".
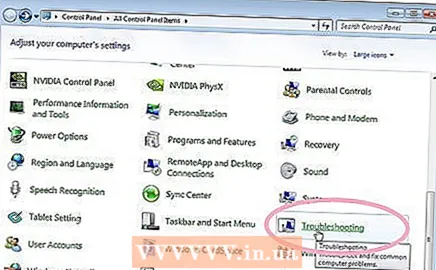 Χρησιμοποιήστε το "Performance Troubleshooter" για να βρείτε και να διορθώσετε τυχόν προβλήματα. Το εργαλείο αντιμετώπισης προβλημάτων ελέγχει συγκεκριμένες διαδικασίες που μπορούν να επιβραδύνουν τον υπολογιστή.
Χρησιμοποιήστε το "Performance Troubleshooter" για να βρείτε και να διορθώσετε τυχόν προβλήματα. Το εργαλείο αντιμετώπισης προβλημάτων ελέγχει συγκεκριμένες διαδικασίες που μπορούν να επιβραδύνουν τον υπολογιστή. - Κάντε κλικ στο Έναρξη> Πίνακας Ελέγχου.
- Πληκτρολογήστε "Αντιμετώπιση προβλημάτων" στο πλαίσιο αναζήτησης και, στη συνέχεια, κάντε κλικ στο "Αντιμετώπιση προβλημάτων".
- Στην ενότητα "Σύστημα και ασφάλεια", κάντε κλικ στην επιλογή "Έλεγχος για ζητήματα που επηρεάζουν την απόδοση". Ακολουθήστε τις οδηγίες στην οθόνη για να ξεκινήσετε τη διαδικασία.
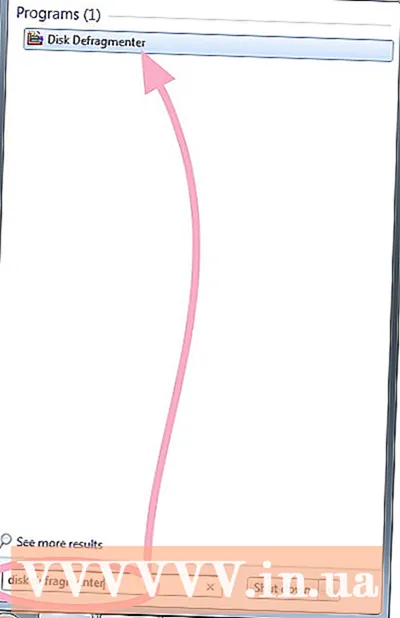 Ανασυγκρότηση του σκληρού δίσκου με το βοηθητικό πρόγραμμα "Ανασυγκρότηση δίσκων". Αυτό το πρόγραμμα εξετάζει πώς και πού αποθηκεύονται τα αρχεία στον σκληρό δίσκο. Εάν είναι απαραίτητο, το πρόγραμμα μπορεί να οργανώσει καλύτερα τα κομμάτια δεδομένων στο δίσκο, έτσι ώστε τα μεγάλα αρχεία να μην χωρίζονται σε μικρά κομμάτια.
Ανασυγκρότηση του σκληρού δίσκου με το βοηθητικό πρόγραμμα "Ανασυγκρότηση δίσκων". Αυτό το πρόγραμμα εξετάζει πώς και πού αποθηκεύονται τα αρχεία στον σκληρό δίσκο. Εάν είναι απαραίτητο, το πρόγραμμα μπορεί να οργανώσει καλύτερα τα κομμάτια δεδομένων στο δίσκο, έτσι ώστε τα μεγάλα αρχεία να μην χωρίζονται σε μικρά κομμάτια. - Κάντε κλικ στο Έναρξη.
- Πληκτρολογήστε "Disk Defragmenter" στο πλαίσιο αναζήτησης. Στη συνέχεια, κάντε κλικ στο "Ανασυγκρότηση δίσκων".
- Επιλέξτε το δίσκο που θέλετε να ανασυγκροτήσετε.
- Κάντε κλικ στο κουμπί "Ανάλυση δίσκου" για να προσδιορίσετε εάν απαιτείται ανασυγκρότηση.
- Κάντε κλικ στο "Ανασυγκρότηση Δίσκου" εάν το ποσοστό κατακερματισμού του δίσκου στη στήλη "Τελευταία Έναρξη" είναι μεγαλύτερο από 10 τοις εκατό.
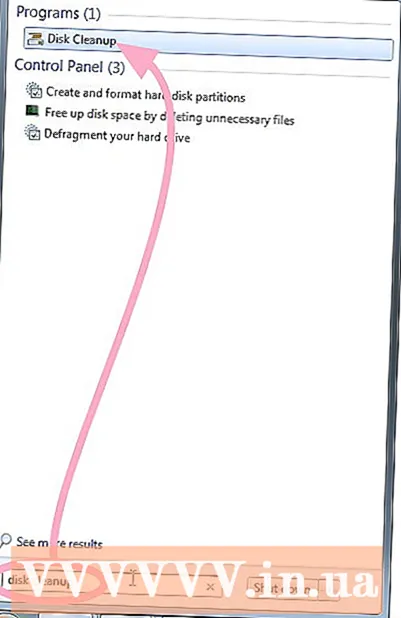 Χρησιμοποιήστε την "Εκκαθάριση Δίσκου" για να διαγράψετε προσωρινά και περιττά αρχεία που δεν χρειάζεστε πλέον. Αυτό μπορεί να επιταχύνει τον υπολογιστή σας. Μπορείτε να χρησιμοποιήσετε αυτό το πρόγραμμα για να διαγράψετε προσωρινά αρχεία, να αδειάσετε τον Κάδο Ανακύκλωσης και να διαγράψετε διάφορα αρχεία συστήματος και άλλα στοιχεία που δεν χρειάζεστε πλέον.
Χρησιμοποιήστε την "Εκκαθάριση Δίσκου" για να διαγράψετε προσωρινά και περιττά αρχεία που δεν χρειάζεστε πλέον. Αυτό μπορεί να επιταχύνει τον υπολογιστή σας. Μπορείτε να χρησιμοποιήσετε αυτό το πρόγραμμα για να διαγράψετε προσωρινά αρχεία, να αδειάσετε τον Κάδο Ανακύκλωσης και να διαγράψετε διάφορα αρχεία συστήματος και άλλα στοιχεία που δεν χρειάζεστε πλέον. - Κάντε κλικ στο Έναρξη.
- Πληκτρολογήστε "Εκκαθάριση δίσκου" στο πλαίσιο αναζήτησης. Κάντε κλικ στο "Εκκαθάριση Δίσκου".
- Επιλέξτε το δίσκο που θέλετε να καθαρίσετε και κάντε κλικ στο OK.
- Στο πλαίσιο διαλόγου "Εκκαθάριση δίσκου", επιλέξτε τα πλαίσια ελέγχου για τους τύπους αρχείων που θέλετε να διαγράψετε, κάντε κλικ στο OK και, στη συνέχεια, κάντε κλικ στην επιλογή "Διαγραφή αρχείων".