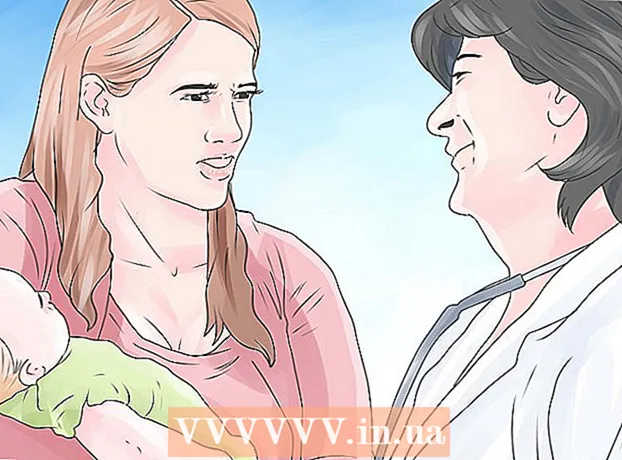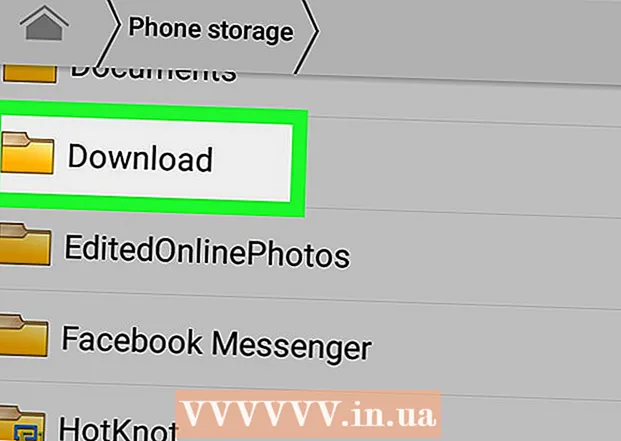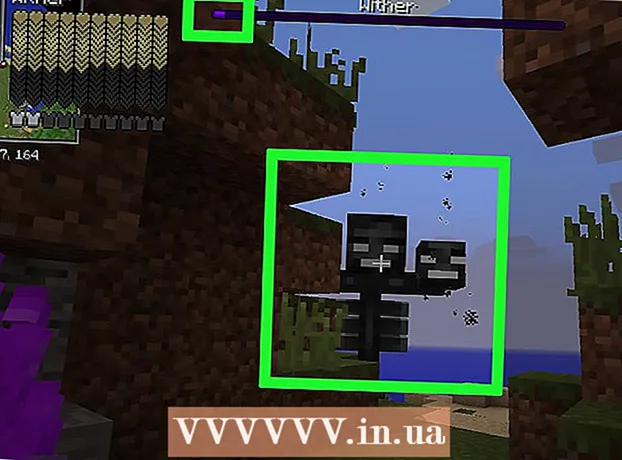Συγγραφέας:
Eugene Taylor
Ημερομηνία Δημιουργίας:
16 Αύγουστος 2021
Ημερομηνία Ενημέρωσης:
1 Ιούλιος 2024

Περιεχόμενο
- Για να πας
- Μέρος 1 από 3: Εκκίνηση της γραμμής εντολών
- Μέρος 2 από 3: Άνοιγμα προγράμματος από τη γραμμή εντολών
- Μέρος 3 από 3: Κάντε τα αρχεία προγράμματος ορατά στη γραμμή εντολών
Στα Windows, μπορείτε να χρησιμοποιήσετε τη γραμμή εντολών για να δώσετε οδηγίες σε ένα τμήμα του λειτουργικού συστήματος που δεν είναι διαθέσιμο μέσω της γραφικής διεπαφής. Η εκτέλεση ενός προγράμματος από τη γραμμή εντολών μπορεί να είναι ταχύτερη επειδή δεν χρειάζεται να αναζητήσετε το εικονίδιο του προγράμματος για να το ανοίξετε. Αυτό το άρθρο θα σας δείξει πώς να χρησιμοποιήσετε τη γραμμή εντολών στα Windows XP, Windows Vista, Windows 7 και Windows 8.
Για να πας
Μέρος 1 από 3: Εκκίνηση της γραμμής εντολών
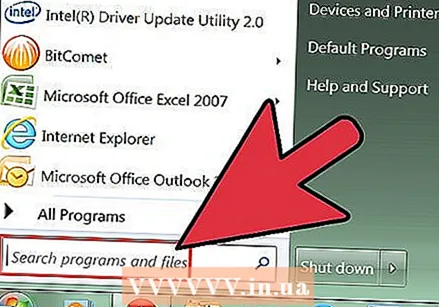 Κάντε κλικ στο μενού Έναρξη και, στη συνέχεια, κάντε κλικ στο Εκτέλεση.
Κάντε κλικ στο μενού Έναρξη και, στη συνέχεια, κάντε κλικ στο Εκτέλεση.- Στα Windows 8, κάντε δεξί κλικ στο μενού Έναρξη και, στη συνέχεια, Εκτέλεση. Μπορείτε επίσης να αποκτήσετε πρόσβαση σε αυτό το μενού πατώντας τα πλήκτρα WIN + X.
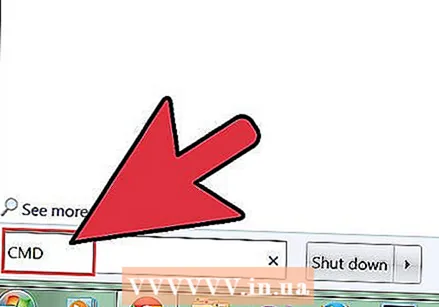 Στο παράθυρο διαλόγου Εκτέλεση, πληκτρολογήστε cmd.
Στο παράθυρο διαλόγου Εκτέλεση, πληκτρολογήστε cmd.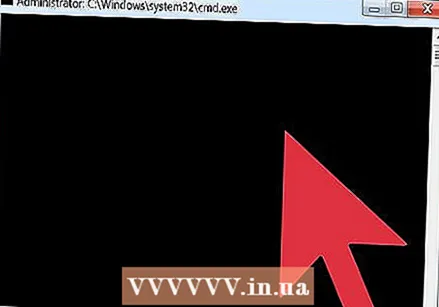 Ανοίγει το παράθυρο της γραμμής εντολών.
Ανοίγει το παράθυρο της γραμμής εντολών.- Η γραμμή εντολών είναι ένα πρόγραμμα που σας επιτρέπει να ελέγχετε τον υπολογιστή σας με εντολές.
Μέρος 2 από 3: Άνοιγμα προγράμματος από τη γραμμή εντολών
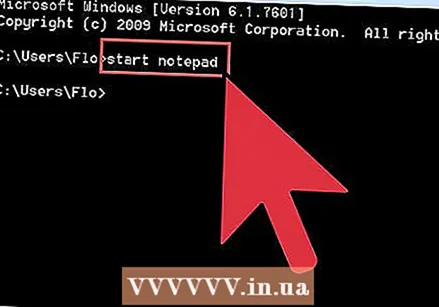 Στο παράθυρο της γραμμής εντολών, πληκτρολογήστε ξεκινήστε το σημειωματάριο. Το Notepad θα ανοίξει τώρα.
Στο παράθυρο της γραμμής εντολών, πληκτρολογήστε ξεκινήστε το σημειωματάριο. Το Notepad θα ανοίξει τώρα. - Το Notepad είναι ένας επεξεργαστής κειμένου διαθέσιμος σε κάθε έκδοση των Windows.
- Η εντολή Αρχή δίνει εντολή στον υπολογιστή να ανοίξει ένα πρόγραμμα.
- Για να λειτουργήσει αυτό θα πρέπει να γνωρίζετε ακριβώς το όνομα αρχείου του λογισμικού που θέλετε να ανοίξετε.
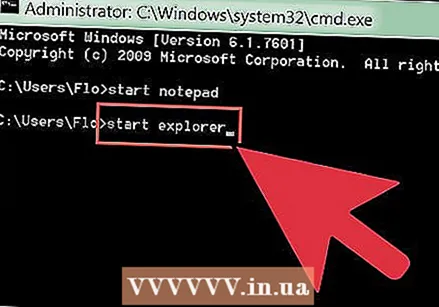 Στο παράθυρο της γραμμής εντολών, πληκτρολογήστε ξεκινήστε τον εξερευνητή. Αυτό θα ανοίξει την Εξερεύνηση αρχείων των Windows.
Στο παράθυρο της γραμμής εντολών, πληκτρολογήστε ξεκινήστε τον εξερευνητή. Αυτό θα ανοίξει την Εξερεύνηση αρχείων των Windows.  Μεταβείτε στο φάκελο Program Files και, στη συνέχεια, ανοίξτε το φάκελο Internet Explorer.
Μεταβείτε στο φάκελο Program Files και, στη συνέχεια, ανοίξτε το φάκελο Internet Explorer.- Μπορείτε επίσης να ανοίξετε ένα φάκελο άλλου λογισμικού.
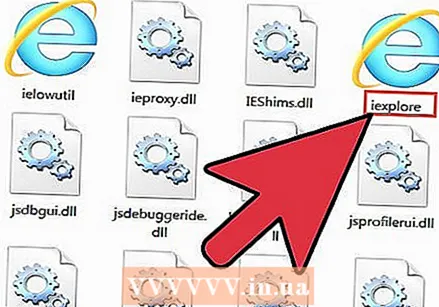 Εντοπίστε το αρχείο iexplore.exe. Αυτό είναι το όνομα αρχείου του Internet Explorer.
Εντοπίστε το αρχείο iexplore.exe. Αυτό είναι το όνομα αρχείου του Internet Explorer. 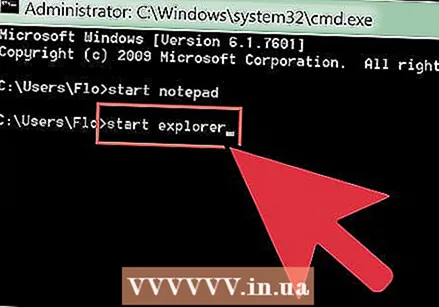 Στο παράθυρο εντολών, πληκτρολογήστε ξεκινήστε την εξερεύνηση.
Στο παράθυρο εντολών, πληκτρολογήστε ξεκινήστε την εξερεύνηση.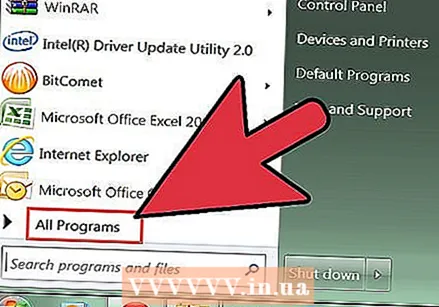 Αναζητήστε άλλα προγράμματα που χρησιμοποιείτε συχνά και γράψτε τα ονόματα των αρχείων. Προσπαθήστε να ανοίξετε τα αρχεία με την εντολή έναρξης.
Αναζητήστε άλλα προγράμματα που χρησιμοποιείτε συχνά και γράψτε τα ονόματα των αρχείων. Προσπαθήστε να ανοίξετε τα αρχεία με την εντολή έναρξης. - Αυτά τα βήματα λειτουργούν μόνο όταν τα προγράμματα βρίσκονται στο φάκελο Program Files των Windows. Εάν θέλετε να ξεκινήσει και ένα πρόγραμμα εκτός αυτού του φακέλου, διαβάστε για οδηγίες σχετικά με το πώς να το κάνετε αυτό.
Μέρος 3 από 3: Κάντε τα αρχεία προγράμματος ορατά στη γραμμή εντολών
 Στο παράθυρο εντολών, πληκτρολογήστε μονοπάτι. Στην οθόνη εκτυπώνεται μια σειρά διαδρομών αρχείων, η κάθε μία χωρίζεται με ερωτηματικό. Αυτό είναι το PATH. Όταν χρησιμοποιείτε την εντολή έναρξης, η γραμμή εντολών κοιτάζει σε όλους αυτούς τους καταλόγους, αναζητώντας το όνομα αρχείου που πληκτρολογήσατε.
Στο παράθυρο εντολών, πληκτρολογήστε μονοπάτι. Στην οθόνη εκτυπώνεται μια σειρά διαδρομών αρχείων, η κάθε μία χωρίζεται με ερωτηματικό. Αυτό είναι το PATH. Όταν χρησιμοποιείτε την εντολή έναρξης, η γραμμή εντολών κοιτάζει σε όλους αυτούς τους καταλόγους, αναζητώντας το όνομα αρχείου που πληκτρολογήσατε.  Εάν είναι δυνατόν, μετακινήστε το φάκελο ενός προγράμματος στο φάκελο Program Files. Αυτό θα επιτρέψει στη γραμμή εντολών να βρει το εκτελέσιμο αρχείο προγράμματος.
Εάν είναι δυνατόν, μετακινήστε το φάκελο ενός προγράμματος στο φάκελο Program Files. Αυτό θα επιτρέψει στη γραμμή εντολών να βρει το εκτελέσιμο αρχείο προγράμματος. - Εάν προτιμάτε να μην μετακινήσετε τα αρχεία προγράμματος, μπορείτε να ενημερώσετε το PATH και να προσθέσετε νέες διαδρομές αρχείων.
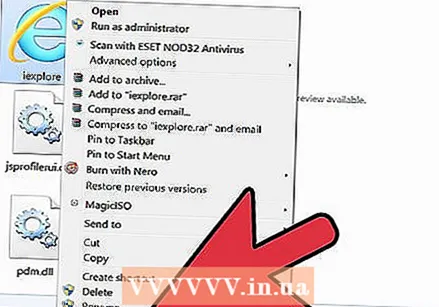 Ανοίξτε τις ιδιότητες του προγράμματος. Βρείτε το πρόγραμμα με επέκταση .exe που θέλετε να ανοίξετε με τη γραμμή εντολών. Κάντε δεξί κλικ στο αρχείο προγράμματος και, στη συνέχεια, κάντε κλικ στο Properties.
Ανοίξτε τις ιδιότητες του προγράμματος. Βρείτε το πρόγραμμα με επέκταση .exe που θέλετε να ανοίξετε με τη γραμμή εντολών. Κάντε δεξί κλικ στο αρχείο προγράμματος και, στη συνέχεια, κάντε κλικ στο Properties. 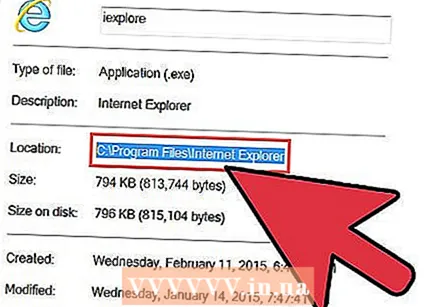 Στο παράθυρο Ιδιότητες, δίπλα στην Τοποθεσία, γράψτε την πλήρη διαδρομή.
Στο παράθυρο Ιδιότητες, δίπλα στην Τοποθεσία, γράψτε την πλήρη διαδρομή.- Η αντιγραφή και επικόλληση δεν λειτουργεί στο παράθυρο εντολών.
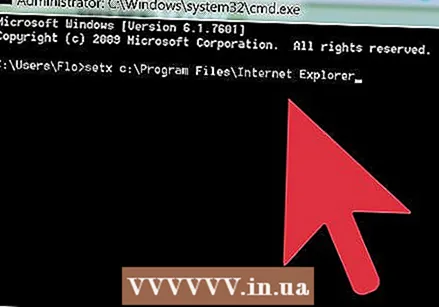 Χρησιμοποιήστε την εντολή setx. Η εντολή setx προκαλεί την προσθήκη μιας διαδρομής στο PATH. Τύπος διαδρομή setx "% path%;, πληκτρολογήστε τη διαδρομή αρχείου που γράψατε πριν από λίγο και μετά πληκτρολογήστε για ολοκλήρωση ’. Πατήστε Return.
Χρησιμοποιήστε την εντολή setx. Η εντολή setx προκαλεί την προσθήκη μιας διαδρομής στο PATH. Τύπος διαδρομή setx "% path%;, πληκτρολογήστε τη διαδρομή αρχείου που γράψατε πριν από λίγο και μετά πληκτρολογήστε για ολοκλήρωση ’. Πατήστε Return.  Τύπος μονοπάτι. Η διαδρομή αρχείου προστέθηκε στο PATH.
Τύπος μονοπάτι. Η διαδρομή αρχείου προστέθηκε στο PATH. 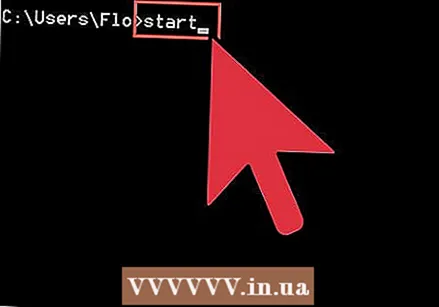 Τύπος Αρχή και στη συνέχεια το όνομα αρχείου όπως μπορεί να βρεθεί στον κατάλογο που προσθέσατε στο PATH.
Τύπος Αρχή και στη συνέχεια το όνομα αρχείου όπως μπορεί να βρεθεί στον κατάλογο που προσθέσατε στο PATH.